Effet de texte 3D avec Photoshop CC
Après une longue absence de notre part, nous revoilà avec un nouveau tutoriel, dans ce dernier nous allons apprendre une méthode facile afin de réaliser un superbe texte avec des effets 3D et des effets de lumière magnifique.
et voilà un aperçu du résultat final

Version de Photoshop utilisée : Adobe Photoshop CC 2017 mais compatible avec presque toutes les versions de Photoshop .
Niveau : Moyen
Temps requis : 20mn
Pour commencer le travail, vous devez télécharger les ressources suivantes :
Texture
Font
Brushes rayon de lumière
Puis, ouvrez un nouveau document de 800×800 pixels, résolution 72Dpi et ajoutez un calque de remplissage dégradé en allant dans Menu > Calque > Nouveau calque de remplissage > Dégradé .
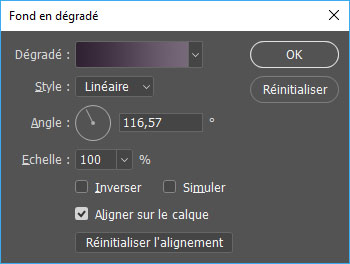
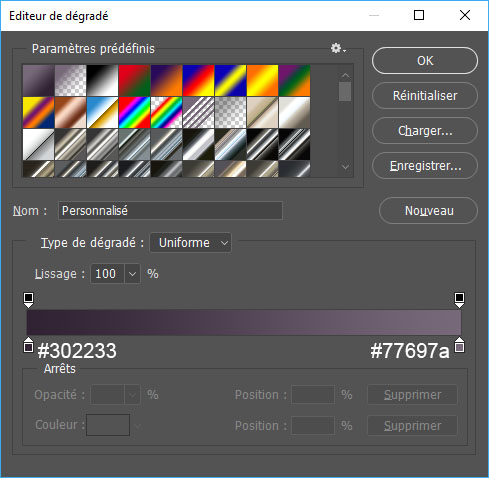
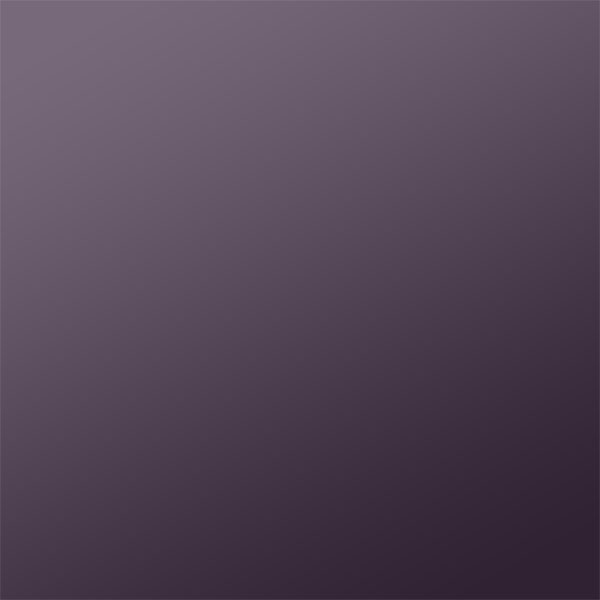
Ensuite, ajoutez un nouveau calque, et remplissez-le avec du noir en utilisant l’outil pot de peinture (G) .
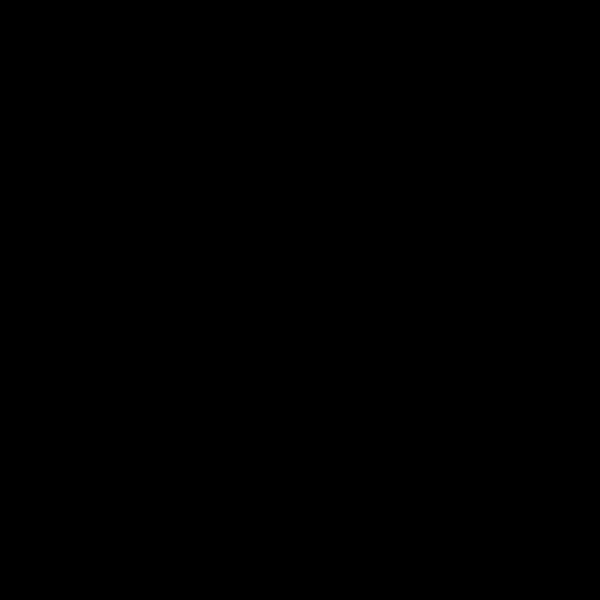
Puis, allez dans Menu > Filtre > Rendu > éclairage .
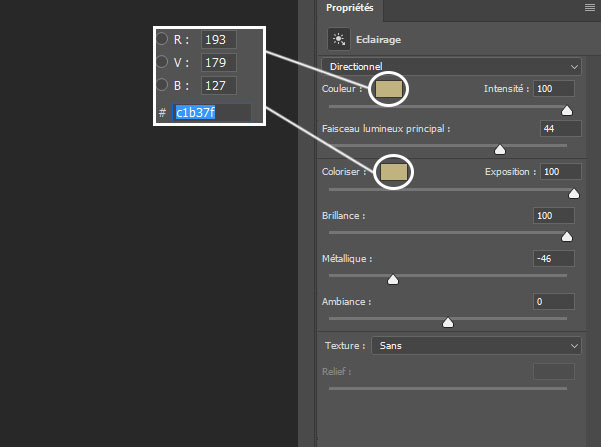
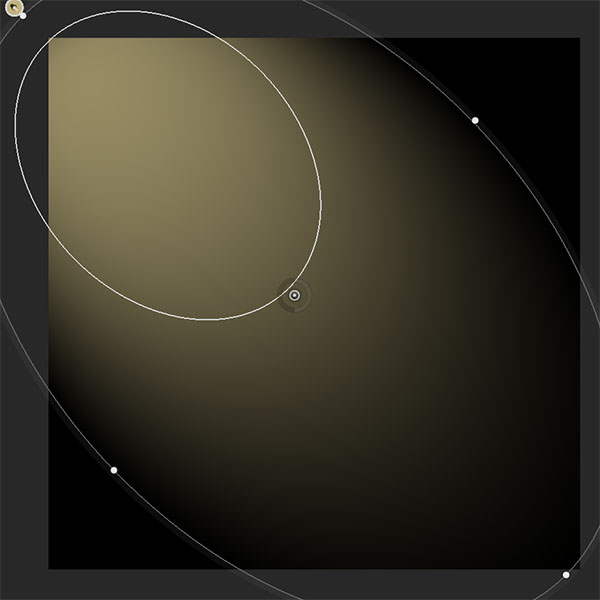
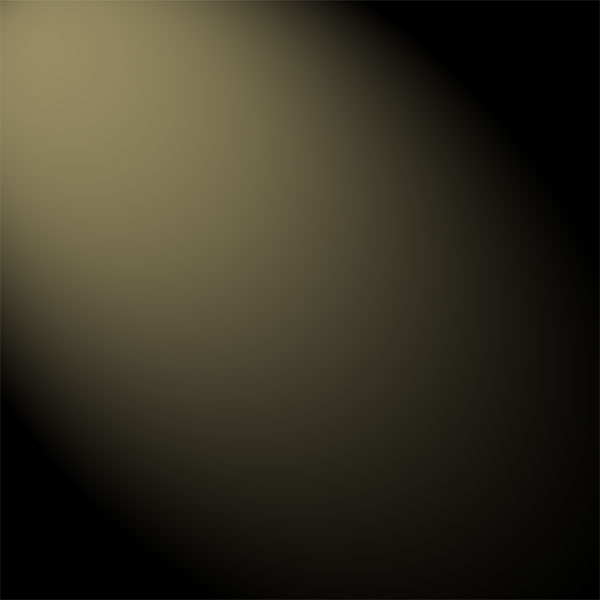
Après, changez son mode de fusion en Incrustation et réduisez son opacité à 70% .
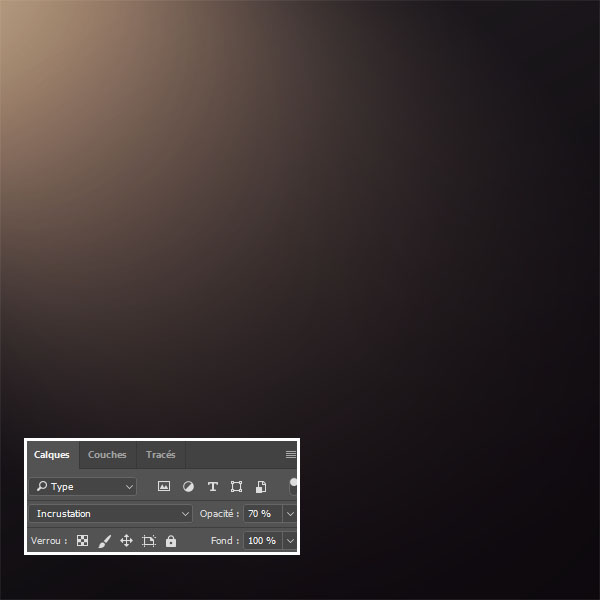
Maintenant, tapez votre texte comme ceci en utilisant la police d’écriture fournis en haut

Nous allons maintenant réaliser une ombre portée, pour se faire, dupliquez votre texte en appuyant sur le raccourci clavier ( Ctrl+J ), Mettez-vous sur le calque original et appliquez dessus un filtre flou gaussien en allant dans Menu > Filtre > Flou > Flou Directionnel.
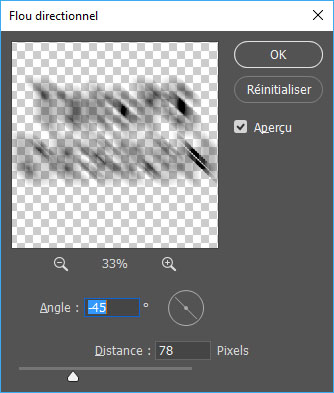

Maintenant, déplacez l’ombre portée vers le bas et un peu à droite afin d’obtenir l’effet suivant.

Ensuite, mettez-vous sur le calque du texte et rendez-vous dans les options de fusion.
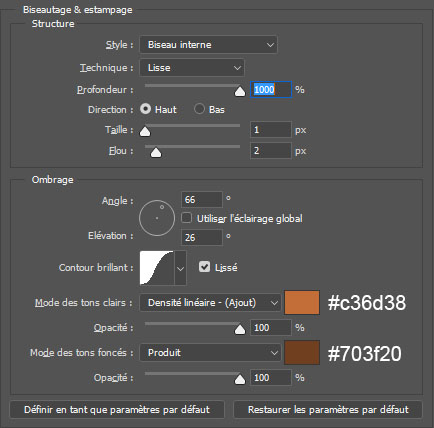
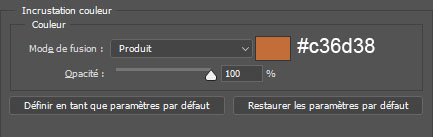
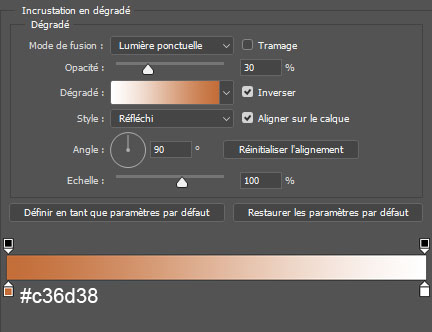
Ce qui vous donne le résultat suivant.

Maintenant nous allons réaliser l’effet de fausse 3D avec la fameuse technique d’ALT + flèche !
Voici donc la technique pour créer une fausse 3D sur Photoshop, assez connue je l’accorde mais efficace. Cette touche rapide (Alt + flèche) permet de dupliquer rapidement un calque, plusieurs fois, toute en décalant les calques de “ 1 pixel ” dans la direction choisie par une des flèches, ce qui va créer un effet de volume. Plus on dupliquera le calque plus le volume sera important.
Donc, mettez-vous sur le calque « du texte » avec l’outil déplacement (raccourci clavier V), utilisez les touches Alt + flèche haut . Relâchez puis déplacez le calque dupliqué de quelques pixels vers la gauche et le haut, Dupliquez une première fois le calque « Texte ».

Automatiquement, le calque dupliqué va se disposer au-dessus du calque d’origine. Pour ne pas être gêné, disposez le premier calque dupliqué en dessous du calque « Texte », puis continuez les duplications à partir du premier calque dupliqué.

Maintenant, mettez-vous sur le calque de l’ombre portée, dupliquez-le quatre ou cinq fois et à chaque fois déplacez le vers le bas et vers la droite.

Ensuite, mettez-vous sur le premier calque des textes superposés et rendez-vous dans les options de fusion .
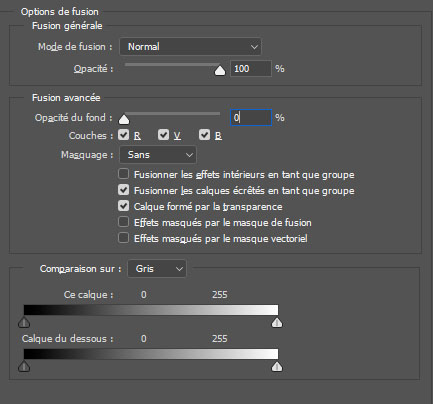
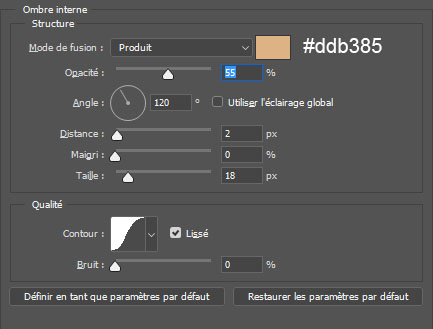
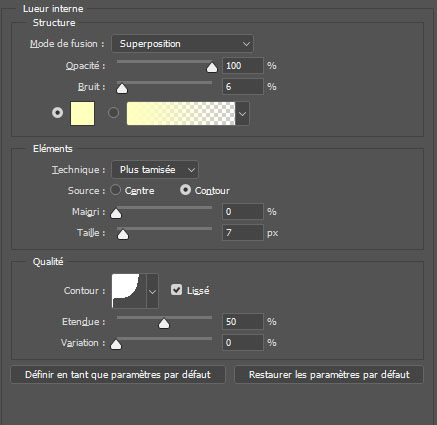

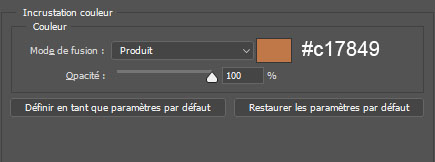
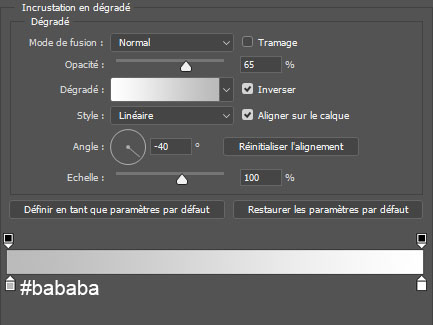

Dupliquez le calque et effacez ses styles de calque en allant dans Menu > Calque > Style de calque > Effacer les styles de calque .

Puis, rendez-vous dans les options de fusion de nouveau.
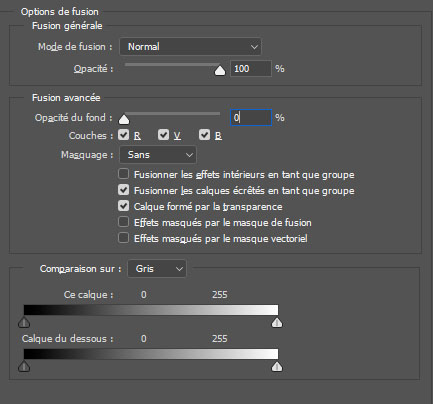
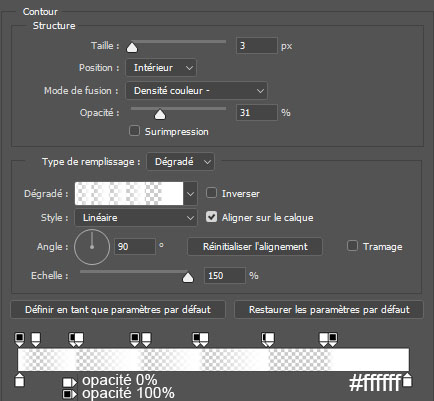
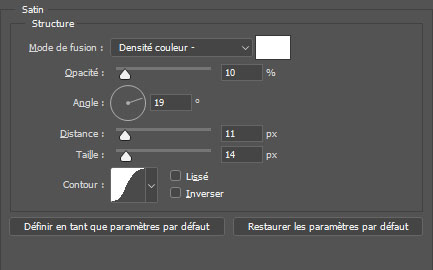
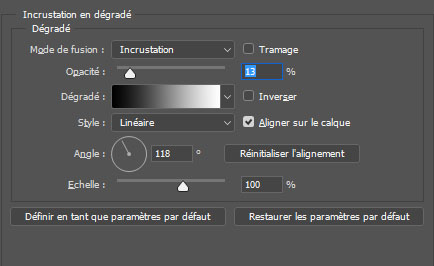
Et voilà l’effet 3D obtenu

Maintenant, importez la texture suivante dans votre document et ajustez-la comme ceci.
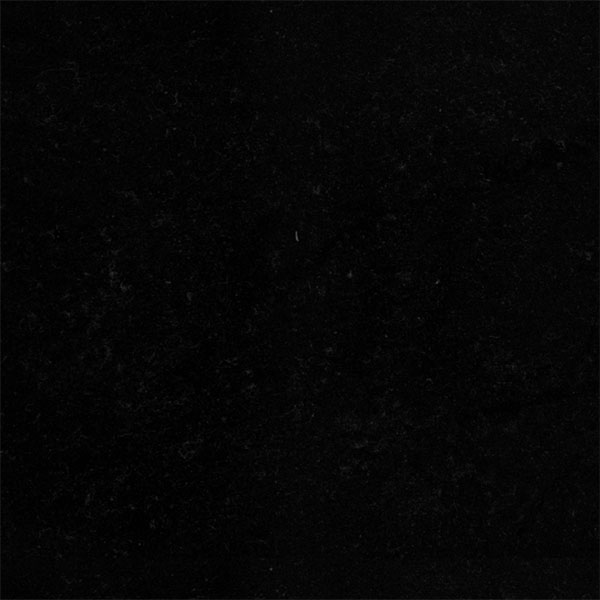
Puis, changez son mode de fusion en Superposition .

Maintenant, ajoutez un nouveau calque, prenez l’outil pinceau (B) et ajoutez un rayon de lumière en utilisant les brushes que vous avez téléchargés au préalable.
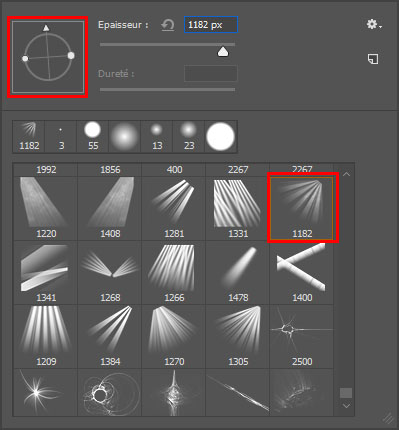

Après, changez son mode de fusion en incrustation et réduisez son opacité à 59% .

Pour finir, importez la texture suivante dans votre document de travail et ajustez-la comme ceci.

Ensuite, changez son mode de fusion en Lumière tamisée et réduisez son opacité à 52% .
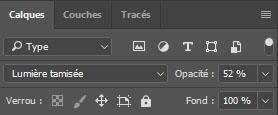
Et voilà le rendu final vous avez appris comment réaliser un Effet de texte 3D avec Photoshop CC en quelques étapes







































bravo , je vais le faire maintenant
Bonjour, je crois que tu as oublié une étape après avoir enlevé les styles de calque et le contour/satin/incrustation de dégradé, car les lettres restent toujours noires, peut être qu’il faut mettre ce calque en avant premier?
Merci pour ta réponse! 🙂
Bonjour,
Idem Wamps, souci à cette étape, le calque reste noir. Faut-il ensuite changer la fusion du calque?
Merci pour la réponse 🙂
Bonjour, il faut mettre l’opacité du fond sur 0%
Merci