Epatez-vous et vos amis en créant vos propres affiches pour Halloween, dans ce tutoriel nous allons apprendre comment créer des citrouilles de l’enfer superbes avec des nouvelles techniques plus délirantes.
Créer un design pour Halloween avec Photoshop
voilà un aperçu du résultat final

Pour commencer téléchargez le pack de ressource suivant puis ouvrez un nouveau document de 2700×3400 pixels résolution 300 Dpi couleurs RVB8Bits et remplissez le fond avec du noir en utilisant l’outil pot de peinture (G).
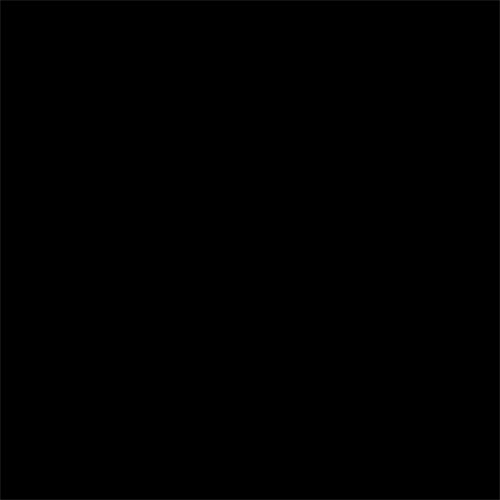
Ajoutez un calque de remplissage dégradé en allant dans Menu > Calque > Nouveau calque de remplissage > Dégradé.

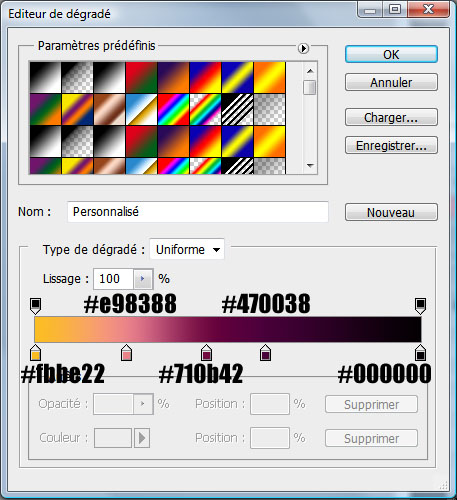
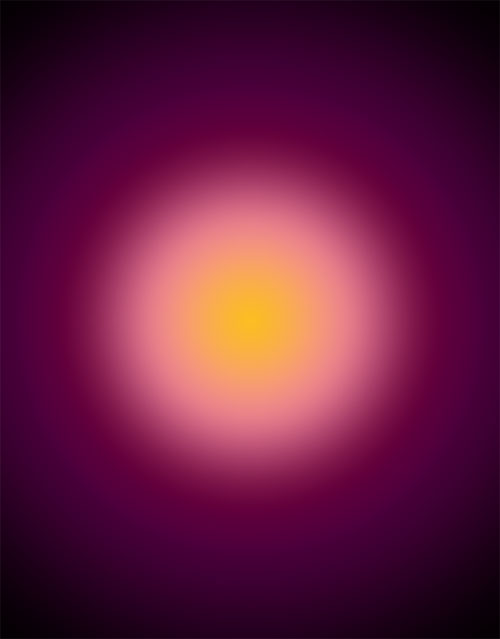
Mettez-vous sur le masque de fusion du calque de remplissage dégradé, prenez l’outil lasso (L) et faites des sélections horizontaux comme ceci
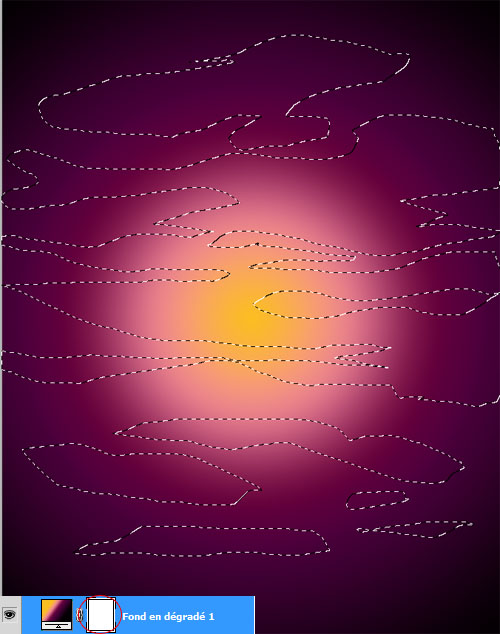
Inversez la sélection en appuyant sur Ctrl+Shift+I ou en allant dans Menu > Sélection > Intervertir puis Prenez l’outil pot de peinture (G) et remplissez la sélection avec du noir en vous mettant sur le masque de fusion du calque de remplissage dégradé
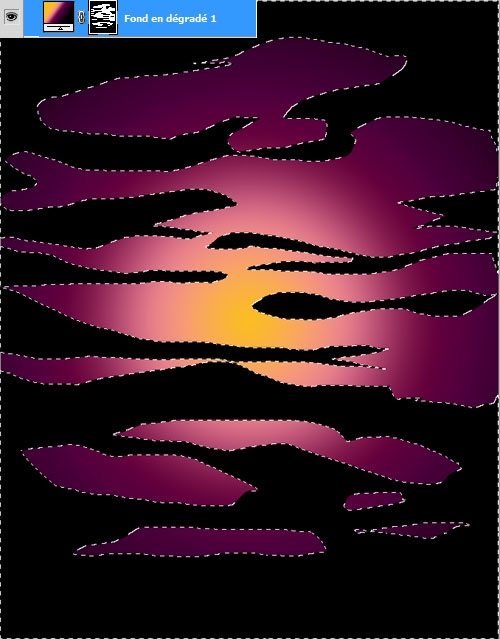
Toujours sur le masque de fusion allez dans Menu > Filtre > Atténuation > Flou directionnel
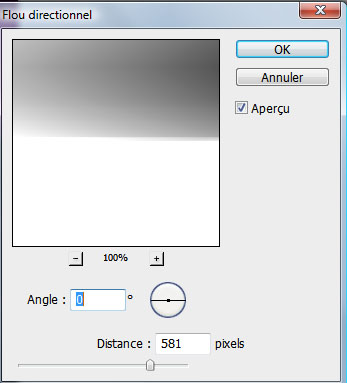
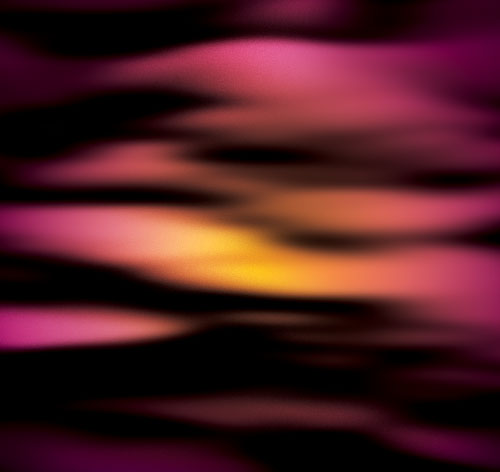
Prenez l’outil ellipse (U) et dessinez un rond jaune #f1ecbd
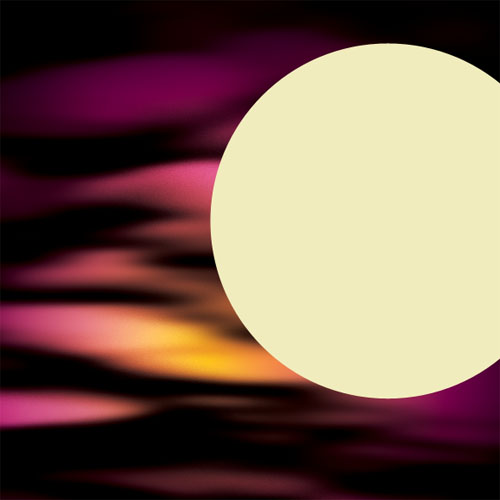
Rendez-vous dans les options de fusion
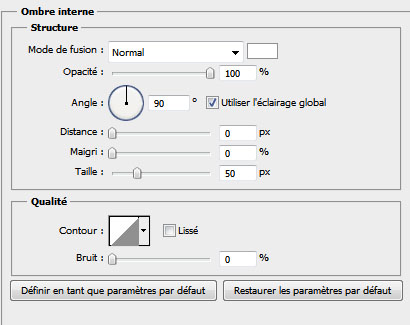

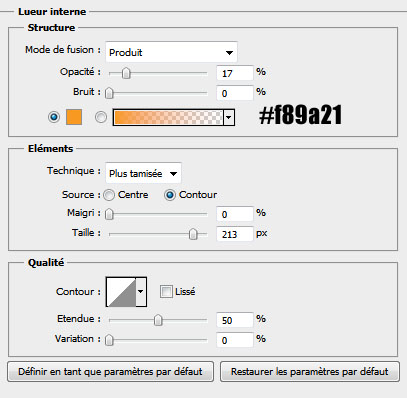
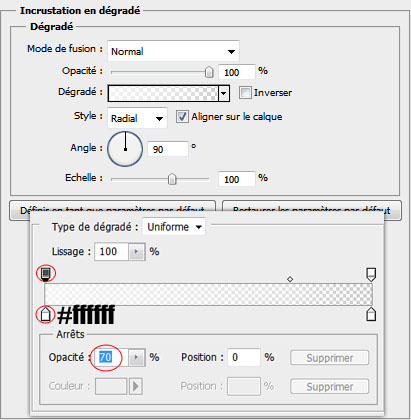
Ce qui vous donne
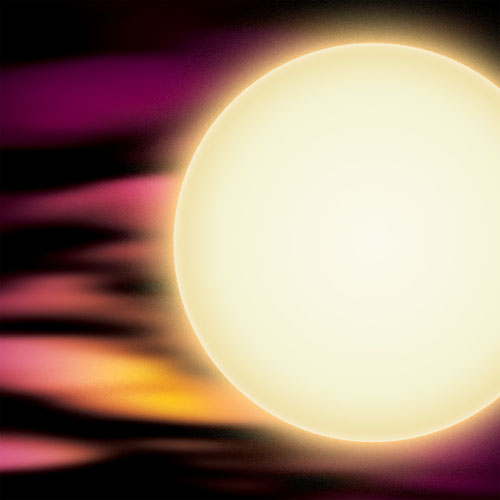
Ensuite récupérez la sélection de votre rond en allant dans Menu > Sélection > Récupérer la sélection
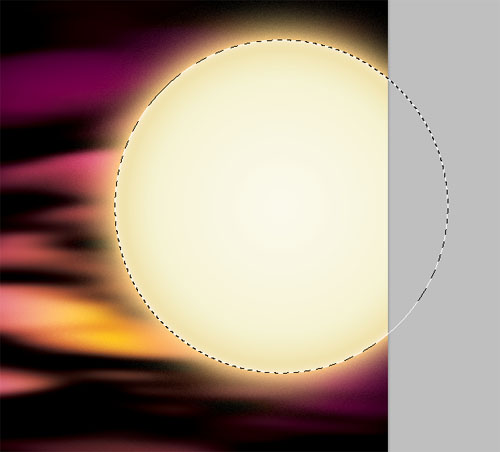
Créez un nouveau calque ( Ctrl+Shift+N ), remplissez la sélection avec du noir puis allez dans Menu > Filtre > Rendu > Nuages par différence
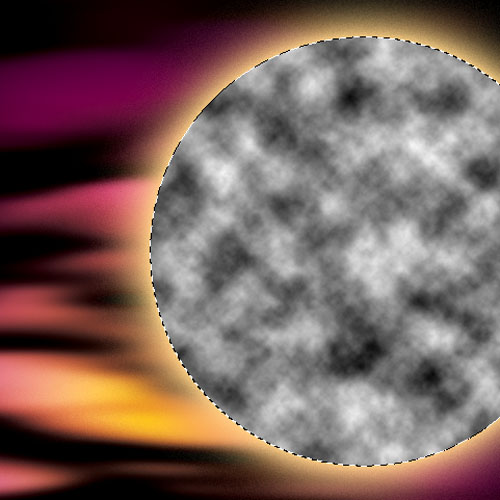
Appuyez plusieurs fois sur le raccourci ( Ctrl+F) pour réappliquer le même filtre
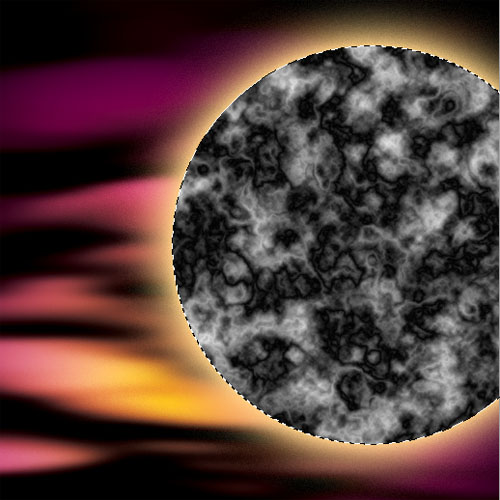
Appliquez dessus un filtre Sphérisation en allant dans Menu > Filtre > Déformation > Sphérisation ( Attention le bout masqué doit être aussi rempli avec le filtre nuages par différence ).
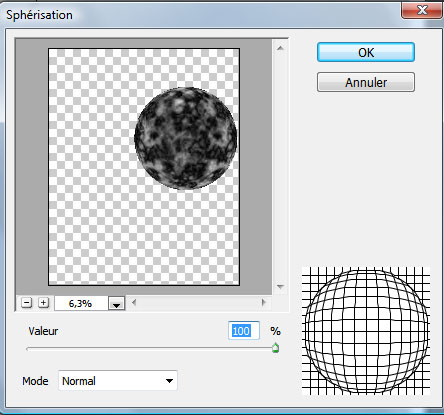
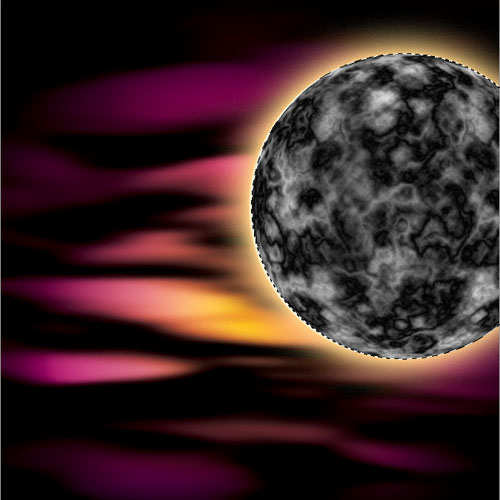
Changez son mode de fusion en incrustation
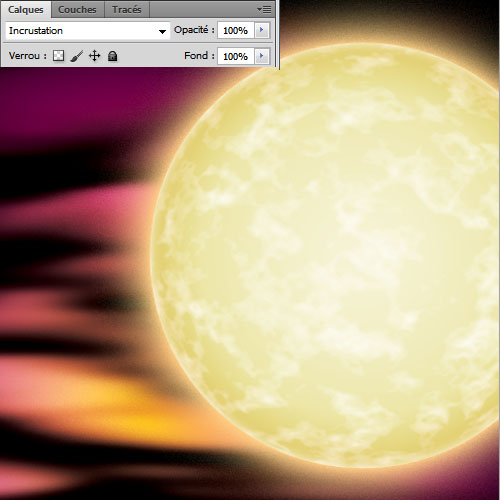
Créez un nouveau calque, dessinez des branches d’arbre en utilisant l es brushes fournis dans le pack ou simplement en les dessinant manuellement de préférence avec une tablette graphique
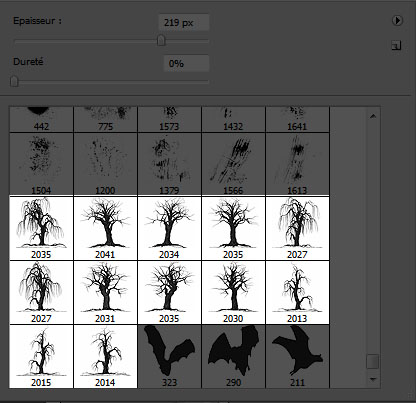
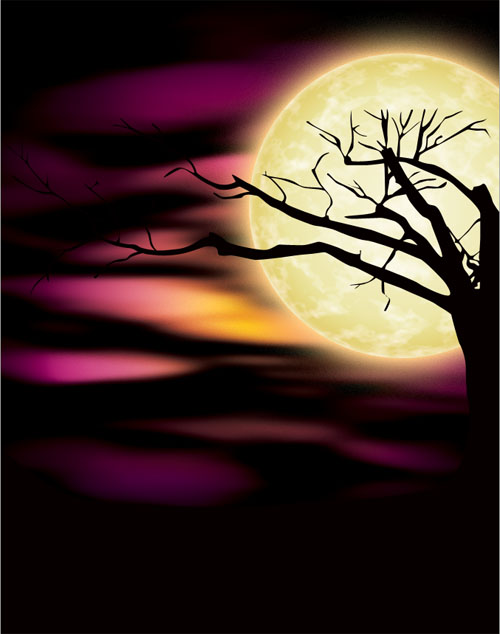
Refaite la même chose avec d’autre branche mais floutez-les en appliquant un filtre flou gaussien ( Menu > Filtre > Atténuation > Flou gaussien )

Prenez l’outil plume (P) en calque de forme et dessinez une chauve-souris comme ceci

Refaite la même chose avec d’autre chauve-souris, si vous avez des difficultés prenez l’outil pinceau (B) , et les brushes chauve-souris fourni dans le pack en haut
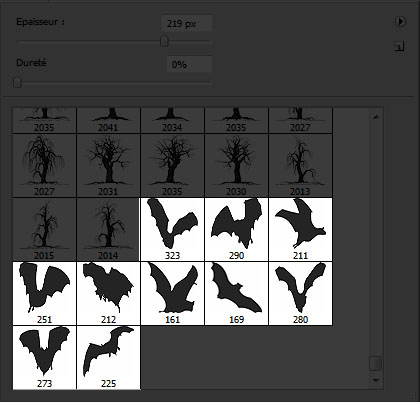

Créez un nouveau calque, remplissez-le avec du Blanc puis allez dans Menu > Filtre > Bruit > Ajout de bruit.
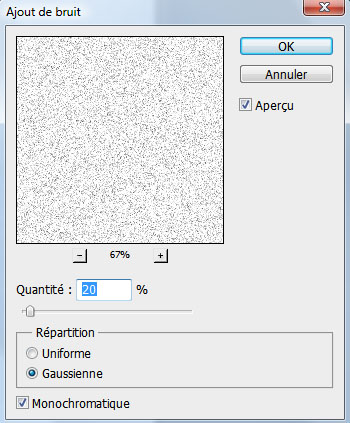
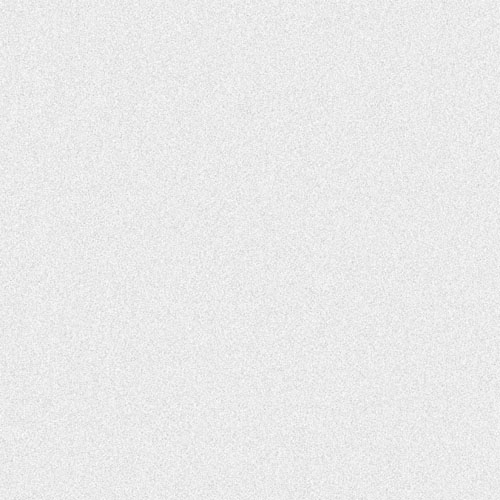
Prenez l’outil gomme (E) et effacez la partie qui recouvre la lune comme ceci
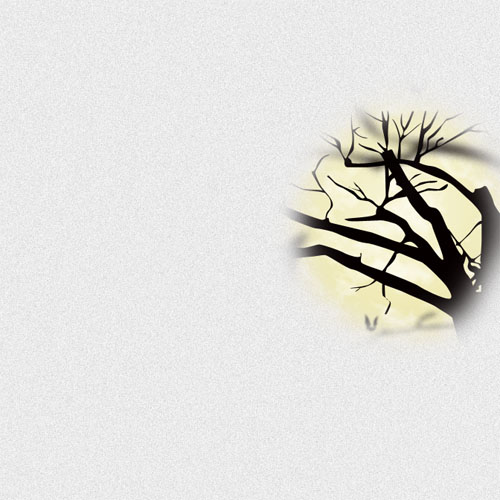
Changez son mode de fusion en densité couleur +

Ensuite importez la texture de feu suivante dans votre document

Changez son mode de fusion en éclaircir
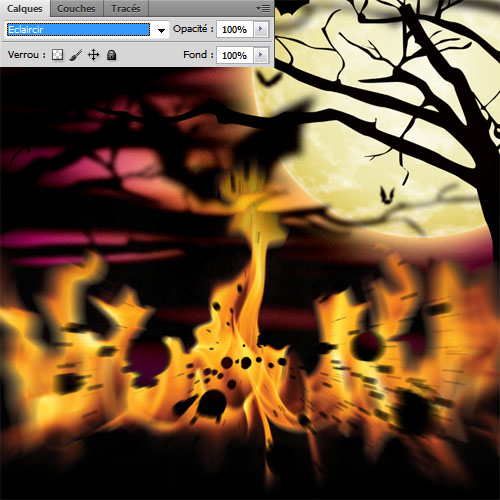
Créez un nouveau calque, prenez l’outil pinceau (B) les brushes d’herbe disponible par défaut avec Photoshop
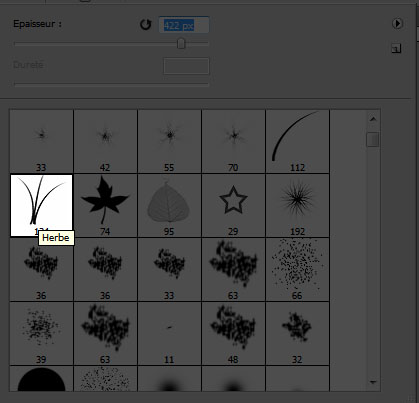
Dessinez des herbes comme ceci

Rendez-vous dans les options de fusion
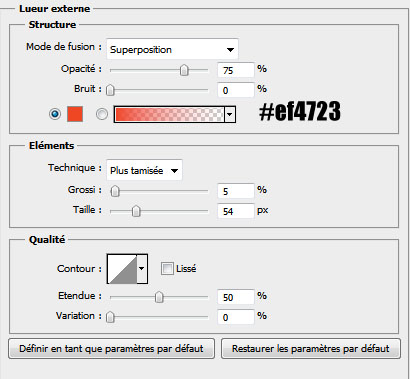
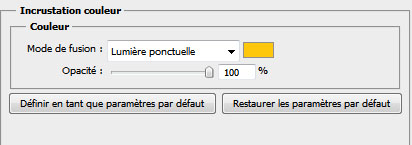
Ce qui vous donne

Dupliquez votre calque ( Ctrl+J ) pour donner plus de densité à votre herbe

Créez un autre calque et dessinez d’autre herbes Vert foncé et noir

Répétez la même étape plusieurs fois pour obtenir ceci

Dans un autre calque dessinez des herbes plus grandes puis rendez-vous dans les options de fusion
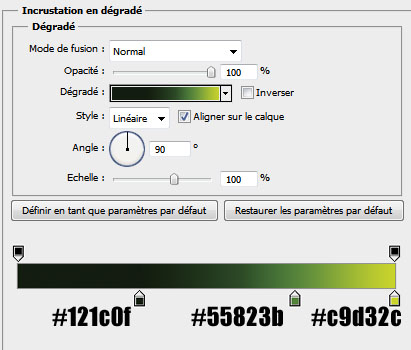

Créez un autre calque, dessinez des herbes derrière les herbes vertes et rendez-vous dans les options de fusion
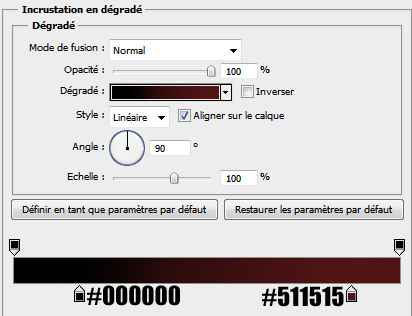
Ce qui vous donne vers la fin le résultat suivant

Maintenant nous allons créer des citrouilles, prenez l’outil plume (P) en mode calque de forme, la couleur #ffd600 et dessinez la forme suivante

Maintenant nous allons utiliser des techniques de painting sous Photoshop , récupérez la sélection de votre forme, et créez un nouveau calque puis prenez l’outil pinceau (B), la couleur #3a1e02 et peignez comme ceci
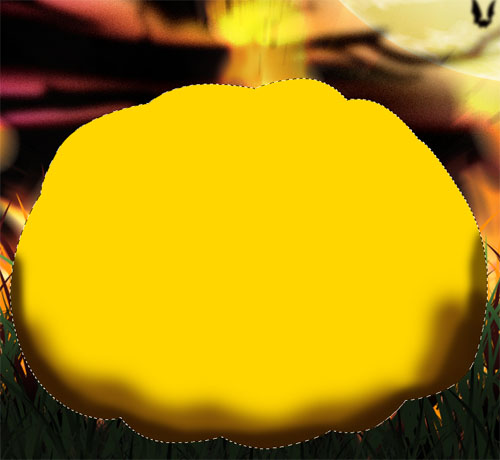
Ensuite appliquez dessus un flou gaussien
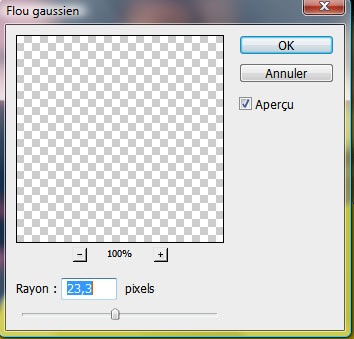
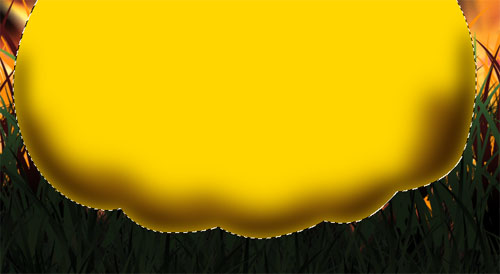
Faites la même chose avec la couleur suivante #ca5025

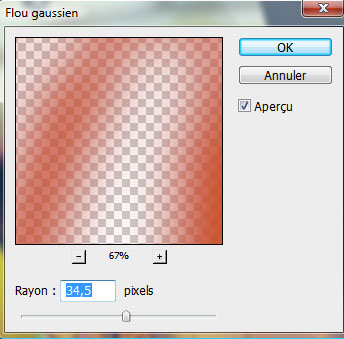

De la même façon dessinez des traits avec la couleur #fccc56

Mettez-vous en haut et dessinez la forme suivante en utilisant l’outil pinceau (B) et en variant la taille de votre forme
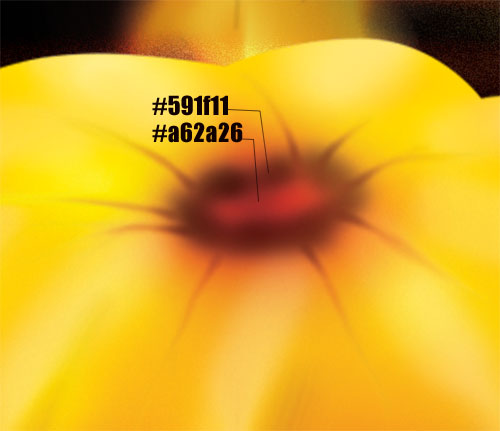
Créez un autre calque, toujours avec l’outil pinceau (B) peignez avec plusieurs marrons comme ceci

Appliquez dessus un flou gaussien de 73 pixels ou plus

Dans un autre calque ajoutez des traits horizontaux en suivant les bosses de votre citrouille
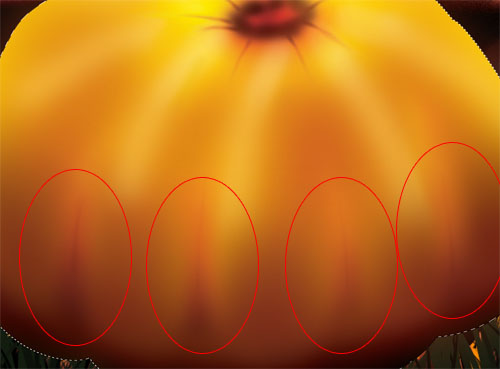
Ajustez votre citrouille en ajoutant quelques couleurs comme le jaune et le marron

Sélectionnez tous les calques qui forment la citrouille et fusionnez-les puis rendez-vous dans les options de fusion
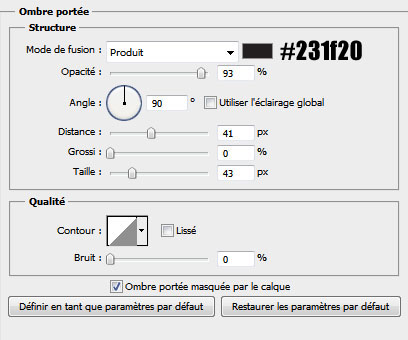
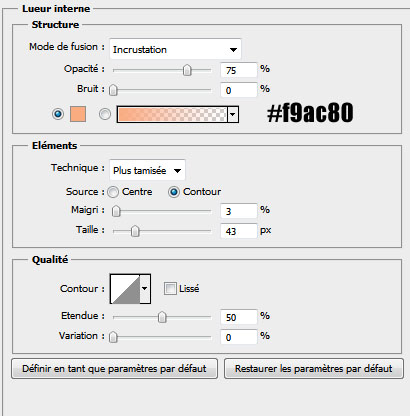
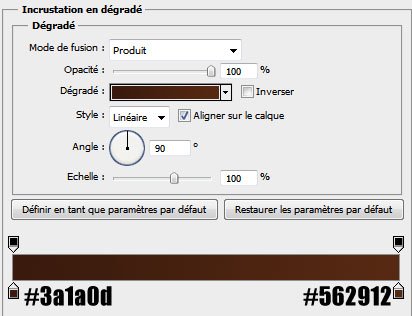

Créez un nouveau calque, prenez l’outil pinceau (B) , la couleur blanche, incrustation pour le mode de fusion, et peignez la forme suivante
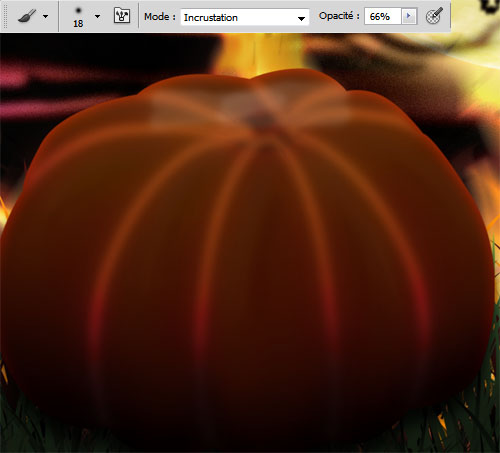
Rendez-vous dans les options de fusion
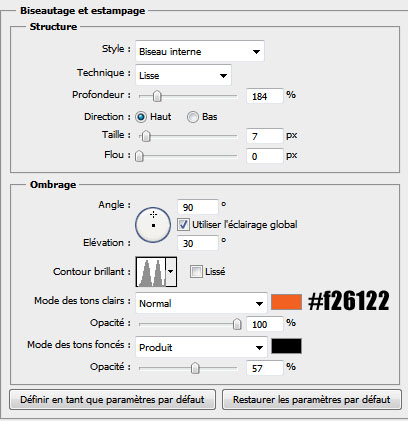


De la même façon que toute à l’heur essayez de peindre la forme suivante
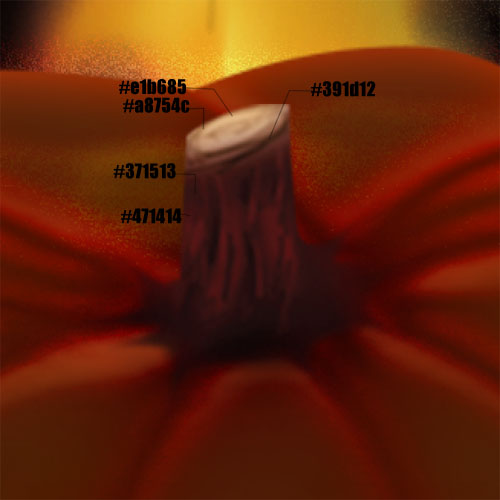
Ensuite prenez l’outil plume (P) et dessinez les formes qui symbolisent la citrouille d’halloween

Maintenant rendez-vous dans les options de fusion
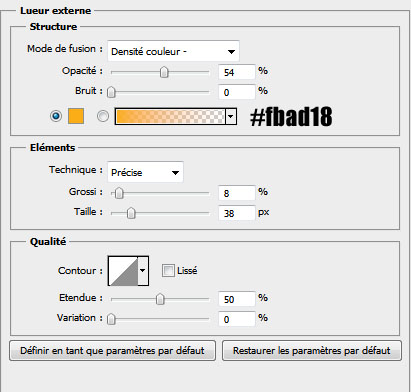
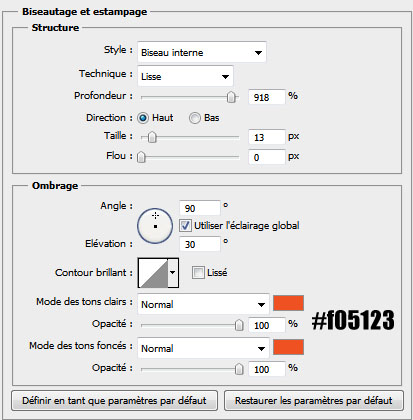
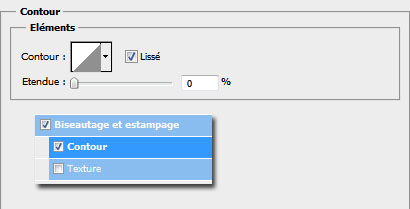
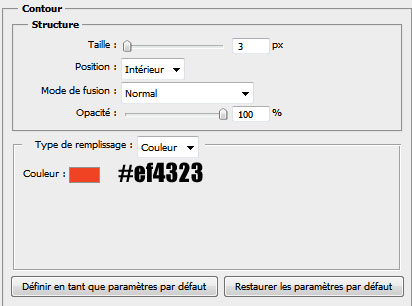
Ce qui vous donne

Dupliquez votre citrouille en changeant des petits détails comme les yeux la forme de la bouche etc…

Pour finir créez un nouveau calque, et dessinez des herbes devant les citrouilles

Et voilà le résultat final







































Excellent, Merci bcp
Magnifique comme toujours, Merci
Wooow super sympa le tuto 🙂
Pas mal du tout Graf comme d’hab beau travail 🙂 !
J’ai bien aimé!
Ma réalisation:
http://www.chez-mireilled.com/artic…
Merci beaucoup et au prochain!
:-O Le meilleur tuto pour moi depuis que je suis sur ce site LOL J’adore créer des choses sur photoshop et la créer des citrouilles … c’est genial MERCI beaucoup 😀
Magnifique ! 🙂
Bravo, je l’attendais. Sublime !
URL=[http://www.archive-host.com/fi…] IMGhttp://www.archive-host.com/files/1…/IMG /URL
Elle est dure la citrouille… :-O
Mes citrouilles sont ici : http://photo76.hebergratuit.com/mon…
Bravo et merci une fois de plus, ce site est vraiment fantastique. Bonne concurrence avec le site d’Hélène, Advanced Graphics 🙂
stéph, ton cadre rouge est en trop à mon avis. Sinon, le reste est très bien.
Question : lorsqu’on crée le cercle, faut-il le faire sur un nouveau calque ? Egalement, puisqu’il n’est pas entièrement dans l’image, comment remplir la partie cachée ?
Merci pour les réponses.
Comme d’hab joli tuto. Pour répondre à “flanker” j’effectue un cercle type “calque de forme” au milieu de l’écran puis après avoir fais les nuages et la sphérisation sur un autre calque je fusionne les deux et je positionne la lune. Dans le menu “image” la commande “tout faire apparaître” affiche les zones en dehors de l’image.
Cordialement nico
alors moi je comprends pas je fais tout pareil et ça ne donne pas le même résultat quand je fais les nuages ;-(
Tout d’abord merci pour ce superbe tuto , mais je coince quelque part , après avoir fais ,Changez son mode de fusion en incrustation la planète n’est pas aussi éclatante que sur le tuto je ne comprends pas d’où ça peut venir , merci pour votre aide
http://www.casimages.com/img.php?i=…
je rajoute la plan photoshop aussi au cas où 😀
Merci
http://nsa32.casimages.com/img/2012…