Créer un montage correcte nécessite un mélange de technique et un mariage de couleur bien comme il faut, dans ce tutoriel nous allons utiliser de nombreuses techniques utilisées dans les tuto précédents pour créer un magnifique montage rien qu’avec Photoshop.
Les Beaux-Arts avec Photoshop
Voilà un aperçu du résultat final

Avant de commencer téléchargez le pack des ressources utilisées dans le tutoriel puis ouvrez un nouveau document de 2145×2820 pixels , résolution 300Dpi couleurs RVB8bits et importez la texture suivante dedans
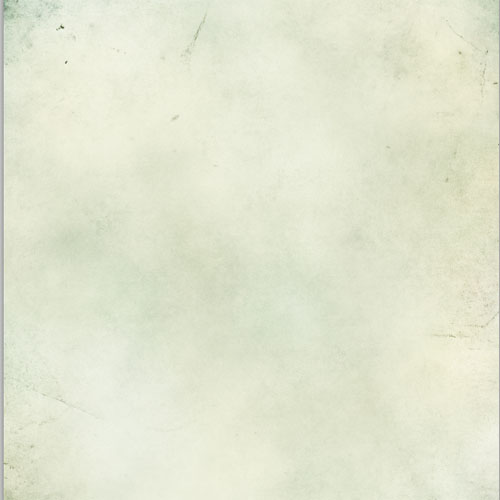
Nous allons maintenant produire l’effet Halftone
Créez un nouveau calque ( Ctrl+Shift+N ), prenez l’outil pinceau (B), une dureté de 0% la couleur Noir et dessinez deux formes rondes comme ceci
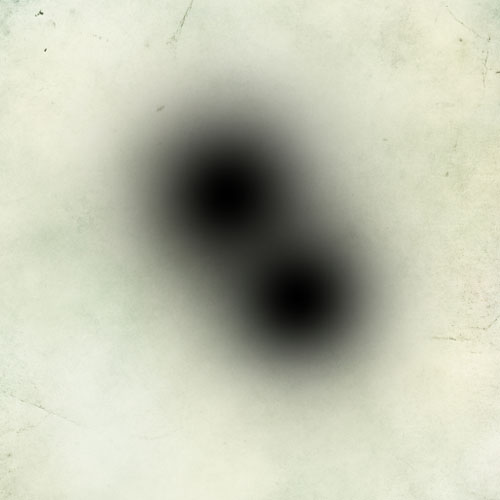
Récupérez la sélection de votre calque en allant dans Menu > Sélection > Récupérer la sélection ou simplement en maintenant la touche Ctrl enfoncé et cliquez votre le calque
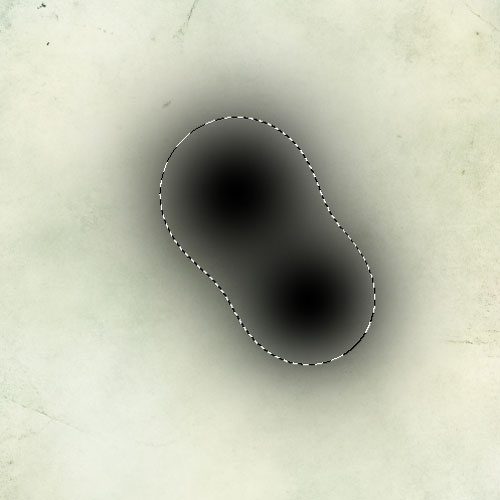
Maintenant basculez votre document vers le mode calque (Q) ou en cliquant sur le bouton au-dessous de la palette des couleurs.
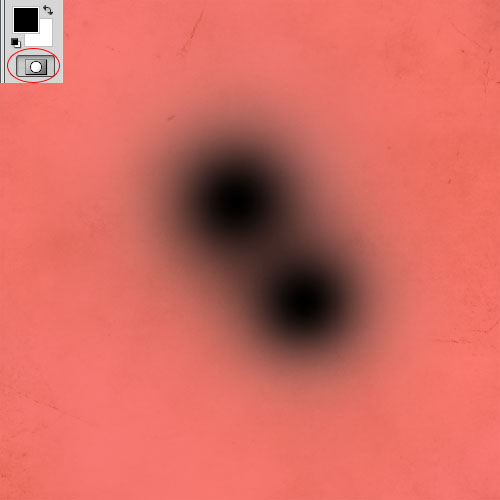
Ensuite allez dans Menu > Filtre > Pixellisation > Demi-teinte de couleur

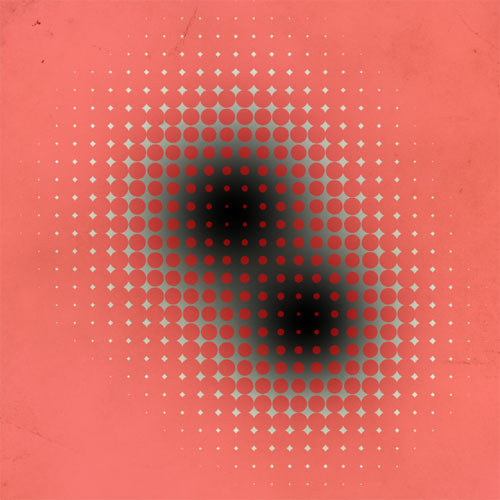
Basculez vers le mode standard (Q) et inversez la sélection en allant dans Menu > Sélection > Intervertir (Ctrl+Shift+I)
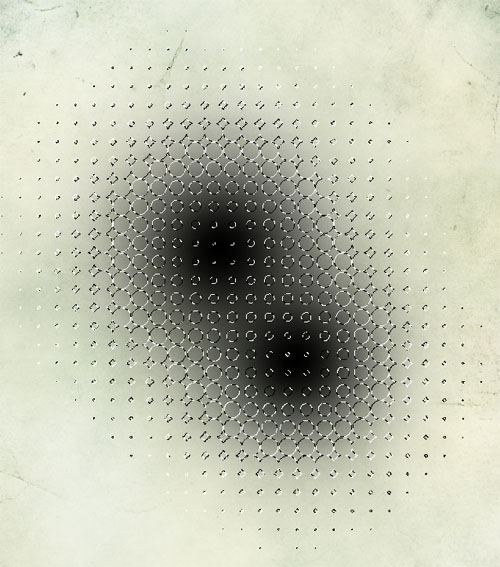
Appuyez sur le bouton supprimer de votre clavier
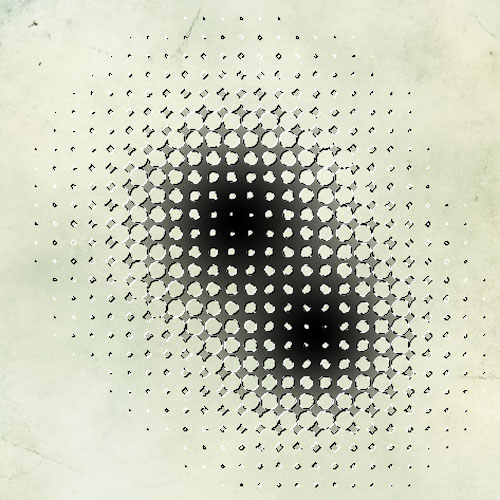
Changez son mode de fusion en incrustation
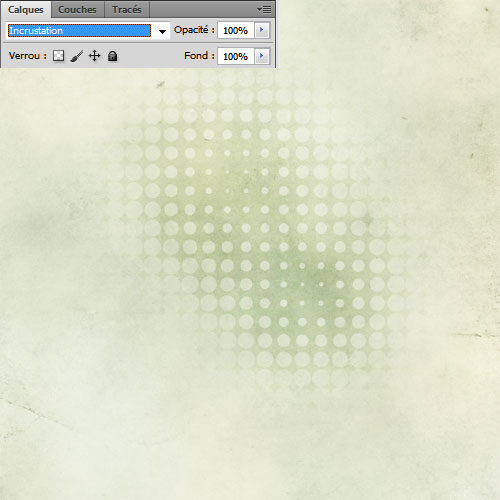
Ensuite ajoutez un autre rond avec l’effet Halftone
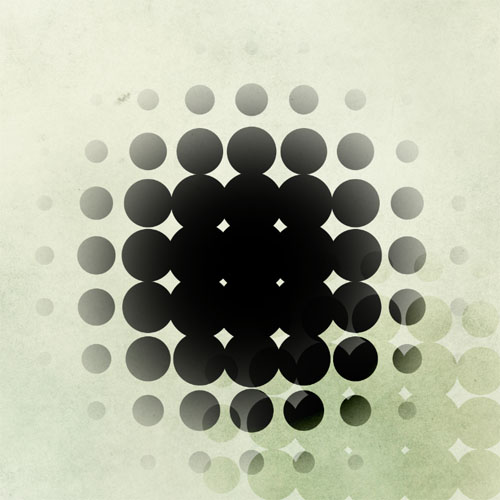
Ouvrez l’image du model suivant et détourez le en utilisant l’outil amélioration des contours de Photoshop cs5 sinon utilisez le tuto suivant pour les versions antérieurs

Importez l’image détourée dans votre document de travail

Maintenant nous allons créer un effet de dispersion aux niveaux des contours du model pour cela il faut utiliser l’outil tampons de duplication (S) et des formes de débris l’utilisation de l’outil tampons de duplication est ultra simple, pour l’utiliser, vous devez définir un point d’échantillonnage sur la zone dont vous voulez copier (dupliquer) les pixels pour les appliquer à une autre zone. Pour utiliser le point d’échantillonnage le plus récent à chaque arrêt/reprise de la peinture, sélectionnez l’option Aligné. Désélectionnez l’option Aligné pour peindre en commençant à partir du point d’échantillonnage initial, indépendamment des interruptions ou des reprises.

Vous pouvez utiliser n’importe quelle pointe de forme avec l’outil Tampon de duplication . Ce dernier vous permet de définir précisément la taille de la zone de duplication. Vous pouvez également définir comment la peinture est appliquée à la zone dupliquée à l’aide des paramètres d’opacité et de flux.
Un exemple des brushes utiulisée
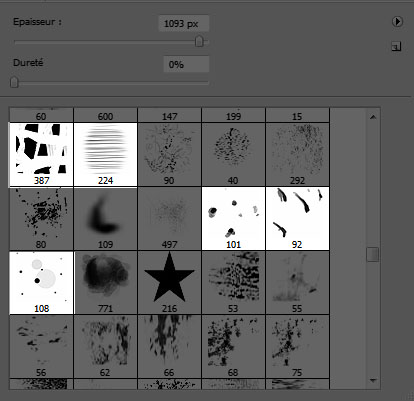
Essayez d’obtenir l’effet suivant

Maintenant nous allons utiliser l’outil de densité + et – pour donner un effet spécial à cette image, mettez-vous sur le calque du model et utilisez les deux outils sur votre image comme ceci, en assombrissant les zone sombre et en éclaircissant les zones clairs

Réduisez la taille du pinceau et faites la même chose au niveau du visage

Et voilà l’effet obtenue

Ensuite ajoutez un calque de réglage courbe de transfert de dégradé en allant dans Menu > Calque > Nouveau calque de réglage > Courbe de transfert de dégradé puis changez son mode de fusion en Eclaircir
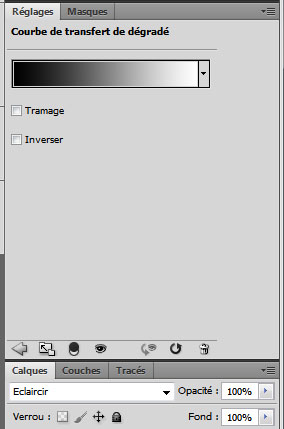

Ajoutez un autre calque de réglage courbe de transfert de dégradé et changez son mode de fusion en lumière tamisée.
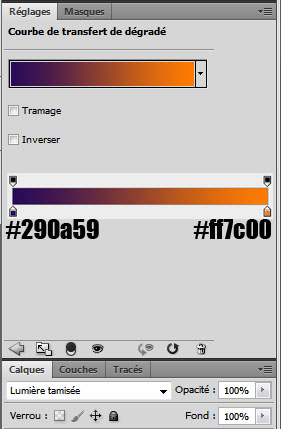

Prenez l’outil ellipse (U) et dessinez un rond comme ceci

Et rendez-vous dans les options de fusion
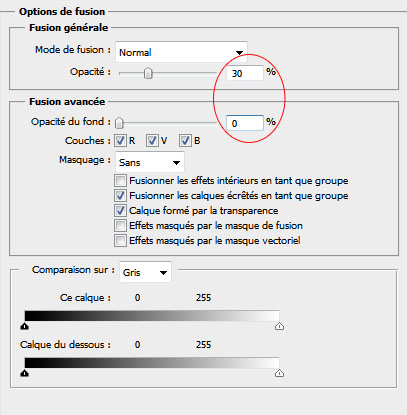

Ce qui vous donne ceci

Ajoutez quatre ronds en appliquant les mêmes styles de calque comme ceci

Ajoutez un cinquième rond et appliquez dessus un dégradé arc-en-ciel
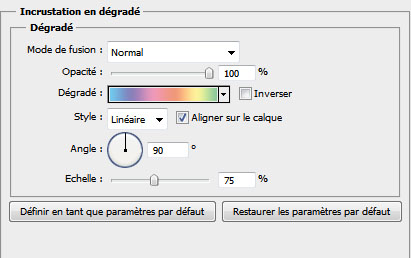

Prenez l’outil ellipse (U) et dessinez un rond au-dessus du premier rond
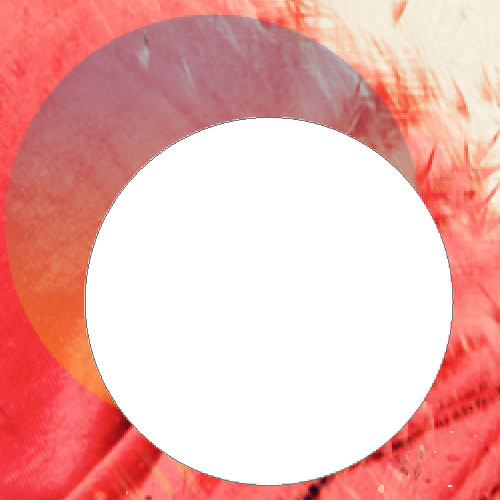
Rendez-vous dans les options de fusion
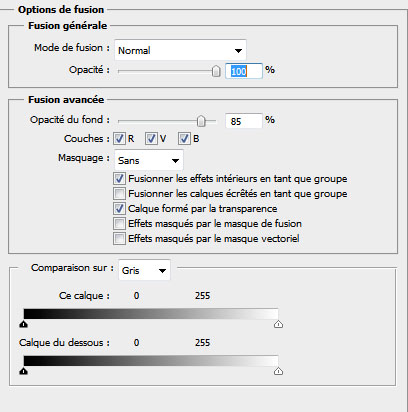
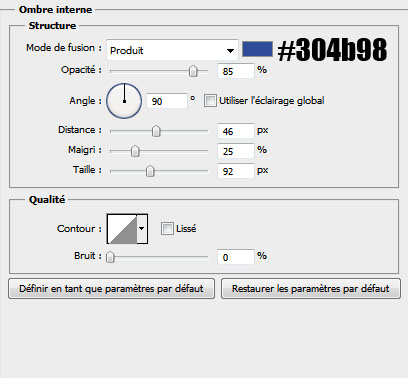
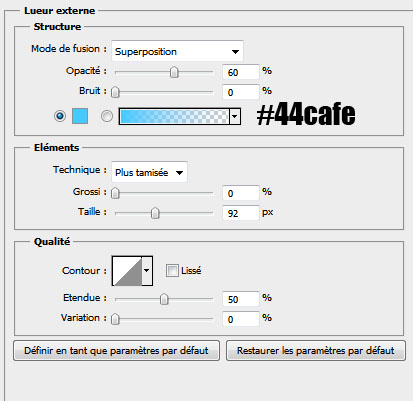

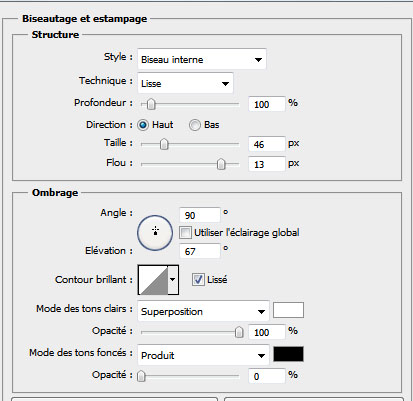
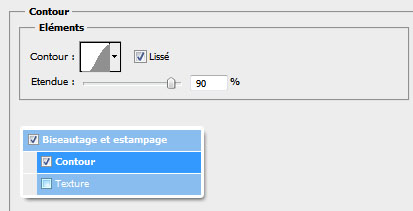
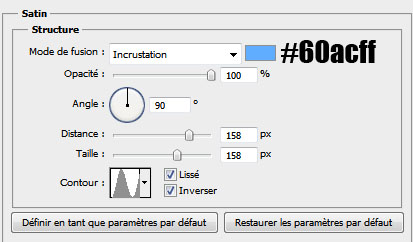
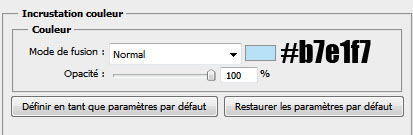
Ce qui vous donne ceci

Faite la même chose avec d’autre couleurs

Prenez l’outil plume (P) avec le mode calque de forme, la couleur #498fa8 et dessinez un triangle comme ceci.
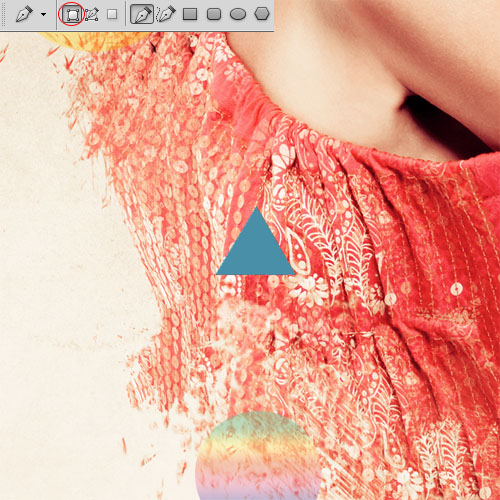
Nous allons créer des forme géométriques, pour le faire, créez un nouveau calque (Ctrl +Shift+N) , prenez l’outil pinceau (B), dureté 100% et la couleur #0668a2 .
Dessinez par exemple sept points avec une épaisseur variant entre 6 et 12px.
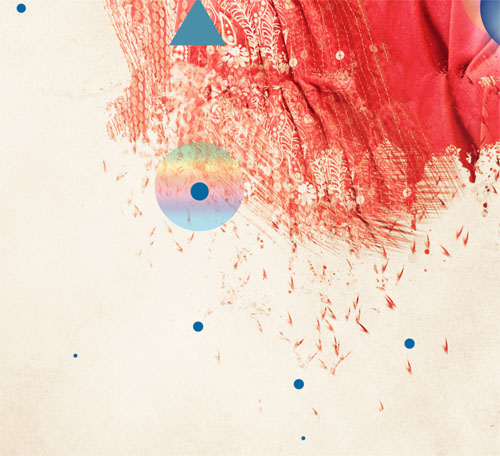
Ensuite réduisez l’épaisseur à 2 pixels, cliquez au centre d’un des ronds précédent, maintenez shift enfoncé et cliquez sur l’autre ronds pour avoir des lignes bien alignés
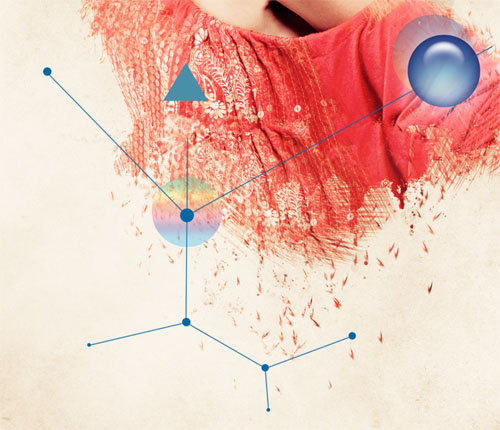
Pour finir dessinez deux triangles comme ceci

Créez un nouveau calque, prenez l’outil pinceau (B) , des brushes éclaboussure, la couleur #ffde01 et dessinez une éclaboussure au niveau de la tête de notre model

Changez son mode de fusion en obscurcir

Ajoutez d’autres éclaboussures jaunes en changeant le mode de fusion en Superposition
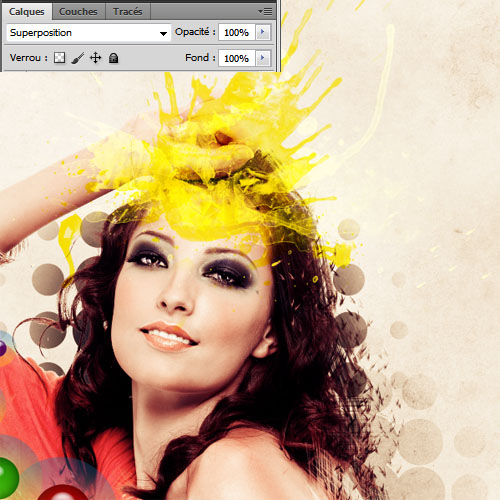
Créez un dernier calque, prenez l’outil pinceau (B) et peignez avec les couleurs #bb1e9f, # f45747 au niveau des joues

Pour finir changez son mode de fusion en superposition

Et voilà le résultat final







































Preums!!! C’est super magnifique je m’y mets de suite LOL
Mercii grafolog. Très bonne continuation
super tuto 🙂
Super merci pour le tof 😉
très beau :siffle:
Super travail, merci beaucoup 🙂
Merci c’est trop cool 🙂
Merci beaucoup pour le tuto 🙂
:mdr: vraiment magnifik et mixi pou le tuo
bye et bne journey
J’ai bien aimé. Voici ma réalisation:
http://www.chez-mireilled.com/artic…
J’ai bien réussi le 1er effet Halftone, mais impossible ensuite sur l’ajout d’un autre rond???
Je me suis débrouillée autrement.
A bientôt.
voici une serie de tuto ke j’ai pu faire et autre de mes traveaux!!
http://www.flickr.com/photos/chaouk…
LOL Super tuto Merci
Ou peut on trouver des photos de personne libre de droit ?
Pour faire du montage dessus.
Merci,
Magnifique!
http://www.flickr.com/photos/kotoke…
ben voilà je viens de le terminer http://fav.me/d4elk5m
superbe j’adore 🙂
perso je peut pas utiliser la “pixellisation” pour la demi-teinte (si qq’un sait pourquoi hein !)sinon superbe tuto
Merci nikel tuto bien réalisé
Voila pour moi 😉 :
http://www.casimages.com/img.php?i=…
Bon tuto, encore une fois!
Je l’ai pas fait exactement de la même façon :
http://i1090.photobucket.com/albums…
Salut, j’ai un soucis avec le tampon quand je clique sur l’image sa me fait un message d’erreur.. pouriez vous m’aider.. il me dise que je dois faire Alt + clic je le fais mais rien se passe malheureusement :/ !
C’est très utile merci! :mdr:
Super tuto xD mais une remarque les brush qui sont avec les fichier source ne sont pas les mêmes que ceux que tu utilise avec le tampon. Es qu’on pourrais avoir le nom de ces brush la ?
J’ai trouvé suffit de chercher “debris brush”…
Petit essai des tutos que je trouve ici et petits à petits je commence à améliorer et connaître de superbes techniques!
Voici ma contribution pour ce tuto: http://imoene.deviantart.com/#/d4rv…
Merci encore pour ces conseils et étapes bien détaillés!!
Bonsoir,
Super rendu, voici notre contribution à moi et ma copine (:
http://image.noelshack.com/fichiers…
😎
@Mayma et Lolita vraiment trop trop cool, votre rendu est magnifiquement trop classe 🙂
:siffle: trop top
je men sors pas avec l’effet halftone a faire sur le rond quelqu’un peut m’aider?
Dommage que dans votre nom il y ai PS, ça donne pas envie.
PS : c’est (P)hoto(S)hop