Marier des couleurs et des objets pour créer des supers montages, dans ce tutoriel nous allons créer un univers magique en utilisant quelques astuces, je vais vous montrer une façon de transformer de manière efficace une simple image et créer un effet mystique plus que magnifique rien qu’avec photoshop.
Voilà un aperçu du résultat final
Avant de commencer vous devez télécharger le pack de ressource utilisée dans le tuto puis ouvrez un nouveau document de 1900×1200 pixels , résolution 72Dpi couleurs RVB8bits puis remplissez le fond avec du noir en utilisant l’outil pot de peinture (G).
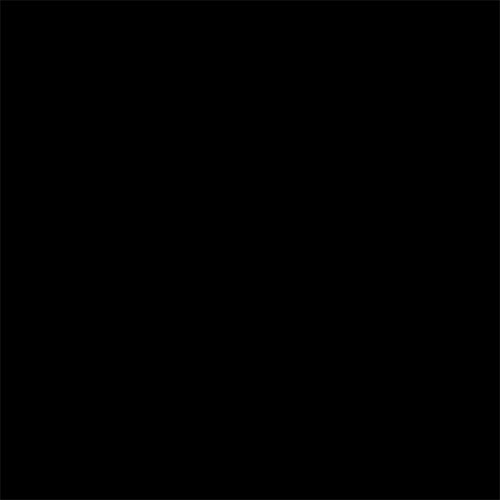
Ajoutez un calque de remplissage dégradé en allant dans Menu > Calque > Nouveau calque de remplissage > Dégradé.

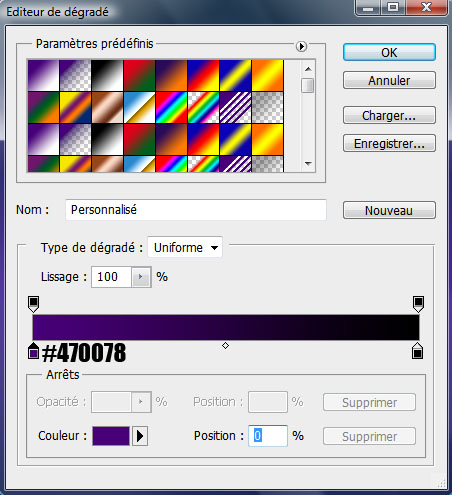
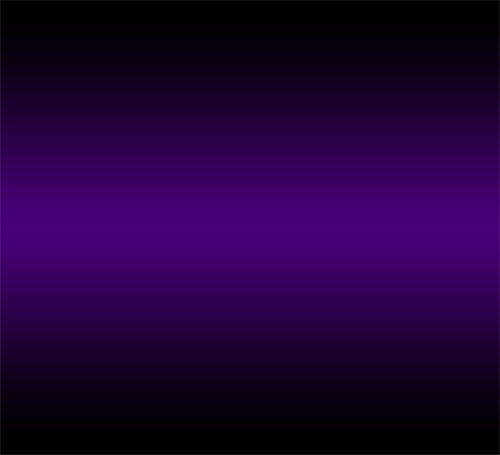
Ensuite pixellisez votre calque de remplissage en allant dans Menu > Calque > Pixellisation > Calque , ensuite prenez l’outil gomme (E) avec une dureté de 0% et effacez des parties du dégradé comme ceci.
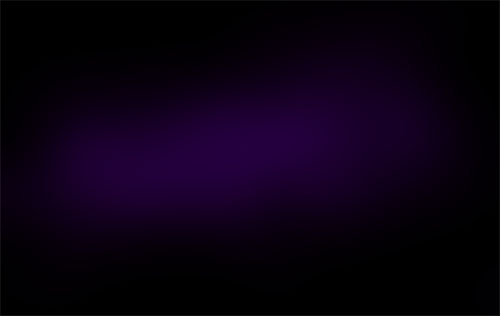
J’ai créé des sphères 3D ainsi que des fragments de la même couleur avec Cinema 4D un tuto sera publier prochainement, mais dans celui-là ils sont disponibles directement dans le pack de ressource proposée en téléchargement en haut.
Importez la sphère dans votre document

Prenez l’outil doigt et essayez de créer-avec un effet de fondu au niveau inférieur de la sphère, pour obtenir l’effet réglez l’intensité de votre outil à 100% et variez la taille du pinceau, mettez-vous à l’endroit voulu, maintenez le clique et glissez le curseur vers le bas.
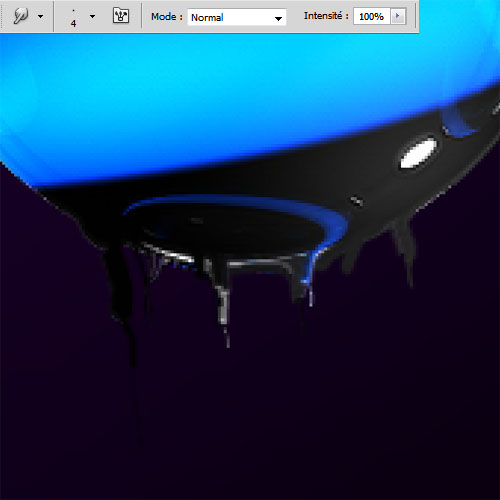
Ensuite dupliquez ( Ctrl+J) votre sphère plusieurs fois tout en changeant sa rotation

Importez la deuxième sphère dans votre document et ajustez-la comme ceci

Appliquez dessus un filtre flou gaussien en allant dans Menu > Filtre > Atténuation > Flou Gaussien.
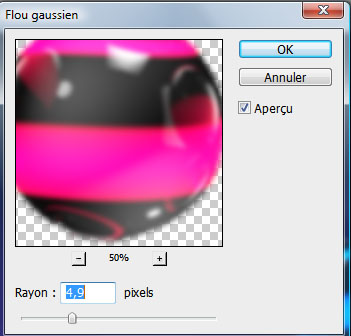
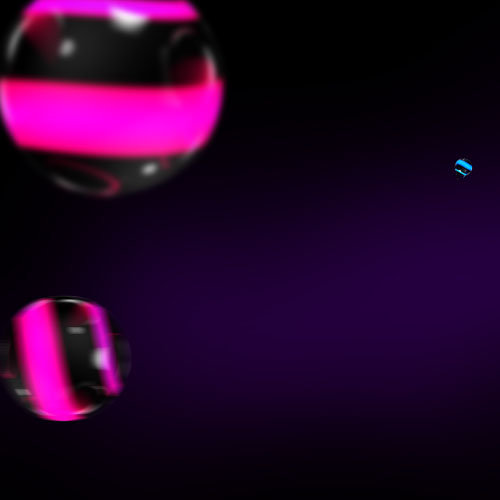
Importez les fragments suivants dans votre document
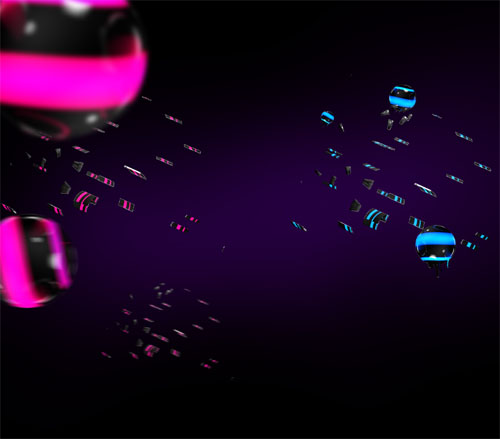
Importez les sphères suivantes dans votre document
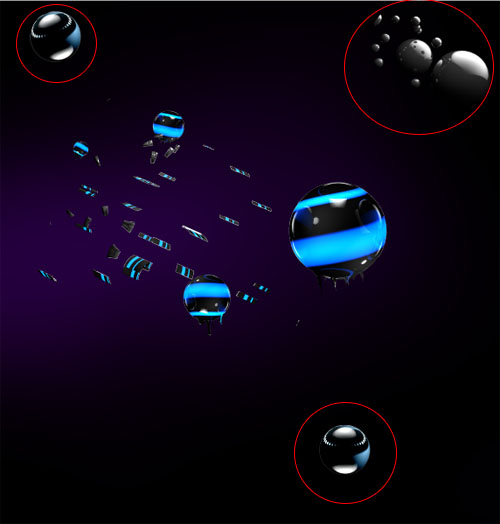
Mettez-vous sur la sphère noire du haut, prenez l’outil doigt et créez l’effet de fondu et pour celle du bas effacez la partie inférieure.

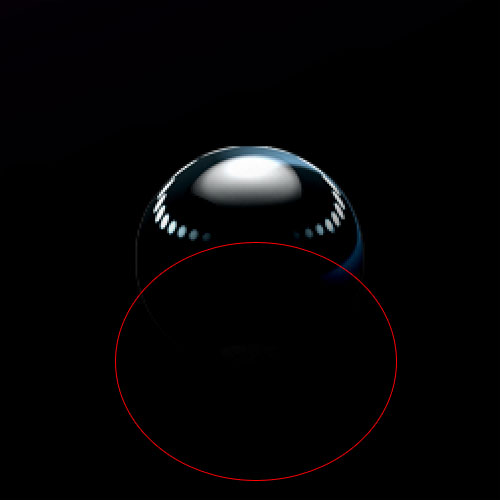
Ensuite importez la pyramide 3D suivante dans votre document et ajustez-la comme ceci

Importez la texture suivante dans votre document.
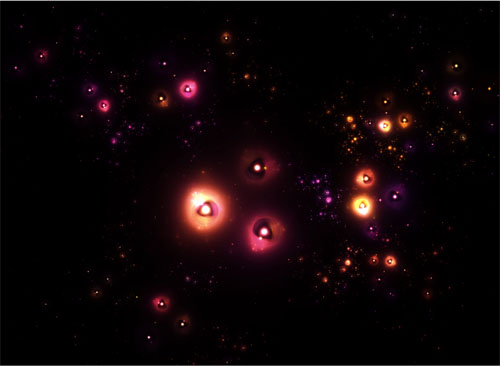
Changez son mode de fusion en superposition .
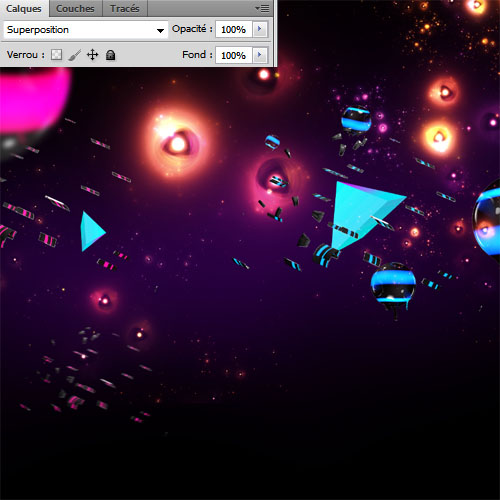
Nous allons maintenant créer une grille, pour le faire créez un nouveau calque, remplissez-le avec du noir et allez dans Menu > Filtre > Point de fuite avec votre souris dessinez une grille en créant quatre poignés.
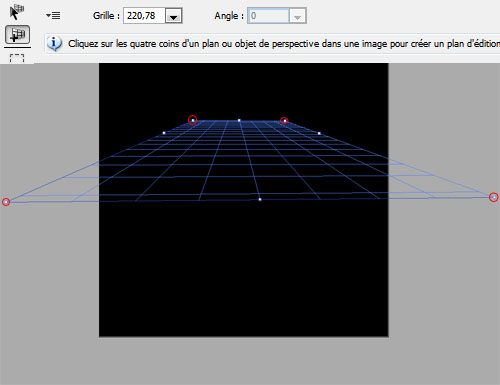
Pour afficher la grille directement sur le calque cliquez sur le bouton Paramètre de command de point de fuite dans le menu en haut puis cochez Rendu des grilles vers Photoshop enfin sur ok pour pouvoir voir la grille dans votre calque.
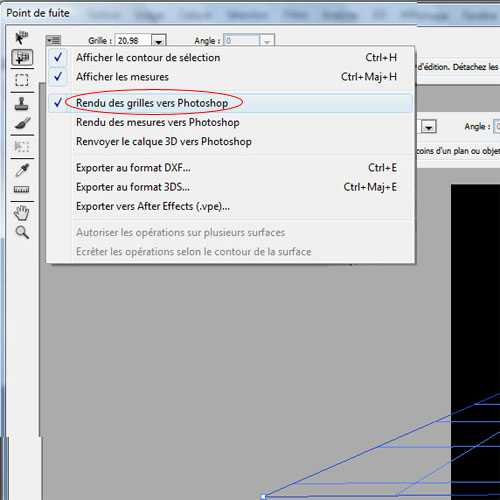
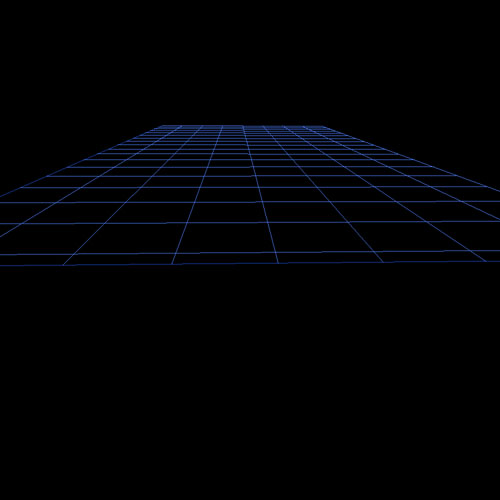
Changez la couleur de la grille en allant dans Menu > Image > Réglages > Teinte et saturation
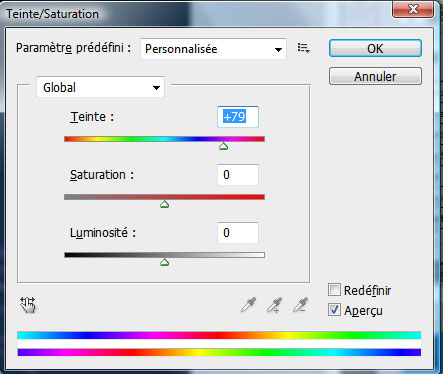
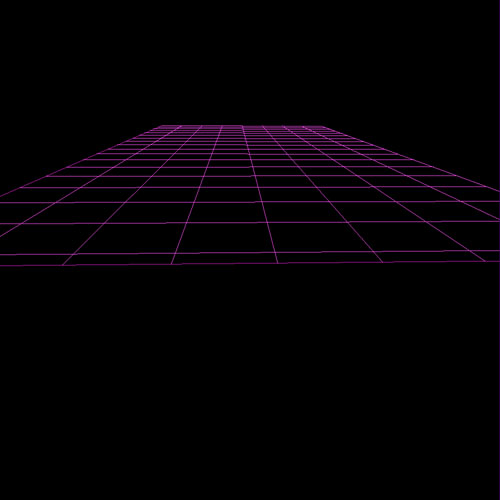
Changez son mode de fusion en éclaircir et réduisez son opacité à 30% .
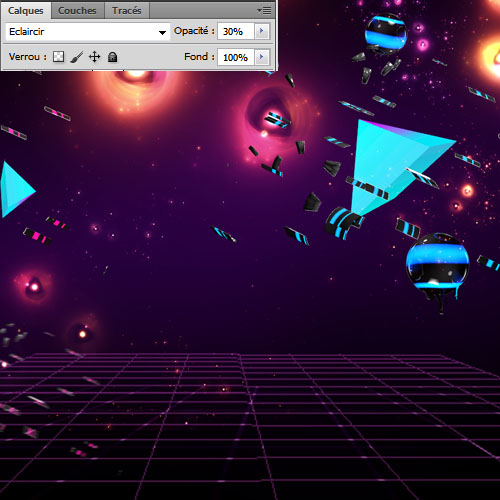
Prenez l’outil gomme (E) et effacez les contours de votre grille

Faites une sélection rectangulaire à l’aide de l’outil rectangle de sélection (M) .

Prenez l’outil Pinceau (B) , la couleur Blanche , un diamètre de 500pixels, une dureté de 0% et dessinez hors la zone de sélection pour obtenir juste l’effet dégradé blanc qui dépasse.

Changez son mode de fusion en Lumière tamisée
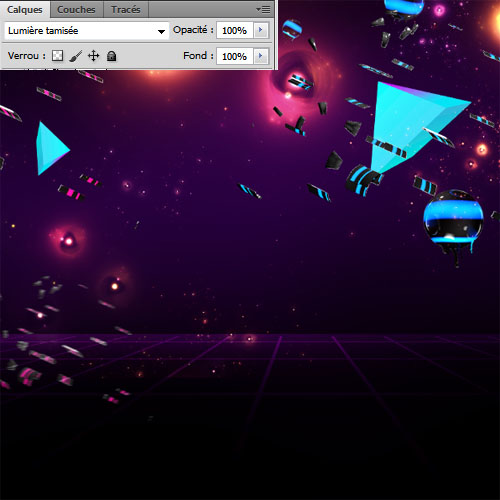
Ouvrez l’image du Lézard suivante et détourez-le puis importez la sélection dans votre document de travail.


Dupliquez-le ( Ctrl+J ) et désaturez-le en allant dans Menu > Image > Réglages > Désaturation.

Changez son mode de fusion en incrustation

Récupérez la sélection du lézard en allant dans Menu > Sélection > Récupérer la sélection, créez un nouveau calque et coloriez la sélection avec les couleurs suivante #9c0098, #4d1d90, #0086a0

Changez son mode de fusion en incrustation
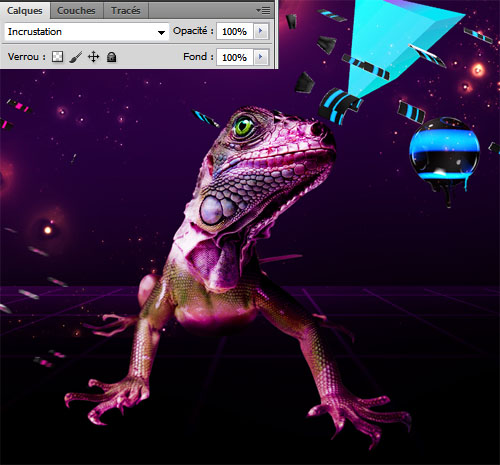
Importez l’image des leurs suivantes dans votre document
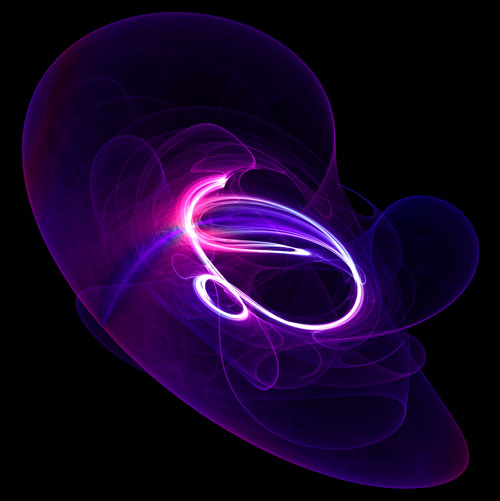
Changez son mode de fusion en éclaircir et ajustez-là au niveau du coup du lézard

Prenez l‘outil gomme (E) , et effacez les quelques partie de la texture pour donner l’impression qu’elle entour le lézard

Dupliquez votre calque et déplacez l’image vers le bas comme ceci

Importez la texture fractale suivante dans votre document
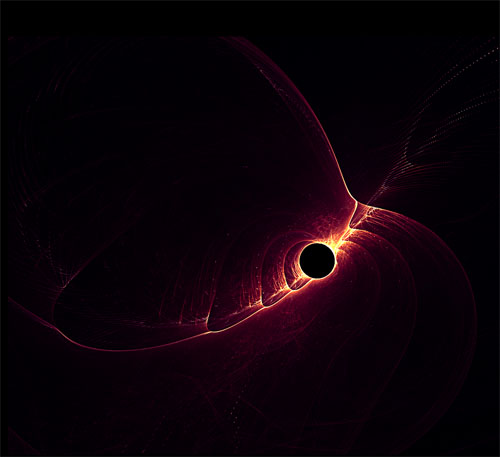
Changez son mode de fusion en Superposition et pivotez-la en mettant le petit creux au niveau de l’œil

Importez la troisième texture dans votre document
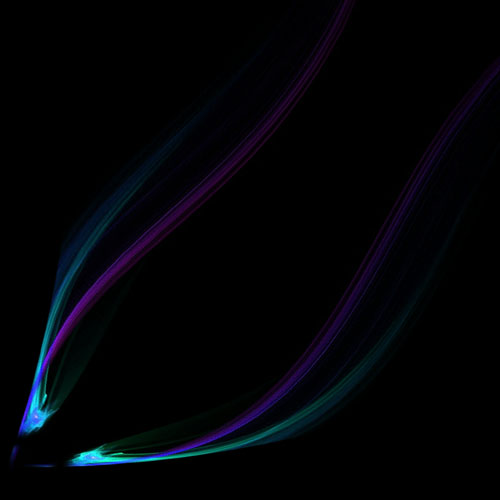
Changez son mode de fusion en superposition puis déplacez-le au niveau du coup.
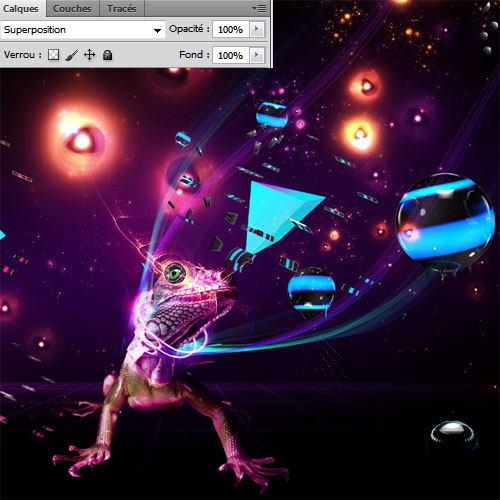
Créez un nouveau calque ( Ctrl+Shift+N ), prenez l’outil pinceau (B) une forme ronde avec une dureté de 0% , les couleurs #fe03e7 , #11d5ff et dessinez au niveau des objets 3D et l’œil du lézard.

Changez son mode de fusion en Densité couleur – et réduisez son opacité à 52%.
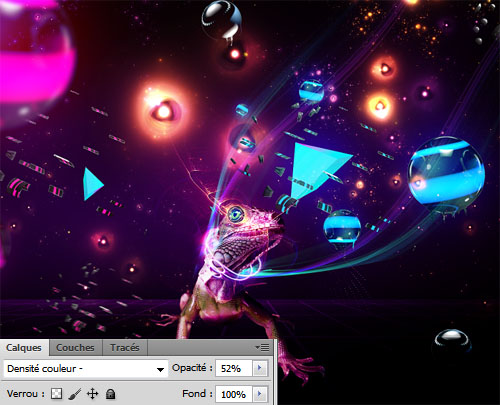
Pour finir créez un autre calque, toujours avec l’outil pinceau (B) dessinez avec la couleur noire au niveau des pates du lézard.

Changez son mode de fusion en lumière tamisée.
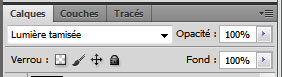
Et voilà le résultat final







































Premiers
Tout simplement magnifique
J’adore cette effet félicitation ^^
Pas mal du tout ! Je suis impatient de voir le tuto de Cinema 4D R13 😀
I love !
simplement superbe ! 🙂
Superbe! Ou trouve tu toute t’es ressources contenue dans les packs de ressources de t’es tutos ?
Super !!
Mais le deuxième lien ne fonctionne pas pour moi ;-(
Excellent tuto merci beaucoup 🙂
Vous faites du super travail
Voici mon résultat :
http://imageshack.us/photo/my-image…
Quelle imagination! Bravo!
Voici ma réalisation:
http://www.chez-mireilled.com/artic…
Ma version Photoshop CS2 n’ayant pas de bouton Paramètre de Commande pour Cocher Rendu des grilles vers Photoshop, Quelqu’un pourrait-il me dire comment je fais pour ramener ma grille du Point de fuite à mon document? Je n’ai pas trouvé la solution.
magnifique montage merci infiniment voilà mon essai http://fav.me/d4d4941
Super Tuto comme D’hab =D
Grapholog, je voulais juste savoir, la texture, si je ne me trompes pas, tu la trouvé de Deviantart, mais qu’est ce que ta tapé pour l’avoir ? =D
Merci Beaucoup ^^
Salut Grafolog, merci pour ce super tuto encore une fois. Est ce qu’il y aurai un moyen de te contacter car j’aurai une question à te poser à propos d’un autre tuto.
Merci et encore bravo 😉
Magnifique !! super site et super tuto
je me permet de laisser mes réalisations aussi dispo sur mon blog!
🙂 Woaw!!
C’est trop stylé ! Grâce à ce tuto, et donc à Grapholog
j’ai réussi à faire ça : http://foolconcept.blogspot.com/201… !
(Vous cliquez et vous enjoyez a max!)
Encore merci pour des tutoriaux accessibles et de qualités !
Joli !
Par contre, je voulais savoir où est-ce que tu trouvais toutes ces images ? (Celles qui se trouvent dans les pack de ressources).
Bravo, et bonne continuation 🙂
Merci MÔssieur !
@fool-concept, c’est pas mal ton rendu mais pourquoi la fille elle sort de la boule ?
J’ai rien captée !
Merci d’avoir regardé(e) Bat07;
en fait c’est pas une fille c’est moi…
Le fait que mon bras sorte de la boule n’a pas de véritable signification, cela me permettais juste de faire un lien de plus entre l’univers et la photo.
(pour ceux qui veulent voir : http://foolconcept.blogspot.com/vie… )
Cette image est hallucinante. :mdr:
Bonjour!
Juste un petit message pour vous remercier : votre site m’a sauver la mise plus d’une fois lorsqu’on me demande des créa de dernière minute (que je fais maison, je suis chargé de com donc no worry ce n’est pas mon métier, je ne fais pas de plagia)! Richesses des tutos, précision de l’info et un rendu toujours là !
Ca me donnerait presque envie de changer de métier! Très beau boulot, continuez comme ca!!!!
Bonjour!
Juste un petit message pour vous remercier : votre site m’a sauver la mise plus d’une fois lorsqu’on me demande des créa de dernière minute (que je fais maison, je suis chargé de com donc no worry ce n’est pas mon métier, je ne fais pas de plagia)! Richesses des tutos, précision de l’info et un rendu toujours là !
Ca me donnerait presque envie de changer de métier! Très beau boulot, continuez comme ca!!!!
salut merci tuto genial
hé vous faite tous du super travail mais est que quelqu’un pourrait me dire ou trouvé les fichier ressource merci car j’ai hâte d’essayer et le lien du tout début ne marche pas 😀
De la bombe 😀 !!!
Bonjour quelqu’un a t-il eu le même problème que moi ?
Je n’arrives pas à acceder a l’outil point de fuite car il est grisé dans mon menu et malgré le fait que je change le mode de mon claque etc je teste pas mal de choses sans réussir a pouvoir cliquer sur l’outil :-C
si quelqu’un sait comment faire je le remercie d’avance pour son aide 🙂 !
Bonjour quelqu’un a t-il eu le même problème que moi ?
Je n’arrives pas à acceder a l’outil point de fuite car il est grisé dans mon menu et malgré le fait que je change le mode de mon claque etc je teste pas mal de choses sans réussir a pouvoir cliquer sur l’outil :-C
si quelqu’un sait comment faire je le remercie d’avance pour son aide 🙂 !
:-O Bluffant! Hâte de pouvoir faire le tuto ! Énorme merci pour toutes ces sources d’inspiration !! ♥