Owls Design V2 avec Photoshop
Tutoriel Owls Design V2 avec Photoshop; Rapide et silencieux, le grand-duc est un redoutable rapace nocturne. Dans ce tutoriel il sera notre personnage principal, nous allons créer un design magnifique en utilisant Photoshop et quelques techniques pour obtenir un résultat plus que parfait.
Voilà un aperçu du résultat final

Avant de commencer le tutoriel “téléchargez le pack suivant puis ouvrez un nouveau document de 1500×1900 pixels résolution 72Dpi couleurs RVB8Bits.
Ajoutez un calque de remplissage dégradé en allant dans Menu > Calque > Nouveau calque de remplissage > Dégradé
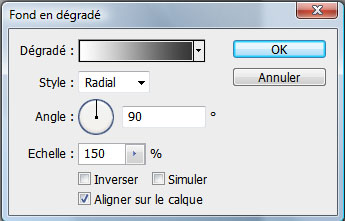
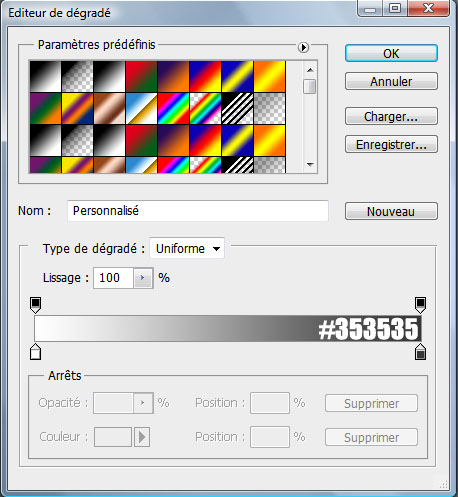
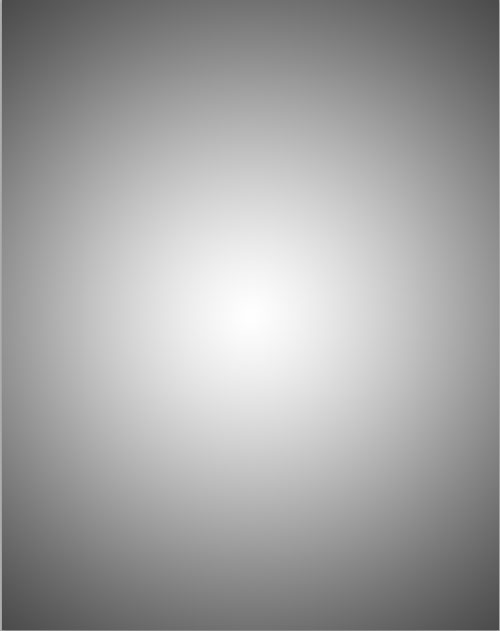
Importez la texture suivante dans votre document
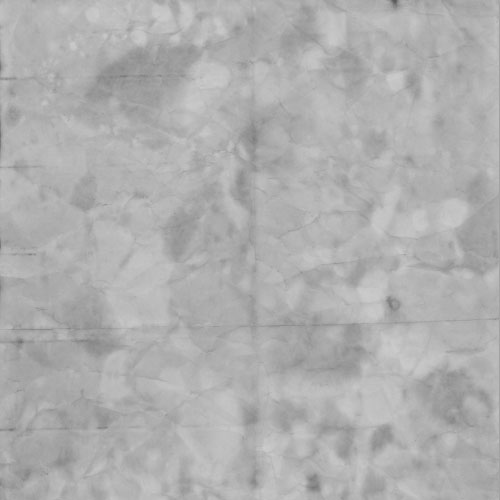
Changez son mode de fusion en Densité couleur +
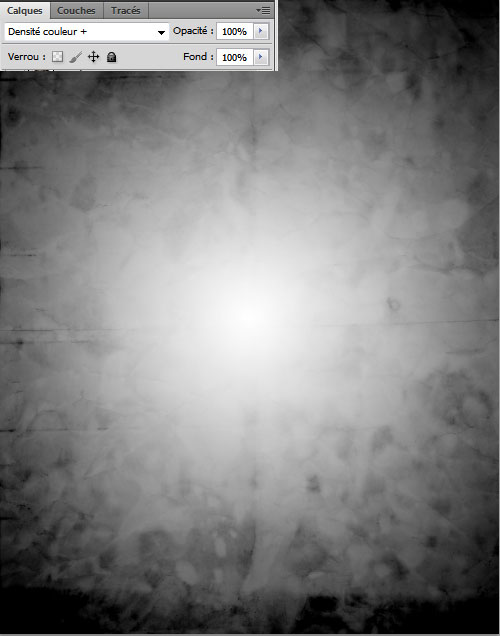
Importez la deuxième texture dans votre document
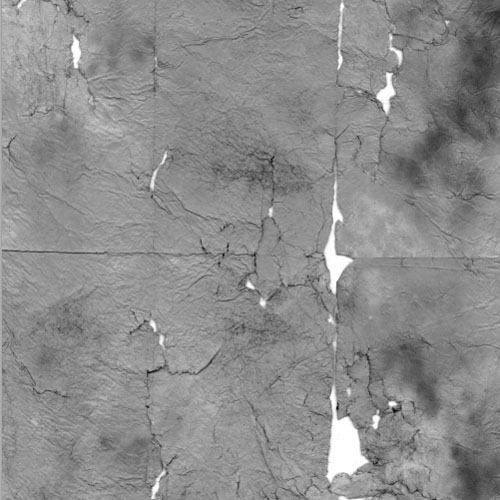
Changez son mode de fusion en incrustation
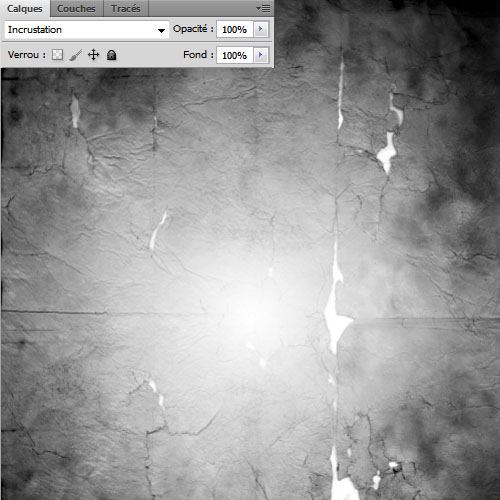
Téléchargez l’image d’hibou Réf : #9182962.
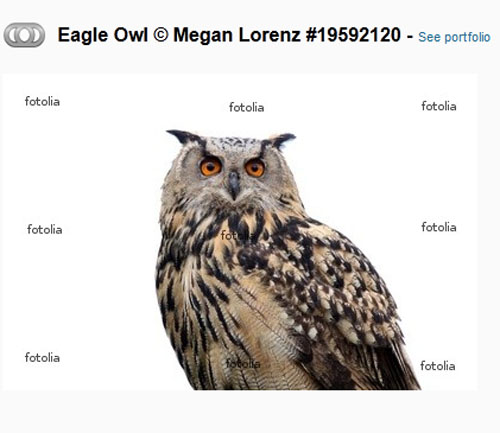
Détourez le hibou en utilisant l’outil baguette magique (W)
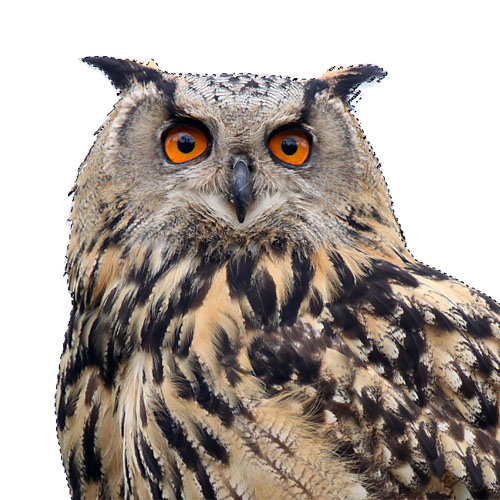
Importez l’image détourée dans votre document de travail

Échantillonnez-les couleurs du visage avec l’outil Tampon de duplication (S) et des brushes éclaboussures , puis peignez les formes sur le bas de notre hibou. Essayez de mieux les intégrez. N’hésitez pas à en mettre, il faut vraiment qu’on est l’impression que cela parte dans tous les sens !, utilisez le tutoriel suivant une autre méthode pour le même résultat.

Dupliquez le calque de notre hibou, effacez toutes les parties sauf les yeux ( j’ai masqué le premier calque pour que mieux comprendre )

Changez son mode de fusion en lumière crue
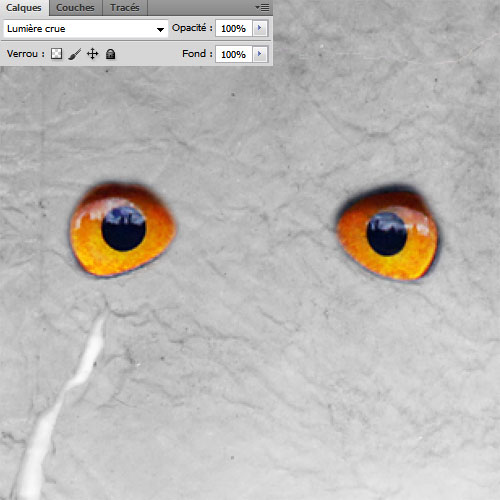
Mettez-vous sur le calque précédent (le calque d’hibou) et allez dans Menu > Calque > Nouveau calque de réglage > Courbe
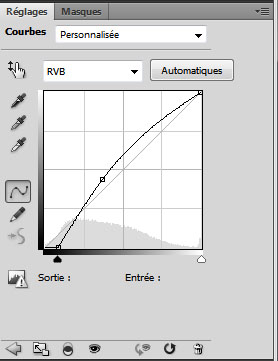
Et pour appliquer l’effet juste sur le hibou allez dans Menu > Calque > Créer un masque d’écrêtage
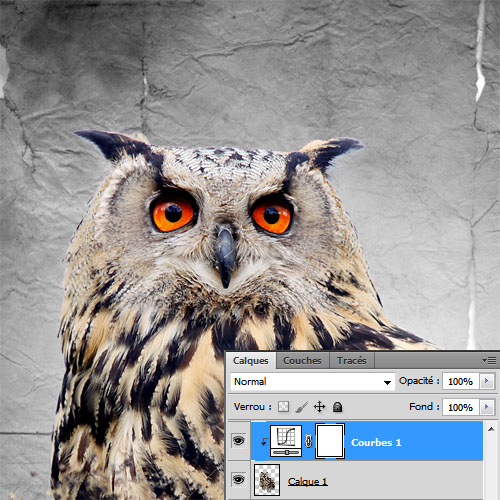
Toujours en appliquant le masque d’écrêtage ajoutez un autre calque de réglage niveaux en allant dans Menu > Calque > Nouveau calque de réglage > Niveaux.
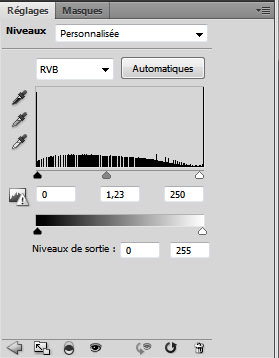
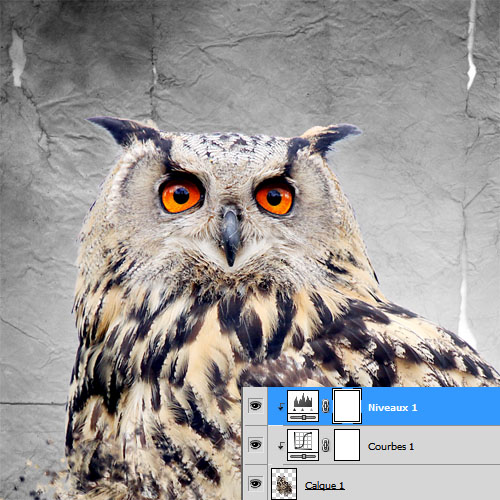
Toujours avec le masque d’écrêtage ajoutez un autre calque de réglage Teinte et saturation en allant dans Menu > Calque > Nouveau calque de réglage > Teinte et saturatio n et réduisez la saturation à -100 .
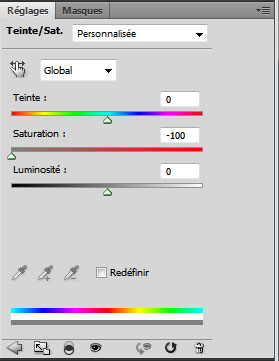
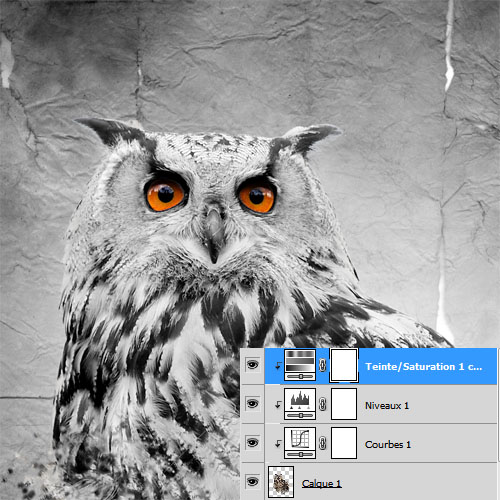
Dupliquez le calque d’hibou et les trois autres calques de réglage puis fusionnez-les ( Ctrl+E )
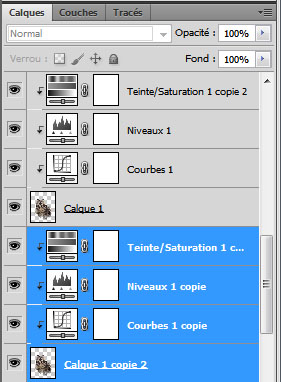
Puis agrandissez la taille de ce dernier pour laisser apparaitre que les plumes
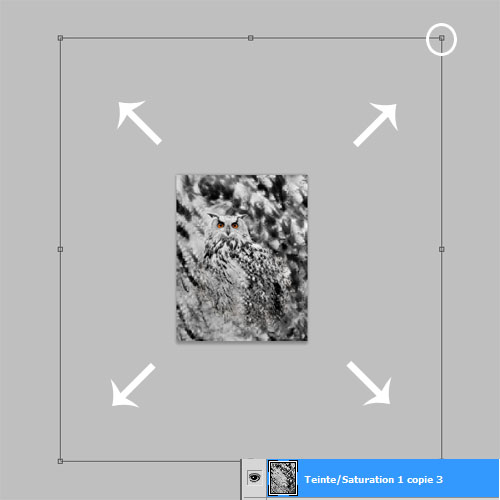
Changez son mode de fusion en superposition
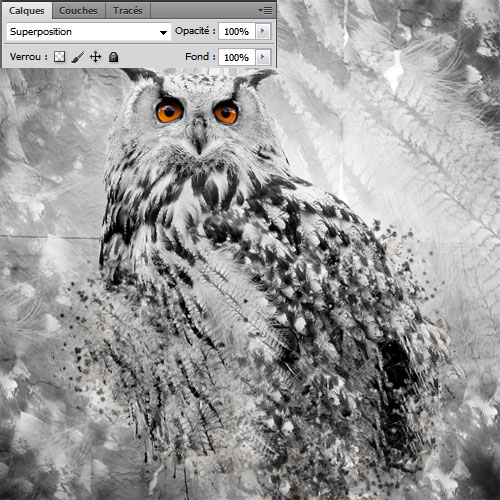
Créez un nouveau calque ( Ctrl+Shift+N ), prenez l ‘outil pinceau (B) , des brushes fractal, la couleur Orange #fc740b et dessinez-avec comme ceci.

Changez son mode de fusion en éclaircir
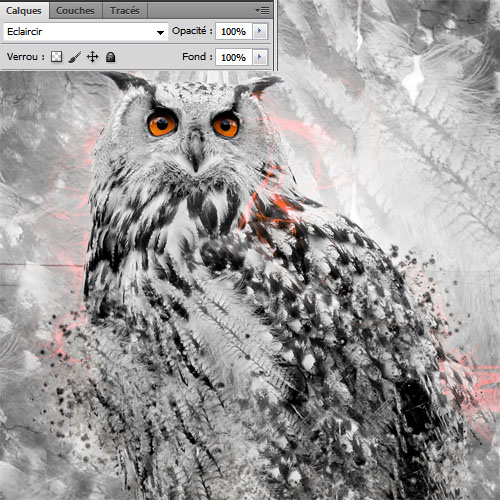
Prenez l’outil pinceau (B) , la couleur Orange #fc740b et dessinez et peignez au-dessus des précédentes formes et des yeux.
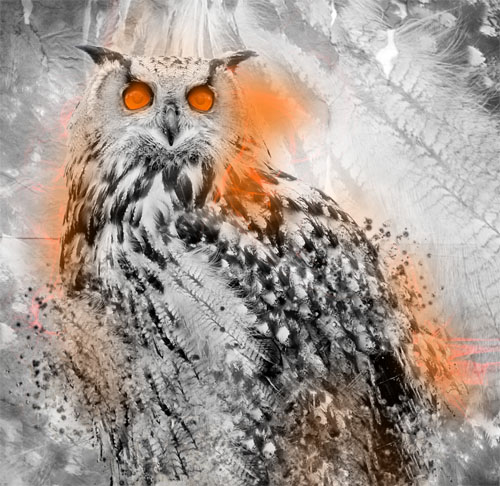
Changez son mode de fusion en densité couleur + et réduisez son opacité à 27% .
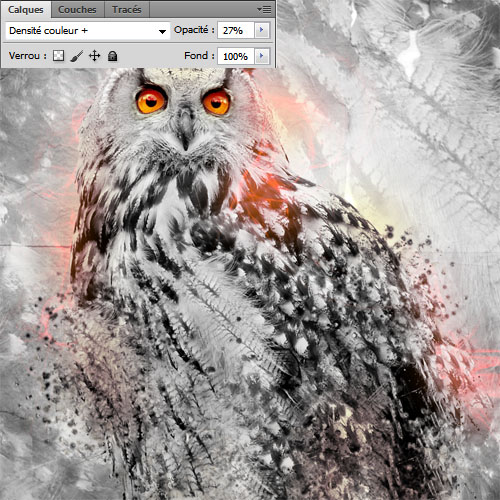
Ouvrez l’image suivante et sélectionnez des petits bouts de flemme

Importez l’image détourée dans votre document de travail

Changez son mode de fusion en éclaircir
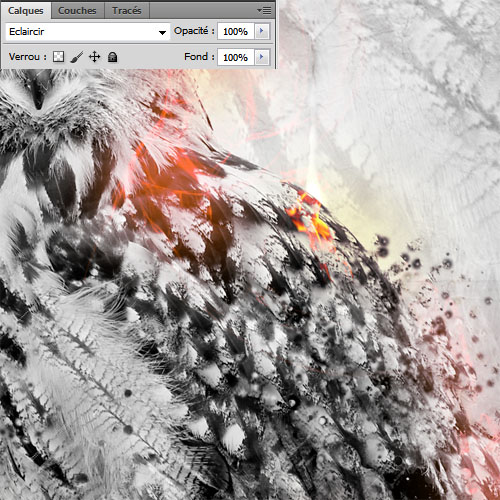
Refaite la même chose pour obtenir l’effet suivant

Créez le brushe rond suivant en suivant ce tutoriel
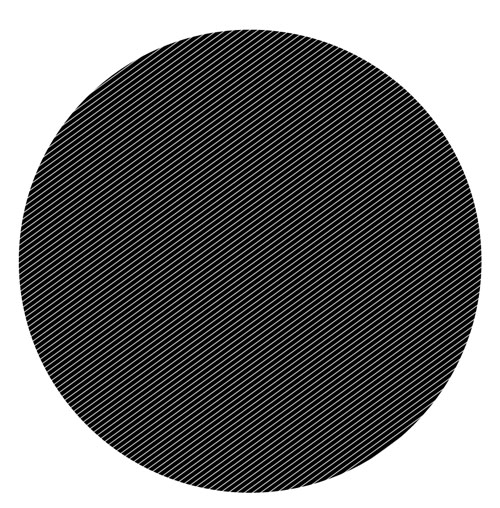
Dessinez-avec en utilisant la couleur orange

Prenez l’outil pinceau (B) , des petites formes rondes et dessinez des traits diagonales (Pour obtenir des trais bien droit maintenez la touche Shift en dessinant)

Toujours avec l’outil pinceau (B) , dessinez des formes comme ceci

Ensuite allez dans Menu > Filtre > Atténuation > Flou directionnel
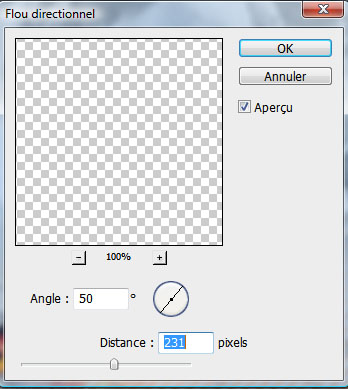

Répétez l’opération plusieurs fois pour obtenir un résultat pareil

Ajoutez un calque de réglage Courbe de transfert de dégradé en allant dans Menu > Calque > Nouveau calque de réglage > Courbe de transfert de dégradé, changez son mode de fusion en Eclaircir et réduisez son opacité à 55%.
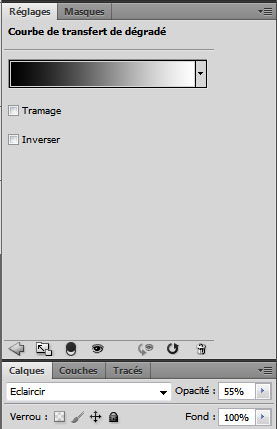

Ajoutez un autre calque de réglage Courbe de transfert de dégradé puis changez son mode de fusion en Lumière tamisée .
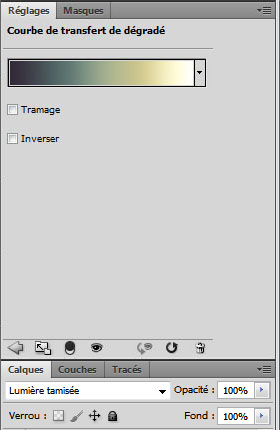
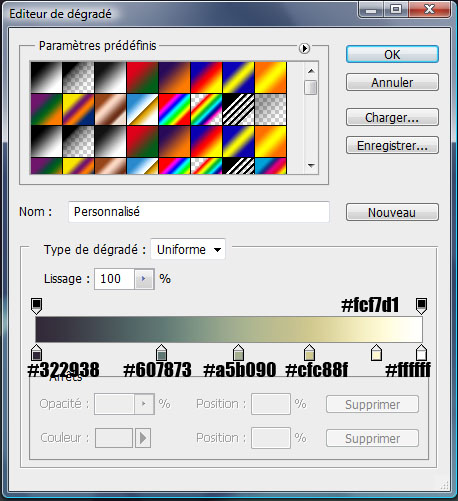

Pour finir ajoutez un troisième calque de réglage C ourbe de transfert de dégradé puis changez son mode de fusion en Lumière tamisée.
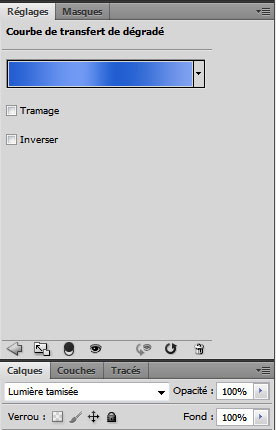
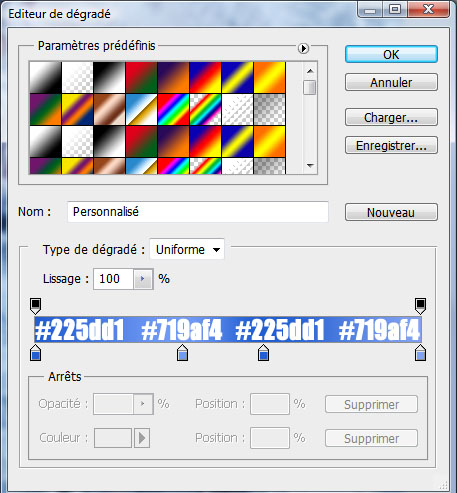
Et voilà le résultat final







































Bravo! magnifiiiiik tuto 🙂
Magnifique, comme dab
Félicitation pour tout ces beaux tutos !
C’est juste dommage que pour la plupart on doit acheter les images =/ 1€ c’est rien mais quand on a aucun moyen de payement ben on passe le tuto en général =/
Vendre des photos…Les mecs doivent faire des photos avec des appareils à 700 € et il te gratte 1€… XD
Bonne continuation =D Et merci pour le temps que tu passe à faire tout ceci ^^
Oui superbe ! !
Après, tu peux en trouver plein de gratuit http://www.sxc.hu/browse.phtml?f=se…
++
Salut Grafo juste pour te signaler c’est pas un danseur qu’il faut détourer mais le hibou 😀 , c’est juste après l’étape télécharger le hibou voila je ne sais pas comment les autres membres sont passés à côté de cette erreur sans te le signaler :siffle:
Cordialement
Toshopeur
Salut Graph’ j’ai une petite demande:
Peux-tu mettre le motif dans le pack à télécharger stp, car j’ai essayer de faire le motif et mes traits sont trop collés !
Merci d’avance !
PS: Merci pour le temps que tu consacres à faire tes tutos !
Très bon tuto voilà mon rendu (j’ai juste zappé l’étape avec le brushes rond) http://imageshack.us/photo/my-image…
Salut tout le monde, @Jays-Design voilà le motif http://www.multiupload.com/TW09SUGM…
Merci et à très bientôt
J’ai bien aimé.
Super la technique des yeux, je ne connaissais pas.
Ma réalisation:
http://www.chez-mireilled.com/artic…
Merci
Merci beaucoup Graph !
Super boulot!
salut ^^
super tuto comme d’habitude
juste un souci pour le brush rond le lien est erroné ><
Super tuto mais il manque le tuto du cercle :/ Donc je l’ai pas fait !
Voila mon résultat final: http://www.casimages.com/img.php?i=…
Je suis ouvert à tout conseils ou avis 😀
Salut
Je n’arrive pas à télécharger le pack via les liens. ;-(
Quelqu’un peut-il m’aider ?
Merci
Salut
Je n’arrive pas à télécharger le pack via les liens. ;-(
Quelqu’un peut-il m’aider ?
Merci
magnifique ce tuto du hibou voilà mon rendu http://fav.me/d4df1fj
j’en ai trouve des problemes avec motion blur le filtre à chaque fois je le mis en 50 mon photoshop se bloque alors je l’ai mis tout simplement en 45 :-/
Super tuto ! Un peu galère avec le tuto du cercle manquant mais j’ai réussi à me débrouiller … Mon rendu : http://www.casimages.com/img.php?i=…“
Un tuto plutot chouette (sans jeux de mots)
http://s4.noelshack.com/uploads/ima…
Yahouuu! Super merci ^_^
Voici mon rendu: http://www.facebook.com/photo.php?f…