Apprenez à utiliser Photoshop pour créer des designs abstraits, mélange de soleil et étoiles, et plus encore! Dans ce tutoriel Photoshop je vais vous vous montrer comment créer une affiche d’art abstrait de haute résolution en utilisant uniquement les outils de Photoshop et quelques textures.
L’art abstrait avec Photoshop
Voilà un aperçu du résultat final

Avant de commencer téléchargez le pack suivant puis ouvrez un nouveau document de 800×1100 pixels , résolution 72Dpi Couleurs RVB8Bits .
Ajoutez un calque de remplissage dégradé en allant dans Menu > Calque > Nouveau calque de remplissage > Dégradé.

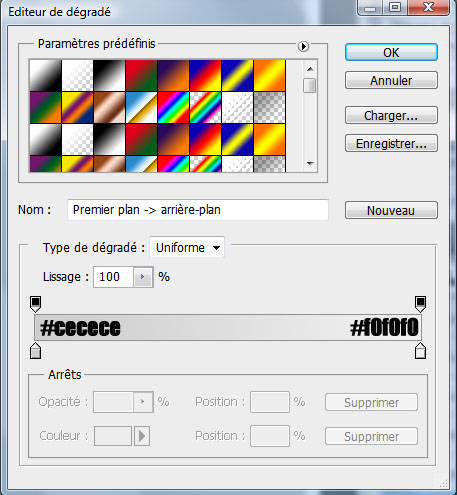
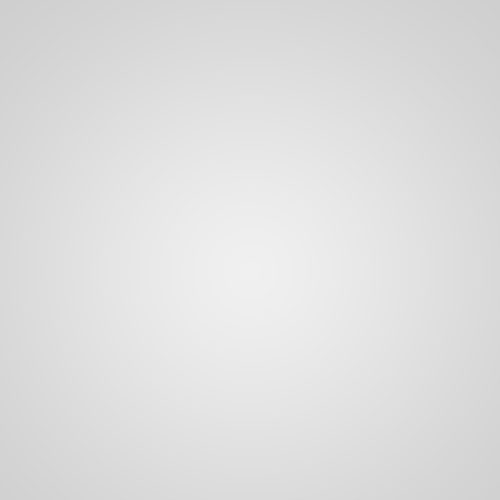
Importez la texture d’éclaboussure dans votre document, dupliquez là puis ajustez-les comme ceci
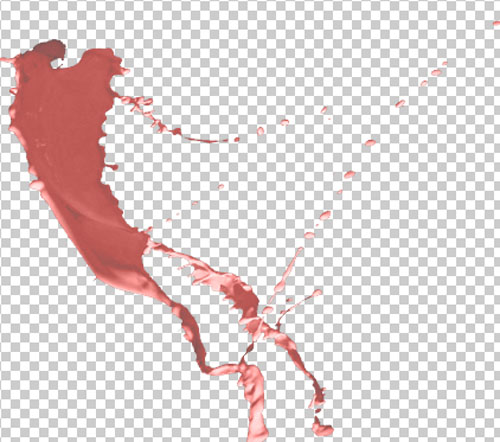
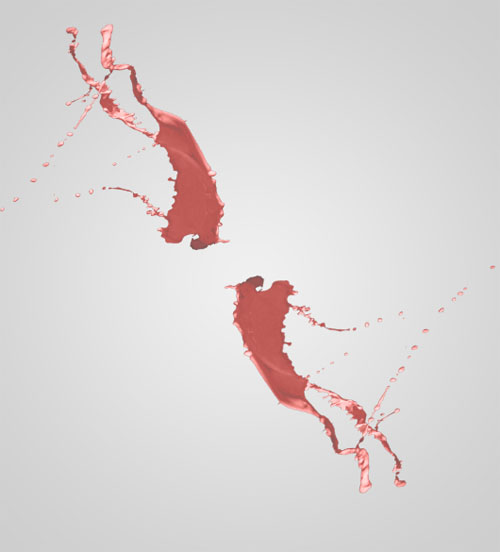
Changez son mode de fusion en incrustation
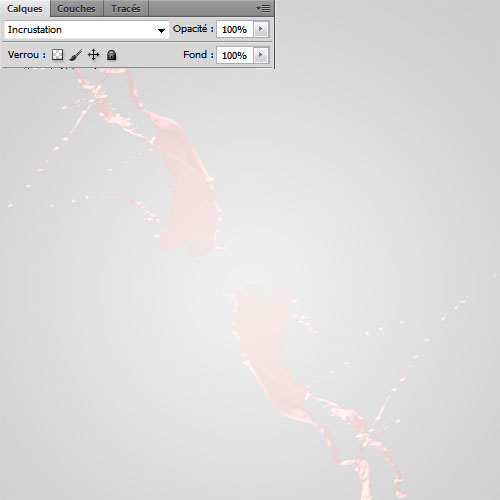
Ensuite prenez l’outil ellipse (U) et dessinez un rond avec la couleur suivante #393939
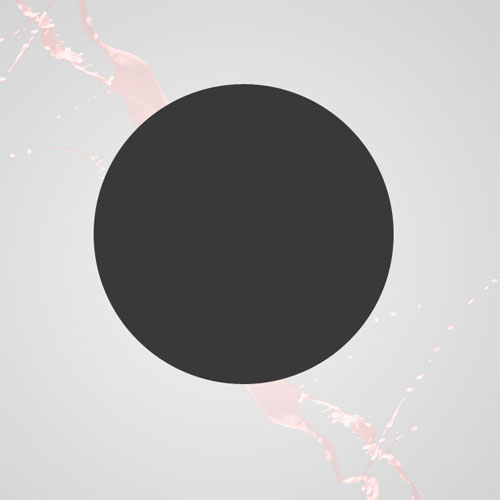
Maintenant rendez-vous dans les options de fusion
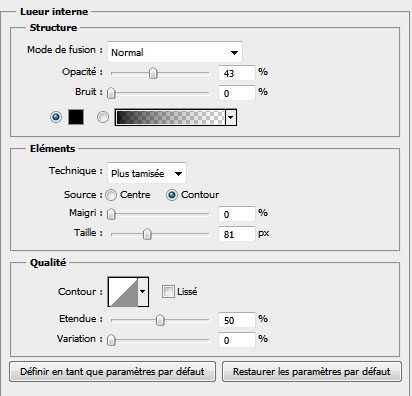

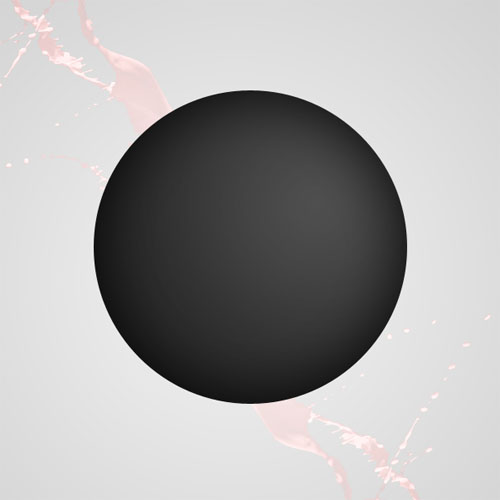
Mettez-vous sur le calque du rond puis allez dans Menu > Calque > Nouveau > Groupe d’après les calques

Prenez l’outil plume (P) et dessinez un tracé comme ceci.
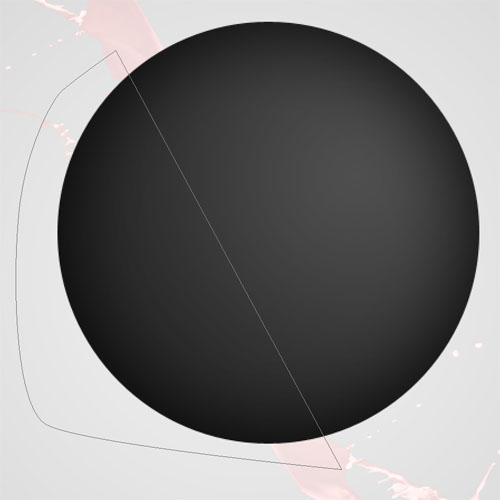
Avec le bouton droit de votre souris cliquez sur le tracé puis sur définir une sélection
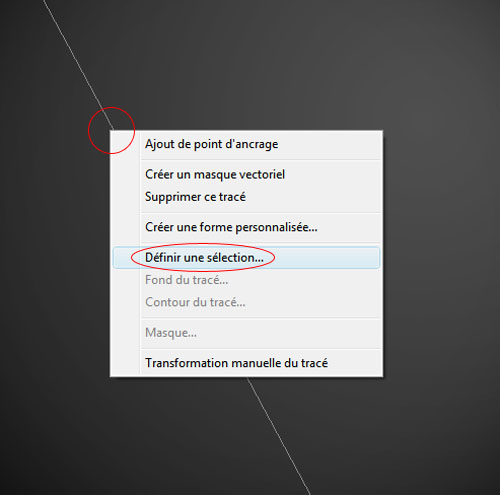
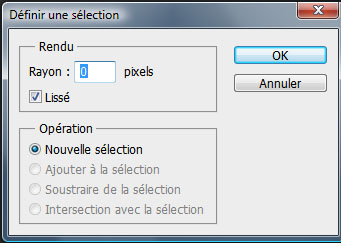
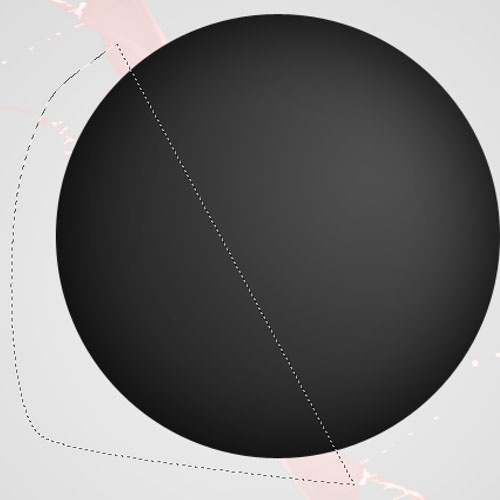
Mettez-vous sur le groupe que vous avez créé et allez dans Menu > Calque > Masque de fusion > Masquer la sélection.
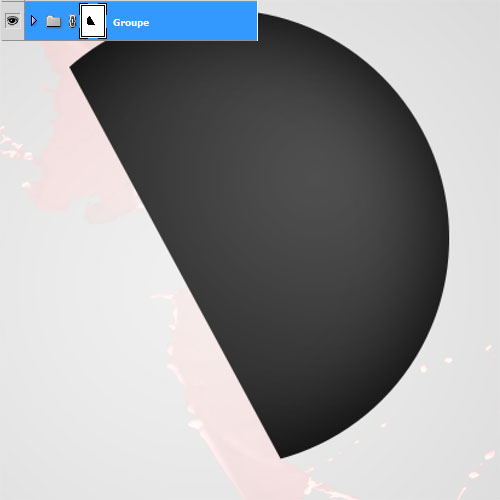
Prenez l ‘outil pinceau (B) , la couleur Noir , des formes grunge , nuage , fumée , éclat et dessinez avec votre pinceau en vous mettant bien sûr sur le masque de fusion pour masquer des bouts du rond.
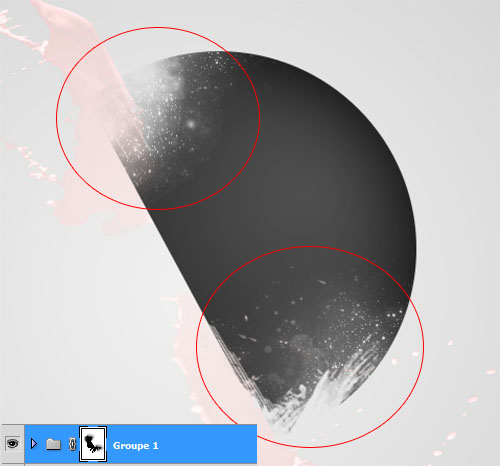
Toujours avec l’outil pinceau (B) , dessinez des ronds noirs avec un diamètre de 1 à 6 pixels.
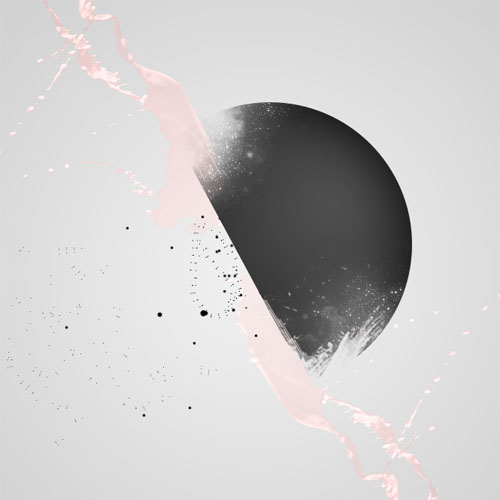
Répétez l’action plusieurs fois ou bien, utilisez des brushe étoiles pour avoir un rendu correct

Dessinez un trait diagonal en utilisant soit l’outil trait (U) soit l’outil pinceau (B).
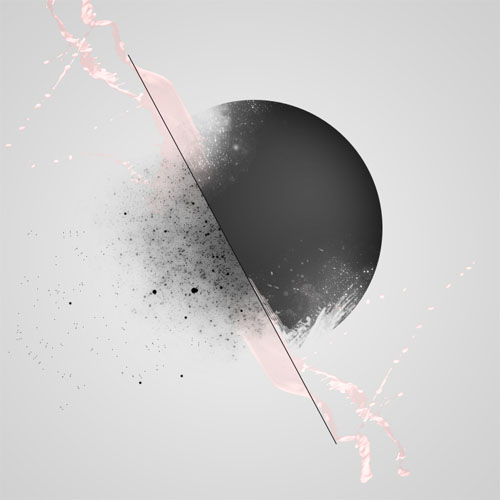
Créez un nouveau calque ( Ctrl+Shift+N ), remplissez le avec du noir à l’aide de l’outil pot de peinture (G) , puis ajoutez dessus un filtre Halo en allant dans Menu > Filtre > Rendu > Halo.
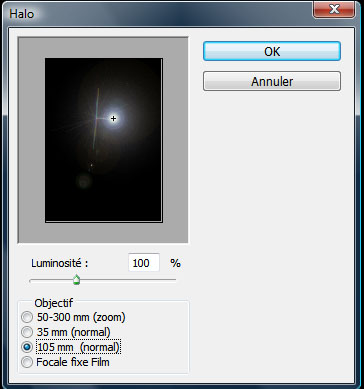
Ensuite désaturez-le en allant dans Menu > Image > Réglages > Désaturation (Ctrl+Shift+U).
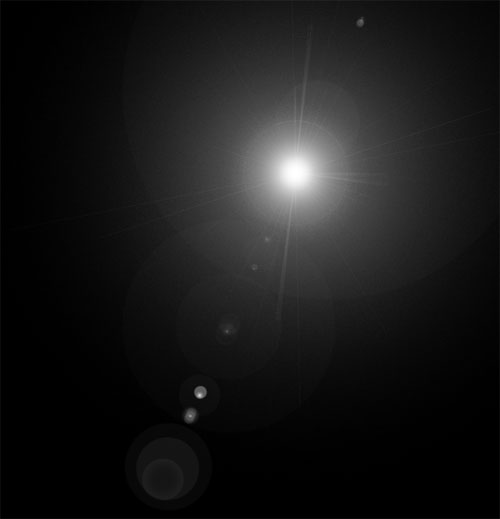
Changez son mode de fusio n en Superposition .
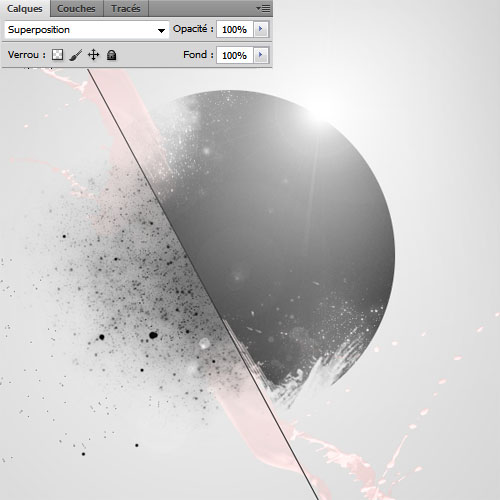
Faite les mêmes étapes pour créer la deuxième forme.
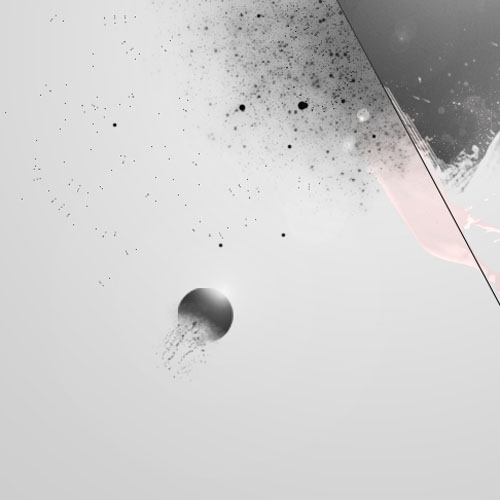
Créez un nouveau document de 500x500pixels avec un fond transparent
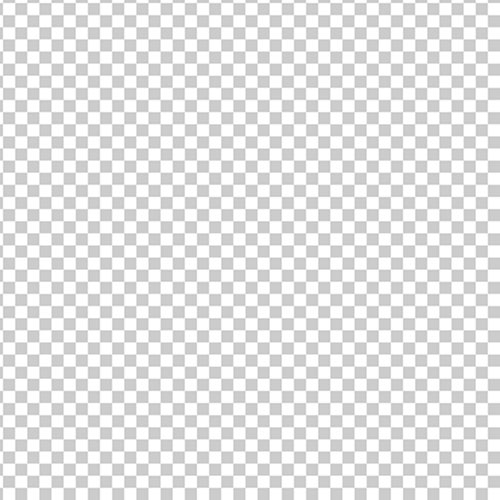
Prenez l’outil pinceau (B), et dessinez des traits verticaux en faisant des petites courbes comme ceci
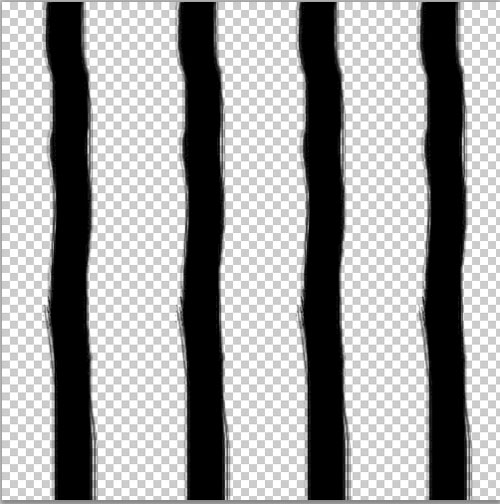
Ensuite allez dans Menu > Edition > Utiliser comme motifs
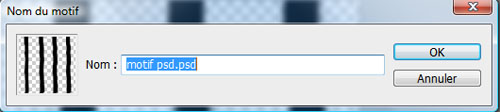
Effacez les formes que vous avez dessinées, et dessinez un rond en utilisant l’outil ellipse (U).
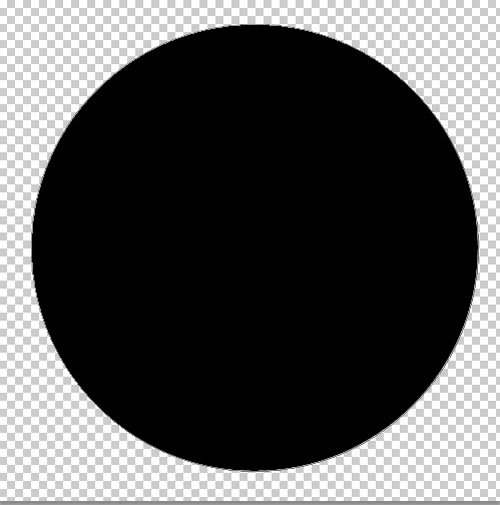
Rendez-vous dans les options de fusion
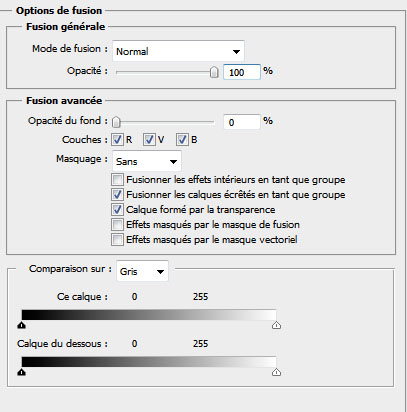
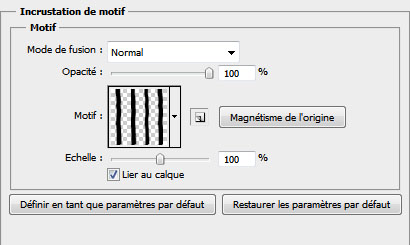
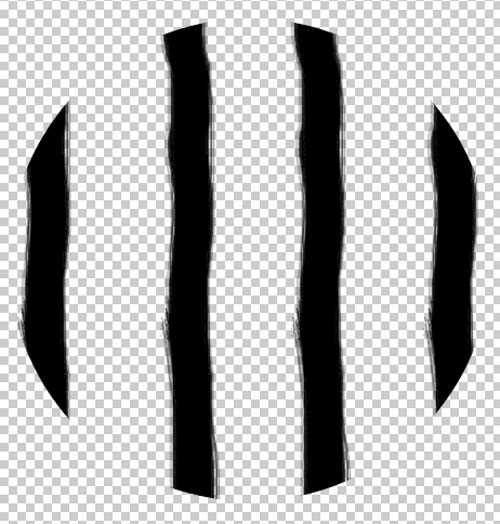
Récupérez la sélection du rond en allant dans Menu > Sélection > Récupérer la sélection , créez un nouveau calque et fusionnez le avec ce dernier ( Ctrl+E ) en laissant bien sur la sélection active.
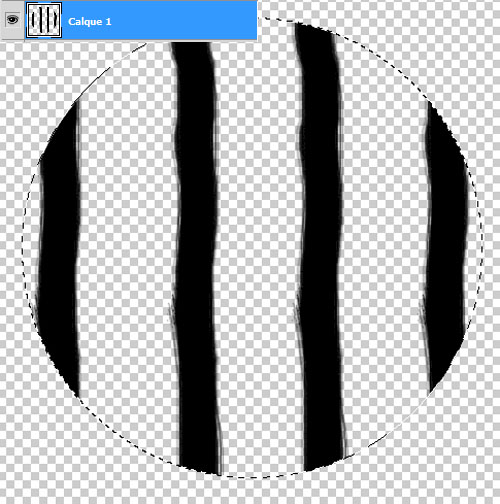
Ensuite allez dans Menu > Filtre > Déformation > Sphérisation.
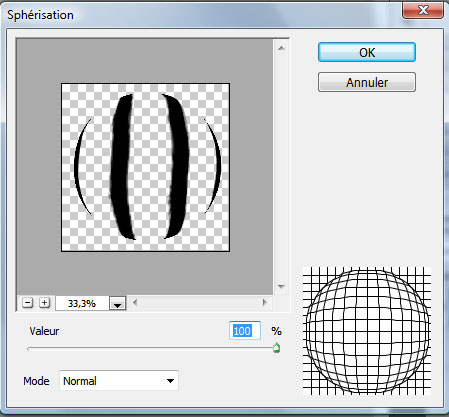
Importez votre forme dans votre document de travail.
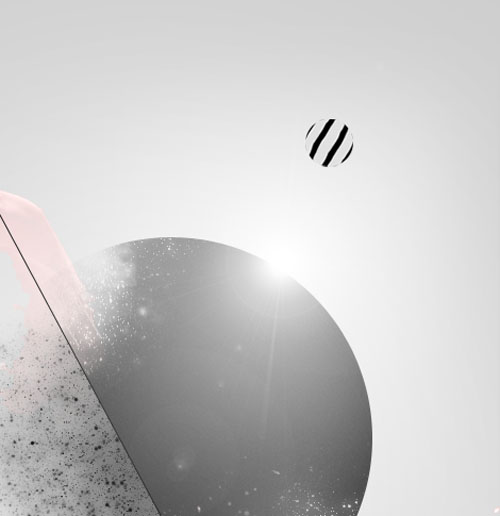
Créez un nouveau calque et faite une sélection rectangulaire en utilisant l’outil rectangle de sélection (M).
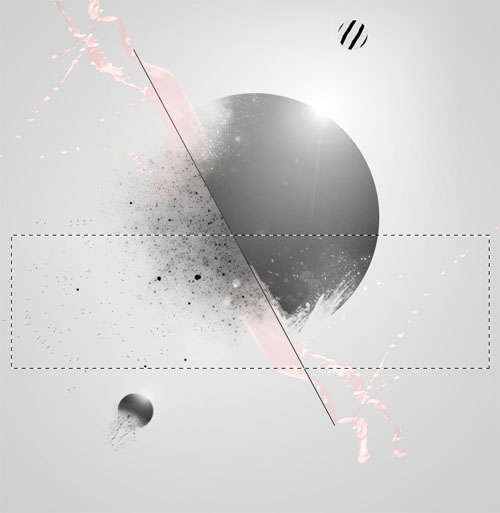
Prenez l’outil Pinceau (B) , la couleur Blanche, un diamètre de 500pixels , une dureté de 0% et dessinez hors la zone de sélection pour obtenir juste l’effet dégradé blanc qui dépasse.
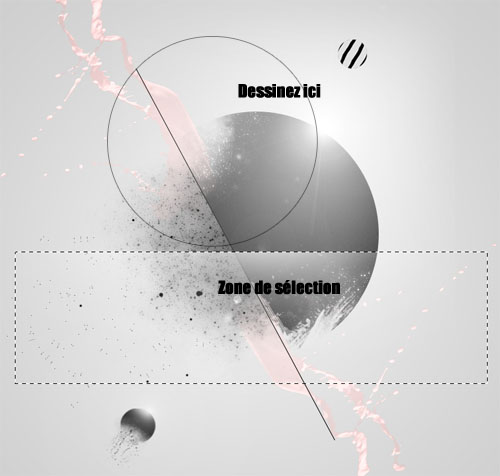
Pivotez un la forme obtenue de quelques degrés et dupliquez les plusieurs fois
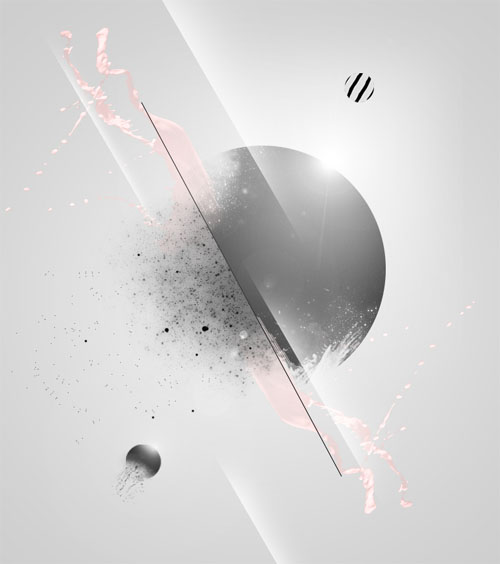
Ajoutez un calque de réglage Courbe en allant dans Menu > Calque > Nouveau calque de réglage > Courbe et ajustez la courbe RVB comme ceci
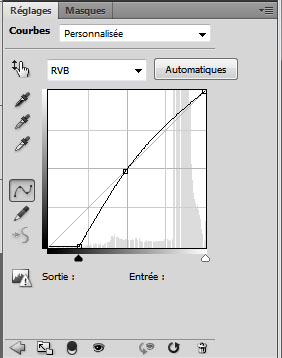
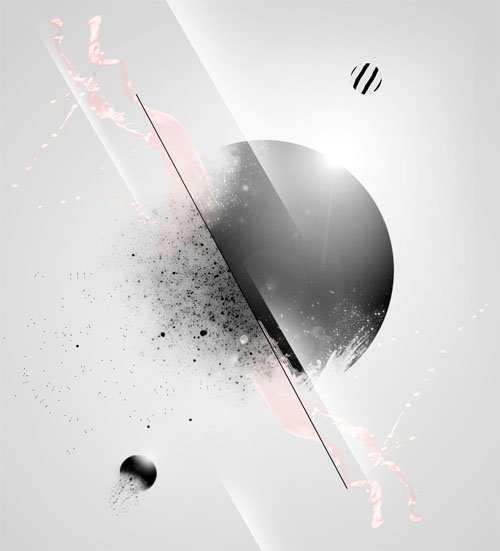
Ajoutez un calque de réglage balance des couleurs en allant dans Menu > Calque > Nouveau calque de réglage > balance des couleurs
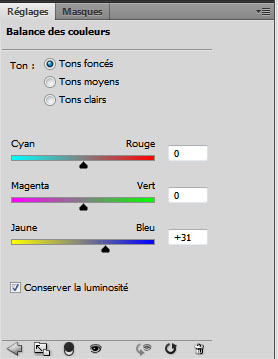

Ajoutez un calque de remplissage dégradé en allant dans Menu > Calque > Nouveau calque de remplissage > Dégradé.


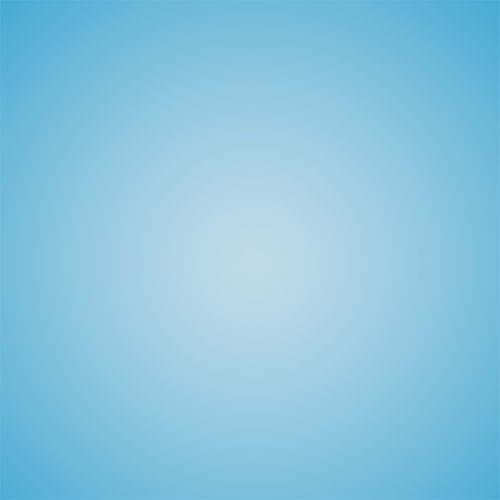
Pour finir changez son mode de fusion en Densité couleur +
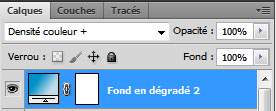
Et voilà le résultat final

Un tutoriel inspiré du travail de Moe Pike Soe






































Magnifique 🙂 !
Très propre, très pro ;D !
Merci Graf’ encore une fois !
whoua, trop nice! continuez comme ça, on aime
Cool celui là, j’aime beaucoup
Ma réalisation:
http://www.chez-mireilled.com/artic…
Un plaisir! Merci
Net, précis et propre,
Magnifique.
Bonne continuation !
Whoiahou !!!!!!!!!!
Magnifique, limite psychédélique, j’adore !!!
Bonne continuation, Calmar9
très beau, très pro 🙂 juste une petite remarque je trouve que tu reste beaucoups dans les couleurs froide en ce moment ce n’est pas une critique loin de là. 🙂
très beau, très pro 🙂 juste une petite remarque je trouve que tu reste beaucoups dans les couleurs froide en ce moment ce n’est pas une critique loin de là. 🙂
Je suis vos tutos depuis un petit moment déjà et je n’arrête pas d’apprendre de nouvelles choses grâce à vous. Ils sont fait d’une manière très professionnels et compréhensibles à tous. Merci pour toutes ces techniques apprises. Continuez de nous en mettre plein la vue =D
En attendant voici mon rendu:
http://www.hostingpics.net/viewer.p…
Dites moi ce que vous en pensez
Je n’arrive pas à faire le dégradé du début en faite je l’ai tout simplement pas dans mes dégradé préselectionné :-O quelqu’un pourrai m’aiider? Merci d’avance 😉
Finalement j’aii réussi, mais maintenant c’est l’élipse qui reste transparents … :-O
Bon finalement j’arrive pas a faire .. Mecii quand pour ce beau tuto 😉
Excellent comme d’habitude, tout à fait ce que j’aime comme inspiration. 😀
Jilanø – Je trouve ta réalisation énorme, j’aime bien les effets que tu as mis en plus dans ta composition, ça rends super bien. Continue comme ça. Bravo
Sétyàa – N’abandonne pas, bidouille par-ci, par-là, tu trouveras autres chose que de faire une ellipse qui reste transparente, le but étant de t’exercer pour trouver ton style. Sur ce bonne continuation
Et un grand merci à Grafolog pour tout ces tutos. Merci de nous donner de l’inspiration. ENJOY 😀
Plop, merci pour le nouveau tuto.
J’ai un petit problème avec les brush, quand j’applique un brush il me déduit la forme du brush sur la sphère au lieu de l’appliquer pour avoir le même rendu que vous. comment faire pour régler le problème ?
J’ai beau chercher j’arrive pas ;-(
Merci encore bon courage.
Très bon TUTO
Vraiment JOLIE
Bon tutoriel, merci pour ce bel effet 😉
Waw c’est trés sympa comme tutotial Il ya beaucoup de chose à apprendre sur ce tuto J’adoreu LOL LOL LOL
en effet design très réussi, par contre le theme je ne comprends pas … est ce un exemple pour montrer technique ?
merci en tout cas, ca me servira surement !
Sebastien
Bravo ! Venez voir mes creations ^^
https://secure.flickr.com/photos/re…
Superbe !
Encore bravo et merci !
🙂
Superbe
Mais je n’arrive pas à télécharger les liens
merci
Un grand merci à vous Messieurs ,j’ai bien aimee les couleurs voilà mon rendu : O-) http://fav.me/d4dtbk2
Merci Merci Merci, c’est vraiment sympa.
Voici un de mes rendus…
http://foolconcept.blogspot.com/vie…
Super tuto Merci
voici mon test perso : 🙂
http://www.casimages.com/img.php?i=…
Voici pour ma part (avec quelques modifs)
http://imageshack.us/f/80/abstractl…
Cordialement
Il serait possible de réuploader les liens ?
Plus de liens !!! Il est vrai qu’il manque beaucoup de liens sur un paquet de tutos, c’est dommage !
Les couleurs sont très purs, j’aime beaucoup. 🙂
Quels liens manquent-il sur ce tuto ? Tout fonctionne parfaitement pour moi.
Sinon voici ma version avec une petite typo sympa, ça passe très bien. 🙂
http://img14.imageshack.us/img14/61…
Encore un super tuto qui m’a bien inspiré! Merci beaucoup je me lasse pas de parcourir tous les articles du site!! Voilà pour mon résultat: http://imoene.deviantart.com/art/Ea…
Bonne journée à tous! 🙂
Super comme site 😎
Mais c’est quoi la police utilisé pour écrire “AbstactDESIGN” SVP ?
Très simpa a réutiliser
http://imageshack.us/photo/my-image…
J’adore ! juste eu un peu de mal pour les sphères, mais j’ai apris un truc, voila le résultat 🙂 :
http://img607.imageshack.us/img607/…
Très bon tuto, je l’ai remixé un peu à ma sauce : http://mevouc.unblog.fr/2013/02/05/…
My EDIT 21 Min 😀
https://www.facebook.com/photo.php?…
Thanks, very usefull 🙂
Keep up the good work
Here’s what was done thanks to you
https://www.facebook.com/photo.php?…
Super tuto encore !
Ma petite difficulté au niveau des petits points noirs et du halo est de savoir sur quels calques les faire ou pour le halo en quel position le mettre par rapport aux autres?