En passant par la perception des images et les rêves comme symboles, on peut facilement créer des trucs insensé rien qu’avec notre imagination, dans ce tutoriel nous allons créer une scène spéciale avec des objets de notre vie quotidienne rien qu’avec Photoshop et quelques astuces.
Voilà un aperçu du résultat final

Avant de commencer, téléchargez le pack suivant puis ouvrez un nouveau document de 2500×1300 pixels résolution 72Dpi couleurs RVB8bits.
Importez l’image du désert suivante dans votre document et ajustez-la comme ceci
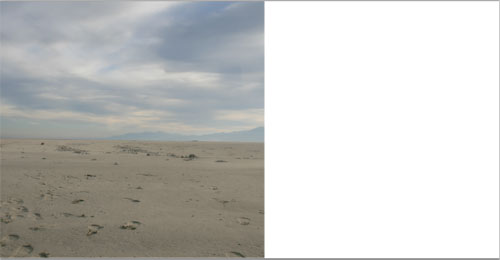
Dupliquez votre image (Ctrl+J), mettez la de l’autre côté puis allez dans Menu > Edition > Transformation > Symétrie axe Horizontal
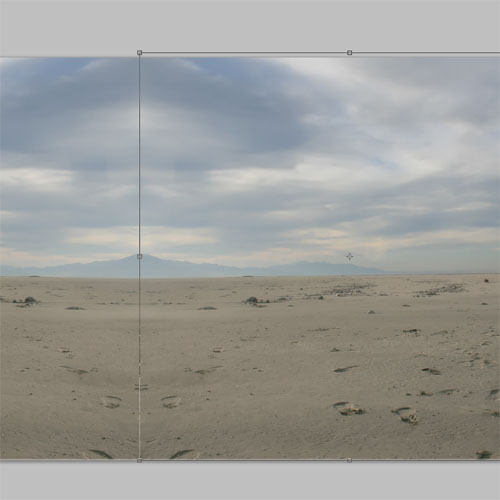
Nous allons maintenant effacer les effets de miroir, prenez l’outil lasso (L) avec un contour progressif de 20%, et sélectionnez un peu de sable.
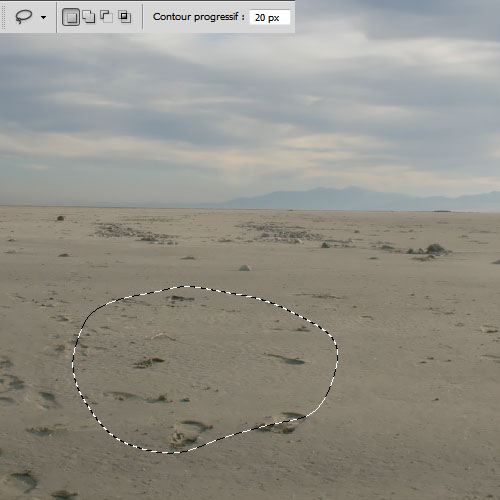
Faite un copie/coller ( Ctrl+C/Ctrl+V ), et éparpillez les images par-ci par-là surtouts au milieu, sino utilisez l’outil tampon de duplication pour obtenir un truc propre.

Ensuite importez l’image des nuages suivante dans votre document de travail


Prenez l’outil gomme (E) , une forme ronde, une dureté de 0% , une opacité de 0% et effacez les nuages aux niveaux des montagnes.

Ouvrez l’image suivante dans un autre document et sélectionnez la route.

Importez l’image sélectionnée dans votre document et ajustez-la comme ceci

Ensuite allez dans Menu > Image > Réglage > Correspondance de la couleur
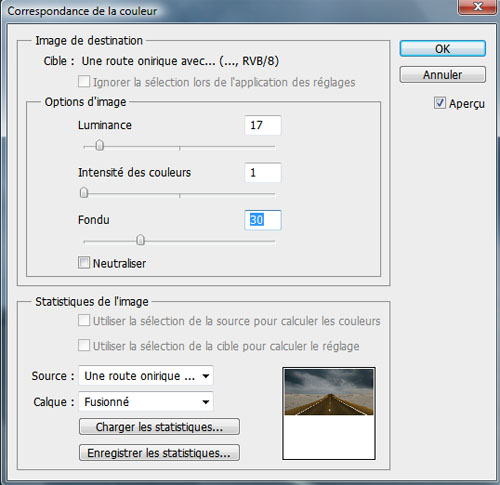

Prenez l’outil gomme (E) , une dureté de 0% et effacez les bordures de la toute la route

Changez son mode de fusion en incrustation
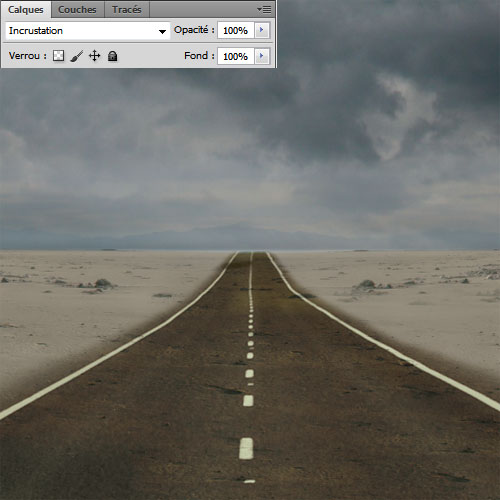
Dupliquez votre calque ( Ctrl+J ), changez son mode de fusion en normal et réduisez son opacité à 62%.
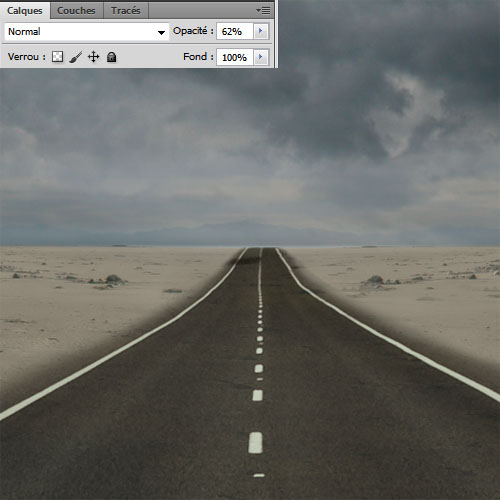
Importez l’image du marteau suivant dans votre document et ajustez-le comme ceci.

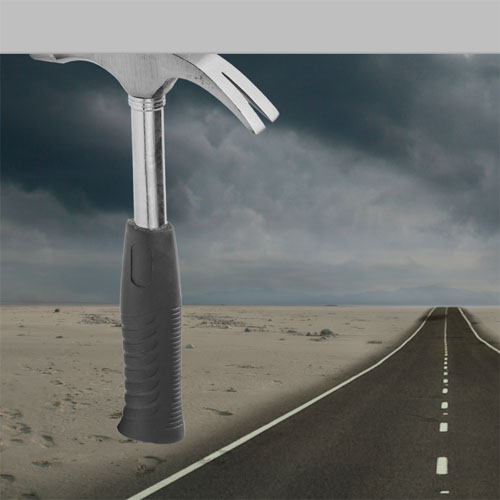
Dupliquez le marteau puis appliquez dessus une rotation de 90°

Ensuite allez dans Menu > Edition > Transformation > Perspective et ajustez-le comme ceci.

Allez dans Menu > Image > Réglages > Teinte et saturation et réduisez la luminosité à -100 .
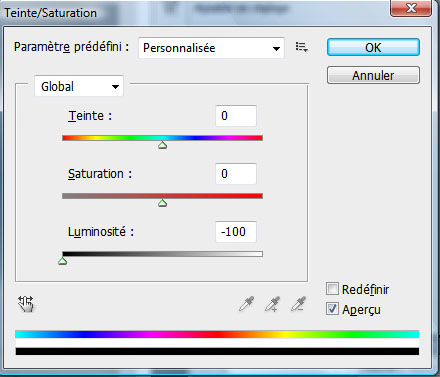
Réduisez son opacité à 35% .
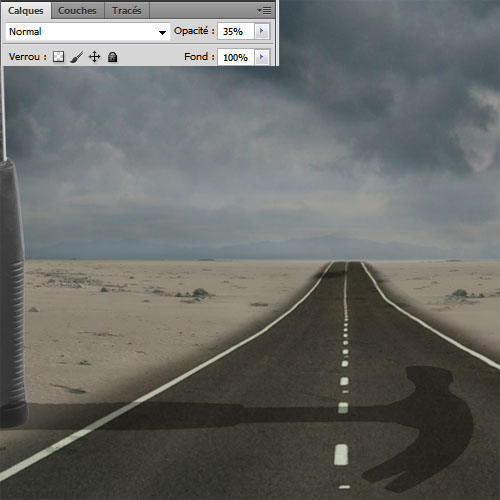
Maintenant appliquez dessus un filtre flou gaussien de 4.6 pixels en allant dans Menu > Filtre > Atténuation > Flou gaussien
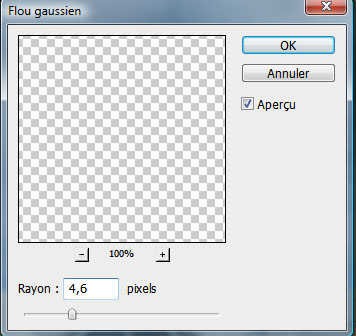

Inclinez l’ombre portée un peu vers le bas pour obtenir un effet plus réel

Effacez l’ombre au niveau du marteau avec l’outil gomme (E) et une forme avec une dureté de 0%.

Créez un nouveau calque ( Ctrl+Shift+N ) et mettez-le-en-dessous de celui du marteau, prenez l’outil pinceau (B), une petite forme ronde, couleur noir et dessinez un ombre comme ceci

Maintenant sélectionnez le marteau et les calques d’ombre et allez dans Menu > Calque > Nouveau > Groupe d’après les calques.
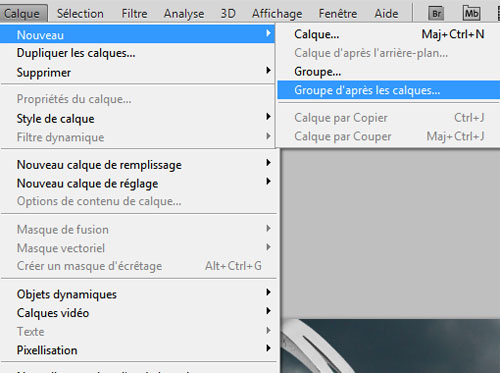
Vous avez maintenant tous vos calques dans un groupe, dupliquez ce groupe et à chaque fois changez sa taille suivant l’angle de vue et l’horizon.

Répétez l’action plusieurs fois en suivant une ligne bien droite pour obtenir l’effet suivant.

Refaite la même chose avec la chignole électrique


Maintenant ouvrez l’image de notre model et détourez-le

Importez l’image détourée dans votre document

De la même façon que tout à l’heur dessinez deux ombres portées des deux coté à gauche et à droite mais avec une faible opacité .

Ouvrez la première image du désert dans un autre document, prenez l’outil lasso (L) avec un contour progressif de 60% , et sélectionnez un peu de sable.
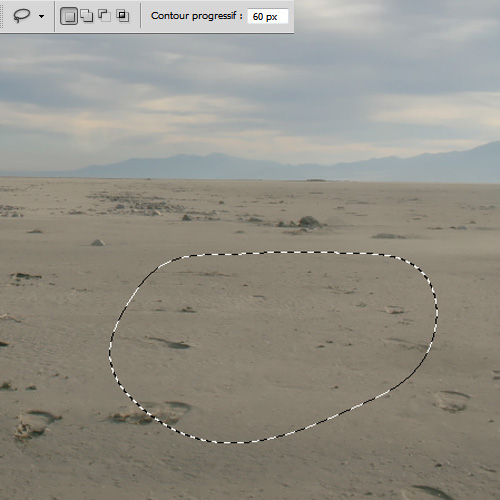
Éparpillez les images sélectionnées dans votre document pour créer un effet de vent et de sable.

Ajoutez un calque de réglage courbe de transfert de dégradé en allant dans Menu > Calque > Nouveau calque de réglage > Courbe de transfert de dégradé et changez son mode de fusion en Superposition.
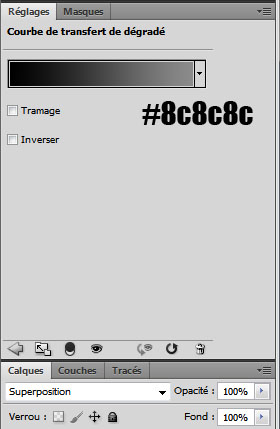

Appuyez sur le raccourci suivant Ctrl+Alt+Shift+E pour obtenir un calque avec tous les autres fusionnées, ensuite appliquez dessus un filtre flou gaussien en allant dans Menu > Filtre > Atténuation > Flou gaussien.
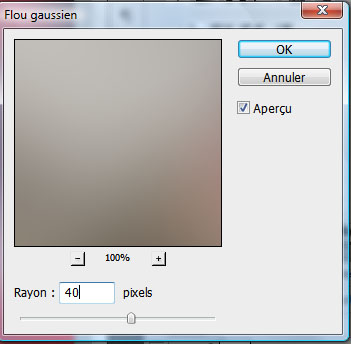
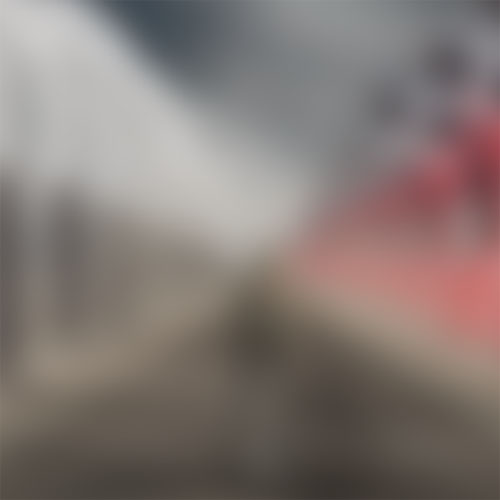
Pour finir changez son mode de fusion en Lumière tamisée et réduisez son opacité à 64% .
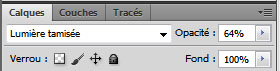
Et voilà le résultat final







































Merci beaucoup, je m’y mets de suite …
J’aime moins celui là ^^
C’est toi qui les fait tous ?
Vraiment génial, sauf le problême pour la position des marteaux
pas mal du tt le tuto mais il y a un petit probleme du coter des ombres.
sinn tres beau rendu 😉
Mon interprétation toute personnelle:
http://www.chez-mireilled.com/artic…
Merci et à bientôt!
GG la team .
Très beaux mireilleD meme si les violons on l’air tout plats c’est très agréable a regarder.
Merci. Pour les violons, je n’ai pas fait attention, mais j’ai dû perdre l’effet épaisseur lorsque j’ai utilisé la perspective pour qu’ils soient dans l’alignement de la route.
bjr impossible d ouvrir les jepg sou photoshop uniquement avec visionneuse win
UI mireilleD sa m’est déja ariver ossi ^_^ mais c’est rien de grave ^_^ continue comme sa
J’aime pas trop avec les outils, mais si on l’adapte, on peut faire un truc qui nous plait 🙂
Merci pour ce tutoriel 😉
Belle inspiration
Merci pour le post 🙂
:-/ je débute et ce n’est pas si simple et je n’arrive pas à faire de groupe de calques des qu’ils sont faits je ne peux pas les rouvrir mais tout de même beau travail
Merci Graph pour ce tuto, c’est pas la première fois que je trouve l’inspiration ici !
Ma version (petite affiche pour une soirée privée ^^) : http://img11.hostingpics.net/pics/8…
Tuto moyen :-/
Nemile, ton affiche est très belle ♥ :O ! J’adoooore ♥
Mon blog sur photoshop: http://Graphicious.skyrock.com
Merci pour tout ces supers tutos je les adore tous excépté les deux deux derniers mais bon … ca ne fait rien j’aime tj autant le site !
Super tuto
Juste pour préciser aux personnes désirant le faire, notre monde n’a pas deux soleil et qu’en fonction de l’environnement choisissez le bon angle et non deux LOL
J’aime bien mais du coup avec une même image répétée on perd en perspective car il n’y a qu’un angle de vu pour le marteau et la perceuse. Néanmoins c’est orignal et j’apprécie le résultat. 🙂
Voici mon petit rendu 🙂
http://imageshack.us/photo/my-image…
et si ça ne marche pas:
http://img209.imageshack.us/img209/…
Voila ma version: http://www.pixelz.fr/5/1/2/badc594f…
Encore merci pour ces superbes tutos !
Hello,
Comme tjs j’apprends bcp grâce aux tutos de ce site ! Merci 🙂 Ici, j’ai travaillé principalement les ombres et me suis lancée dans une compo plus personnalisée, avec un rendu Noir & blanc
http://www.flickr.com/photos/dylou-…
Hello,
Comme tjs j’apprends bcp grâce aux tutos de ce site ! Merci 🙂 Ici, j’ai travaillé principalement les ombres et me suis lancée dans une compo plus personnalisée, avec un rendu Noir & blanc
http://www.flickr.com/photos/dylou-…
S.V.P un de vous peux refaire les liens ils sont morts merci
Magnifique, Dylou
Je l’avais raté celui là ! Très sympa, merci Alan Parker et les Pink Floyd pour les inspirations en matière de rêve !
M’sieur GRAFOLOG, je suis votre site depuis presque 2 ans, quel talent !
Tiens c’est la 1ère fois que je post… à dans 2 ans alors !
Grafolog, au moins on sait de quoi tu rêve : de marteaux et de perceuses par milliers 😀
L’image est plutôt bizarre, mais les idées sont bien là et nous permettent d’en apprendre davantage.
Merci pour tes tutos de qualité, et bonne continuation, pour notre plus grande joie!