Dans ce tutoriel, vous apprendrez l’ensemble du travail étape par étape pour la réalisation d’une œuvre d’art surréaliste abstraite. Avec seulement deux ou trois photos, vous allez apprendre à appliquer des ajustements facilement réalisables en utilisant des techniques simples mais incroyablement efficaces Si vous êtes curieux de savoir le genre de résultats que vous pouvez réaliser avec ces techniques, consultez le tutoriel.
Voilà un aperçu du résultat final

Avant de commencer, téléchargez le pack de ressource utilisé dans le tuto puis ouvrez un nouveau document de 5100×3200 pixels résolution 72Dpi couleurs RVB8bits.
Importez la texture grunge suivante dans votre document et ajustez-là comme ceci
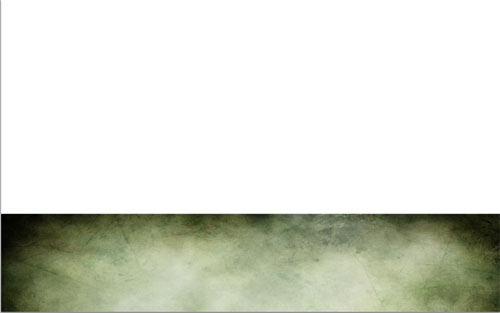
Importez la deuxième texture et mettez-la juste au-dessus de l’autre

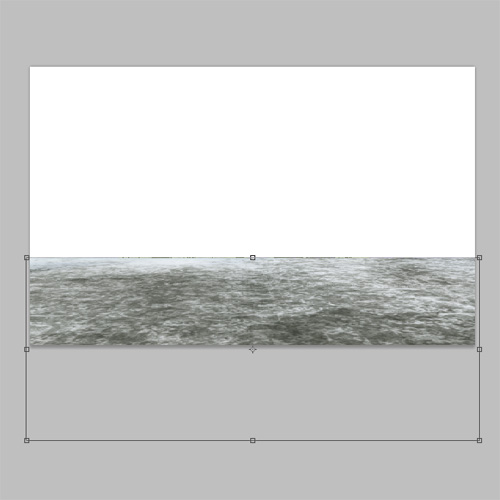
Changez son mode de fusion en lumière tamisée et réduisez son opacité à 55%.
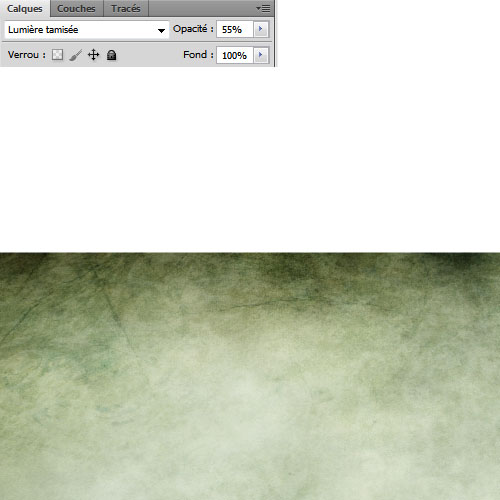
Dupliquez la première texture grunge ( Ctrl+J ) et déplacez-la vers le haut pour créer le mur du fond

Allez ensuite dans Menu > Image > Réglage > Teinte et saturation
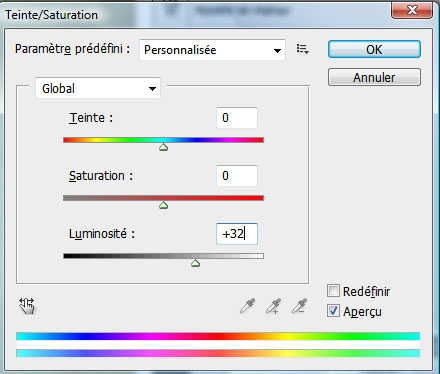

Importez la texture suivante dans votre document et mettez-la juste au-dessus du mur.

Changez son mode de fusion en superposition et réduisez son opacité à 35%.
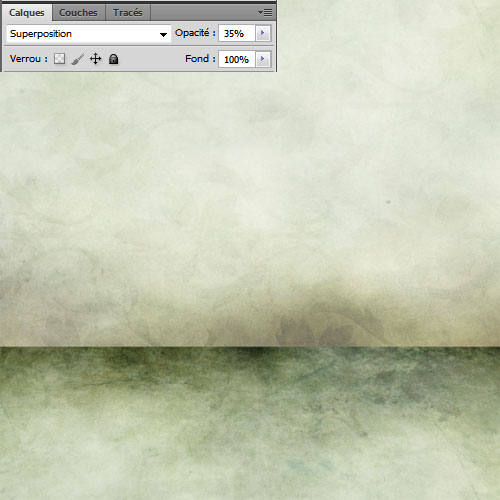
Créez un nouveau calque ( Ctrl+Shift+N ), prenez l’outil pinceau (B) , la couleur grise foncé #444444, une opacité de 80% et dessinez-avec au niveau inférieur du mur pour créer un effet d’ombre comme ceci
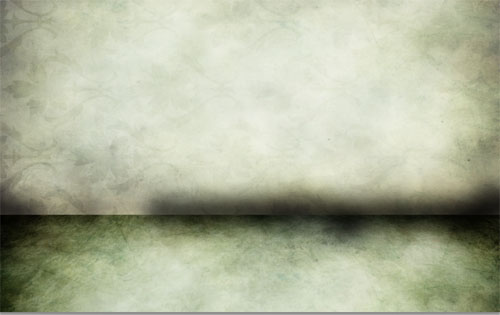
Changez son mode de fusion en incrustation
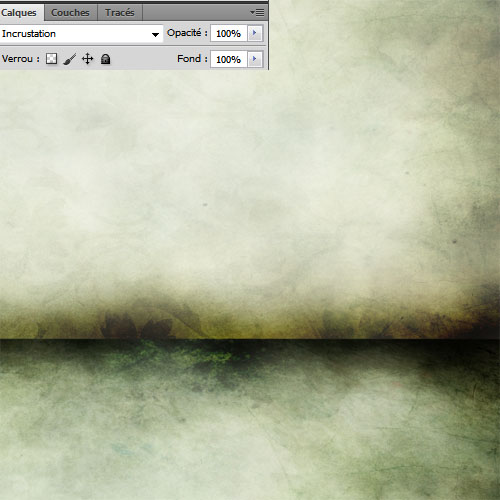
Ouvrez l’image du model suivant dans un autre document et détourez-le

Importez l’image détourée dans votre document de travail comme ceci

Créez un nouveau calque ( Ctrl+Shift+N ), mettez le derrière le calque de votre model, prenez l’outil pinceau (B), la couleur grise foncé #444444 , une opacité de 90% et dessinez un ombre portée comme ceci

Maintenant nous allons effacer le visage de notre model, zoomez au niveau du visage prenez l’outil Tampon de duplication (S) , échantillonnez des zones du visage avec l’outil dernier, puis peignez les formes sur les yeux, la bouche etc…


Prenez l’outil plume (p) et dessinez un cercle suivant les traits du visage.

Cliquez sur le tracé avec le bouton droit de la souris puis sur Définir une sélection
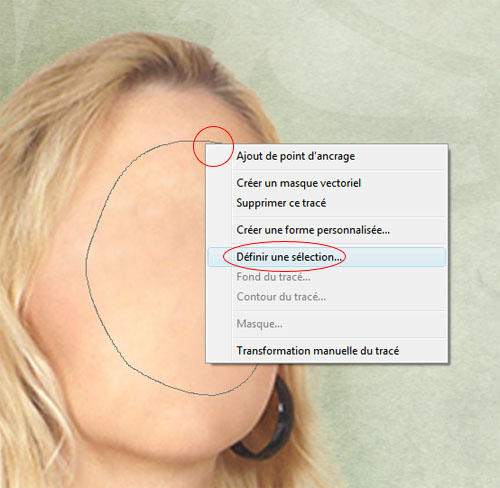
Ensuite allez dans Menu > Calque > Nouveau calque de remplissage > Dégradé , ceci va vous créer un dégradé rien que sur le cercle.


Mettez-vous sur le calque du model, prenez l’outil densité + (O) , et assombrissez toutes les zones du model, puis l’outil densité – (O), éclaircissez les bordures du cercle
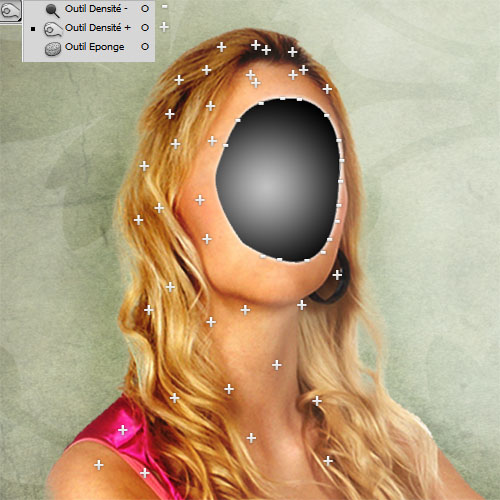
Pour obtenir l’effet suivant

Ouvrez le document PNG des insectes et détourez-les une par une et à chaque fois collez-les sur votre document et ajustez-les comme si elles sortent du trou au niveau du visage. Utilisez aussi des brushes insecte
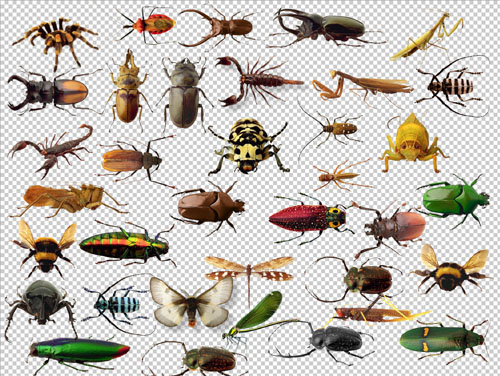

Dupliquez les images des insectes plusieurs fois en changeant leur taille et position para port à votre angle de vue et la perspective du model.

Ceci va causer des supers ralentissements si vous n’avez pas un pc puissant, pour éviter ces ralentissements vous devez fusionnez les calques des insectes à chaque fois que vous avez un grand nombre, dupliquez les calques et n’hésitez pas à changer leur opacité pour obtenir l’effet suivant.

Importez l’image des éclats suivante dans votre document et ajustez-la au niveau du visage.
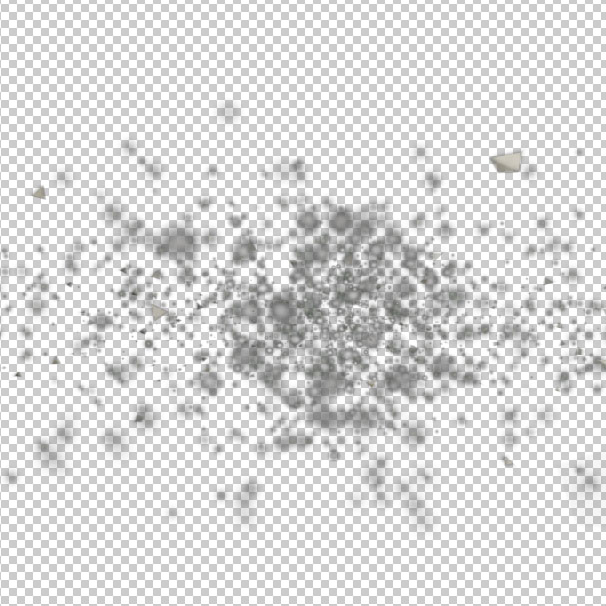

Changez son mode de fusion en superposition
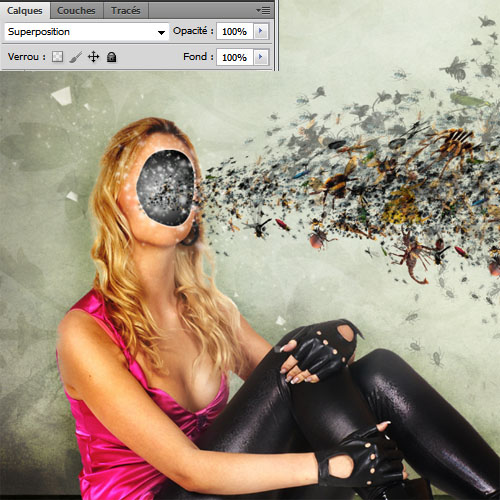
Importez la texture grunge suivante dans votre document
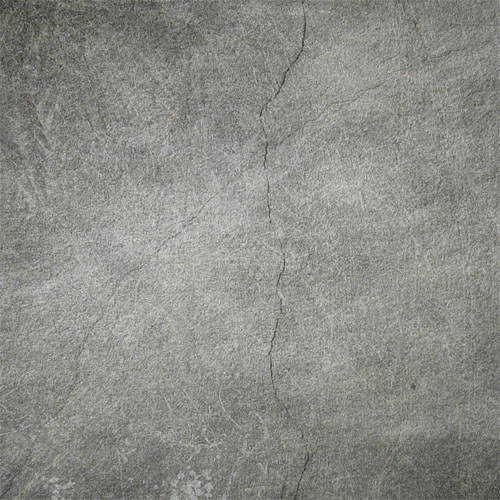
Changez son mode de fusion en superposition et réduisez son opacité à 62% .
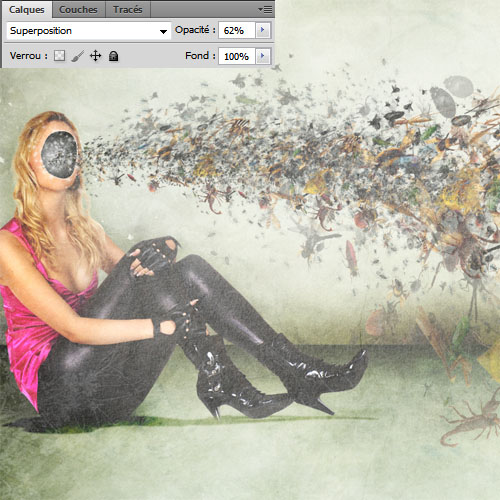
Ensuite ajoutez un calque de réglage Luminosité et contraste en allant dans Menu > Calque > Nouveau calque de réglage > Luminosité et contraste
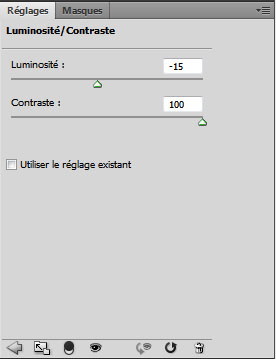

Dans le même menu ajoutez un calque de réglage Courbe
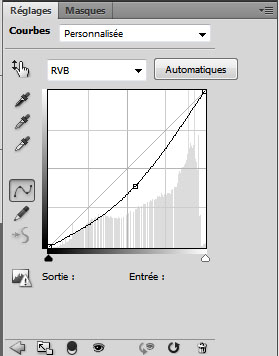

Ensuite ajoutez un calque de réglage Courbe de transfert de dégradé
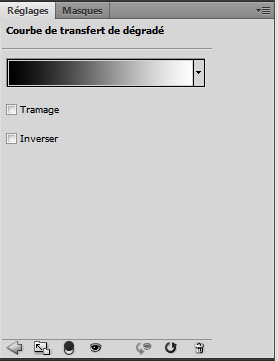

Ajoutez un calque de réglage Balance des couleurs et réglez les tons comme ceci
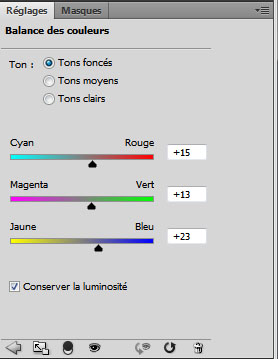
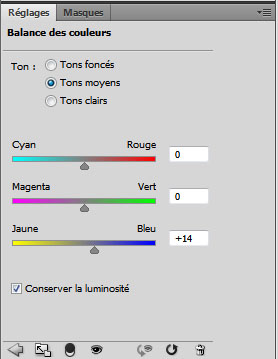

Pour finir créez un nouveau calque, remplissez le avec du gris #808080 en utilisant l’outil pot de peinture (G) puis allez dans Menu > Filtre > Texture > Placage de texture.
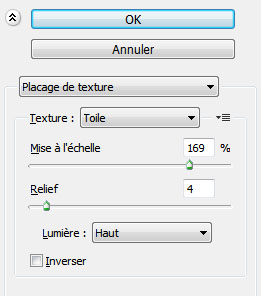
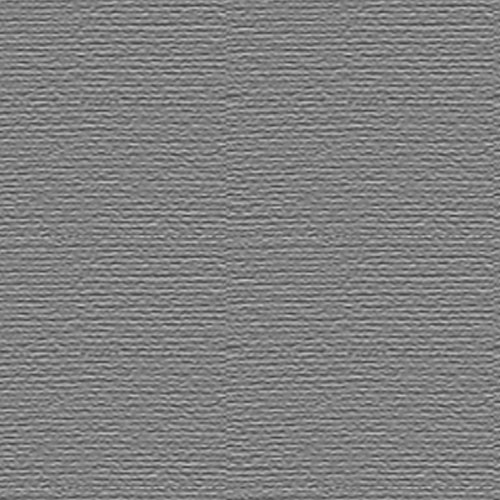
Pour finir changez son mode de fusion en lumière crue.
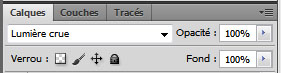
Et voilà le résultat final







































Degeu les insecte :s:s:s
bizarre,mais j’aime bien.
merci pour le tuto
Super inspiration fallait y penser 😉
En couleur ça donne vraiment aussi 😀
Sincèrement je ne suis pas trop fan de celui là mais ça reste du bon travail quand même.
Special comme inspiration mais c’est du bon boulot 🙂
Belle création I like =) LOL
Héééé mai c’est GG tous sa bon c’est clair faut pas allergiques aux insectes .
Mai sa reste du bon travailles a réaliser sans Modération .
Bon bah je me suis lancée !!
Avec beaucoup moins d’insectes, et moi en modèle ><‘
C’est pas encore toptop mais bon :
http://i1090.photobucket.com/albums…
J’ai hésité puis je me suis lancée aussi, mais en couleur!
Ma réalisation:
http://www.chez-mireilled.com/artic…
A bientôt
Avec mes modifications: http://www.casimages.com/img.php?i=…
Donnez vos avis svp 🙂
Sympa vos versions 🙂
;-( je n’arrive pas croire, je suis confus c’est super
Tuto sympa ! Mais celui là je le trouve un peu glauque :siffle: ! Mais à chacun ses gouts ! Merci en tout cas pour le travail fourni ! 😎
Mon petit rendu 🙂
http://imageshack.us/photo/my-image…
et en plus grand:
http://img849.imageshack.us/img849/…
Venez voir sur mon site (http://virgpassion.jimdo.com) dans les montages… Merci
Super tuto… J’adore merci à toi Graph
Merci, très sympa à réaliser :
http://www.archive-host.com/files/1…
D’abord, merci pour tous ces tutos qui m’ont fait énormément progresser depuis un an.
Dans le même état d’esprit que celui-ci, l’adaptation que j’en ai faite: https://www.facebook.com/media/set/…
Hello,
Super tuto, bien expliqué, me suis plutôt bien amusée et résultat satisfaisant par rapport à la photo de départ
Merci
Et vlà mon résultat
http://www.flickr.com/photos/dylou-…
J’aime beaucoup le travail graphique, ça donne un effet à la “Dran”. Après, pour le coté glauque a chacun d’adapter ce tuto avec ses propres images, niveau rendu c’est au top
Plutôt sympas comme tutoriel. Beau travail 😀
ces tellement jolie que t’a pas l’impressions que ces des insectes 😉