Mixer le mythe et le présent pour créer un super montage, une ville sur une ile flottante, des supers astuces pour réaliser un montage parfait sous Photoshop.
Voilà un aperçu du résultat final

Avant de commencer, téléchargez le pack suivant, ouvrez un nouveau document de 1900×1200 pixels , résolution 72Dpi couleurs RVB8bits puis importez l’image des nuages suivante.

Ensuite importez l’image suivante dans votre document et déplacez-là vers le bas.
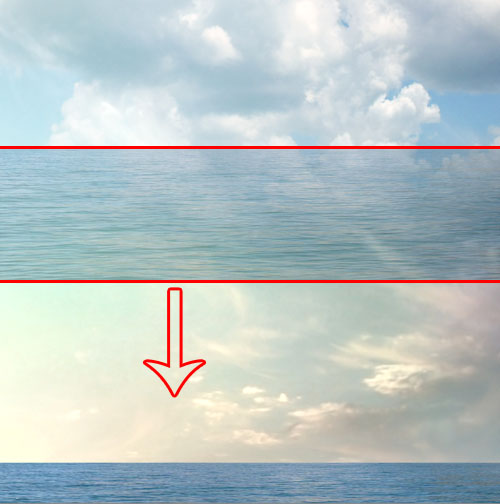
Prenez l’outil pinceau (B) , avec une forme ronde, une dureté de 0%, mettez le curseur au niveau de l’horizon maintenez le bouton shift enfoncé et effacez pour créer un effet de flou.
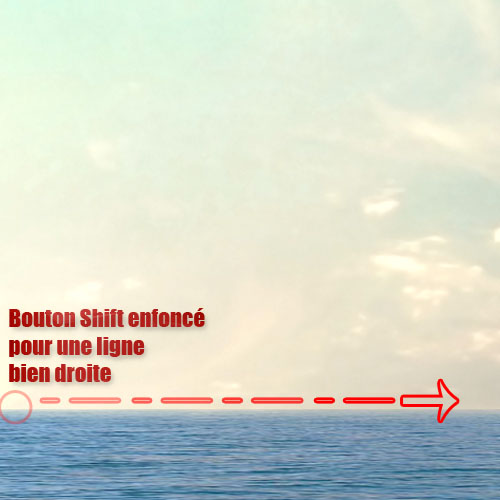
Ouvrez l’image suivante avec Photoshop et sélectionnez le grand roché avec l’outil sélection rapide (W).


Importez la sélection dans votre document comme ceci et dupliquez-les (Ctrl+J) .

Prenez l’outil densité – (O) et éclaircissez-les
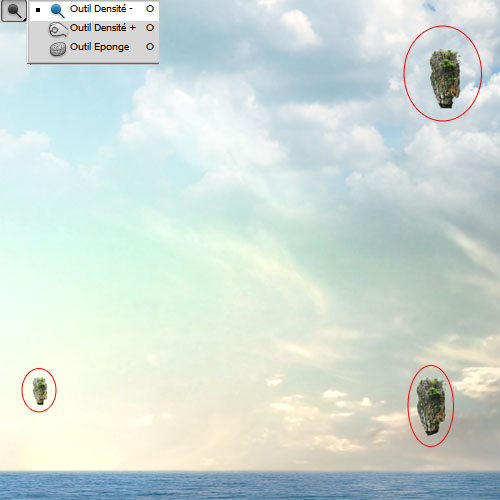
Maintenant passons à notre deuxième images, Ouvrez cette dernière avec Photoshop et sélectionnez le juste le rocher qui sort de l’eau avec l’outil sélection rapide (W) ou bien l’outil plume (P).

Importez votre sélection dans le document et ajustez-la comme ceci
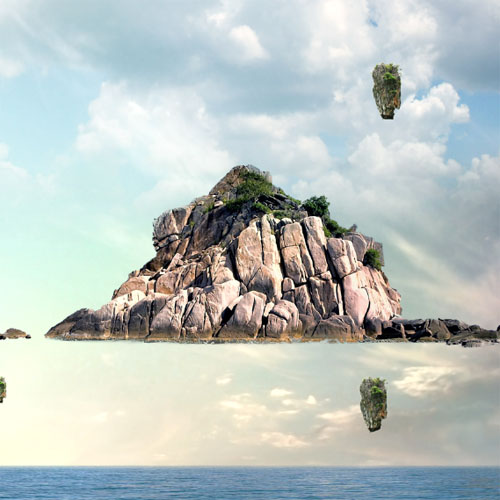
Ensuite allez dans Menu > Edition > Transformation > Symétrie Axe vertical.

Prenez l’outil Tampon de duplication (S) , définissez un point d’échantillonnage sur la zone dont vous voulez copier (dupliquer) puis appliquer la sur la zone extérieure avec des formes grunges ou éclats pour obtenir des débris.
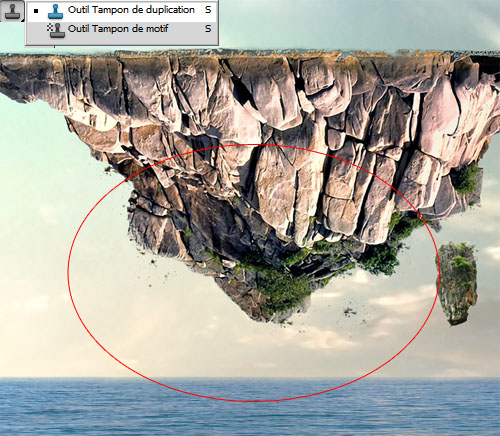
Ensuite dupliquez le calque et ajustez l’image comme ceci ( Ctrl+T ).

Ouvrez les images des buildings, célèbre monument du monde et détourez-les un par un puis mettez-les au-dessus du rocher ( je vous ai proposé quelques images dans le pack en haut mais il y a aussi plein de ressources dans le web, Google Image, DevianArt, stock Xchng …).


Ouvrez l’image d’avion, détourez-la puis importez-la dans votre document de travail.

Créez un nouveau calque ( Ctrl+Shift+N ), prenez l’outil pinceau (B) et appuyez sur le bouton F5 de votre clavier pour modifier les paramètres des brushes, puis sauvegardez le brushes que vous venez de créer.
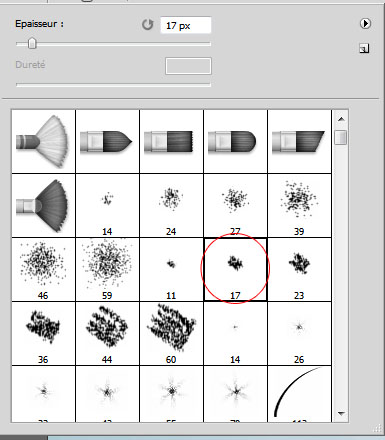
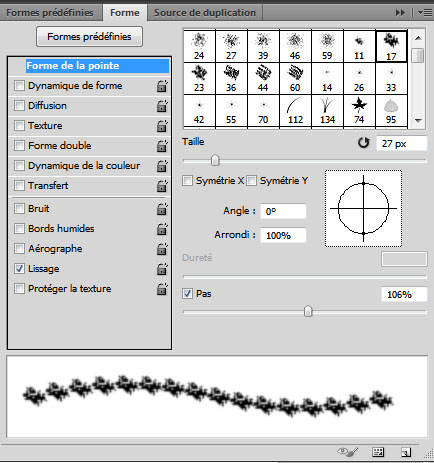
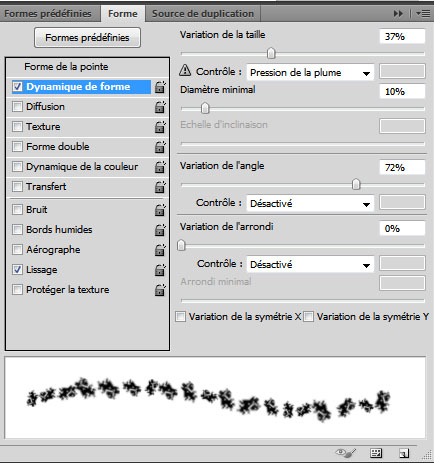
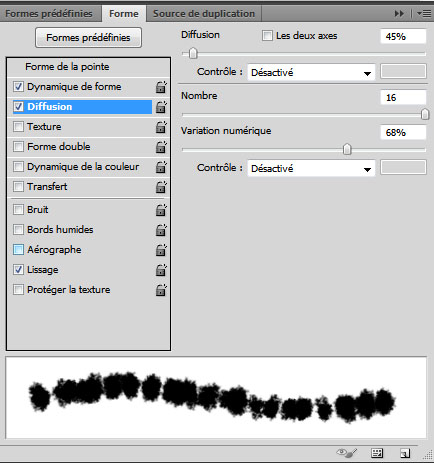
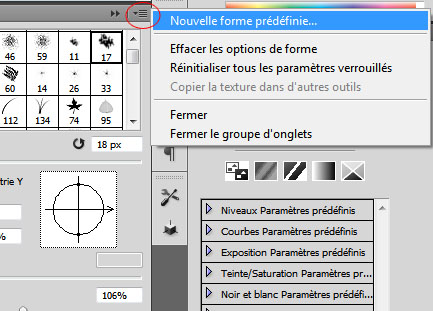
Créer un nouveau calque, prenez l’outil pinceau (B) et dessinez un tracé en partant de la queue de l’avion.

Allez dans l’onglet tracé, cliquez avec le bouton droit de votre souris sur Tracé de travail puis sur contour du tracé et n’oubliez pas de cocher Simuler la pression.
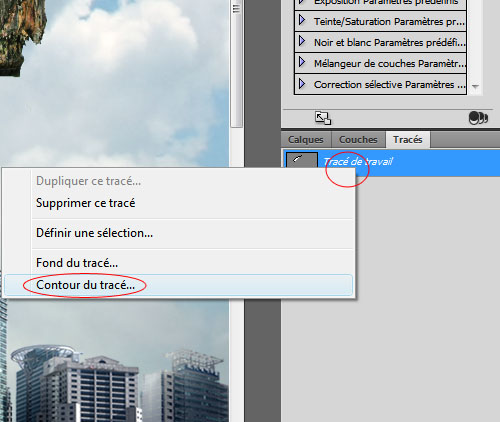
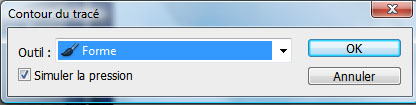

Appliquez sur la trainée un filtre flou gaussien en allant dans Menu > Filtre > Atténuation > Flou Gaussien.
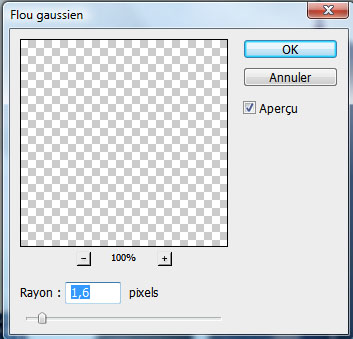

Refaites la même chose avec le même avion ou un autre.
Créez un nouveau calque, prenez l’outil pinceau (B) , une petite forme et dessinez des oiseaux ou bien utilisez des brushes oiseaux.

Importez l’image des ballons suivante dans un autre document, prenez l’outil baguette magique (W) maintenez la touche Shift enfoncé et cliquez sur les différente zones du ciel pour obtenir sa sélection ensuite inversez la sélection en allant dans Menu > Sélection > intervertir

Importez les ballons sélectionnés dans votre document et ajustez-les comme ceci.

Réduisez son opacité à 63%
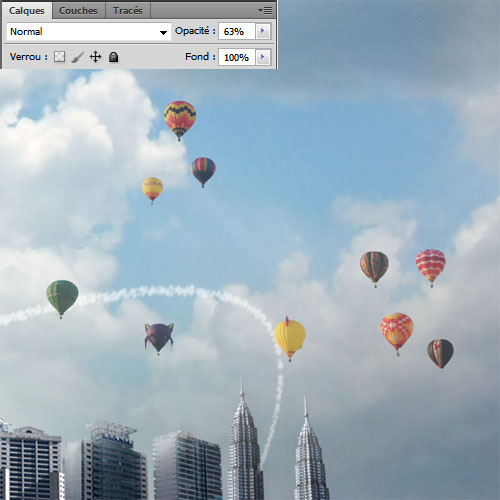
Créez un nouveau calque, prenez l’outil dégradé (G) , et dessinez un dégradé radial en partant du haut.
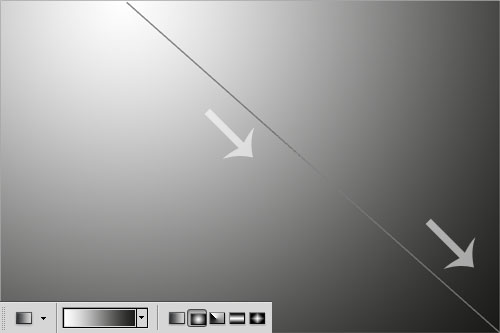
Changez son mode de fusion en Densité couleur + et réduisez son fond à 19%
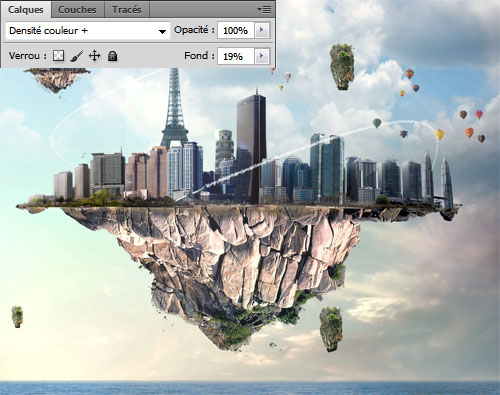
Maintenant nous allons créer un arc-en-ciel, ouvrez un nouveau document de 500×500 pixels
Prenez l’outil plume (P) et dessinez le tracé suivant.
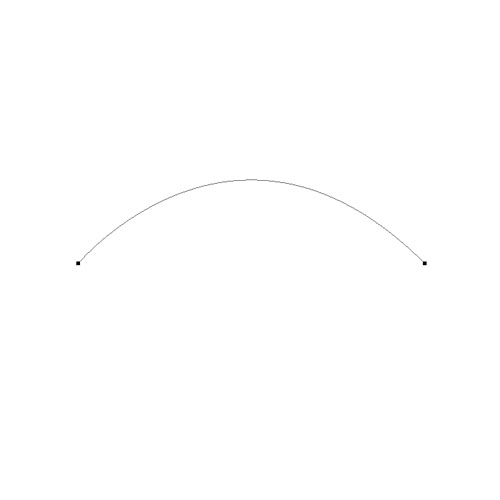
Créez un nouveau calque, prenez l’outil pinceau (B) , choisissez une forme ronde avec une taille de 32pixels, choisissez la première couleur de l’arc #670b7a
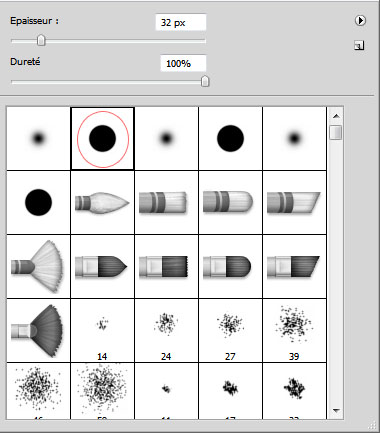
Allez dans l’onglet tracé, cliquez avec le bouton droit de votre souris sur Tracé de travail puis sur contour du tracé et décochez Simuler la pression.
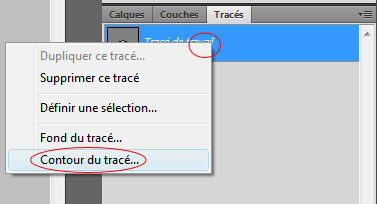
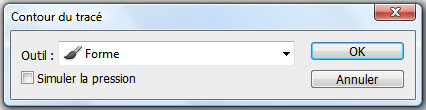
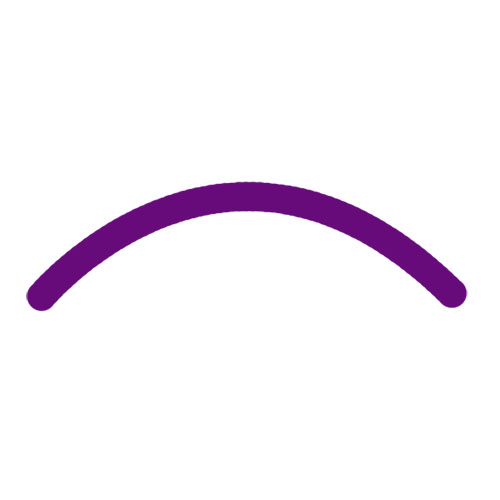
Déplacez votre tracé vers le bas et à chaque fois utilisez les couleurs suivantes en suivant l’ordre bien sur #0c499c, #6acce5, #79a005, #faf118, #f8cf01,#fd3f01.

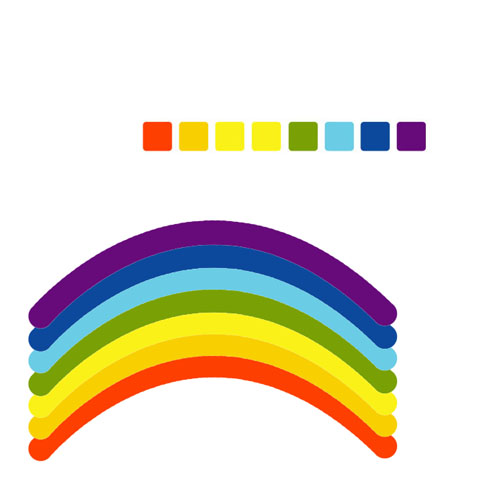
Maintenant fusionnez tous les calques qui compose l’arc-en-ciel et appliquez dessus un filtre flou gaussien en allant dans Menu > Filtre > Atténuation > Flou gaussien
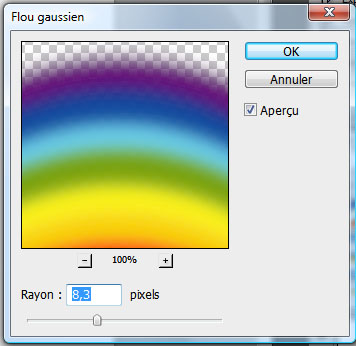
Importez l’arc dans votre document de travail dupliquez le puis ajustez-les comme ceci

Changez son mode de fusion en incrustation et réduisez son opacité à 95%.

Ajoutez un calque de réglage courbe de transfert de dégradé en allant dans Menu > Calque > Nouveau calque de réglage > Courbe de transfert de dégradé , changez son mode de fusion en Lumière Tamisée et réduisez son opacité à 41% .
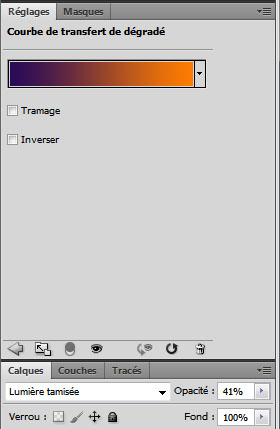

Créez un nouveau calque et remplissez le avec du noir en utilisant l’outil pot de peinture (G ), puis allez dans Menu > Filtre > Rendu > Halo.
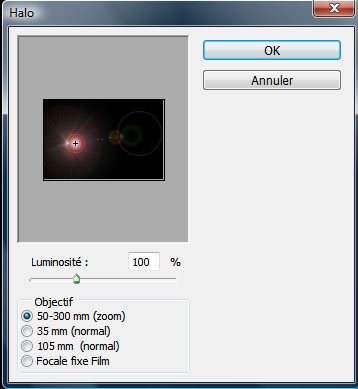
Changez son mode de fusion en superposition.
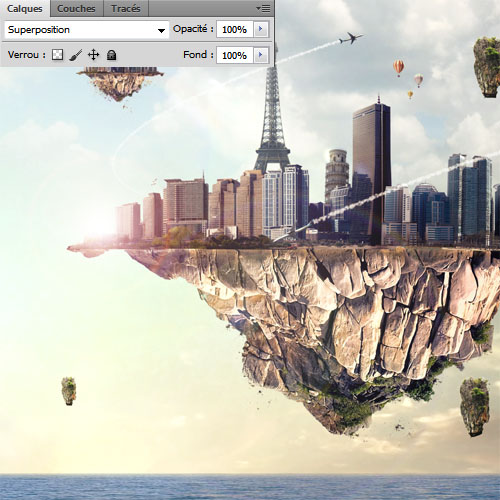
Ensuite ajoutez un calque de réglage Balance des couleurs en allant dans Menu > Calque > Nouveau calque de réglage > Balance des couleurs et réglez les tons comme ceci.
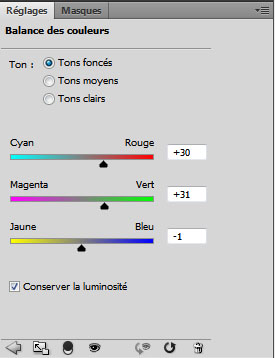
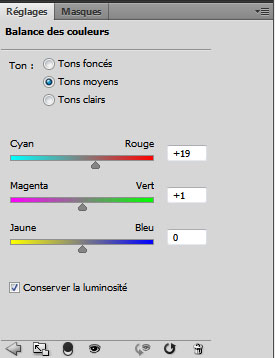

Pour finir, créez un nouveau calque, changez son mode de fusion en incrustation, prenez l’outil pinceau (B) et dessinez des ombres portées en variant l’opacité

Pour obtenir le résultat final suivant







































Magnifique :mdr:
Merciiii , magnifique tuto :mdr:
Ouahoo !!! D’après moi, c’est de loin le seul qualificatif pour décrire ce tutoriel à l’infini richesse, tant par sa simplicité que par son résultat bleffant !!!
En bref, BRAVO !!! 🙂
Waw quelle inspiration . C’est extraordinaire . J’aime bien
Waw quelle inspiration . C’est extraordinaire . J’aime bien
J’aime beaucoup, bravo 😀
Bravo, j’ai adoré …
Jolie concept 😀
Vraiment top
Depuis qq temps je suis tes tutos grapholog, et franchement, un très très grand merci !!!!!
Je découvre Photoshop grâce à toi… Les tutos sont clairs, très bien expliqués et le résultat est tout le temps hallucinant (en tout cas pour un novice comme moi, c’est fabuleux…)
Donc encore une fois, MERCI BCP !!!
Je ne vois pas l’intérêt de l’arc en ciel …
Alors grafo l’arc en ciel y sert à quoi stp merci j’attends ta réponse :siffle:
super tuto,mais il manque l’image du rocher image numéro 4
Bonjour, merci pour vos commentaires,
@hodown l’image est disponible dans le pack suivant https://www.tutsps.com/index.php?pos…
@Crash84 & toshopeur l’arc-en-ciel sert à faire beau il est presque invisible car la résolution de l’image du tuto est de 500pixels par contre dans la résolution 1900×1200 pixel il est visible en plus c’est un min tuto ; comment créer un arc-en-ciel avec Photoshop? tuto 2en1
Merci et @ très bientôt.
Merci pour ce magnifique tuto !
Bonjour
J’ai tout de suite imaginé le tuto avec des photos de ma ville.
Voici le rendu:
http://www.chez-mireilled.com/artic…
Un grand merci
merci 😉
Bonjour !! j’ai beaucoup appréciez vos tutoriel et j’aimerai savoir comment Importez une image détourez dans un autre Document comme celle indiqué sur ce tutoriel avec le Rocher .
http://firstpenny.deviantart.com/#/…
petit rendu perso dans une optique legerement differente, merci grapholog, c etait super comme tuto 😀
Magnifique comme d’habitude !
Voici mon petit résultat :
http://img94.imageshack.us/img94/92…
Merci pour ce tuto original ;D
Mon petit rendu inspiré par ces floating islands >> http://s3.noelshack.com/old/up/isle…
Vraiment chouette… 🙂
mon petit rendu https://picasaweb.google.com/112857…
Magnifique tuto, que d’imagination……….Bravo
Continuer comme cela, je suis fan.
Ma petite compo:
http://sd-1.archive-host.com/membre…
Très bon tuto, très complet, bravo !
Bon, je n’arrive toujours pas à me servir de la plume, alors je triche comme je peux O-)
Vive Tups ! vive les brushes et google image et vive Deviant Art ! LOL
voici mon rendu: http://www.casimages.com/img.php?i=…
Vraiment merci car je me suis bien amusée en interprétant
Bravo pour ce tuto
mais tu me dire comment on fait un tracé 🙂
superbe tuto, merci bien !!! effet réussi !! 😉
Salut !
Encore un super Tuto 🙂
Voici mon rendu :http://www.casimages.com/img.php?i=…
C’est Dingue j’avais fait un montage du même style il y a bientot 1 ans , comme sa de tete avec la ville de seatle ^^
http://www.flickr.com/photos/drfons…
J’aime bien ta compo Graf 😉
C’est Dingue j’avais fait un montage du même style il y a bientot 1 ans , comme sa de tete avec la ville de seatle ^^
http://www.flickr.com/photos/drfons…
J’aime bien ta compo Graf 😉
Bonjour à tous 😀 ,
Je voudrais savoir comment faire les débris de l’ile 🙁 , je suis amatrice de photoshop j’adore les montages photos et tout ça, mais je n’ai aucune base (j’avoue :siffle: ) pourriez-vous me dire comment les faire exactement ou me redirigé vers un lien qui l’explique ? et si y’a des brushes à télécharger ? en vous remerciant et très bon tuto, ainsi que de belles reproductions :mdr:
bonne journée. LOL
Lilli
Bonjour,
Très bon tutoriel qui explique bien, juste dommage que l’inspiration ne soit pas au rendez-vous… les immeubles, l’avion, l’arc en ciel et les ballons sont des calques importé du même .PSD provenant d’un site coréen. Tu aurais pus également rajouter la main qui porte le plateau avec la ville dessus 😉
Mais sympa d’expliquer comment arrivé à ce résultat en tout cas.
Bonne continuation.
cool
Bonjour !! Très bon tuto !! Je me suis arrêter au immeuble, j’arrivais pas à détourer :S J’aimerais avoir votre rendu, Grafolog, en taille réel s’il vous plaît pour prendre exemple avec les vrais tailles. Merci. 😀
Je ne peux pas télécharger es fichiers source: Filesonic est en maintenance et le lien multiupload est inaccessible ;-(
Pourrais tu re-uploader ? Merci.
Bonjour
Le lien du pack est réuploadé
Merci et très bonne continuation
Très bon Tuto !
MERCI LOL
salut a tous super tuto quelq’un peut me dir comment on importe la selection sil vous plait 😎 merci d’avance 🙂
voici mon resultat
http://a7.sphotos.ak.fbcdn.net/hpho…
Super Tuto! O-) voici mon rendu :http://zizk.deviantart.com/art/Floa…
Bravo pour ce tuto, je démarre et j’ai tout compris!!
Ma créa: http://www.facebook.com/photo.php?f…
allah dans mon coeur
Wouah ! Il est trop bien ce tuto et le rendu est … wouah ! 🙂
Juste Waouhh!!!!
Voilà le résultat à ma sauce : http://maryseandco.over-blog.com/20…
link isn’t working…