Nom familier donné aux Oiseaux de proie nocturnes de l’ordre des Strigiformes, avec ces plumes sur la tête qui donnent l’impression que c’est des oreilles avec une réputation d’oiseaux mystérieux et même de mauvais augure bref je vais pas vous donner un cours sur les oiseaux par contre sur Photoshop, dans ce nouveau tutoriel nous allons mélanger le graphisme avec le mystère des hiboux pour créer un super montage avec photoshop.
Voilà un aperçu du résultat final

Pour commencer téléchargez le pack suivant puis ouvrez un nouveau document de 1200×1500 pixels résolution 72Dp i couleurs RVB8Bits ensuite ajoutez dessus un calque de remplissage dégradé en allant dans Menu > Calque > Nouveau calque de remplissage > Dégradé.

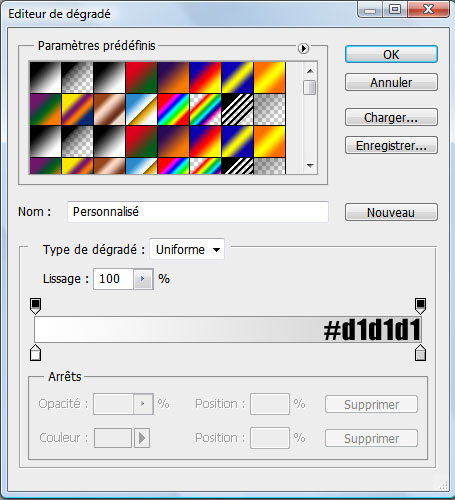
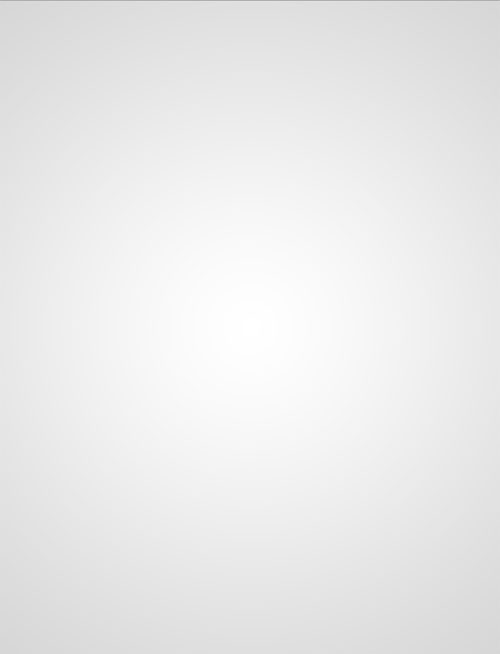
Importez la texture suivante dans votre document
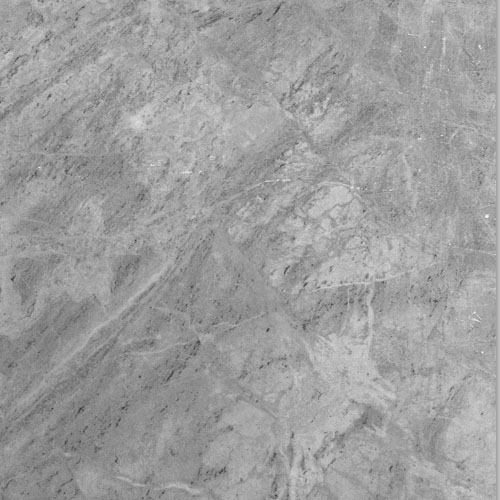
Changez son mode de fusion en Densité couleur +
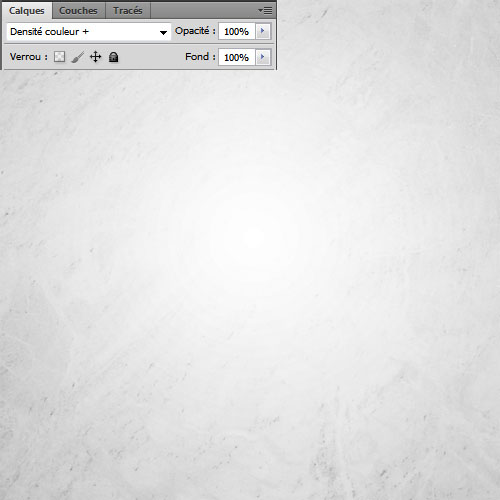
Importez la texture de carton suivante dans votre doc

Désaturez-la en allant dans Menu > Image > Réglages > Désaturation
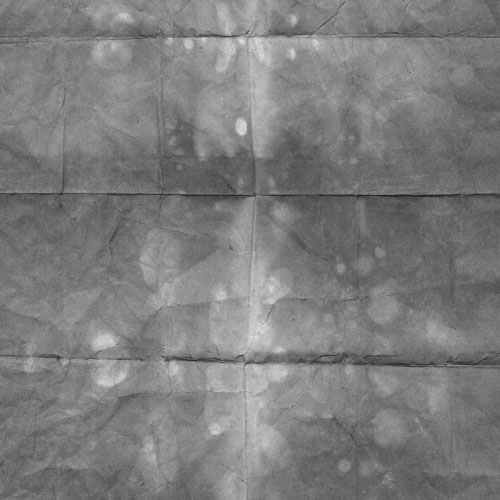
Puis changez son mode de fusion en incrustation
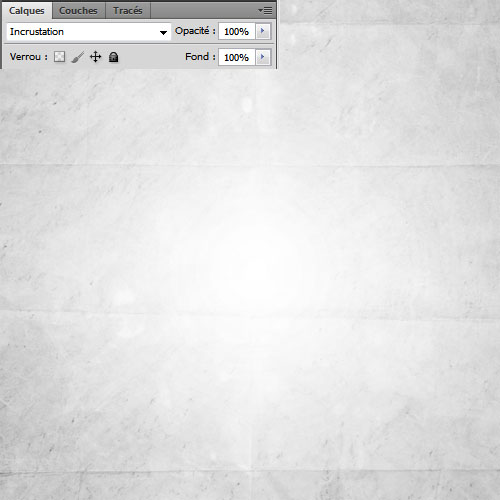
Prenez l’outil ellipse (U) et dessinez le rond suivant #3b3b3b
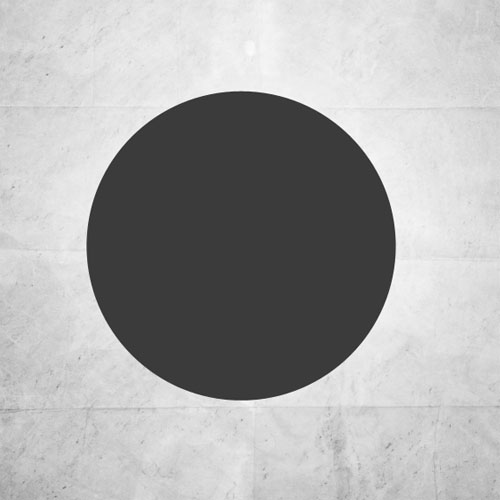
Rendez-vous dans les options de fusion
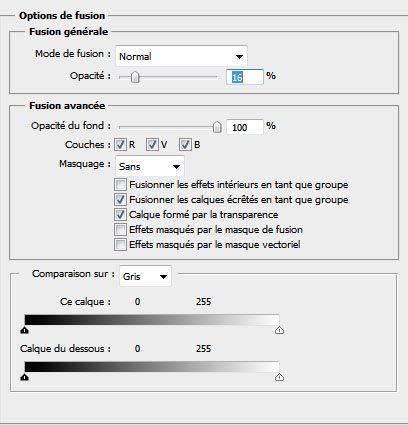
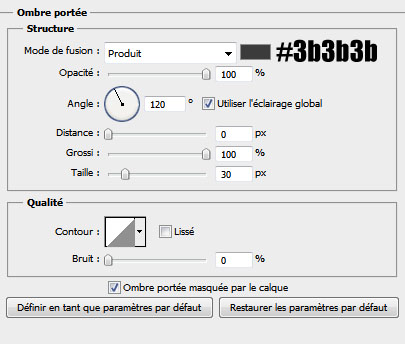
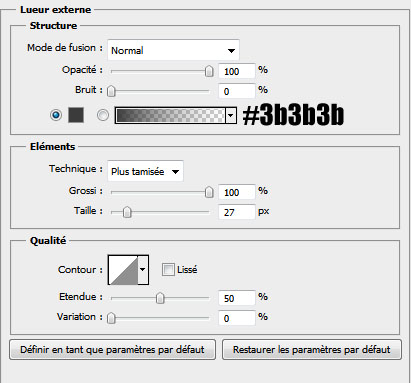
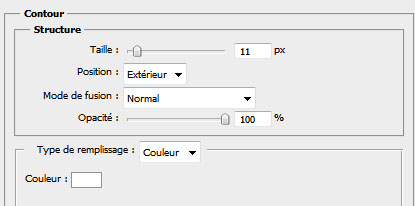
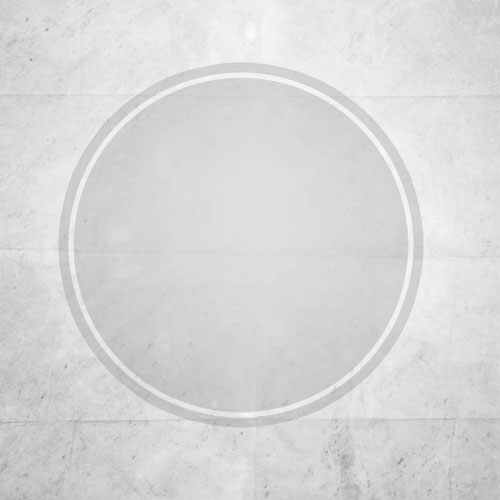
Ensuite prenez l’outil gomme (E) et effacez la partie du haut avec des formes grunges
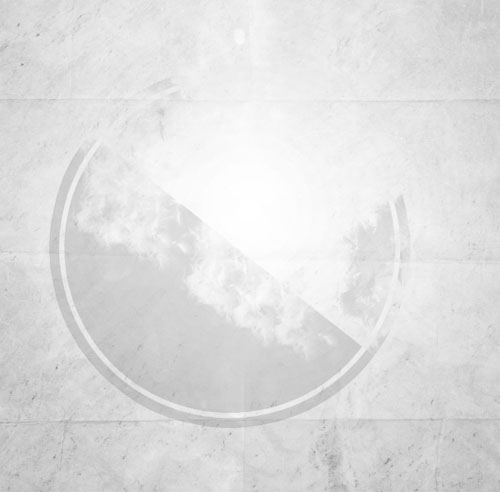
Dupliquez (Ctrl+J) et ajustez les ronds comme ceci
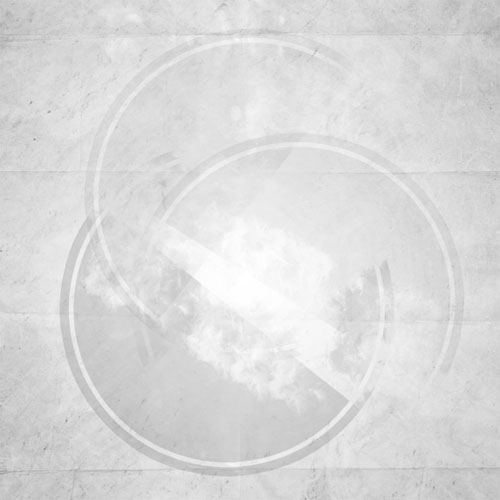
Importez la texture des nuages dans votre document
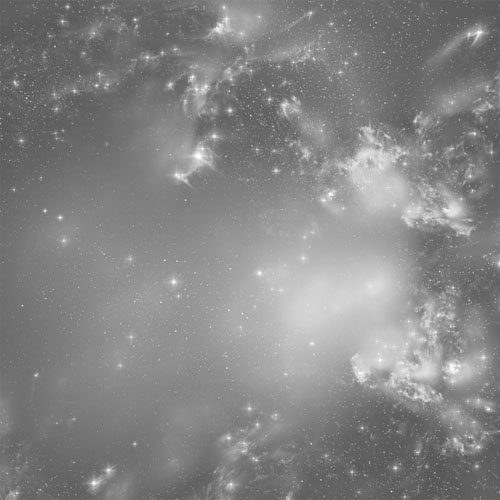
Changez son mode de fusion en Lumière tamisée
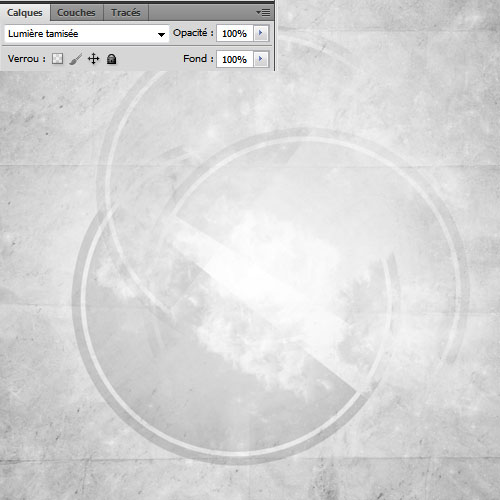
Importez l’image du Hibou suivant dans votre document

Effacez la partie inférieure du hibou en utilisant l’outil gomme (E) et des formes grunges.

Réglez les niveaux de votre image en allant dans Menu > Image > Réglages > Niveaux
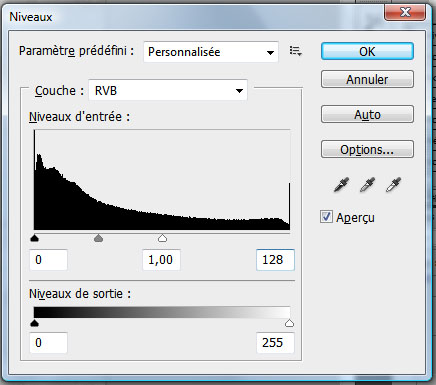

Désaturez-la en allant dans Menu > Image > Réglages > Désaturation
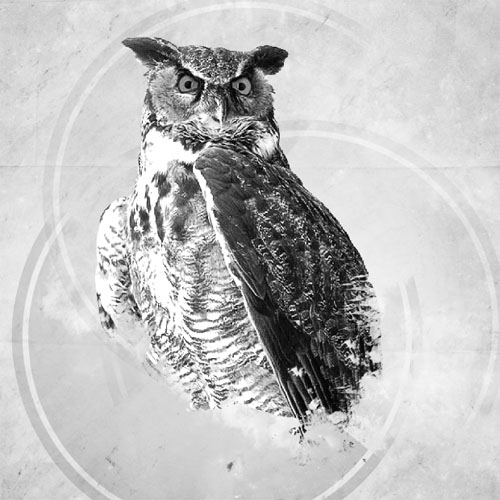
Puis allez dans Menu > Image > Réglages > Courbe
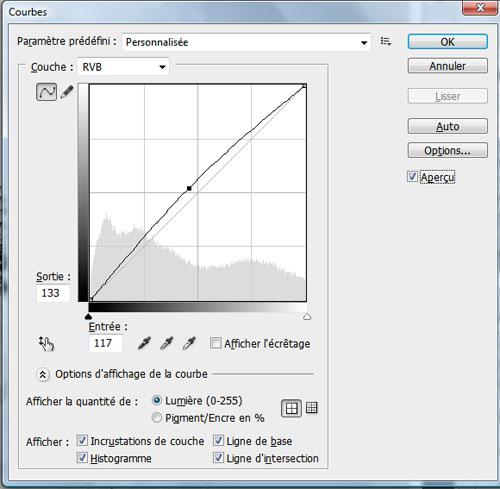
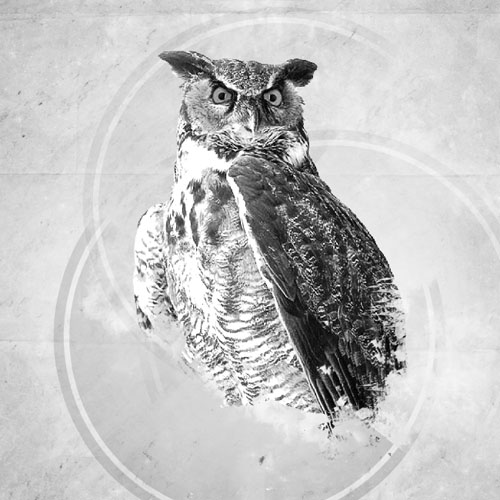
Faites la même chose pour les deux autres Hiboux
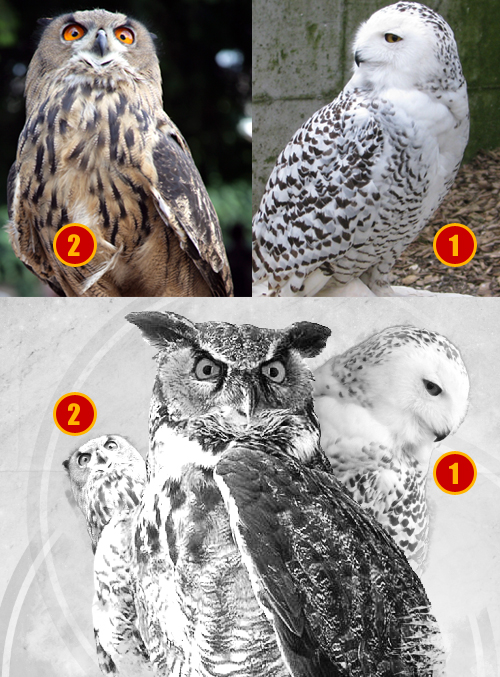
Mettez-vous sur le calque du Hibou central, prenez l’outil tampon de duplication (S) , des formes grunges et essayez d’obtenir l’effet suivant
Petit rappel du fonctionnement de l’outil Tampon de duplication (S) .
Pour utiliser l’outil Tampon de duplication (S) , vous devez définir un point d’échantillonnage sur la zone dont vous voulez copier (dupliquer) les pixels pour les appliquer à une autre zone. Pour utiliser le point d’échantillonnage le plus récent à chaque arrêt/reprise de la peinture, sélectionnez l’option Aligné. Désélectionnez l’option Aligné pour peindre en commençant à partir du point d’échantillonnage initial, indépendamment des interruptions ou des reprises.
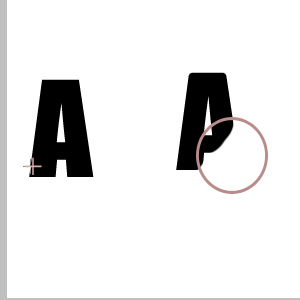
Vous pouvez utiliser n’importe quelle pointe de forme avec l’outil Tampon de duplication . Ce dernier vous permet de définir précisément la taille de la zone de duplication. Vous pouvez également définir comment la peinture est appliquée à la zone dupliquée à l’aide des paramètres d’opacité et de flux.

Maintenant ouvrez l’image du crane suivant et détourez-le

Importez votre sélection dans le document de travail et ajustez-le comme ceci

Effacez une partie du crane en utilisant l’outil gomme (E) et des formes grunges

Appliquez dessus les mêmes réglages appliqués sur les Hiboux pour lui donner un effet Noir et Blanc comme ceci.

Faites la même chose pour deuxième crane

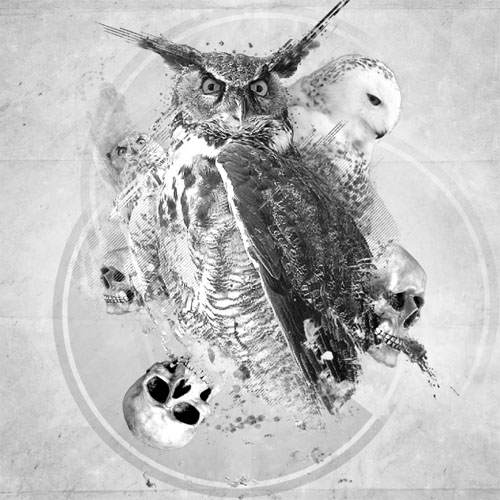
Créez un nouveau calque ( Ctrl+Shift+N ), prenez l’outil pinceau (B) , la couleur Rouge #ee0000 , mode de fusion incrustation et colorez aux niveaux des yeux et le bec

Maintenant ouvrez l’image de l’éclaboussure de peinture suivante dans un autre document

Sélectionnez des parties des éclats comme ceci
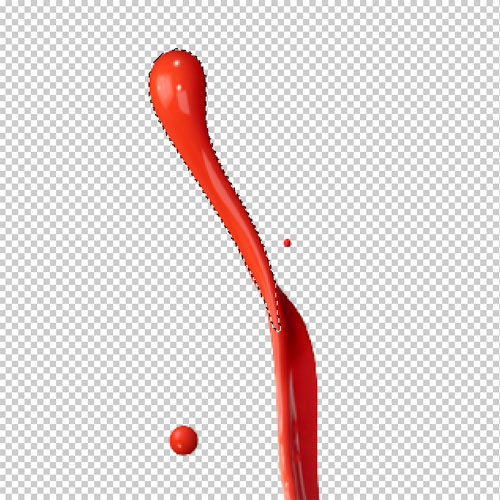

Répétez l’action plusieurs fois pour obtenir le résultat suivant.

Dans un autre calque prenez l’outil crayon (B) et dessinez des contours suivant les formes de notre montage avec la couleur Grise
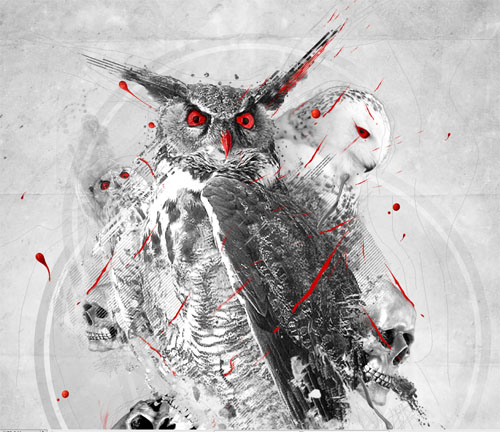
Importez la plume suivante dans votre document et désaturez-la
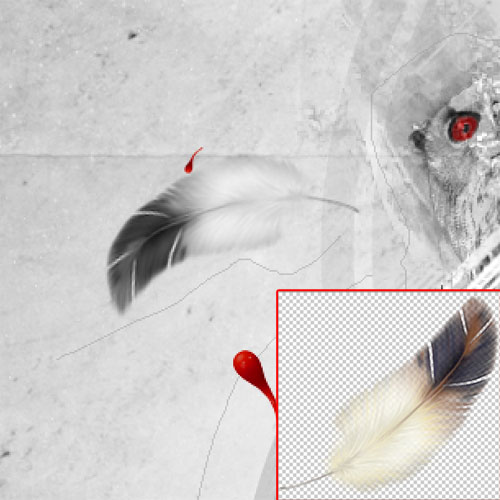
Dupliquez-la (Ctrl+J) plusieurs fois et ajustez les calques dupliqués à chaque fois

Ajoutez un contour progressif en utilisant l’outil pinceau (B) avec une dureté de 0%.
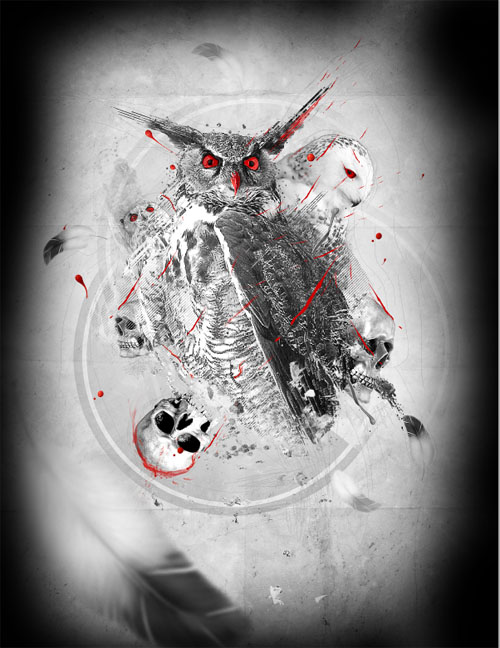
Changez son mode de fusion en incrustation

Pour finir ajoutez un calque de réglage Balance des couleurs en allant dans Menu > Calque > Nouveau calque de réglage > Balance des couleurs et réglez les tons comme ceci.
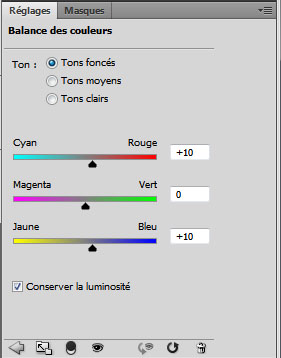
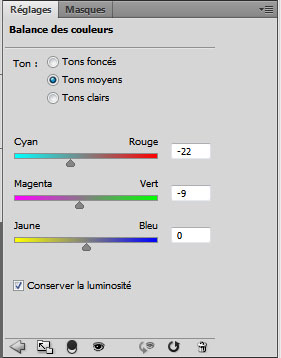
Et voilà le résultat final







































J’adore, c’est magnifique !
j’adore le hiboux en premier plan.Les hiboux sont peut-être mystérieux mais pourquoi ajouter des têtes de morts.Je crois que sa et les autres hiboux gâchent tout. C’est décevant car le hiboux seul aurait fait, d’après moi,un plus beau résultat. J’aime aussi les éléments rouge qui ressortent très bien dans le noir et blanc.
Super travail, j’adore 🙂
Magnifique Tuto Comme D’hab’ :mdr: !
Je partage l’avis de SuperMoi !! C’est dommage les têtes de mort et les autres hiboux, il en impose suffisamment tout seul !
Mais malgré tout, c’est encore une fois un très beau tuto!
Enooooooooooooormee ohhhh la la un plaisir de la regarder (l’image) + ça donne envie de l’essayé tte suite !
t’es le meilleurrrr graf
C’est surement l’un des meilleurs de ce site, j’adore!! LOL
Bonjour Grafolog,
Tout d’abord ton site est excellent, bravo ! Les tutos sont clairs et variés, je me régale ! 🙂 Mais malheureusement j’ai un petit problème de téléchargement de pack sur les 2 derniers tutos. Tu imagines ma frustration lorsque je veux extraire l’archive et qu’on me dit qu’il n’y a rien dans le pack 😯 . J’espère que tu pourras m’aider.
Merci d’avance, bon WE,
Anemya.
En fait ça ne marche pas non plus avec l’écriture en poil de léopard. ;-(
Please help me !! 🙁
xlu LE GRAFFOLOG c avec un três grand respect que je te salut, tes un model pour moi, avec tout ces tuto j’adore, je KIFFE gravvvvvvvvvvvvvvvvvvvvvvvvvvvve LOL 😎 :mdr: :mdr:
Merci pour les tuto 😀
Merci pour les tuto 😀
Merci pour ce tuto 🙂 respect GRAF
Une interprétation…
http://dragona.folio-graphiques.fr/…
Ma réalisation:
http://www.chez-mireilled.com/artic…
Merci et à bientôt
merci pour se super tuto
http://jcb.folio-graphiques.fr/gale…
Merci pour ce magnifique tuto… J’apprends tellement de choses grâce à vos tutos, c’est fou!!!!
Voici ma réalisation, faite avec des photos de renards : http://www.nelia.be/archives/portfo… (à agrandir)
J’espère que cela vous plaira 🙂
Très bon tuto 🙂
Bravo et merci Grafolog, j’ai pris beaucoup de plaisir à suivre ce tuto !
En voici mon interprétation: http://www.casimages.com/img.php?i=…
A bientôt sur ce super site 🙂
Anemya: cela doit être in pb avec ton archiveur ! ? puis que nous autre on peut avoir ses packs 😎
cixi42, merci beaucoup de ta réponse à ma question, mais qu’entends tu par archiveur ?
Sinon jolie interprétation ! J’aimerais pouvoir essayer 🙂
Vraiment cool ce tuto!!
MErci
merci voilà mon essai
http://twiixkiinder.deviantart.com/… 😉
Anemya: archiveur = winzip ou autre. Si tu continues à galérer pour ce téléchargement, je peux essayer de t’envoyer ce pack (note ton email)
Salut, Alors Grafo depuis le temps quand est ce que tu nous refais un rassemblement des 10 meilleurs tutos ça fait un petit moment que tu ne la pas fais :siffle: merci d’avance
superbe tuto
voila le mien
http://www.up9or.com/up/13150096981…
cixi42: j’ai de nouveau essayé mais non, mon archiveur me dit que le format n’est pas reconnu ou qu’il y a une erreur quelconque. Je te laisse mon email et pourrais-tu me dire quel archiveur tu as stp ?
Merci beaucoup pour ton aide en tout cas. 🙂
Email: Anemyada@gmail.com
Bonjour,
Bravo et merci !!
Quand vous dites :
“Ensuite prenez l’outil gomme (E) et effacez la partie du haut avec des formes grunges “
quelles sont ces formes, impossible d’obtenir le même rendu que vous 🙁
Merci pour votre aide
Bonjour, tout le monde, suite à ce magnifique tutoriel j’ai une question, comment peut on effacer les ombres appliqués à un calque ?
@poulain: que veux-tu supprimer, les ombres ou le calques ?
Qu’est-ce qu’il y a sur ton calque ?
@Tricepad: des brushes grunge tu peux en télécharger sur ce site et il y en a aussi plein d’autres sur DeviantArt
excusé moi du retard pour la réponse ! En fait c’est au moment d’effacer les cercles en fond ainsi que leur options de fusions. Lorsque j’efface les cercles, les options de fusions restent visible.
Un site que j’adore bcp ; ca m’a aider enormement , Merci à vous 😀
Bonsoir,
J’ai le même pb que poulain. ;-(
Bonsoir, les ressources ne sont pas disponible par rapport à vos liens… Pourriez vous les rendres denouveau accessible ? (Car je voudrais reproduire ce tuto’s mais avec les memes ressources)
Poulain, c’est normal que tu ne puisse pas effacer les effets d’ombres, essai ceci:
masque de fusion sur ton calque
Ensuite tu vas ds : Style de calque / Option de fusion / Cocher Effet masqué par le masque de fusion. Tu peux aussi modifié l’opacité de ton Fond dans “Fusion avancée” de manière à ne voir que tes effets
Voila, j’espere que ça t’aidera 🙂
g un problème, c’est que les yeux font trop moche pourtant g bien suivit le truc….les tiens font naturels, les miens sa fait “g rajouté de la peinture sur ma photo”…..:s
jolie tuto g kiffé voici mon rendu
http://imageshack.us/photo/my-image…
Salut à tous,
Superbe tuto! :mdr:
Là, faut le dire, j’ai bloqué un moment sur la partie du choix adéquat des “formes grunges”. Les goutelettes de peintures aussi. Sinon après on s’immerge dans la réalisation tout va bien. Voici mon rendu pour ce tuto, avec quelques touches perso (J’ai pas pu m’empecher) 😀
http://ceydoo-blueshine.deviantart….
Super tuto, j’ai adoré le faire ^^
Voilà mon rendu, je n’ai pas utilisé le hiboux et j’ai rajouté des touches personnelles m’enfin bon… Je pense que c’est potable. XD
http://img11.hostingpics.net/pics/3…