Dans ce tutoriel nous allons apprendre comment réaliser des magnifiques sphères 3D sans passer par les options 3D, on peut même le réaliser en utilisant les anciennes versions de Photoshop, une méthode ultra facile.
Créer des sphères 3D avec Photoshop
Voilà un petit aperçu du résultat final
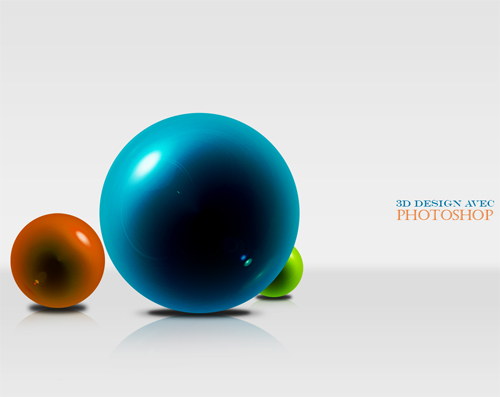
Nous allons commencer par ouvrir un nouveau document de 1600×1050 pixels résolution 72Dpi couleurs RVB8bits puis ajoutez un calque de remplissage dégradé en allant dans Menu > Calque > Nouveau calque de remplissage > Dégradé.

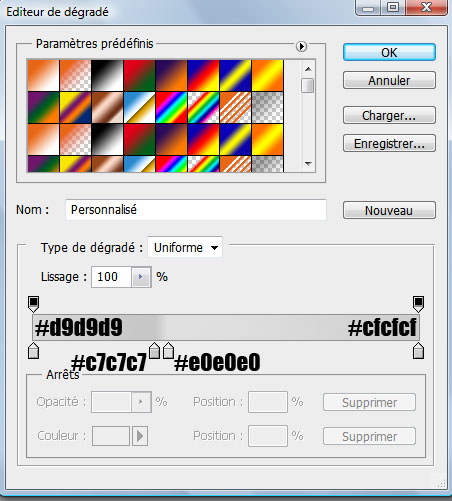
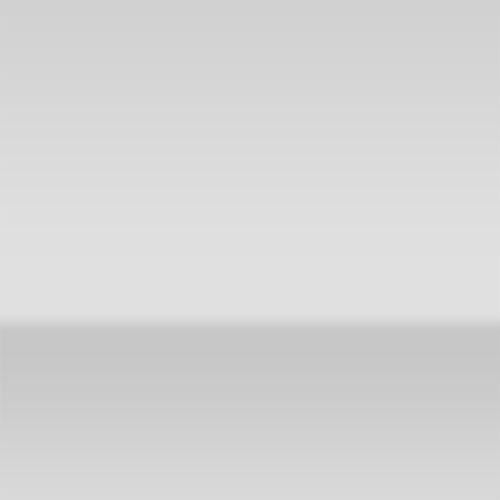
Créez un nouveau calque ( Ctrl+Shift+N ), prenez l’outil rectangle de sélection (M) et faite une sélection rectangulaire comme ceci.
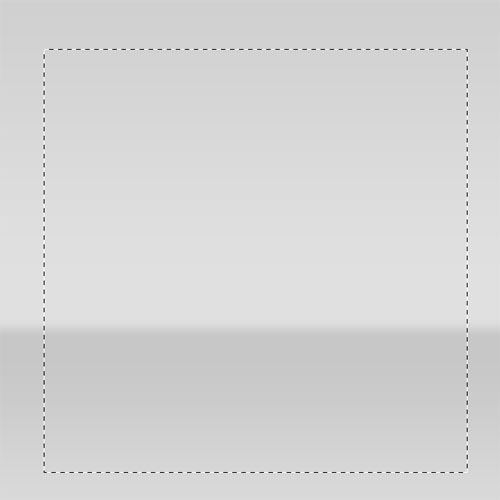
Remplissez la sélection avec du Noir en utilisant l’outil pot de peinture (G) .
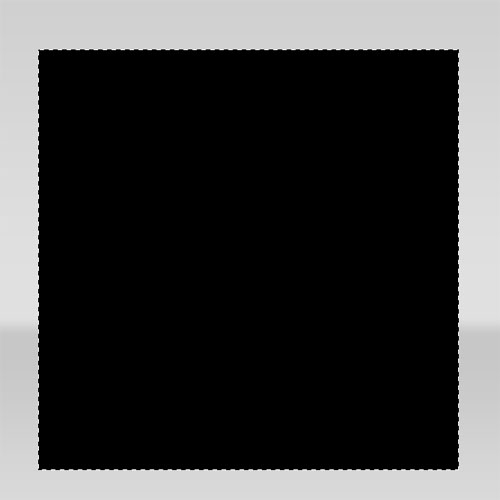
Ensuite allez dans Menu > Filtre > Rendu > Halo
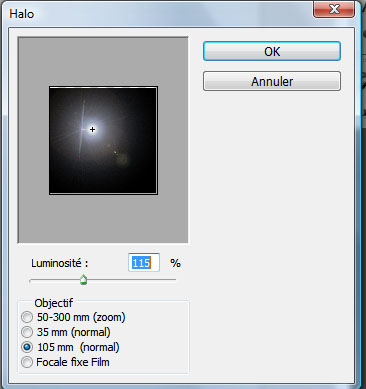

Toujours en laissant la sélection active, allez dans Menu > Filtre > Déformation > Coordonnées polaires.
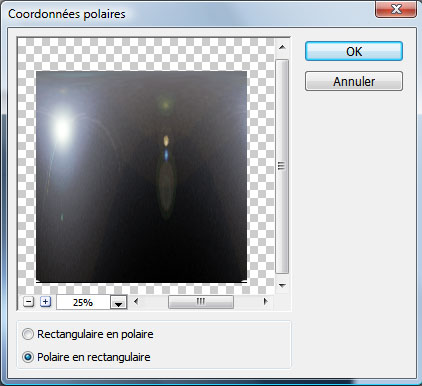
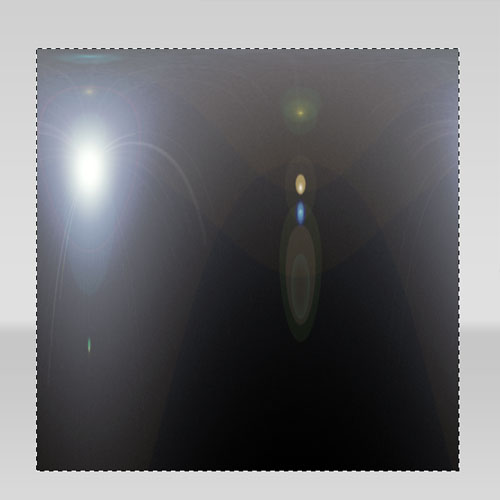
Ensuite allez dans Menu > Edition > Transformation > Symétrie axe vertical
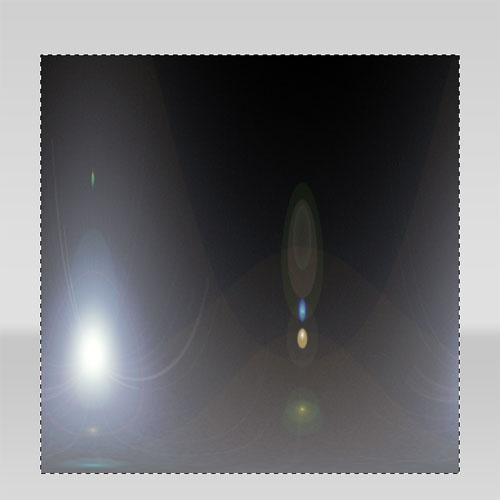
Puis allez dans Menu > Filtre > Déformation > Coordonnées polaires.
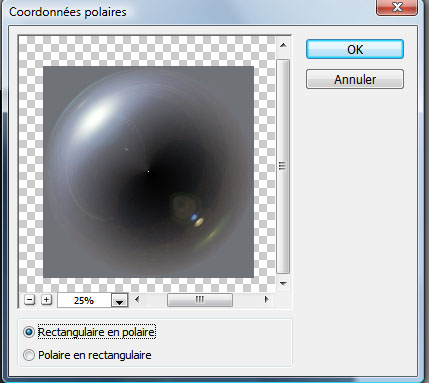
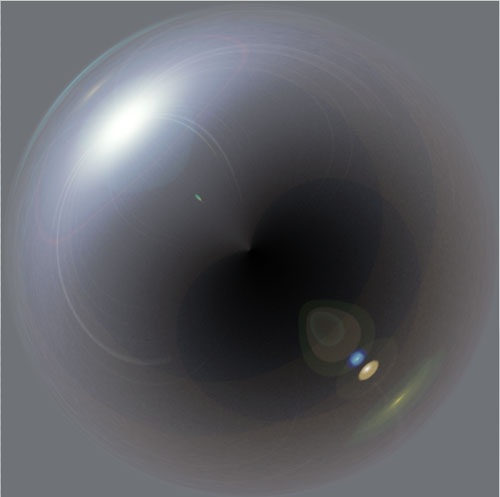
Maintenant il nous reste qu’a sélectionner notre sphère, prenez l’outil Ellipse de sélection (M) et faites une sélection radial.
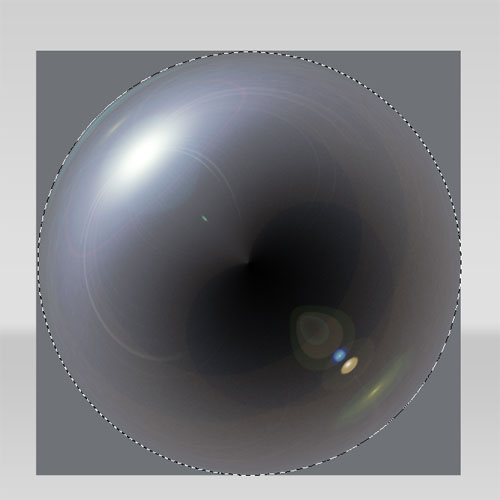
Ensuite allez dans Menu > Calque > Masque de fusion > Faire apparaitre la sélection.
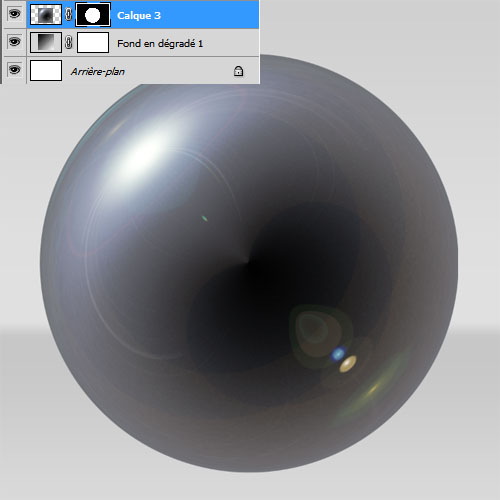
Allez dans Menu > Image > Réglages > Teinte et saturation
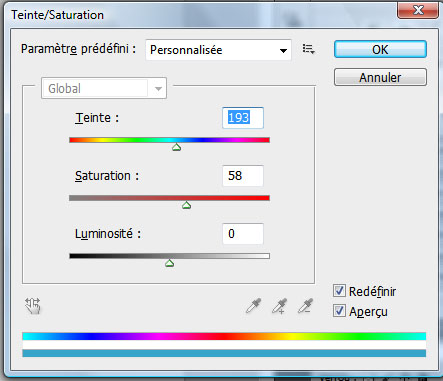
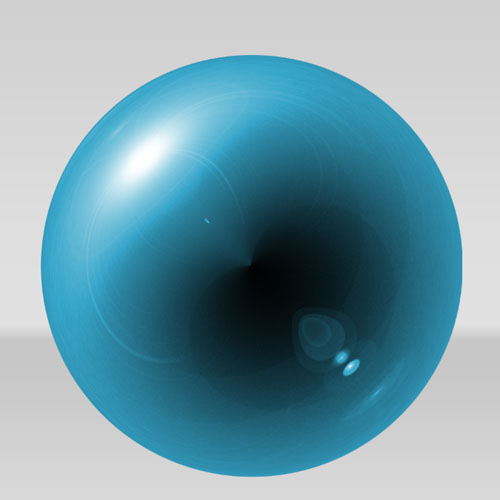
Réduisez un peu la taille de votre sphère ( Ctrl+T ).
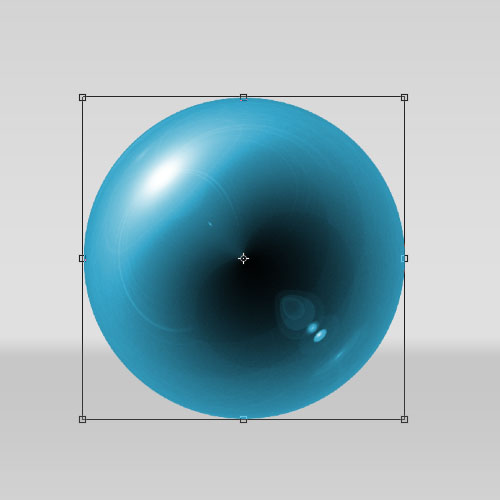
Rendez-vous dans les options de fusion
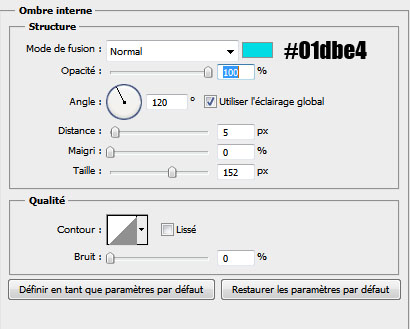
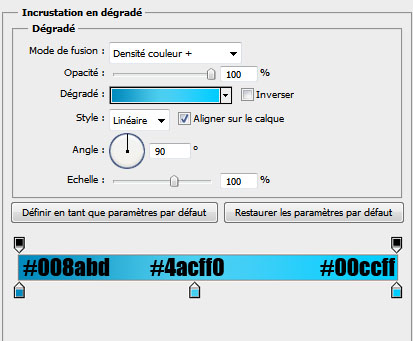
Ce qui vous donne
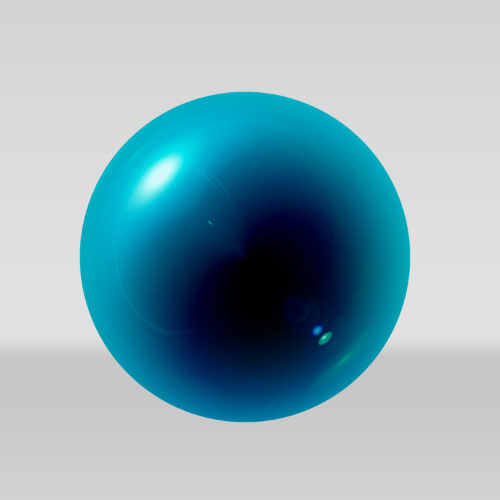
Dupliquez la sphère (Ctrl+J) ensuite allez dans Menu > Edition > Transformation > Symétrie axe vertical puis déplacez-la vers le bas.
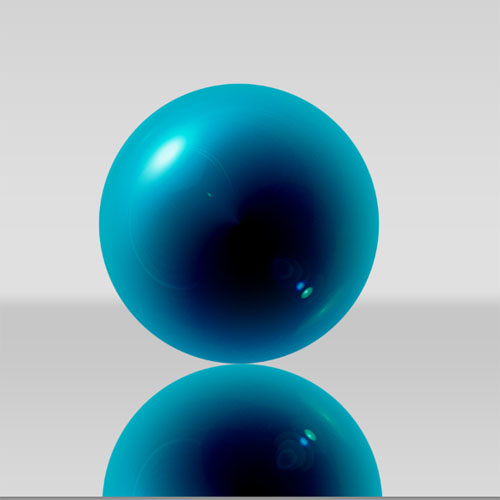
Prenez l’outil gomme (E) et effacez la partie inférieur de votre sphère pour obtenir un effet de reflet.

Dessinez un rond Noir comme ceci en utilisant l’outil ellipse (U) .

Puis appliquez dessus un Filtre flou gaussien en allant dans Menu > Filtre > Atténuation > Flou gaussien.
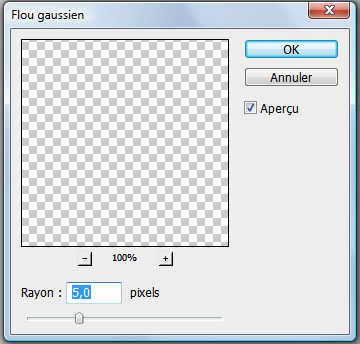
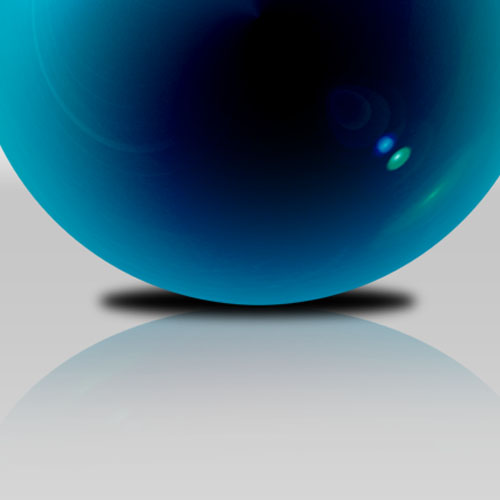
Réduisez son opacité à 65%.
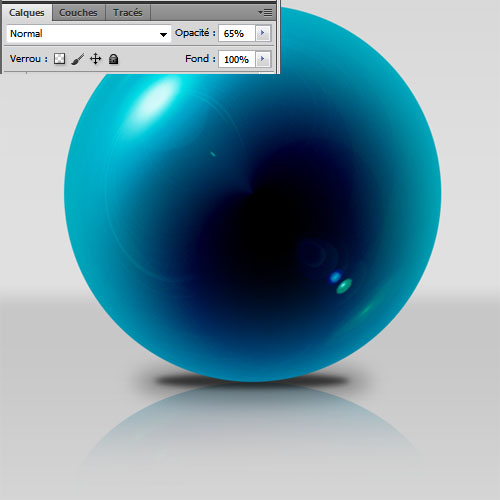
Dupliquez votre sphère plusieurs fois et ajoutez un calque de réglage courbe de transfert de dégradé en allant dans Menu > Calque > Nouveau calque de réglage > Courbe de transfert de dégradé , changez son mode de fusion en Incrustation et réduisez son opacité à 59%.
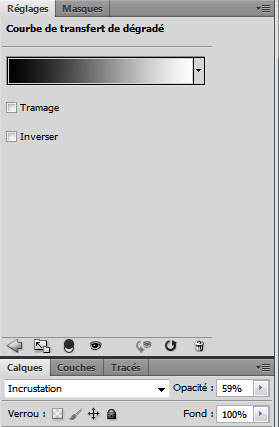
Et voilà le résultat final
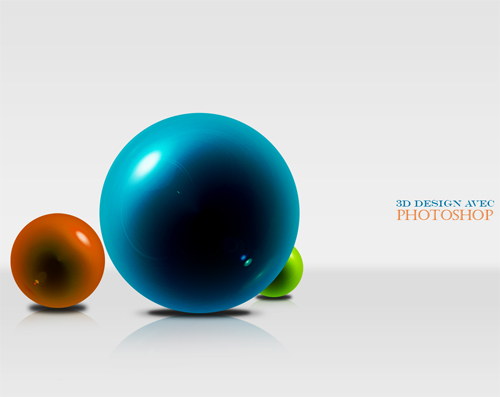






































Simple mais terriblement efficace, j’aime beaucoup 🙂
Merci pour l’astuce 🙂
Facile, Rapide, Efficace. Merci LOL
Oh My God !! Super
Ce tuto me rappelle mes débuts sur photoshop, j’essayais de faire un élément de déco pour un ami fan de bowling, j’avais appliqué quasiment la même technique, sans maitriser l’effet reflet au sol par contre
http://img4.hostingpics.net/pics/80…
Classe !! Et super sympa 😉
Merci Graf
Vraiment super simple avec un super rendu Bravo.
Pourrais tu me dire qu’elle police tu as utilisé s’il te plait Graf
Super, comme d’habitude 🙂
Et tres facile a réaliser 😛
Superbe et ça va m’aider beaucoup pour plein de photomontage merci Grafo :mdr:
ça à l’air cool je m’y met de suite
“Maintenant il nous reste qu’a sélectionné notre sphère, prenez l’outil Ellipse de sélection (M) et faites une sélection radial.” c’est sélectionnER et pas sélectionné….
“ça à l’air cool je m’y met de suite” : c’est A et pas à, c’est metS et pas mets…
Voici mon petit rendu.
http://nmcorporation.blogspot.com/2…
Bravo, super comme d’habitude. La technique est géniale. Merci O-)
NMC : dans ton lien, il y a également une faute d’orthographe. “encore une nouvelle réalisation” sans “s” à nouvelle !!
Quand on fait encore des fautes de CE1, on ne corrige pas les autres !!
Merci Graf pour ce nouveau tuto, je m’y met tout de suite.
Merci pour la technique que je ne connaissais pas.
Mon rendu:
http://www.chez-mireilled.com/artic…
Trop fort !
Je suis bien d’accord avec Alaryk !
Mireille D. Ta créa est superbe 🙂
Merci, cest sympa!
Je viens de découvrir une autre technique pour les sphères, très simple, je vous en fais profiter:
http://www.chez-mireilled.com/artic…
Mes plus plates excuses, mais ce n’était pas du tout pour être méchant ni rien, c’était juste que je trouvais dommage qu’un tutoriel de cette qualité soit “entaché” de fautes d’orthographes… Etant donné qu’il est destiné a être lu par un grand nombre de personnes… (alors que mon lien tout le monde s’en fout =) )
Sans rancunes !
NMC : Sache que Grafolog n’est pas français A la base …
Donc les fautes d’orthographes on peux s’en passé tant que le rendu est la ..
J’aime beaucoup! Mais l’ombre noir des sphères, j’aime pas du tout ;-(
vraiment simple dommage pour l’intérieur qui reste noir une fois le tout coloré… ça casse un peu le réalisme.
Cordialement
Merci beaucoup !!
J’adhère complètement !
JE TROUVE QUE C7 PA MAL CE TRU DE TUTO CAR ON PEU BANALMENT REUSSI CES CREAS ET CES SUER BON JE SERAI TOUJOUR EN TREIN DE MERXERCER AVEC CA .BRAVO AU CONCEPTEURS
Salut,
génial!!!!!!!!!!!! merci beaucoup 🙂
merci pour se super tuto 🙂
mon rendu: http://jcb.folio-graphiques.fr/gale…
excellent vraiment ça donne envie de crée cela donne des idée pour l’avenir
moi j’ai fait cela
http://img4.hostingpics.net/pics/37…
🙂 Salut je viens de faire ton tuto il est vraiment cool.
En plus, tu expliques les démarches vraiment pas à pas , c’est excellent.
Un vrai régal.
Merci
J’ai beau relire et relire toutes les étapes à suivre, je n’arrive pas, après avoir fais mon masque de fusion, à isoler ma boule du carré… mystère… Cela fait 2 heures que j’y travaille, please… aidez-moi c’est quand même pas une boule qui va avoir raison sur moi.https://www.tutsps.com/themes/studio…
Super tuto !
J’utilisais ça avant pour faire des planètes 😛
Bonjour,
Merci pour ce tuto, il est génial !
Par contre j’ai un soucis 🙁 , Comment fais t-on pour changer la couleur de la boule après l’avoir dupliqué 😮 ?
Encore Merci, et bonne continuation !
O-)
Génial !merci pour ce tuto
Bonjour, j’aime beaucoup ton site. J’aimerais savoir si c’était possible de mettre une image dans une sphère ?
Autant dire que moi qui ai l’habitude de réaliser un montage de tes tutos par jour là je te le dis enfin, un énorme respect et une jalousie intense 😀 ça doit être mon 40ème tuto de toi que je suis, bah vraiment tout est magnifique, réaliste…
Juste magique, continue, tu as toute mon admiration :mdr: LOL
Hello,
J’adore ton tuto c’est vraiment bien expliqué et les effet son géniaux!!
le problème c’est que je ne trouve pas le calque de départ :\\
tu ne pourais pas m’expliqué….
je suis sur élement 9
merci ^^
je n’arrive pas à avoir l’outil “halo”, il est grisé sur mon photoshop… 🙁
Bonjour, comment faites vous le reflet avec la gomme ?
Merci d’avance
Merci pour ce tuto.
Simple rapide et résultat au top. Jamais je n’aurais pensé qu’un simple halo puisse devenir une sphère parfaite avec un tel rendu.
Bravo!!!
Merci pour ce tuto.
Simple rapide et résultat au top. Jamais je n’aurais pensé qu’un simple halo puisse devenir une sphère parfaite avec un tel rendu.
Bravo!!!
un grand merci pour ce tuto facile et très design … moi je bute au niveau de l’effet Déformation > Coordonnées polaires (quand on doit l’appliquer pour la deuxieme fois) chez moi j’ai comme un rayon transparent et le rendu n’est pas du tout le même comme dans votre tuto … pourquoi y’a ce rayon en transparence ??? j’ai la CS3 . merci infiniment 🙂