Un autre tutoriel sur les effets de texte, dans ce dernier nous allons apprendre comment appliquer une texture pelage léopard sur un texte en utilisant l’outil pinceau, les styles de calque et quelques astuces.
Effet de pelage léopard spectaculaire sur texte
Voilà un petit aperçu du résultat final

Avant de commencer je vous invite à télécharger le pack suivant. Ouvrez un nouveau document de 1900×1200 pixels Résolution 72Dpi couleurs RVB8Bits puis ajoutez un calque de remplissage dégradé en allant dans Menu > Calque > Nouveau calque de remplissage > Dégradé.
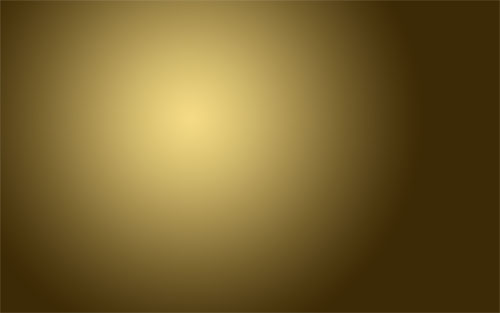
Maintenant nous allons ajouter cinq textures grunge, importez les textures suivantes en suivant l’ordre , le mode de fusion et l’opacité
| Nom de texture | Mode de fusion | Opacité |
|
1 |
Incrustation |
11% |
|
2 |
Incrustation |
43% |
|
3 |
Incrustation |
50% |
|
4 |
Incrustation |
33% |
|
5 |
Lumière vive |
31% |
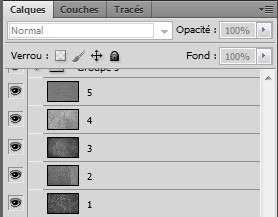
Pour obtenir ceci

Maintenant créez un nouveau calque, prenez l’outil pinceau (B) avec un diamètre de 200 pixels , une dureté de 0% , une opacité de 30% et ajoutez un peu de Noir sur les bords.
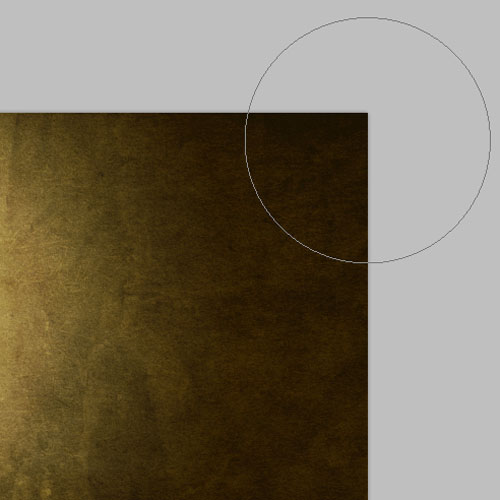
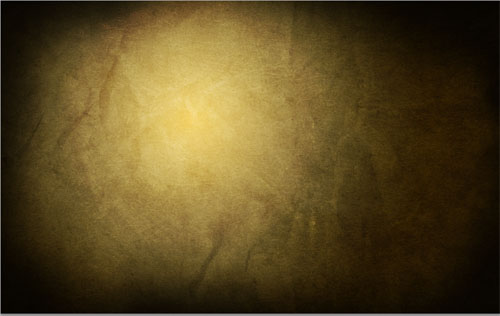
Ensuite tapez votre texte en utilisant la police que j’ai fourni avec le pack en haut
Maintenant nous allons transformer le texte en tracé, pour le faire, allez dans Menu > Calque > Texte > Créer un tracé de travail.
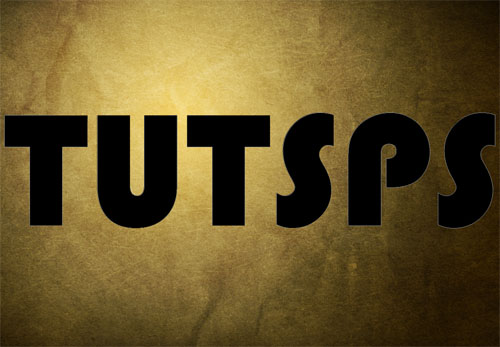
Créez un nouveau calque ( Ctrl+Shift+N ), prenez l’outil pinceau (B) , choisissez les brushes Herbe en suite appuyez sur le bouton F5 pour faire apparaitre la fenêtre des options des formes.
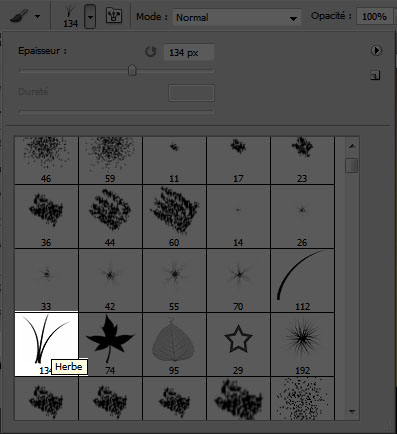
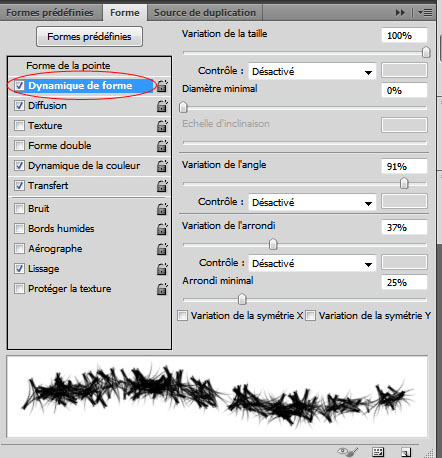
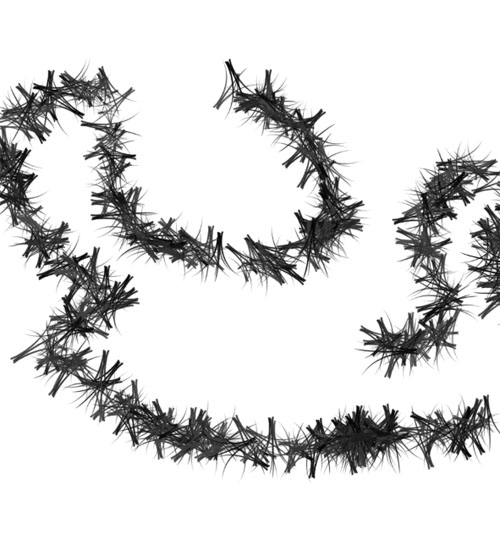
Maintenant allez dans l ‘onglet Tracé cliquez avec le bouton droit de la souris sur Tracé de travail puis sur Contours du tracé.
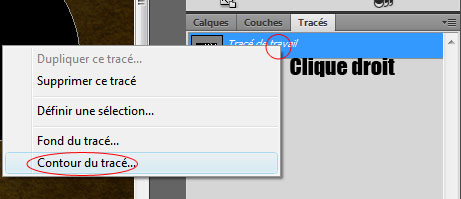
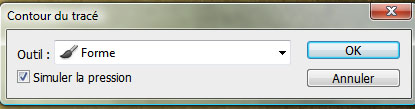

Répétez l’action en changeant l’angle et la taille des formes d’herbe pour obtenir le résultat suivant.

Vous avez maintenant deux calques, le calque du texte et celui avec la forme d’herbe, dupliquez-les et mettez-les en dessous des deux autres. Laissez-les nous allons y revenir plus tard.
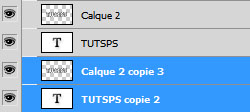
Fusionnez les deux calques originaux ( Ctrl+E ) et rendez-vous dans les options de fusion.
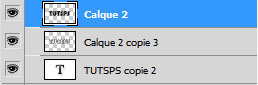
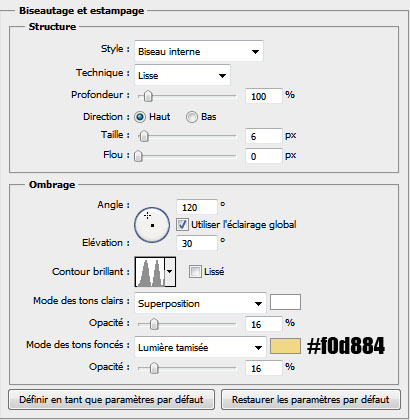
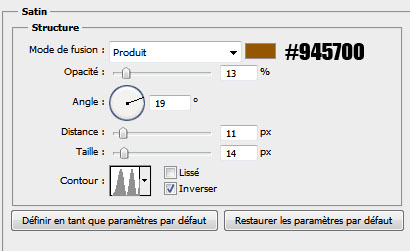
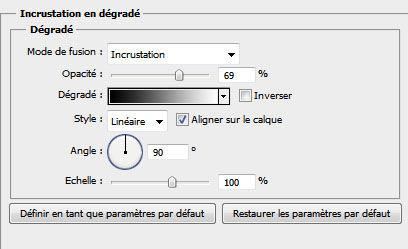

Maintenant importez la texture de pelage léopard dans votre document
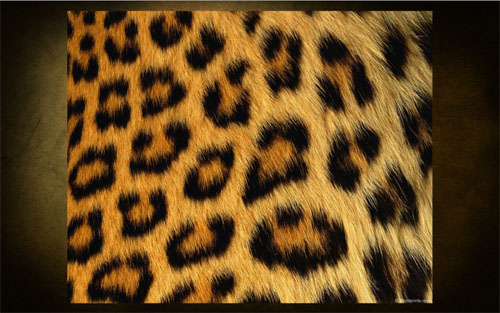
Ensuite allez dans Menu > Calque > Créer un masque d’écrêtage.


Mettez-vous sur le calque du texte que vous avez dupliqué toute à l’heure et appliquez dessus un filtre flou directionnel en allant dans Menu > Filtre > Atténuation > Flou directionnel
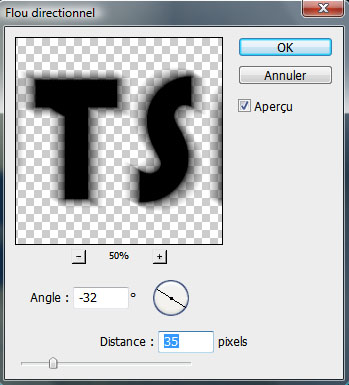

Mettez-vous sur le deuxième calque et allez dans Menu > Image > Réglages > Teinte et saturation
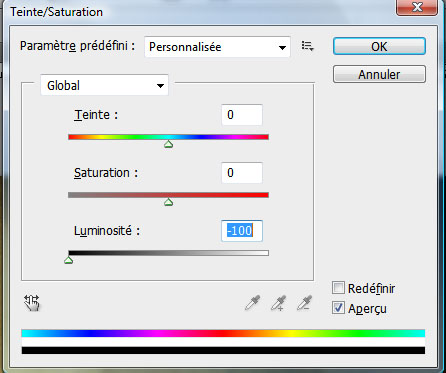

Allez dans Menu > Filtre > Atténuation > Flou directionnel
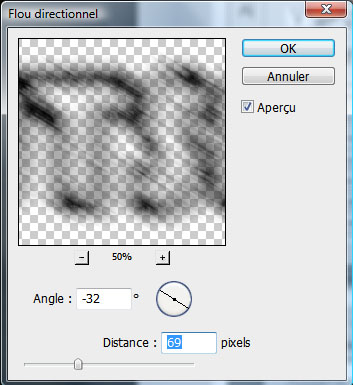

Réduisez son opacité à 46%
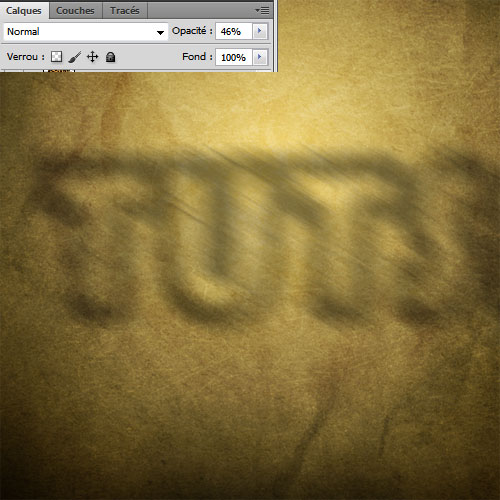
Déplacez les ombres portées de quelques pixels vers le bas et la droite

Créez un nouveau calque et dessinez un rond blanc comme ceci

Allez dans Menu > Filtre > Atténuation > Flou directionnel
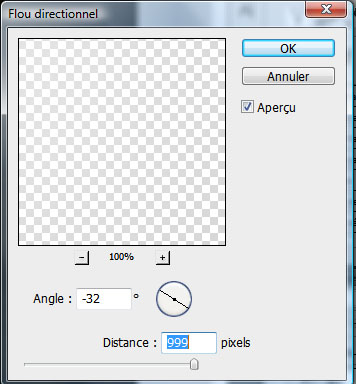

Changez son mode de fusion en Incrustation et réduisez son opacité à 49%.

Importez l’image des oiseaux suivants dans votre document et ajustez-les comme ceci.

Créez un autre calque, prenez l’outil pinceau (B) avec un diamètre de 5 ou 3 pixels et une dureté de 0% et dessinez les ombres des deux oiseaux

Maintenant la touche final, créez un nouveau calque ( Ctrl+Shift+N ) et remplissez le avec du Noir puis allez dans Menu > Filtre > Rendu > Halo
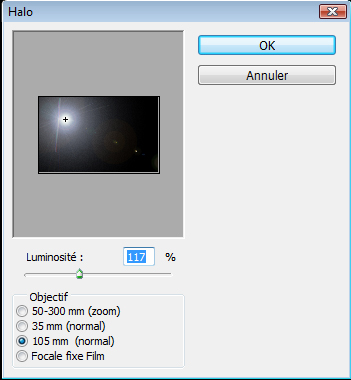
Changez son mode de fusion en superposition et réduisez son opacité à 50%
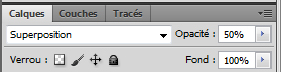

Ensuite ajoutez un calque de réglage courbe de transfert de dégradé en allant dans Menu > Calque > Nouveau calque de réglage > Courbe de transfert de dégradé , changez son mode de fusion en éclaircir et réduisez son opacité à 18%
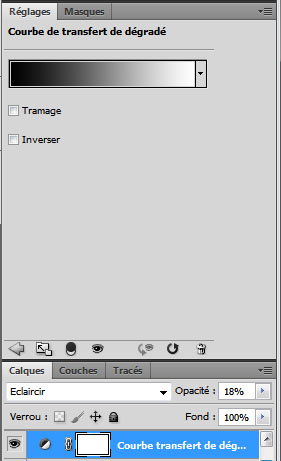
et voilà le résultat final









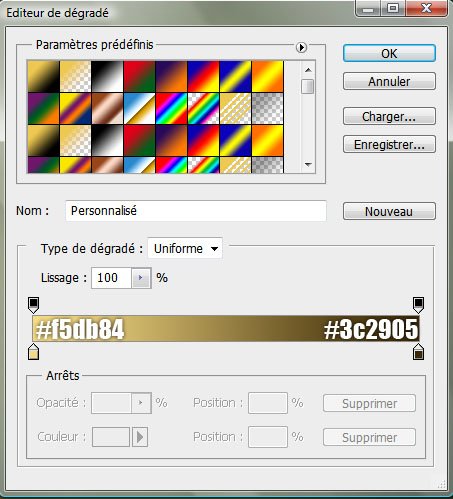
































coool 😀 j’essaye
Superbe !
Mais quand je fais le clic droit sur le tracé du texte l’option ” contour de tracé ” est grisée, je n’ai que ” définir une sélection ” et ” supprimé ce tracé “
Bonjour,
Merci super tuto
@Yo-Diz mets-toi sur le nouveau calque que tu as créé et non pas sur le calque du texte 🙂
@++
Merci Lins 😀
Autre problème maintenant :
http://imageshack.us/photo/my-image… , ça ne donne pas la même chose du tout :/
Bonjour, @Yo-Diz avant d’appliquer les formes sur le tracé réduit leur taille (Forme d’herbe) c’est tout 🙂
Très bonne continuation tout le monde
Merci Grafolog, vraiment 😉
Merci mais j’ai un petit souci…
Ou est cette brush herbe ? quel est le nom de la catégorie ?
Merci d’avance.
salut heu pour la forme en faite moi j’ai juste réinitialiser mes brush et il et dans la liste ^^ désoler pas pas plus d’éclairer
salut super le tuto très bien expliquer ect… ^^ j’ai eu un peut de mal avec le brush herbe mais j’ai trouver la parade :p voila mon résultat ^^
http://www.hostingpics.net/viewer.p…
Et voici le mien:
http://www.chez-mireilled.com/artic…
Très intéressant comme d’hab!
Je viens de débuter et je n’ai pas compris pour les textures grunges ? C’est quoi et ou elle sont, je vais dans textures mais y’a pas grunge ni 1,2,3,4,5 ? Vou pouvez m’aidez ? :-/
Laëtitia, les textures grunge sont dans le pack à télécharger au début du tuto.
“Avant de commencer je vous invite à télécharger le pack suivant Lien 1 ou Lien 2.”
Merci pour ce tuto Grafolog !(très beau, comme d’hab :mdr: )
J’ai tout bien réussi au 2nd coup ! (dans le 1er j’avais mis trop de poil-herbe, du coup le texte était quasi illisible) Pour celui-ci:<a href=”http://www.casimages.com/img.php?i=…” title=”upload image” >Cliquez ici pour voir mon image</a>
j’ai pris une autre police et puis j’ai fait des petits ajouts perso… O-)
Une remarque: au début, pour le fond en dégradé, en suivant exactement (je crois…) les indications, moi j’obtiens un cercle bien centré et non décalé sur la gauche comme dans la capture d’écran !… 🙁
Vivement le prochain tuto texte ! et vive Tups.com !!!
LOL je kiff tellement ton tuto j’ai tenté de le détourner au lieu de mettre sa sur un mot j’ai mis sa sur une caisse et le résulta et plutôt pas mal je suis fière de moi 😀
http://www.hostingpics.net/viewer.p…
Une fois de plus, un tuto incompréhensible, j’ai le même problème que Yo-Diz, et même en réduisant la taille de la forme, rien ne fait. Surtout que chez moi l’herbe, même si je la mets en noir, apparait en vert …
Crash84: l’herbe faut la peindre avec un pinceau BLANC (couleur 1er plan; peux-tu montrer ton résultat pour qu’on essaye de t’aider ?
Yo-Diz: as-tu importé la texture léopard puis l’as-tu écrêté dans le texte ?? (Menu “Calque” puis “Créer un masque d’écrêtage”) + tes brins d’herbe (poils) sont un peu grands (il faut laisser du noir dans le texte sinon ce sera illisible): commence à peindre avec un motif plus petit et a chaque application “contour du tracé” varies légèrement la taille mais surtout l’angle et le pas dans la fenêtre “Forme” “forme de la pointe”.
@crash84
C’est pas très très gentils ce que tu dis, ils sont tout de même pas mal compréhensible les tutos… Moi j’ai réussi a faire des trucs sympa avec.
http://nmcorporation.blogspot.com/
Très sympa comme tuto, ça change des autres posté qui tournent tous autour du même genre. Par contre est ce que tes deux oiseaux ne devraient pas dégager un peu plus d’ombres ?
Et le halo est un peu trop puissant, ça gène pour voir le texte. Ceci à part, trrrrrès bien 😛 lol
Salut , j’ai pas d’onglet “tracés” du coup je suis bloqué…
une idée?
Merci.
Thetyab: c’est la fenêtre ou le tracé que tu n’as pas ?
“Tracés”: menu “fenêtre” puis “tracés”…ou “Réinitialiser les indispensables”, l’onglet “tracés” est à droite de la palette “Calques” et “couches”…
Je sais pas mais quand je fais Claque->Textes-> Créer un trace de travail, il me sortent ” Impossible d’execute la commande Trace de travail car le calque de texte utilise un faux gras.
Bonjour, j’ai un problème, lorsque l’on doit créer un calque travail, on me dit que on ne peux pas en créer un parce que le texte de calque utilise un faux gras, pourriez vous m’aider ?
se que vous pouvait faire si vous pouvez pas faire un tracé de travail faite juste un nouveau calque et passer vos herbe autour de vos lettre avec angle et taille différente juste faite gaffe a pas trop débordé ^^
Salut salut , alors moi je trouve ca interessant sauf que j’ai un problème , l’herbe reste autour de l’écriture et donc ne déborde pas sur mon texte.. aussi , il reste une trace de lignée blanche autour de mon texte , ce qui n’est pas très beau , j’ai peut être loupé une étape ..mais j’aimerais qu’on m’aide hihi sinon tant pis ..
@aza: pour la “ligne blanche” qui reste, c’est tout simple: une fois ton travail d’herbe mis sur le “contour du tracé”, supprime celui-ci ! (“supprimer ce tracé”).
Pour ton pb d’herbe qui ne déborde pas dans le texte, je ne comprends pas vraiment quelle est ton erreur :-O. Tu peux peut-être nous montrer ceci par image pour que l’on puisse t’aider ? !
Bon courage, bonne créa
Help Me 🙁 !!lol jai un pti problème : juste après avoir taper le texte, je n’arrive pas à transformer le texte en tracé erf Que dois-je faire ?? merci d’avance 🙂
Cherche dans les options, je penses que c’est dans les alentours de “Edition”, tu cherches tu trouves 😉
Cherche dans les options, je penses que c’est dans les alentours de “Edition”, tu cherches tu trouves 😉
😐 c’est pas possible de le faire avec le cs4???
Comment remplir soncalque de noir sans assombrir l’image ?
Super sympa ce tuto, j’adore le style que ça donne.
Voici ma réalisation, faite pour une amie fan de 30 seconds to mars ^^
http://www.hostingpics.net/viewer.p…
Je vais l essayer, dés que j ai un peu de temps, très chouette.
@Darkjul, superbe la photo en arrière plan. J aime beaucoup.
Je suis asser nouvelle sur Photoshop, mais j adore, je voudrais plus de temps libre pour travailler + dessus. ;0)
le lien 1 ne fonction pas !!
Bonjour ! J’ai un problème ! Lorsque je crée le masque d’acrétâge mes lettres sont remplies de la texture léopard, les bords créés grâce au brush aussi mais justement les bords sont recouverts par une sorte de surface légèrement grisée ! Je ne comprends pas du tout pourquoi… pouvez-vous m’aider svp ?! #HELP
mouti ayou fak makoupin :mdr: :mdr:
😐 slt tous le monde , je cherche à incruster une photo d’un model dans un ,mais j’y arrive pas les la lumière et la couleure du model ne vont pas bien avec mon espace de travail , quelqu’un sait comment je peux faire une incrustation realist
Je ne comprend pas comment Ajouter les textures Grunge
Help please :-/
Je ne comprend pas comment Ajouter les textures Grunge
Help please :-/
Salut,
Je te remercie avant tout pour ton tuto, mais je voudrais savoir ou est ce que je peux trouver le brushes herbe car je ne le trouve pas et je ne sais pas ou le trouver, malgré mes multiples recherches sur internet ;-(
Merci par avance et bonne continuation!!
bonjour,
jai un petit probleme les liens des brush sont tous mort hmpe plz =)
🙂 🙂 🙂 🙂 i liked it ,it’s pretty awsome
Les liens sont tous mort pour moi. :'(
Ca à l’air sympa à faire alors si tu pouvais remettre les ressources please. 🙂
salut !
moi j’ai un probléme dés le départ impossible de télécharger l’un des pack sur le lien 1 ou 2 :/ si quelqu’un peu m’envoyer un autre lien
Bonsoir, j’aimerais essayer ce tutoriel mais impossible, les liens sont morts ! Pouvez-vous les renouvelés ? Merci.
Bonjour
Le lien du pack est réuploadé
Merci et très bonne continuation
Bonsoir, je ne comprends où il faut appuyer sur la touche F5. Pouvez-vous m’aider s’il vous plaît.
Très beau tuto merci
Saluuut !
J’ai un petit soucis, si quelqu’un pouvais m’aider ça serait sympas, je n’peux pas faire “contour du tracé” sur le Tracé de travail, il est grisé je ne comprend pas pourquoi…? :-/
bonjour,
gros soucis je n’arrive pas a appliquer l’herbe sur le contour du tracé sa me met un truc tout pas beaux et pas du tout comme dans le tuto le truc c’est que quelqun a deja eu ce probleme et on lui a di de reduire la taille je l’ai fai mais cela reste pareil
merci de maider
bonjour,
J’ai un soucis, je n’arrive pas a intégrer le motif léopard sur mon écriture en fait. Je pense que cela est du car quand j’ouvre l’image léopard sur mon image de départ l’écriture apparait au dessus du léopard. une fois que j’encre l’image léopars sur l’écriture cela se met juste sur le contour des lettres
comment faire ?
Bonjour,
J’ai aussi un problème au moment du masque d’écrêtage. Le motif léopard n’est pas du tout comme le modèle et est presque transparent laissant voir le dessous. Est-ce que quelqu’un pourrait m’aider svp?
j’ai le meme problème que k3ssy. :/
Salut,
Comme à mon habitude je tourne les tuto à ma sauce et jdois dire que je suis pas mécontent cette fois. En tt cas merci de m’avoir donné les outil pour! 😉
J’ai passé le léopard en rose, refait une forme vectoriel sous illustrator pour fair une brush plus sympa que l’herbe proposé (éviter le poils rectangulaire pas super) et mit un fond cuir brodé.
(je precise que c’est pour ma nana LOL )
et pour finir un masque qui contraste un peu plus l’ensemble de l’illustration parce que je trouve que le rendu du tuto est un peu fade (donc plat).
ci joint le lien:
http://img692.imageshack.us/img692/…
et un grand merci pour ce tuto 🙂
Magnifique ! Voilà mon résultat en suivant à la lettre !
http://www.monsterup.com/upload/133…
Bonjour, comme beaucoup, lors de mon masque d’êcretage, le contour et même l’intérieur de mes lettres sont recouvertes de cette magnifique peau, ne laissant donc plus voir le noir des lettres :/
Quelqu’un pourrait m’expliquer la démarche pour y remédier ? Encore merci à Grafolog !
Bonjour, comme beaucoup, lors de mon masque d’êcretage, le contour et même l’intérieur de mes lettres sont recouvertes de cette magnifique peau, ne laissant donc plus voir le noir des lettres :/
Quelqu’un pourrait m’expliquer la démarche pour y remédier ? Encore merci à Grafolog !
J’ai trouvé la solution en faite^^, il faut juste réduire la taille de son pinceau 🙂
J’ai trouvé la solution en faite^^, il faut juste réduire la taille de son pinceau 🙂
bonjour,
j’aimerais savoir comment intégré votre police decriture jai telecharger le pack mais la police napparait pas dans les police deja integrer dans mon photoshop cs4 merci davance 🙂
Moi je n’ai pas la même fenêtre de forme du pinceau il qui peut m’aider ?
:mdr: bn jour tt le monde je vu modifie une image avec un extraordinaire text !
Bonjour,
Premièrement merci pour ce tuto.
J’ai un problème lors de l’importation de la 1ere texture.
L’enregistrement de la transformation du document importé n’aboutie pas et je ne peux appliquer les autres textures…
Avez-vous une solution?
Merci.
Bonjour,
Très beau pelage de leopard, Merci Grafolog.
@ seb : Premièrement, après télécharger, il faut déplacer ton document, puis juste après l’importation texturen°1, tu cliques au clavier “entrer”, c’est tout et répéter la même façon jusqu’au n°5 et aussi le pelage de leopard.
Pour revenir en transformation manuelle, PC : Ctrl +T ou Mac : cmd + T.
Continuez à suivre car ce tututo est magnifique. 😎
Bonne continuation Grafolog
Salut,
J’ai un petit problème :
Quand je fait
“Maintenant allez dans l ‘onglet Tracé cliquez avec le bouton droit de la souris sur Tracé de travail puis sur Contours du tracé”
Sa me donne sa : http://image.noelshack.com/fichiers… ;-(
J’ai bien suivi le tuto (normalement)
Pouvez-vous m’aider ?
Merci Grafolog, bon petit tuto comme d’hab.
C’est un peu le même principe que le tuto avec l’herbe, mise en place du texte, application de texture… J’aime bien =D
Merciiiiiii 😉
Après 3h d’acharnement j’ai enfin réussis ouf ! LOL 😀 :mdr:
Bonjour,
Je n’arrive pas à fusionner les originaux ! ;-(
Petit souci 🙂
Apres avoir ecrit mon nom et commencer l’etape creer un trace de travail voila se qui s’affiche :
si quelqu’un avait la possibiliter de m’aider sa serais sympa merci
et super tuto bravo
impossible d’extraire les fichiers du dossier zip 🙁
merci pour le tuto , je suis débutante et j’arrive pas a appliquer le dégradé malgr que j’ai entré le bon dièse des deux cotés, il reste toujours noir et blanc.
aidez moi SVP.
Salut ! Tes tutos sont geniaux mais j’ai un probleme, quand il faut faire “contour du tracé” chez moi l’option est grisée je ne peux pas la selectionner j’aurais besoin d’aide merci
ps : ton site est G.E.N.I.A.L et tres complet continue comme ca !