Voilà un tout nouveau tutoriel dans Tutsps, dans ce dernier nous allons créer un super montage hallucinant en utilisant quelques astuces et bien sûr Photoshop.
Voilà un aperçu du résultat final

Avant de commencer le tutoriel je vous invite à télécharger le pack suivant, ouvrez un nouveau document de 1900×2100 pixels résolution 300Dpi couleurs RVB8Bits et allez dans Menu > Filtre > Rendu > Nuages.
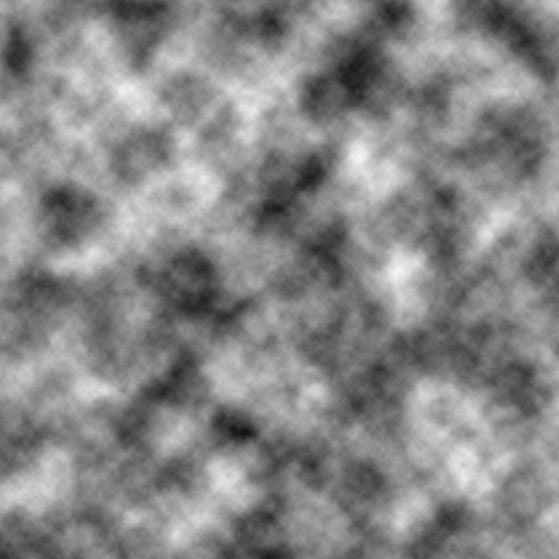
Allez ensuite dans Menu > Filtre > Atténuation > Flou directionnel
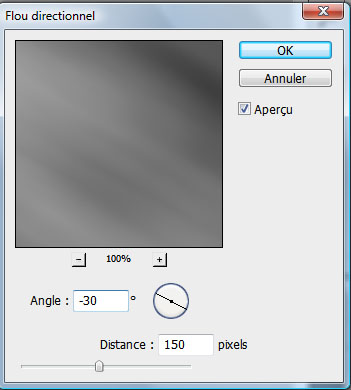
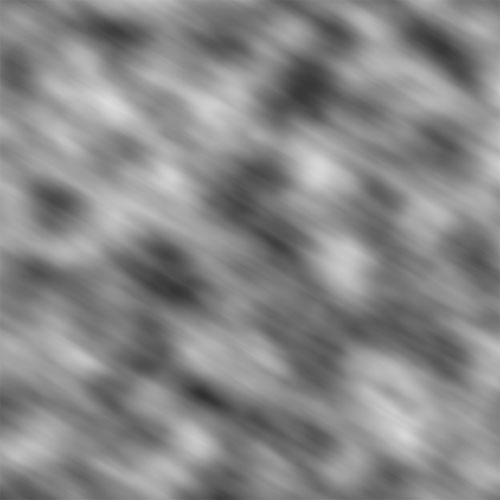
Ensuite allez dans Menu > Calque > Masque de fusion > Tout faire apparaitre
![]()
Mettez-vous sur le masque que vous avez créé et appliquez dessus un filtre Nuage en allant dans Menu > Filtre > Rendu > Nuages.
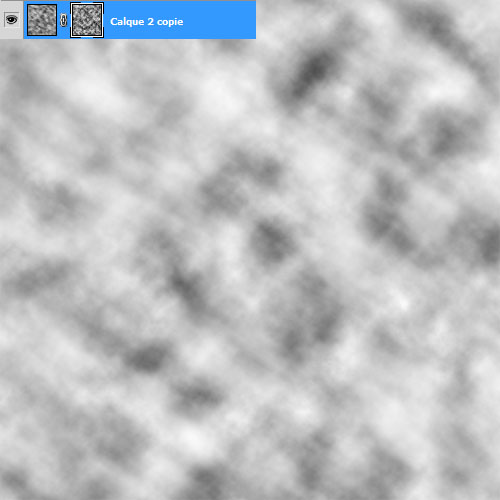
Toujours sur le masque de fusion allez dans Menu > Filtre > Atténuation > Flou radial
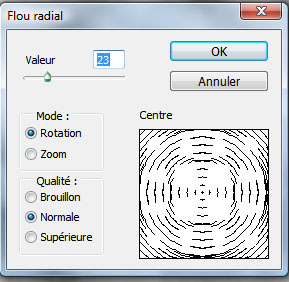
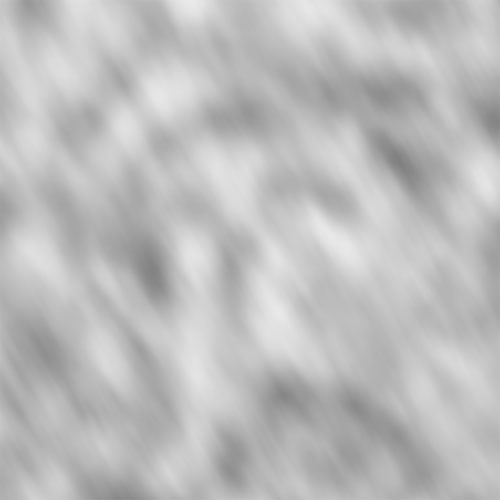
Dupliquez votre calque ( Ctrl+J ), mettez-vous sur ce dernier et appliquez dessus un filtre Flou radial
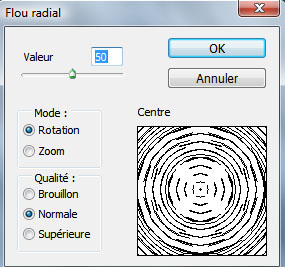
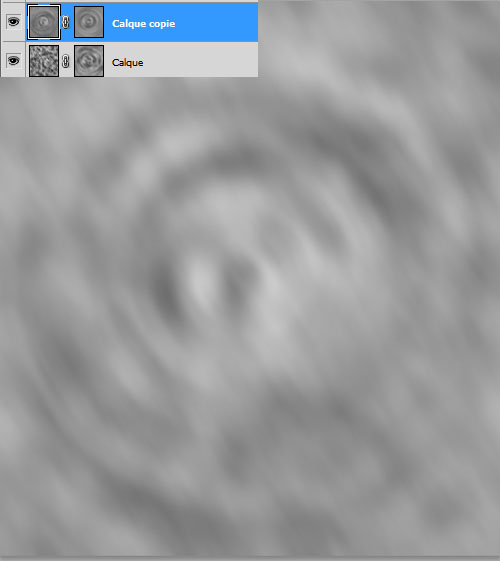
Changez son mode de fusion en Produit
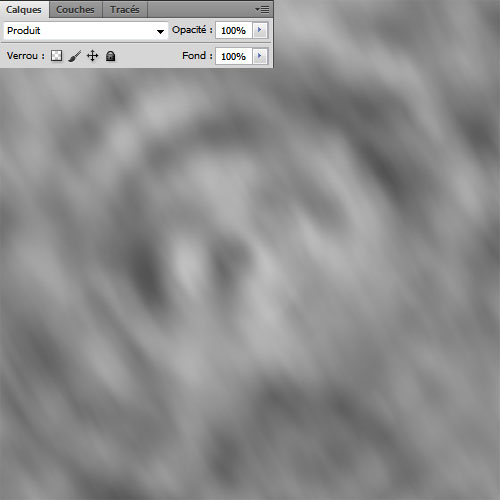
Ajoutez un calque de remplissage dégradé en allant dans Menu > Calque > Nouveau calque de remplissage > Dégradé.

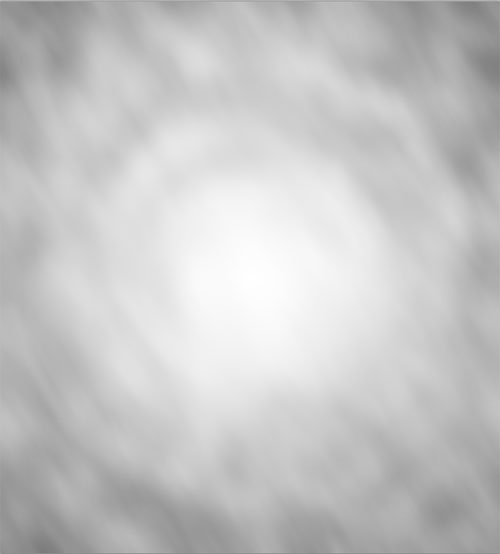
Créez un nouveau calque, appliquez dessus un filtre Nuages en allant dans Menu > Filtre > Rendu > Nuages puis allez dans Menu > Filtre > Déformation > Tourbillon.
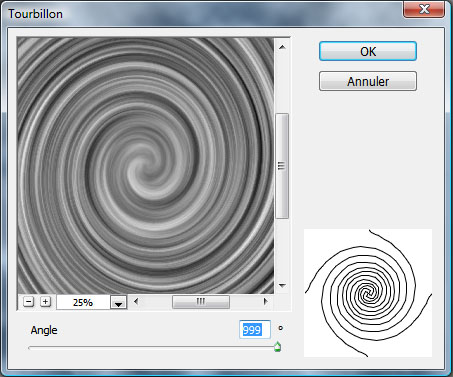
Maintenant appliquez la torsion suivante en allant dans Menu > Edition > Transformation > Torsion.
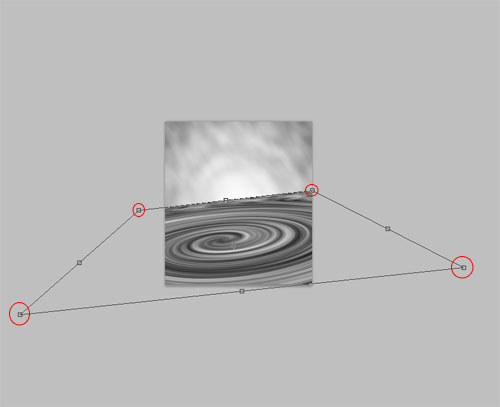
Prenez l’outil gomme (E) et effacez toutes les bordures du tourbillon comme ceci
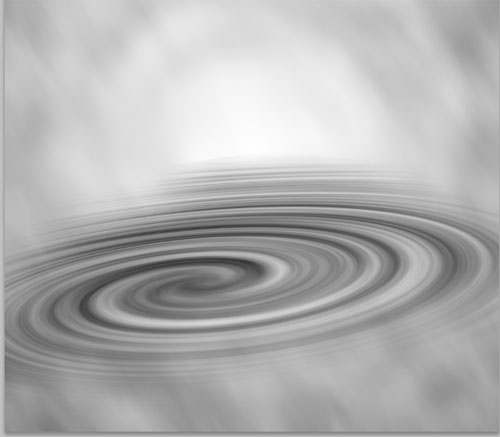
Changez son mode de fusion en Lumière tamisée
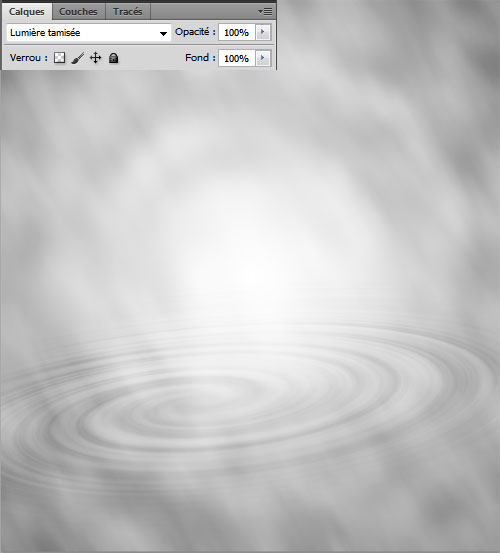
Importez l’image des éclats dans votre document de travail
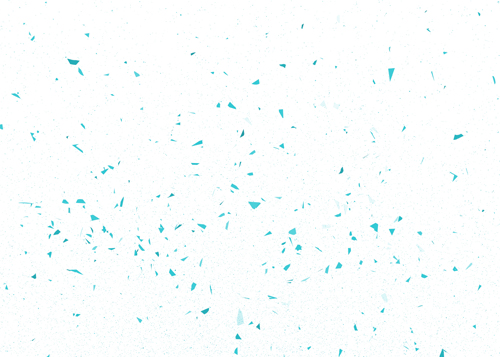
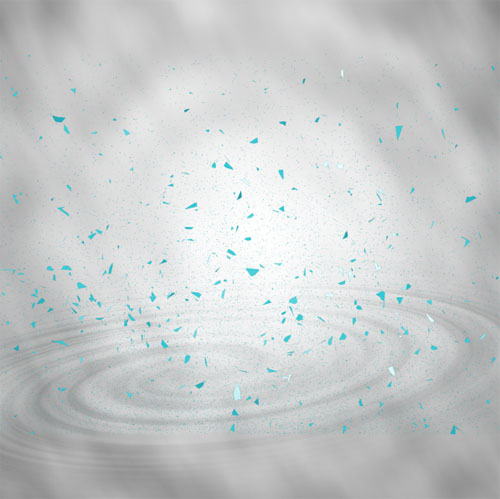
Changez son mode de fusion en superposition
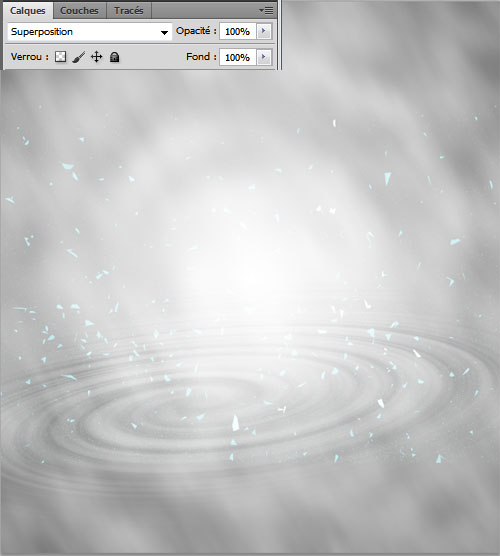
Dupliquez ce dernier et allez dans Menu > Filtre > Atténuation > Flou radial
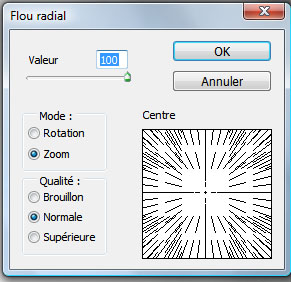
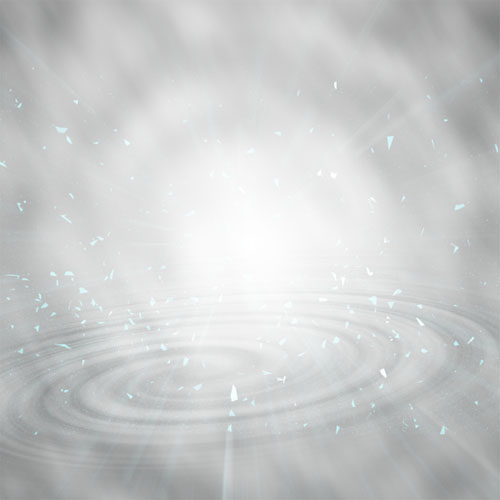
Dupliquez le calque des éclats une deuxième fois et allez dans Menu > Filtre > Atténuation > Flou radial
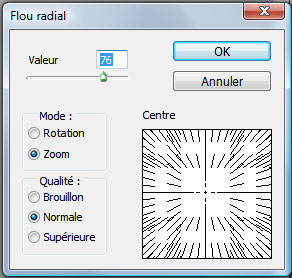
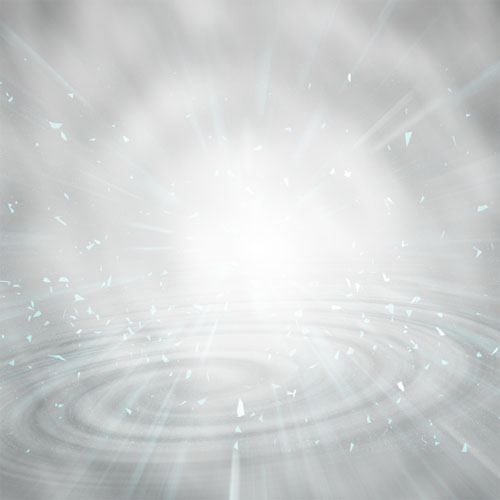
Prenez l’outil plume (P) avec le bouton calque de forme coché, couleur #58b4c1 et dessinez le triangle suivant.
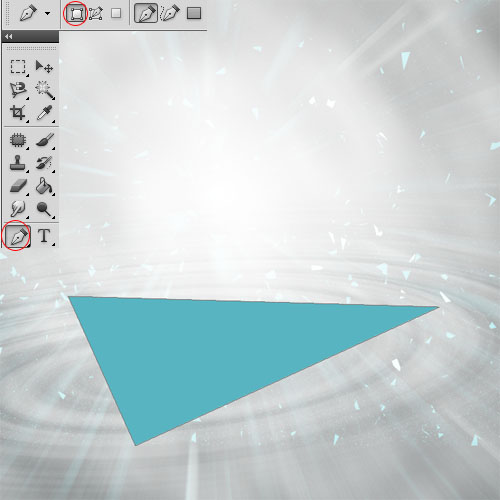
Rendez-vous dans les options de fusion

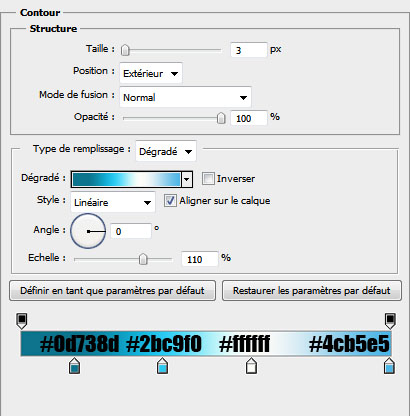
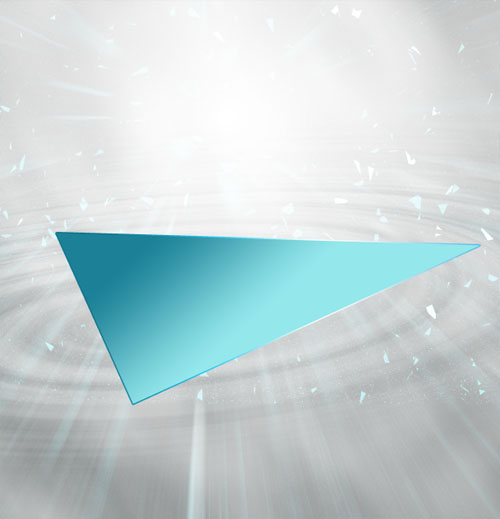
Nous allons maintenant essayer de créer l’effet de fausse 3D, pour le faire nous allons dupliquer le calque une dizaine de fois si vous utiliser la bonne vieille méthode de Ctrl+J et l’ajuster ça va prendre du temps, nous allons utiliser une méthode super rapide pour dupliquer le calque très vite, Mettez-vous sur le calque de la carte, prenez l’outil déplacement (V) , maintenez la touche Alt de votre clavier enfoncé et appuyez plusieurs fois sur la touche flèche haut de votre clavier ou simplement appuyez et maintenez l’appui pour aller encore plus vite.
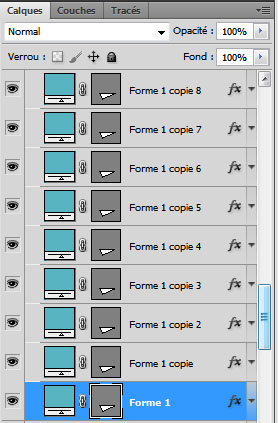
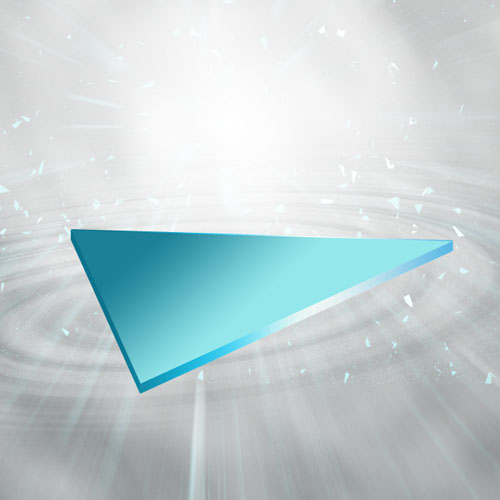
Maintenez la touche Ctrl enfoncé et cliquez sur le dernier calque pour récupérer sa sélection
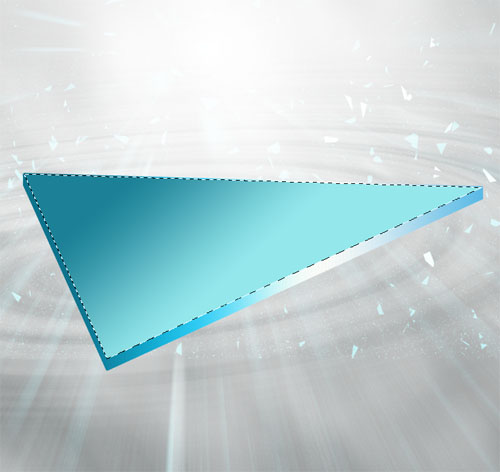
Créez un nouveau calque ( Ctrl+Shift+N ) et remplissez la sélection avec du blanc en utilisant bien sûr l’outil pot de peinture (G)
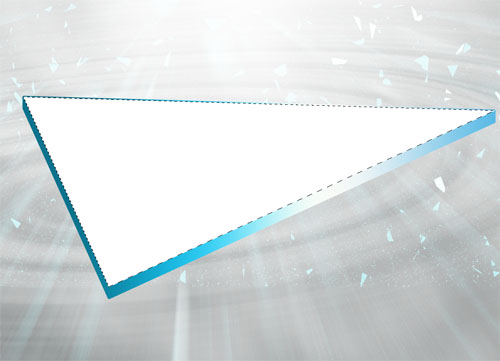
Déplacez un peu la sélection vers la gauche de quelques pixels et appuyez sur la touche Supprimer de votre clavier
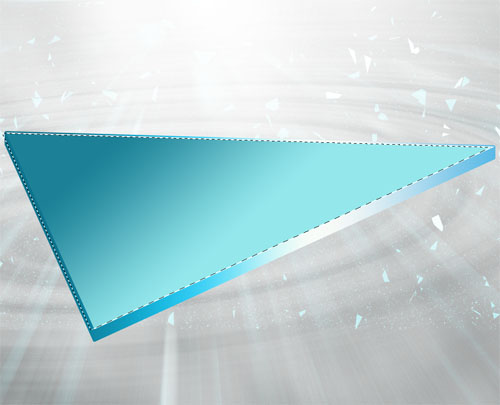
Laissez la sélection active, créez un autre calque, prenez l’outil pinceau (B) , la couleur #6cecf1 et colorez le triangle au niveau de la zone clairs.
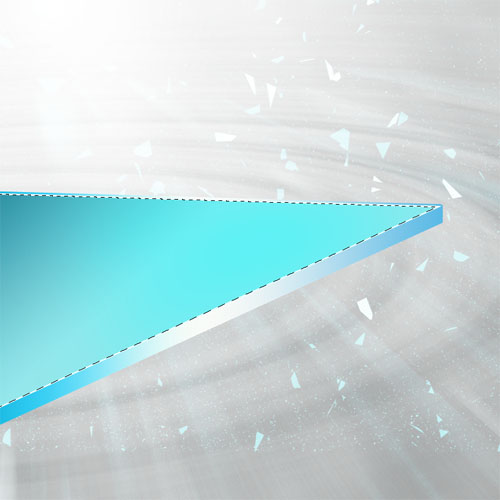
Importez l’image suivante dans votre document
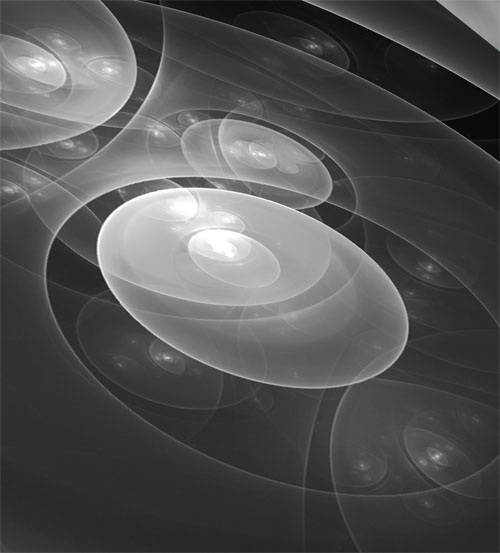
Changez son mode de fusion en superposition et réduisez son opacité à 29%
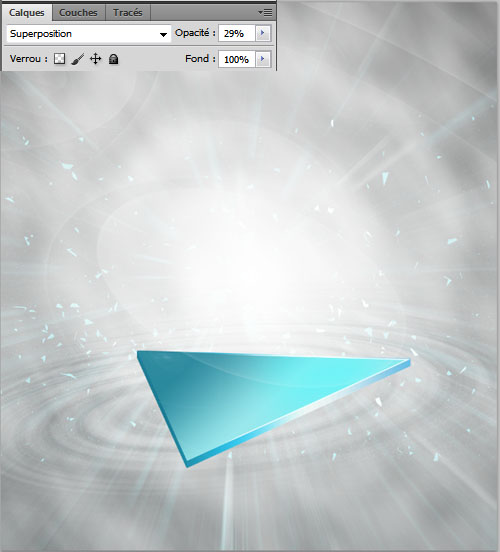
Sélectionnez les calque qui forme le triangle 3D fusionnez-les, dupliquez-le calque obtenu et ajustez-le comme ceci

Dupliquez les formes plusieurs fois, mettez-vous sur la forme la plus prête du champ de visibilité et appliquez dessus un filtre Flou gaussien de 4 ou 5 pixels celant la taille de la forme.
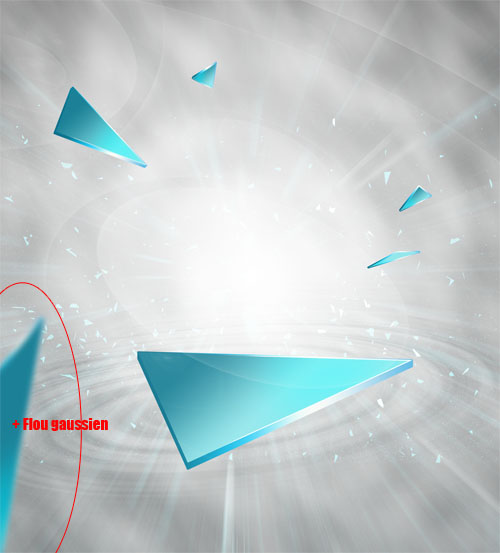
Téléchargez l’image du danseur suivant Réf : #8823956.
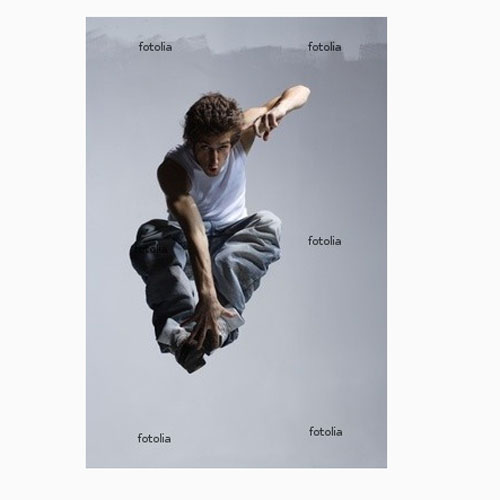
Détourez le danseur en utilisant l’outil sélection rapide (W)

Importez l’image détourée dans votre document de travail et ajustez-la comme ceci

Maintenant prenez l’outil densité – (O) et essayez d’éclaircir les zones sombres.
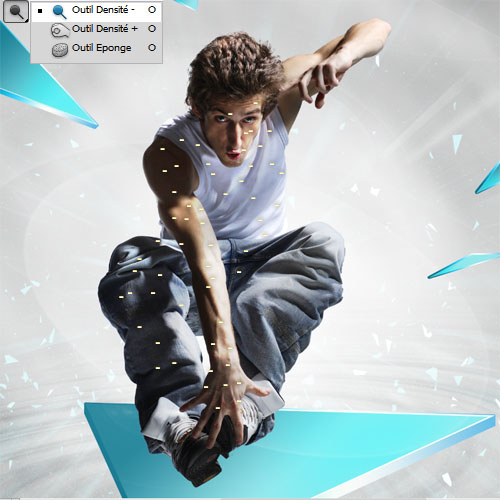
Maintenant dupliquez l’image de notre model et allez dans Menu > Edition > Transformation > Symétrie axe vertical

Ecrasez et ajustez l’image comme ceci pour créer un reflet

Réduisez l’opacité à 19%
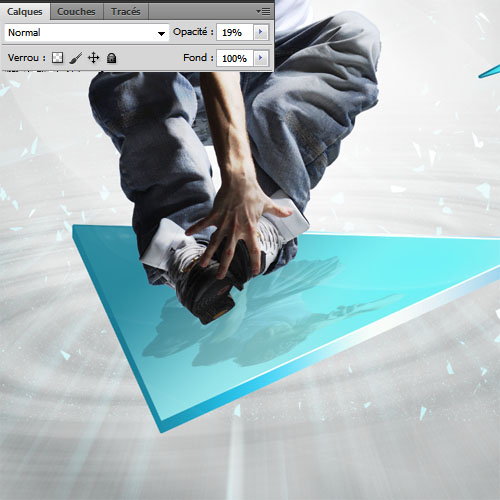
Créez un nouveau calque, prenez l’outil pinceau (B) , couleur Noir , changez son mode de fusion en incrustation et dessinez un ombre portée comme ceci

De la même façon appliquez un reflet sur toutes les formes 3D

Maintenant ouvrez l’image des pigeons puis détourez-les.

Importez l’image dans votre document

Dupliquez-la et allez dans Menu > Filtre > Atténuation > Flou directionnel.
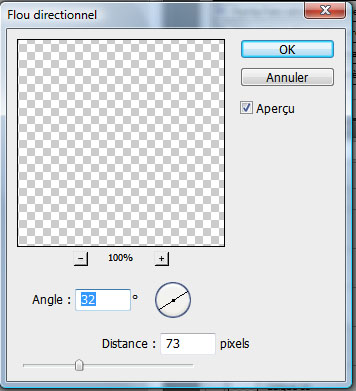

Faites la même chose avec les autres pigeons.

Créez un nouveau calque, prenez l’outil pinceau (B) , couleur Bleu #4be8f9 une opacité de 50% et colorez comme ceci

Changez son mode de fusion en lumière tamisée et réduisez son opacité à 43%
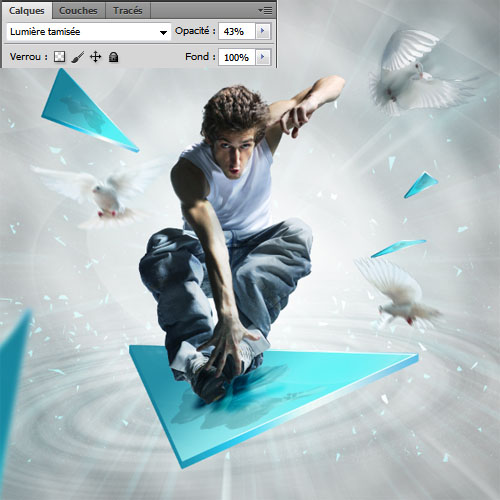
Importez la texture suivante dans votre document.
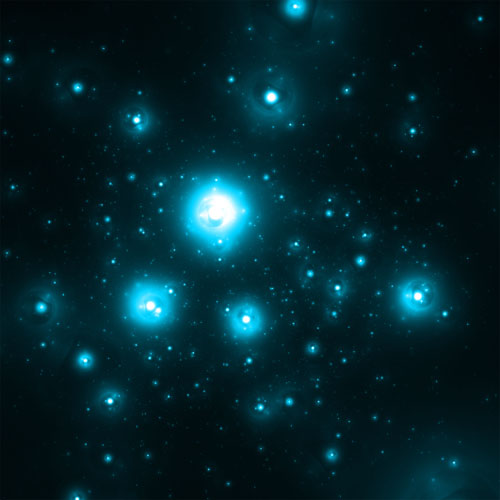
Changez son mode de fusion en superposition
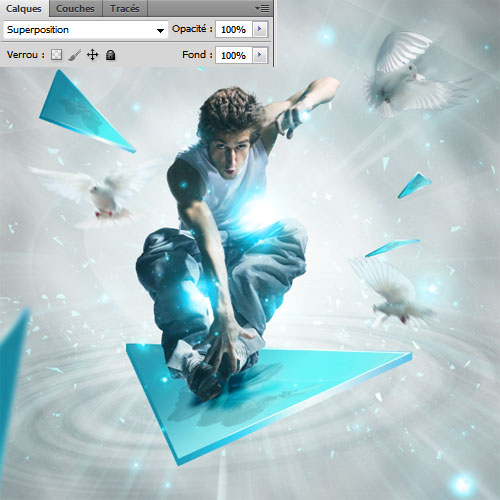
Dupliquez l’image, déplacez-la vers la gauche puis allez dans Menu > Filtre > Atténuation > Flou radial.
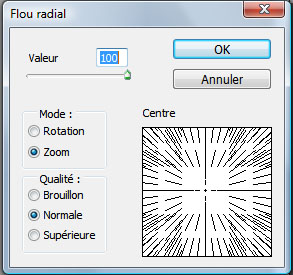

Ajoutez un calque de réglage courbe de transfert de dégradé en allant dans Menu > Calque > Nouveau calque de réglage > Courbe de transfert de dégradé, changez son mode de fusion en Lumière tamisée et réduisez son opacité à 45%.
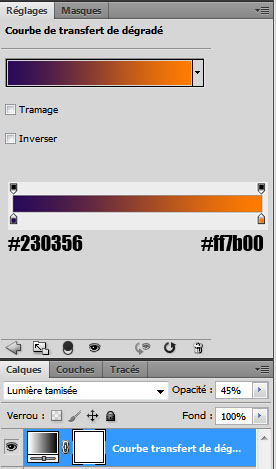

Maintenant appuyez sur le raccourci ( Ctrl +Shift+Alt+E) pour avoir un calque avec une copie fusionnée de tous les autres calques.
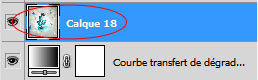
Ensuite allez dans Menu > Filtre > Divers > Passe-Haut.
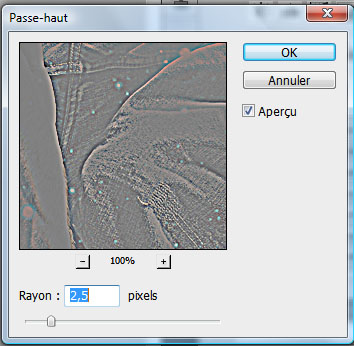
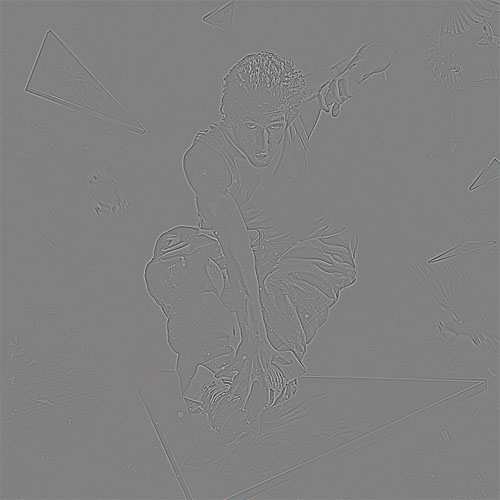
Pour finir changez son mode de fusion en incrustation
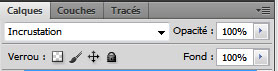
Et voilà le résultat final







































Pas mal c’est bien pensé pour la forme Triangle et surtout faire de la 3D sans avoir une mega-giga puissante carte graphique.
tout simplement superbe
J adore ce bleu !! LOL
BON BEN GRAFO TROP BEAU MONTAGE JE VAIS MI METTRE DE SUITE :mdr:
Superbe, merci ! LOL
Magnifique, l’effet fausse 3D est super 🙂
merci 🙂
Heu grafo ya une petite faute d’orthographe au premier document du pigeon tu as marqué “piégeons” à la place de pigeon :siffle: mdr
J’ai bien aimé.
Voici ma version “féminisée”:
http://www.chez-mireilled.com/artic…
Grand merci pour toutes ces créations et à bientôt.
J’aime beaucoup !
Mon rendu (que j’ai combiné avec des astuces d’un autres tuto) http://img84.imageshack.us/img84/99…
j’aime bien vos rendus mesdames 🙂
Le mien fait dans mon format préféré :p et sans pack
http://dragona.folio-graphiques.fr/…
Fini !
Ce tuto était vraiment excellent, merci beaucoup Mr Grapholog tu fait du bon boulot !
Voici mon rendu et je n’en suis pas peu fier car je trouve que ce c’est que j’ai fait de mieux…
cliquer vous ne le regretterez point… http://nmcorporation.blogspot.com/2…
Mouarf, super joli !!!
Voilà pour mon rendu : =)
http://i1090.photobucket.com/albums…
Tu les a fait avant en vectoriel les corbeaux?
Bonjour,
Merci beaucoup pour le tuto, le rendu est top !
Voila le mien : http://img11.hostingpics.net/pics/9…
@Nmc
Tu les a fait avant en vectoriel les corbeaux?
–les corbeaux sont des colombes :siffle:
pour voir mon rendue http://facebook.com/devlose O-)
a zute T.T tu parler de la créa au dessus :3
j’ai rien dis o:)
Hm non j’ai fait sur le même principe que pour les colombes.
Photos de corbeaux, détourées et avec un flou directionnel !
Pourquoi ?
Je sais pas je les trouvais cool et il faisait plus dessins que photos…
En tout cas ton rendu est superbe 😉
Oui bah ils sont tellement noir qu’on voit peu les détails, avec le flou dessus en plus, ça aide pas !!
Merci beaucoup =)
http://www.facebook.com/photo.php?f…
voila le miens dit moi comment tu le trouve merci 🙂
@Mireille
Salut, c’est peut-être a cause de ton arrière plan, puisque ton “verre” est censé être transparent
(Ça m’avais fait la même chose sur un autre tuto)
Très bon tuto; mon essai (j’ai pas mis certains truc & j’ai mis un colo + netteté à la fin) : http://files.getwebb.org/view-cre65…
J’aime Bcp La Couleur Bleu , Merci Pour L’equipe Des Tuto
Meg c’est sympa… un peu dommage que tu n’es pas fait de reflet ou quelques ombres… par ce que là ta petite dame semble juste posée sur un fond pas “incruster” dans l’image.
bonne continuation.
RHOOO vos rendus sont tous superbes!!!!
vous m avez donner envi de le faire hop hop hop je my colle 😀
a tout a l heure 🙂
ma modeste participation….
merci pour se super tuto grafolog
mon rendu : http://jcb.folio-graphiques.fr/gale…
Enorme merci bien!!
Mon rendu: http://4.bp.blogspot.com/-Nu0_4C0q4…
Super tuto merci !!! 🙂
Voici mon rendu version starwars : http://imageshack.us/photo/my-image…
c’est vraiment cool super tuto j’adore
bonjr j’ai un pb je n’arrive plus a acceder a la fenetre de reglage des nuages, il se mettent quand je clic sur nuage j’ai bien le filtre sur mon document mais il ne m’ouvre pas la fenetre de reglage ce ki est enbetant
pouvez vs aidez? 🙁
c bon mon pb eest régler
Encore et toujours sublime Merci
Voila mon essai perso
https://www.facebook.com/photo.php?…
Samsam j’adore ton rendu , étant fan de starwars en plus ^^ .
Moi j’ai fait ca, désolé c’est en guise d’avatar donc c’est pas tres grand^^
http://www.hiboox.fr/go/images/dive…
Bonjour tout le monde,
Quelqu’un peut-il m’aider?
En fait j’ouvre le nouveau document mais quand j’applique le filtre nuage, il ne se passe rien. Le calque reste blanc, c’est embêtant.
Je tiens à préciser que je débute mais qu’en voyant ces tutos ben ça donne vraiment envie de s’y mettre.
Superbe rendu, j’adore ! 🙂
Mon rendu : https://fbcdn-sphotos-a.akamaihd.ne…
@Origin’Al: verifis que ton selecteur de couleur(les deux carrés en bas de ta barre d’outil) est bien positionné avec le noir en premier plan et le blanc en couleur de second plan 😎
Sinon personne n’aurai le pack s’il vous plait ^^’ parce que j’arrive pas à l’avoir le lien 1 est mort et le lien 2, j’arrive pas l’avoir quand même ^^’
Salut, pareil même probléme que si dessus .
Impossible d’avoir les pack !
Bonjour, le pack de ressource est réuplodé
Merci et très bonne continuation 🙂
rien à dire toujours excellent travail merci les gars 🙂
voilà ma création : http://fav.me/d4qhe3m 😉
Bonjour, J’ai un petit soucis pour faire ce tuto je suis au debut au niveau masque de fusion comment sa se fait qu’il s’affiche en gris claire et que je ne peux le sélectionner ?
superbe tuto merci
j’ai réussi a faire ça
https://www.facebook.com/4198312048…
Je découvre depuis peu le photomontage et ton site qui m’aide bien à découvrir l’utilisation des outils.
Je t’en remercie infiniment.
J’arrive à suivre…sauf pour l’effet 3 D et le filtre “passe haute”. Mais ce n’est pas fondamental et je suis très fière de l’image que j’ai réussi à créer.
Je vais, bien sûr, continuer à m’initier, peu à peu, avec l’aide de tes tutos.
Jocourt