dans cette deuxième partie nous allons apprendre comment intégrer les rendus 3D de Cinema 4D dans Photoshop pour créer un super montage.
2ème partie Photoshop
Ouvrez un nouveau document de 1900×1200 pixels résolution 72 dpi couleurs RVB8bits ensuite ajoutez un calque de remplissage dégradé en allant dans Menu > Calque > Nouveau calque de remplissage > Dégradé et déplacez-le vers la gauche

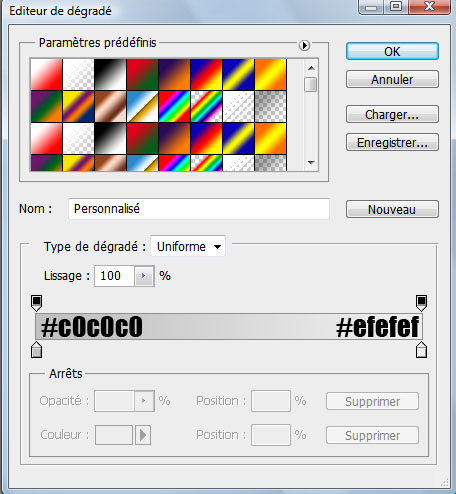
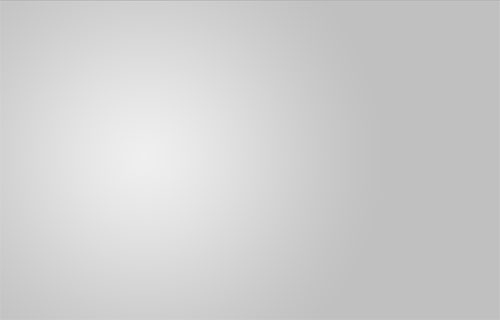
Créez un nouveau document de 1900×1200 pixels avec un fond noir , faites une sélection rectangulaire et remplissez la sélection avec du blanc en utilisant l’outil pot de peinture (G).
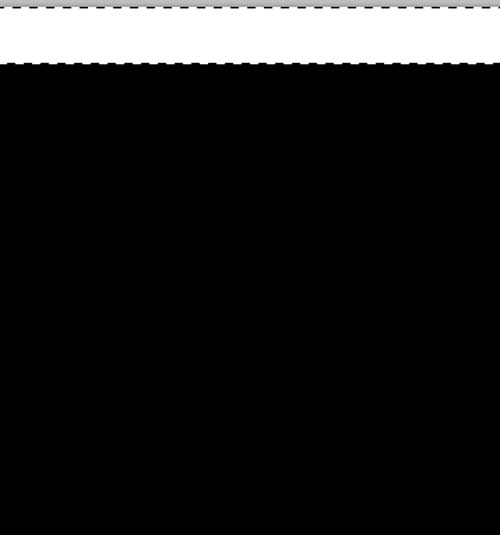
Répétez la même étape
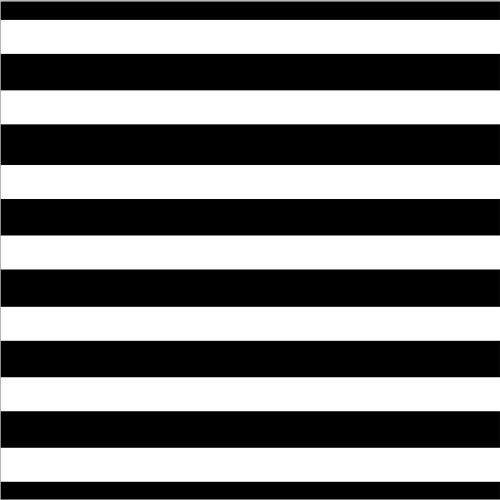
Refaite la même chose mais à la vertical pour obtenir ceci
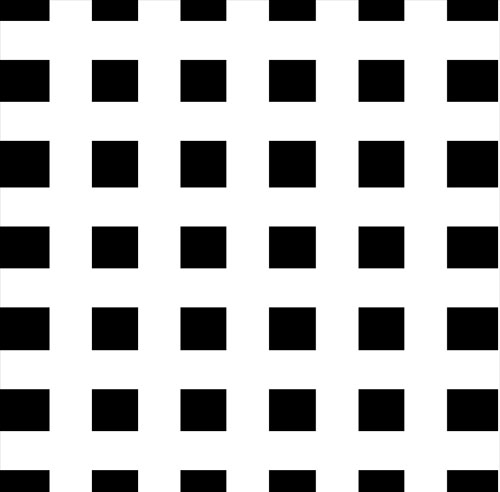
Ensuite importez la texture dans votre document et ajustez la en allant dans Menu > Edition > Transformation > Torsion.
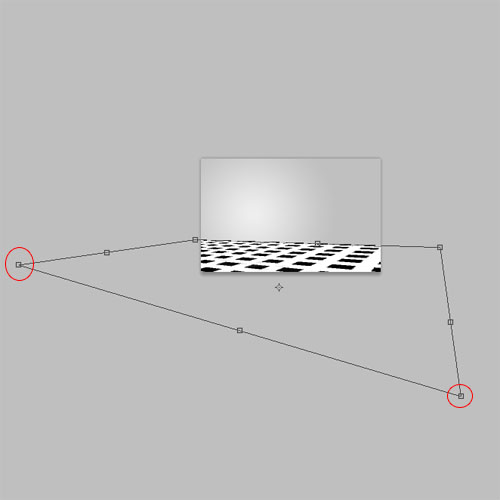
Changez son mode de fusion en lumière vive et réduisez son opacité à 22%
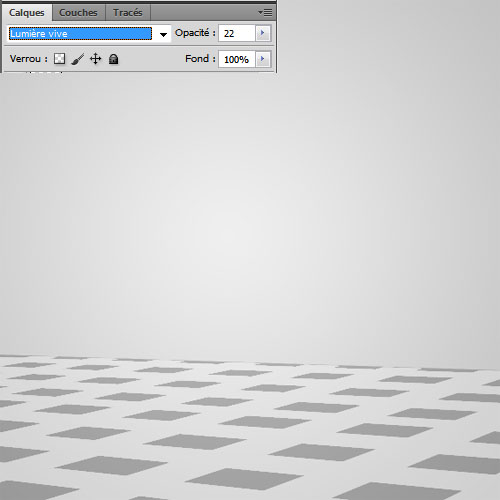
Prenez l’outil gomme (E) avec une dureté de 0% et effacez tous les bordures de la texture
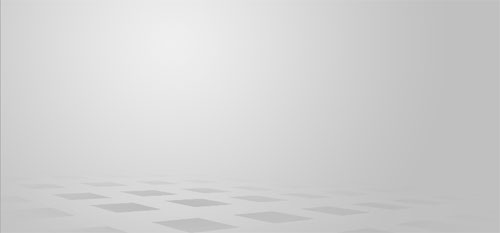
Maintenant créez un nouveau calque ( Ctrl+Shift+N ), prenez l’outil pinceau (B) , des brushes nuage et dessinez des nuages blanc comme ceci.

Importez la texture des nuages suivants dans votre document

Désaturez-la en allant dans Menu > Images > Réglages > Désaturation

Changez son mode de fusion en Incrustation et réduisez son opacité à 15%.
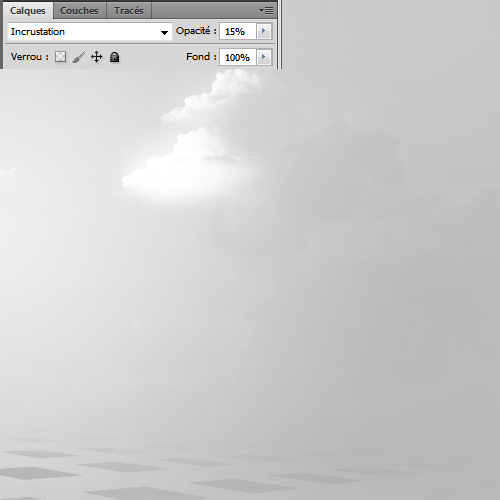
Créez un nouveau calque, prenez l’outil pinceau (B), des brushes mixtes et dessinez comme ceci

Importez l’image de notre model dans votre document

Ouvrez l’image des cailloux dans un autre document et détourez-les en utilisant l’outil de sélection rapide (W).

Importez-les et mettez les juste en dessous de notre model

Dupliquez-les et ajustez-les en allant dans Menu > Edition > Transformation > Déformation
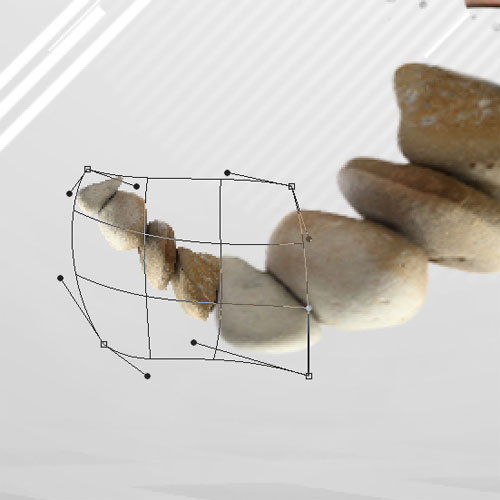
Faite la même chose avec d’autre cailloux


Copiez un bout du gros caillou et effacez la partie qui le relie avec notre model avec l’outil gomme (E) et une dureté de 0% pour obtenir l’effet suivant
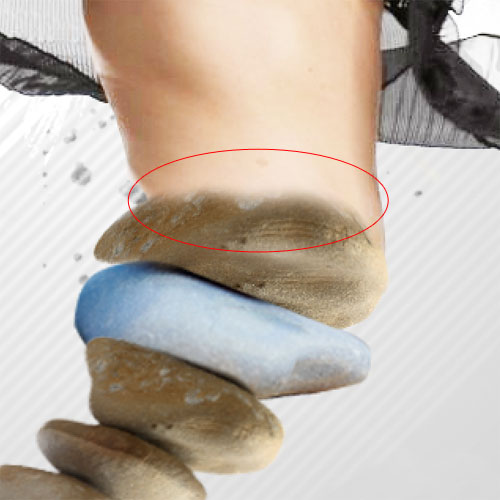

Ensuite fusionnez l’image de notre model avec les cailloux ( Ctrl+E ) et allez dans Menu > Image > Réglages > Désaturation

Ensuite allez dans Menu > Menu > Image > Réglages > Luminosité et contraste
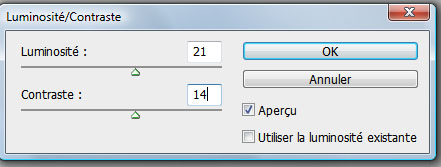

Prenez l’outil lasso (L) avec un contour progressif de 30px et sélectionnez un bout de notre caillou

Mettez le juste au-dessus de notre model

Allez dans Menu > Image > Réglages > Désaturation (Ctrl+Shift+U)

Ensuite changez son mode de fusion en Densité couleur + et réduisez son opacité à 58% .
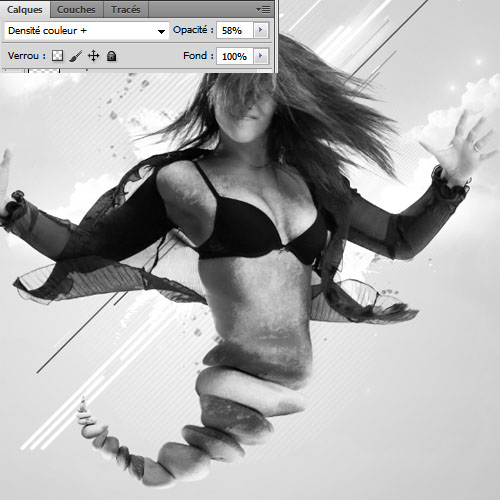
Importez les particules suivantes dans votre document et changez le mode de fusion en Lumière vive .
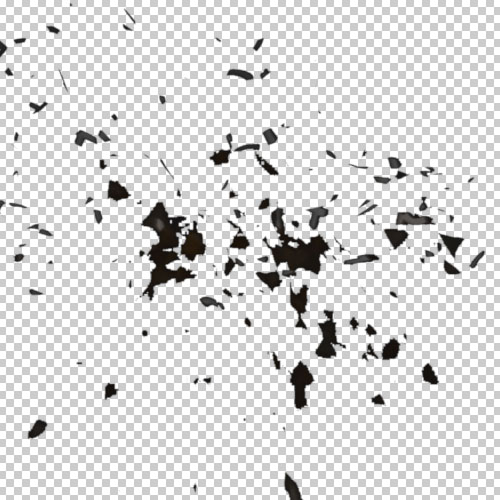
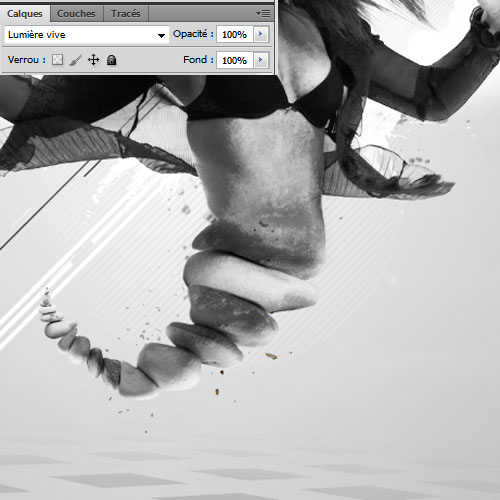
Sélectionnez des bouts de cailloux et dupliquez-les comme ceci en variant leur opacité selon leur position para port à votre scène.

Dessinez un ombre portée en utilisant l’outil pinceau (B) , une faible opacité et incrustation comme mode de fusion.

Maintenez le bouton Ctrl enfoncé et cliquez sur le calque de notre modèle pour obtenir sa sélection, créez un nouveau calque et appuyez sur Shift+F5 une fenêtre de remplissage va apparaitre, choisissez Gris 50% puis appuyez sur OK
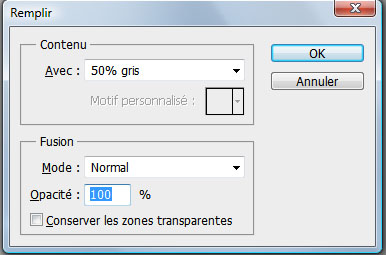

Changez son mode de fusion en incrustation
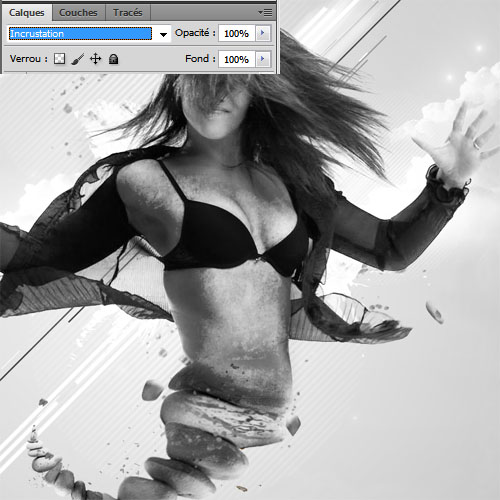
Maintenant prenez l’outil densité -/+ (O) et essayez d’assombrir les zones sombre (+) et éclaircir les zone clairs (–)
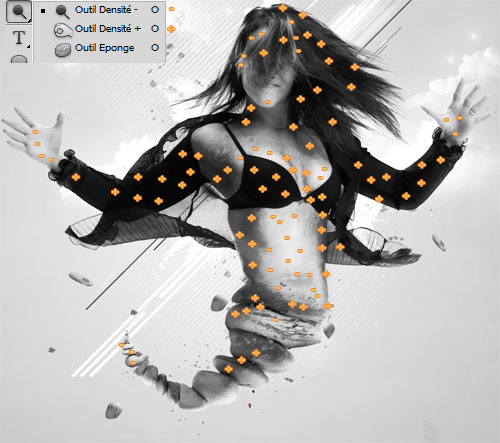
Maintenant nous allons importer nos rendus 3D , nous allons commencer par les boules 3D importez un des rendu dans un nouveau document.
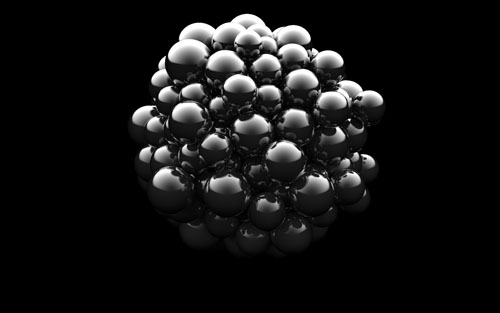
Ensuite importez la deuxième texture dans le même document
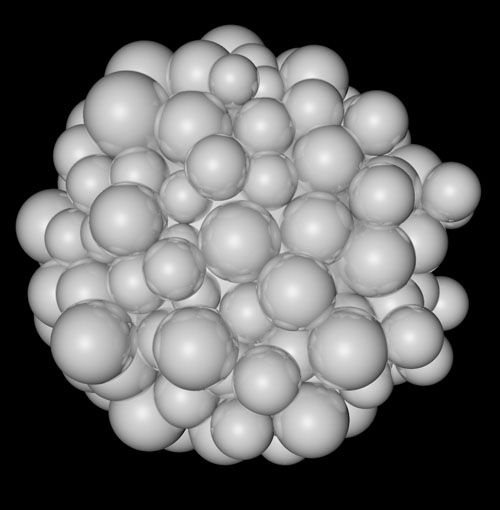
L’image sans les reflets et effets est plus facile a détourer que l’autre, nous allons la détouré avec le simple outil baguette magique ou l’outil de sélection rapide (W).
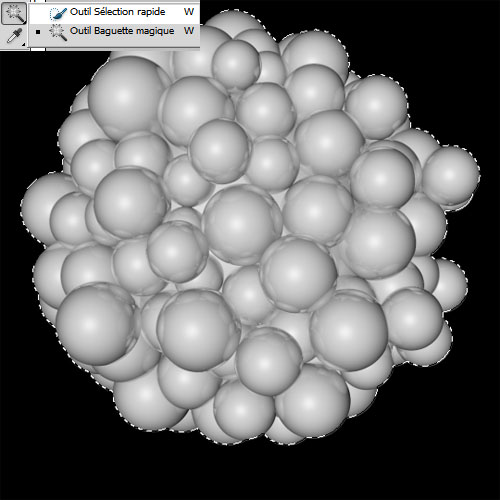
Vous avez la sélection de la première texture et c’est la même que la deuxième avec les reflets et tout, mettez-vous sur le calque de cette dernière et faite Ctrl+C (copie) allez à votre document de travail et faite (Ctrl+V) coller.

Dupliquez votre image plusieurs fois comme ceci

Faite la même chose avec les rendu des Metaball 3D.

Appliquez un filtre flou gaussien sur le calque le plus près en allant dans Menu > Filtre > Atténuation > Flou gaussien.
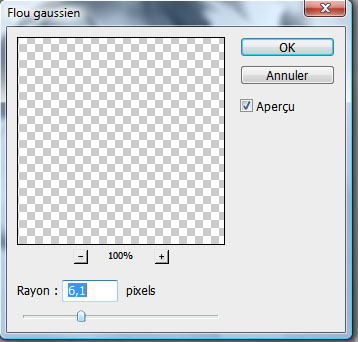
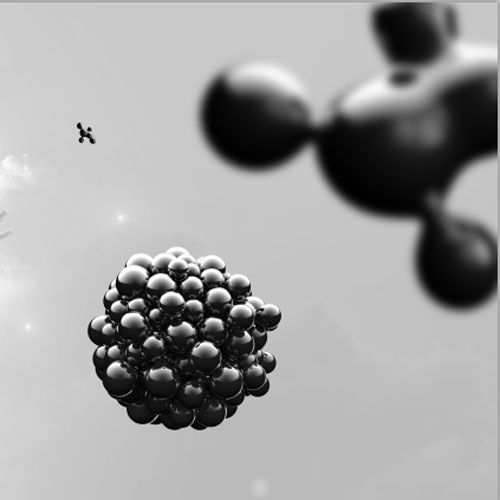
Ensuite importez les cœurs dans votre document

De la même façon importez les autres formes

Maintenant importez la forme abstraite dans votre document et mettez la derrière le calque de notre model

Changez son mode de fusion en lumière tamisée
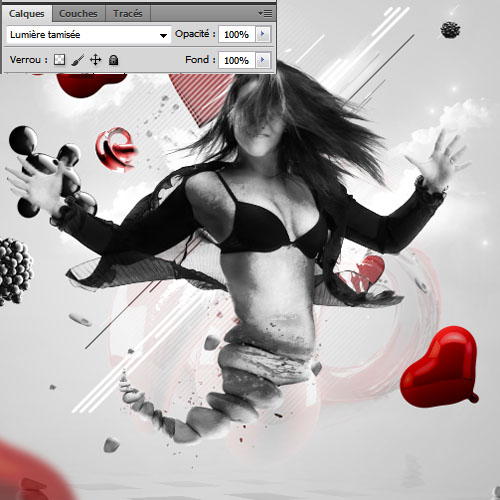
Créez un nouveau calque, remplissez le avec du noir en utilisant l’outil pot de peinture (G) puis allez dans Menu > Filtre > Rendu > Halo
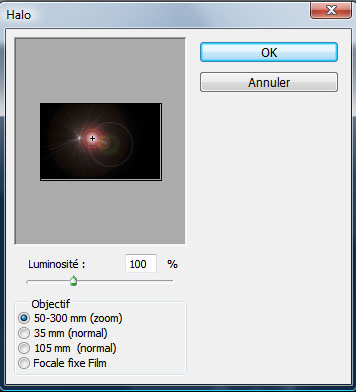
Changez son mode de fusion en superposition
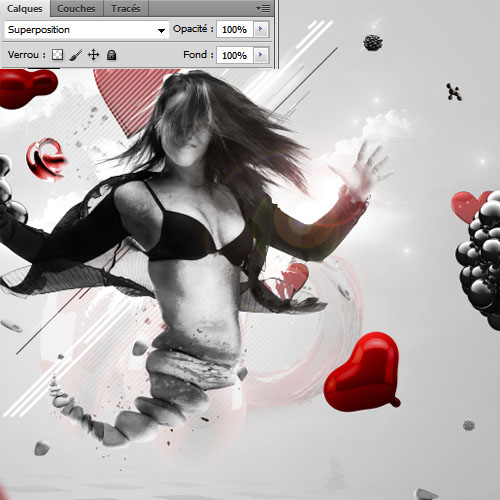
Créez un autre calque, prenez l ‘outil pinceau (B) et peignez les lèvres avec la couleur suivante #bf0f0f .

Changez son mode de fusion en densité couleur + et réduisez son opacité à 23% .
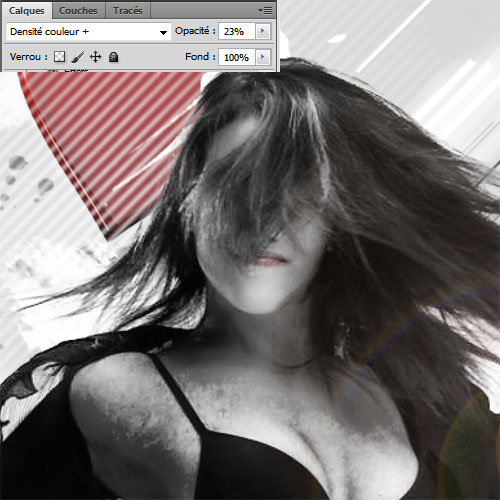
Prenez l’outil ellipse (U) et dessinez des grands ronds blancs comme ceci

Maintenant prenez l’outil gomme (E), avec une taille équivalente à celle des ronds avec une dureté de 0% et effacez des bouts de chaque rond pour obtenir l’effet suivant.

Ajoutez un calque de réglage courbe de transfert de dégradé en allant dans Menu > Calque > Nouveau calque de réglage > Courbe de transfert de dégradé , changez son mode de fusion en superposition et réduisez son opacité à 31%.
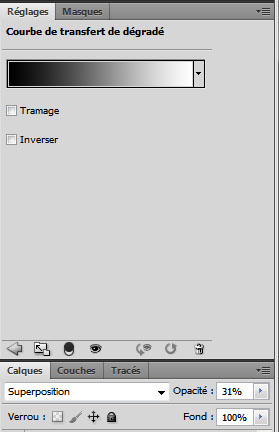

Pour finir ajoutez un calque de réglage Balance des couleurs en allant dans Menu > Calque > Nouveau calque de réglage > Balance des couleurs.
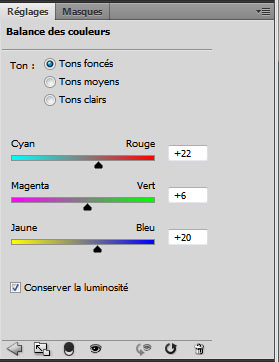
Et voilà le résultat final







































J’aime beaucoup ce tuto mais le nouveau uploader fait qu’il m’es impossible de télécharger les ressources, l’ancien était beaucoup mieux !
Très beau tuto comme d’habitude, je m’en ferai un comme fond écran quand j’aurai le temps.
Merci
Bonjour, @Yutsujiri les ressources consommées par les téléchargements direct sans colossaux et le serveur de Tutsps n’as pas pu supporter de telle charge, résultat Tutsps est inaccessible pendant 12H j’utilise Filesonic comme hébergeur en attendant une solution définitive.
Merci et très bonne continuation.
Bonjour, oui très beau tuto… Pareil, je n’arrive pas à télécharger le pack de ressource. Vraiment félicitation car j’aime beaucoup votre style… vous avez vraiment de bonne idée et alors vraiment une superbe technique, j’apprend beaucoup grâce à vous. Merci
Super travail graf et pour le pack pas de soucis d dl merci encore à toi graf que d’imagination
J’y ai passé un peu de temps, mais ça m’a plu.
Mon rendu:
http://www.chez-mireilled.com/artic…
Je n’ai pas de problème pour le téléchargement.
Un grand merci.
http://jrwayne.wordpress.com/2011/0…
mon rendu comme qui dirait pas si mal O-) merci encore pour ce tuto continuez ainsi
http://jrwayne.wordpress.com/2011/0…
mon rendu est comme qui dirait pas si mal O-) merci encore pour ce tuto continuez ainsi
Super, comme à ton habitude !
Merci beaucoup !
Je viens d’installer C4D, grâce à toi 😉
Je suis le seul à bloquer au brush ? ^^ Impossible a trouver dans mon photoshop pourtant j’ai importer toutes les ressources .