Un tout nouveau tutoriel dans Tutsps plus délirant que les autres, dans ce dernier nous allons créer une affiche à la Poltergeist en utilisant quelques textures, des brushes et quelques astuces pour obtenir un résultat magnifique.
Voilà un petit aperçu du résultat final

Avant de commencer, téléchargez le pack suivant, ouvrez un nouveau document de 1200×900 pixels résolution 72Dpi couleurs RVB8Bits puis importez l’image du fond suivante dans votre document.

Ensuite allez dans Menu > Image > Réglages > Désaturation (Ctrl+Shift+U)

Allez dans Menu > Image > Réglages > Niveaux
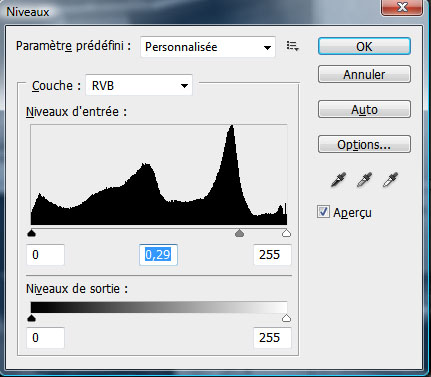

Maintenant allez dans Menu > Filtre > Atténuation > Flou gaussien
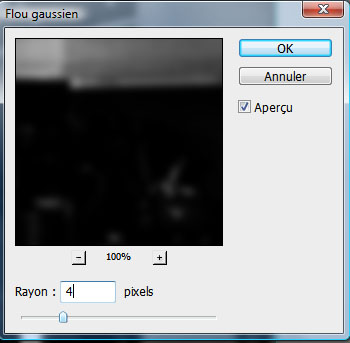

Ensuite ajoutez un calque de réglage courbe de transfert de dégradé en allant dans Menu > Calque > Nouveau calque de réglage > Courbe de transfert de dégradé
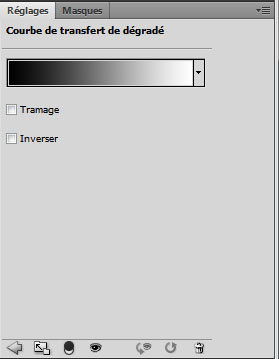

Ajoutez un calque de réglage Luminosité et contraste en allant dans Menu > Calque > Nouveau calque de réglage > Luminosité et contraste.
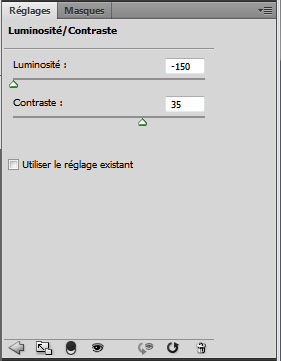

Importez l’image de la vielle télévision suivante dans un autre document et détourez-la avec l’outil lasso (L).

Importez l’image détourée dans votre document de travail et inclinez-la ( Ctrl+T ) comme ceci

Désaturez-la en allant dans Menu > Image > Réglages > Désaturation (Ctrl+Shift+U)

Allez dans Menu > Image > Réglages > Luminosité et contraste
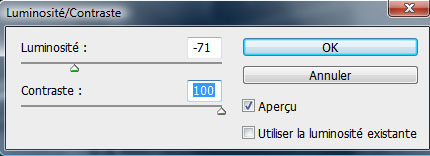

Ensuite importez l’image suivante dans votre document

Allez dans Menu > Edition > Transformation > Torsion et ajustez l’image comme ceci

Changez son mode de fusion en lumière tamisée
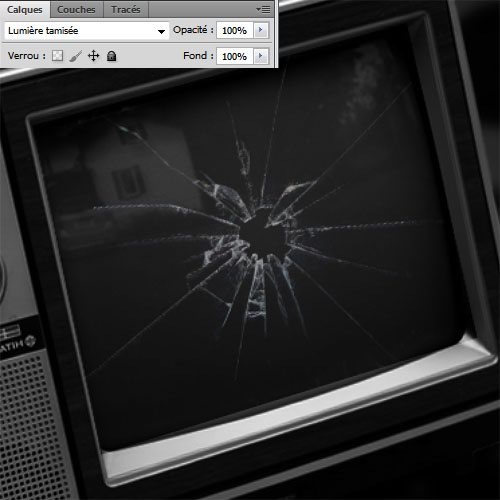
Créez un nouveau calque ( Ctrl+Shift+N ), prenez l’outil pinceau (B) , des brushes de verre cassé et ajoutez les effets suivant à notre télé.
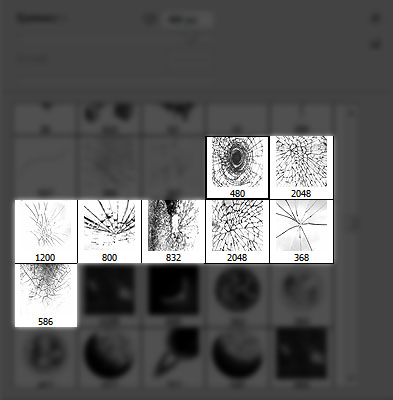

Créez un autre calque, avec l’outil précédent choisissez des brushes de fumée dessinez une fumée blanche comme ceci
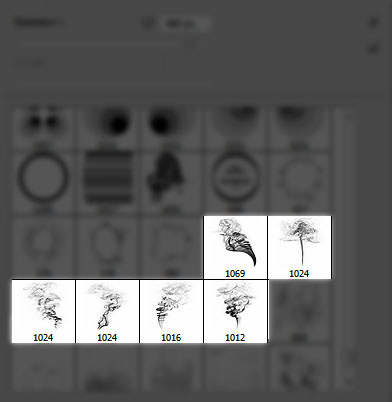

Ajustez la comme ceci en allant dans Menu > Edition > Transformation > Torsion et inclinaison pour donner l’impression que la fumée sort de la télévision.

Importez l’image du domino suivante dans votre document et ajustez-la comme ceci

Dupliquez-la ( Ctrl+J ) deux fois et dispersez les images dans votre scène

Mettez-vous sur le calque du domino le plus proche et allez dans Menu > Filtre > Atténuation > Flou Gaussien
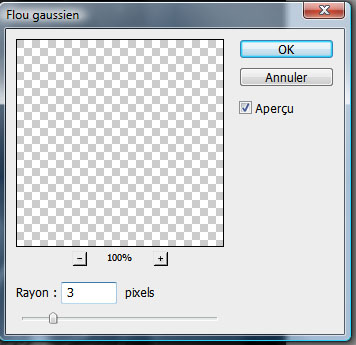
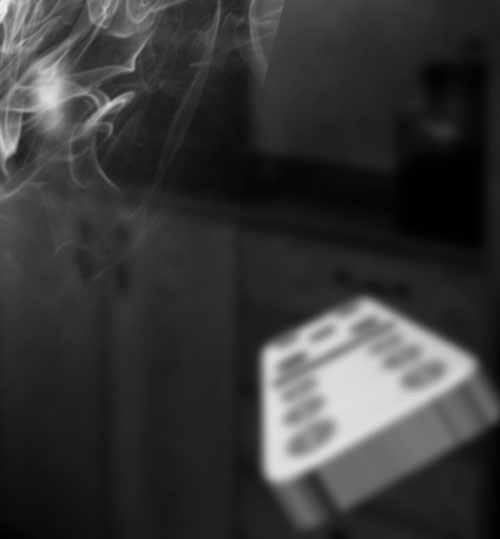
Maintenant ouvrez l’image des dès suivante et détourez-les avec l’outil lasso (L).

Puis importez l’image détourée dans votre document de travail

Désaturez-la en allant dans Menu > Image > Réglages > Désaturation (Ctrl+Shift+U)

Inversez les couleurs en allant dans Menu > Image > Réglages > Négatif (Ctrl+i).

Réglez les niveaux en allant dans Menu > Image > Réglages > Niveaux (Ctrl+L).
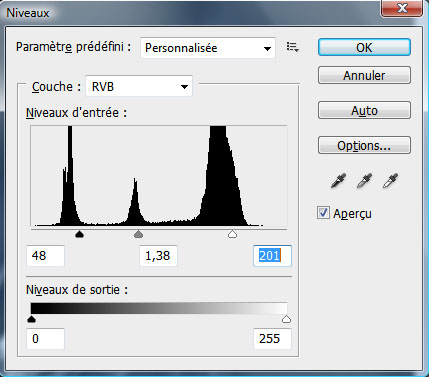

Dupliquez votre image et appliquez des flous gaussiens sur les images les plus proches ( étape précédente des dominos ).
Pour obtenir l’effet suivant

Ensuite importez les pièces des jeux d’échec, ajustez les ( Ctrl+T ) ensuite désaturez les en allant dans Menu > Image > Réglages > Désaturation ( Ctrl+Shift+U ).

Faite la même chose pour le crane

Ouvrez l’image de la vielle poupée suivante et détourez-la

Importez l’image détourée dans votre document et ajustez-la comme ceci
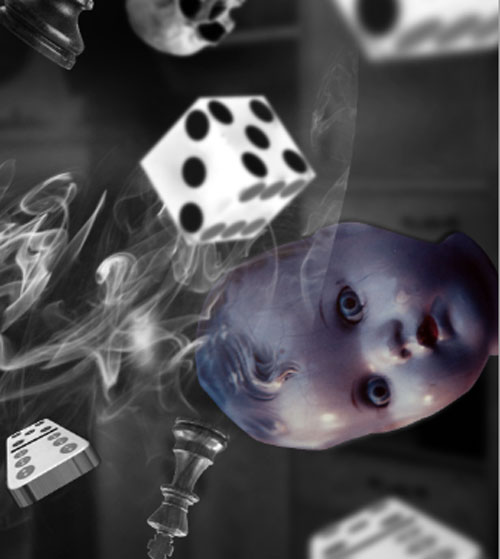
Ensuite désaturez les en allant dans Menu > Image > Réglages > Désaturation (Ctrl+Shift+U) .

Allez dans Menu > Image > Réglages > Luminosité et contraste
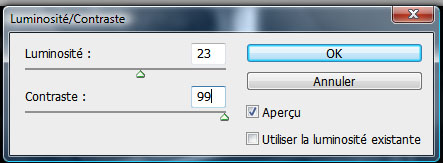

Appliquez dessus un filtre Flou gaussien de 2 pixels en allant dans Menu > Filtre > Atténuation > Flou gaussien
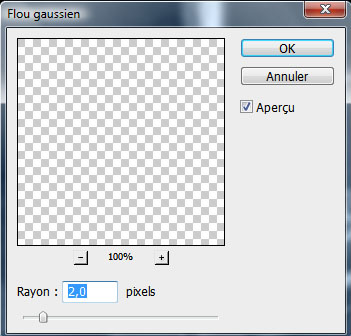

Maintenant rendez-vous dans les options de fusion
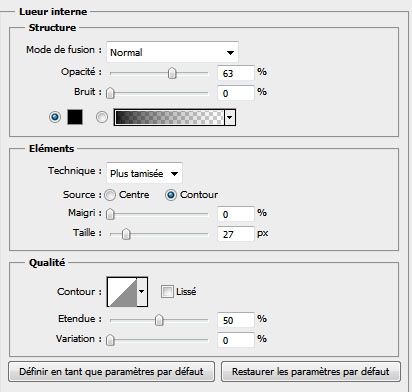

Importez la texture d’éclats suivante dans votre document.
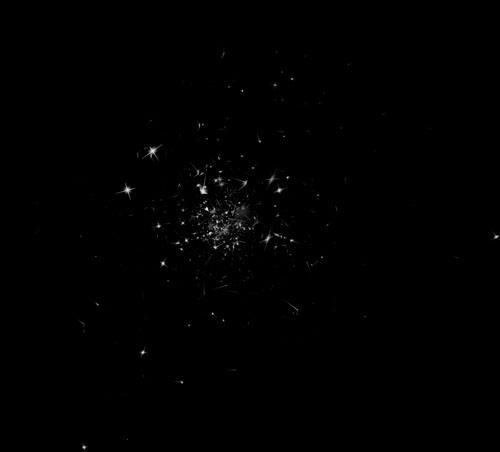
Changez son mode de fusion en superposition
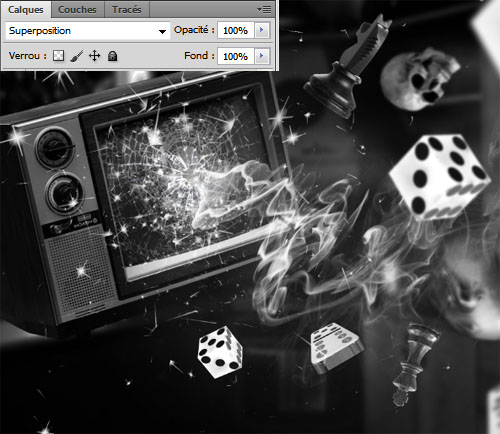
Créez un nouveau calque ( Ctrl+Shift+N ), prenez l ‘outil pinceau (B), des brushes étoile et dessinez-avec, comme ceci
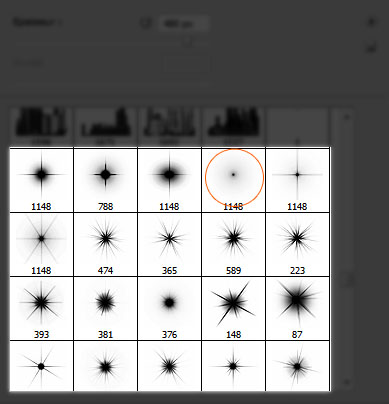

Dans un autre calque ( Ctrl+Shift+N ), prenez l’outil pinceau (B) , dureté 0% , et dessinez un contour progressif.

changez son mode de fusion en incrustation
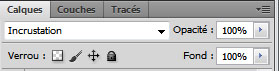
Et voilà le résultat final







































Je m’y mets, juste une question, le site est inaccessible quand tu postes les tutos?
J’ai pas pu y aller pendant dix minutes juste avant que tu poste celui ci
Salut a vous!
super tuto comme d’habitude par contre ce qui me choque c’est le brush de fumée.Il s’arrête a son extrémité un coup de gomme serait le bienvenue (pour plus de réalisme même si la télé qui flotte on repassera question réalisme ) sinon rien a dire,un bon ptit tuto bien cool.
Bonjour, @Stup pour la coupure sa viens de notre cher hébergeur OVH, arrêt du serveur nous avons contacté le service technique pour voir ce qui s’est passé et régler le problème.
@Wasted effectivement j’avais oublié d’activer le masque de fusion du calque des brushes de fumée :siffle:
Pour la télé qui flotte c’est tout simplement Poltergeist.
Encore la classe ! :-O
Magnifique. Un peu comme les lancement de Scène de ménage 😛
Encore du très bon boulot venant de ta part Grafolog !
Chapeau (encore une fois) l’artiste !
Continue comme çà !
C’est trés sympa I like
jaime beaucou ce tuto comme tous les autres
c’est un plaisir de les faire
bravo grafolog
voila mon rendu
http://dedel.folio-graphiques.fr/ga…
Salut, je n’arrive pas à trouver les brushes de vitres brisées ainsi que les brushes de fumées 🙁
Pourriez-vous m’aider ? 🙂
Mercii
Slt Sheks =)
au tout debut du tuto tu as un pack a telecharger (juste en dessous de la photo du rendu final)… tout est dedans =) ^^
hihihi, j’étais parti sur une idée et mon ambiance musicale aidant je suis parti comment dire un peu en Live :p
Quelle idée d’écoute David Garrett interprétant la 5th et Sardou dans le même quart d’heure 😉
http://dragona.folio-graphiques.fr/…
dragona jsuis vraiment fan de ton travail :DD
Merci Beaucoup Mel, c’est toujours agréable à lire 😉
Voilà j’ai fait un mix entre le tuto Poltergeist et Fringe, je me suis bien amusé.
https://picasaweb.google.com/lh/pho…
wooow really amazing tuto my work :-O
http://www.imagup.com/data/11263832…
Très bon tutoriel, je suis sous le charme !
Mon travail ( j’adore les chevaux xD ) : http://www.hostingpics.net/viewer.p…
Interprétation très sympa Capucine.
Je me permet un très léger bémol cependant 😉 Un peu plus de flou sur tes équidés les aurais encore plus intégrés dans ta réalisation 😉
Bonne continuation.
Merci pour ton conseil Dragona (8 Il est appliqué ! 😀
voici mon rendu merci encore pour ce tuto O-) http://jrwayne.wordpress.com/2011/0…
bravo seul les grands hommes fond de grandes choses
Au début, je me suis dit JE N’Y ARRIVERAIS PAS, et finalement…
http://www.casimages.com/img.php?i=…
Trop bien, j’adore totalement. Je suis, il y a maintenant un ans dans la photo et je fais beaucoup de montage, retouche avec photoshop. Je n’est pas pris une télé mais un appareil photo car c’est ma passion la photographie donc je vous enverrait le lien de ma création des que je l’aurais terminer ! merci encore pour tout tes tuto !
Salut j’ai un gros problème pour télécharger le fichier du début je ne télécharge qu’a 5 ko/s pourrais tu mettre le fichier sur un hébergeur ?
Haha pas mal l’incrustation d’Hayley Williams tivolien 😉
Encore un super tuto, bravo et merci
Bonjour,
Je début sur photoshop et j’aimerais savoir comment importer la tv dans la cuisine après avoir utilisé le laso ?
Merci d’avance, et vos tutos sont super.
Salut a tous, cela fait longtemps que je suis ce petit bijoux de site et j’adore ce montage. Mais problème .. Alors que je crée mon nouveau document dans les bons formats nanana, j’importe l’image de la cuisine et la probleme, je ne peux pas desaturer. Je comprend vraiment pas pourquoi, si je pouvais avoir de l’aide svp. Merci 😉
Edit : J’ai trouver merci 😉
Merci pour ce tuto
Voila pour moi :
http://www.casimages.com/img.php?i=…
Très bon tuto, merci pour le partage !
Thanks a lot !
This is my work
http://www.facebook.com/photo.php?f…
Le tuto est long, pas forcement simple non plus pour un débutant comme moi sur Photoshop, mais le résultat est saisissent, je me plonge de nouveau dans les filtres et les calques LOL
Bonjour,
Je débute sur photoshop et je n’arrive pas à faire la fumée.
Je clique sur le brush mais la texture de celui-ci ne ressemble en rien à de la fumée … Que dois-je faire ?
Merci d’avance pour toutes vos réponses.
🙂 Ma participation :
http://ekladata.com/Va_dCk-R3l5GNei…