Dans ce tutoriel nous allons apprendre comment combiner plusieurs textures pour obtenir une superbe illustration.
Créer une illustration impressionnante en utilisant des rendus 3D et quelques textures
Voilà un aperçu de notre rendu final

Avant de commencer je vous invite a téléchargé le pack suivant, ouvrez un nouveau document de 1200×1800 pixels résolution 72Dpi couleurs RVB8bits et remplissez le fond avec la couleur suivante #283335 en utilisant l’outil pot de peinture (G) .
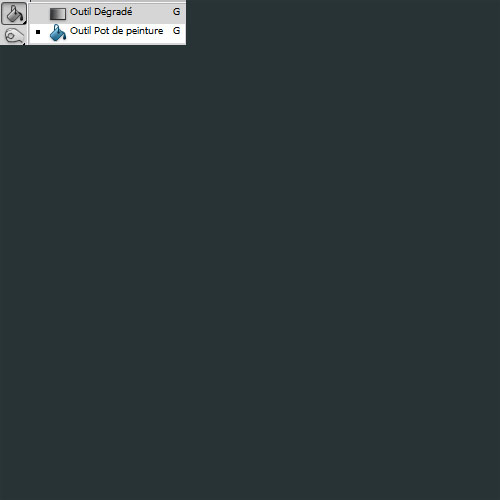
Vérifiez que le calque est bien déverrouillé en cliquant deux fois sur le petit cadenas à coté du calque et rendez-vous dans les options de fusion pour ajouter une incrustation en dégradé.
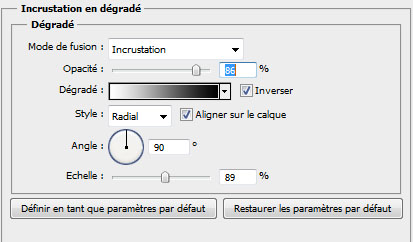
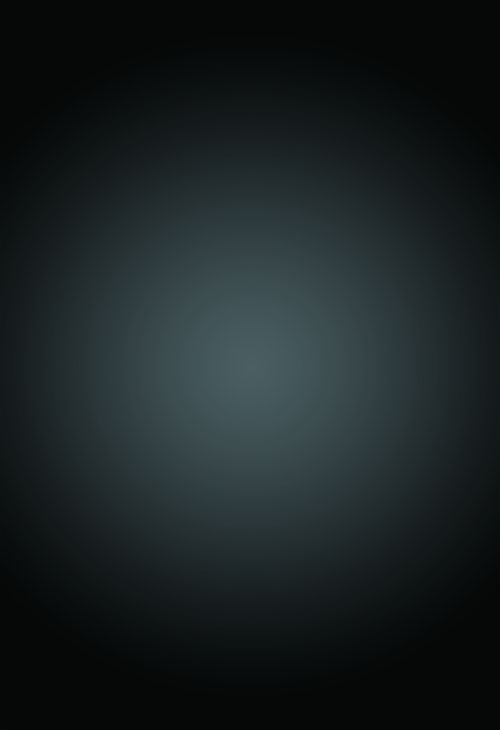
Importez la texture grunge suivante dans votre document
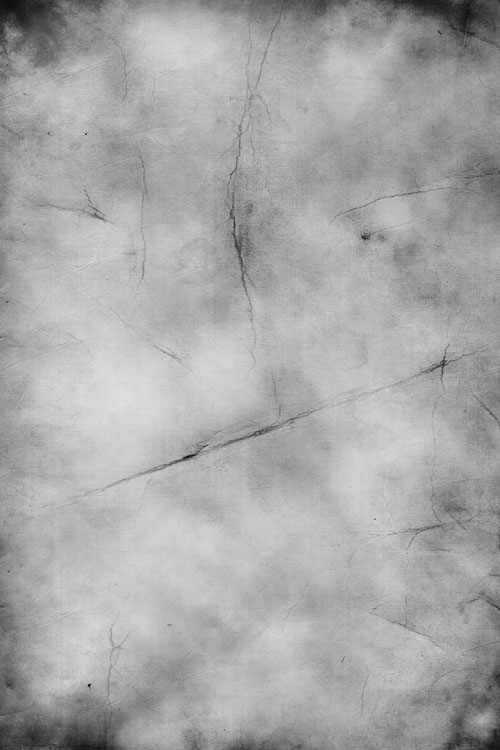
Changez son mode de fusion en lumière tamisée
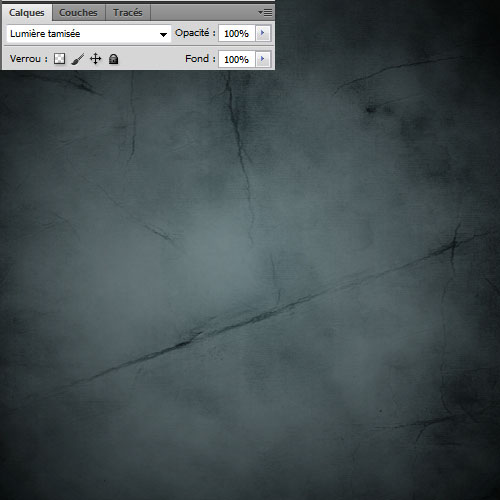
Maintenant importez le premier abstrait 3D dans votre document
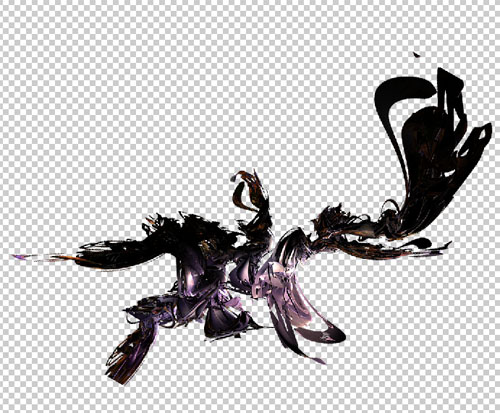

Désaturez-le en allant dans Menu > Image > Réglages > Désaturation (Ctrl+Shift+U)

Ensuite importez les deux autres rendus et désaturez-les.

Ensuite ouvrez l’image de notre model avec Photoshop dans un autre document et détourez la en utilisant l’outil sélection rapide (W) et l’outil amélioration des contours de Photoshop cs5 .

Importez la sélection dans votre document de travail

Prenez l’outil gomme (E) et effacez la partie inférieur de notre model en utilisant des brushes grunge
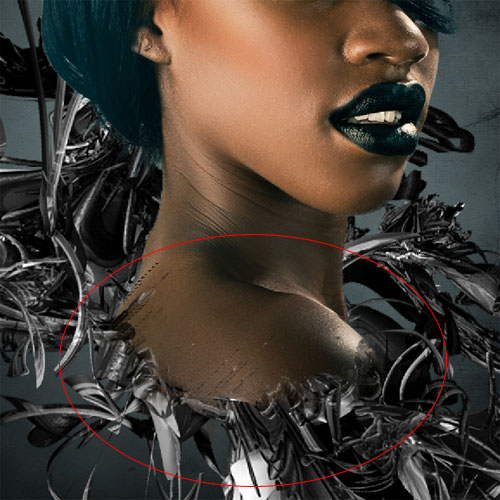
Dupliquez votre calque (Ctrl+J) et mettez-le en dessous du calque original puis désaturez votre image en allant dans Menu > Image > Réglages > Désaturation ( Ctrl+Shift+U )

Ensuite allez dans Menu > Filtre > Esthétique > Contour lumineux
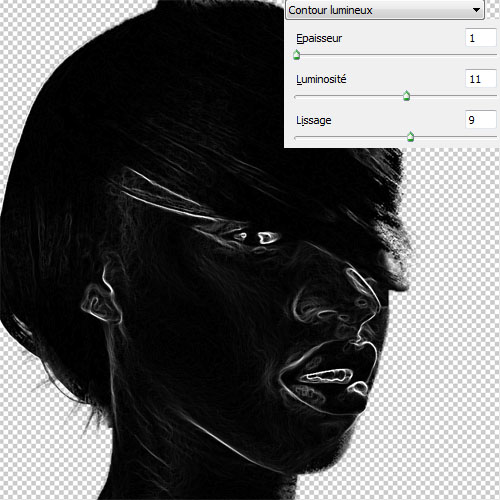
Changez son mode de fusion en éclaircir
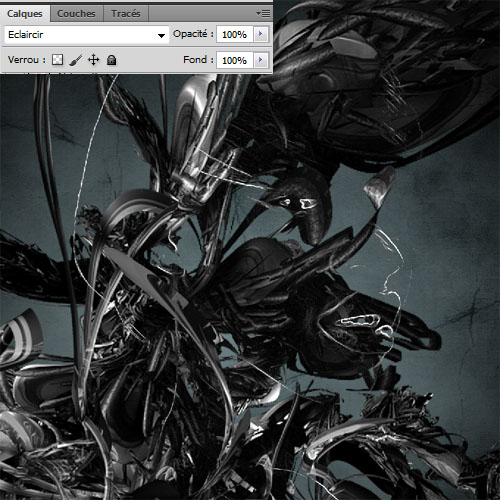
Maintenant agrandissez ça taille en allant dans Menu > Edition > Transformation manuel (Ctrl+T)


Créez un nouveau calque ( Ctrl+Shift+N ) et remplissez-le avec du Gris #8a8a8a
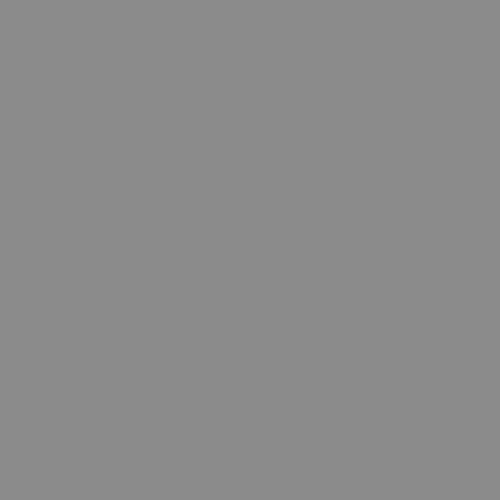
Créez un masque d’écrêtage en allant dans Menu > Calque > Créer un masque d’écrêtage (Ctrl+Alt+G) .
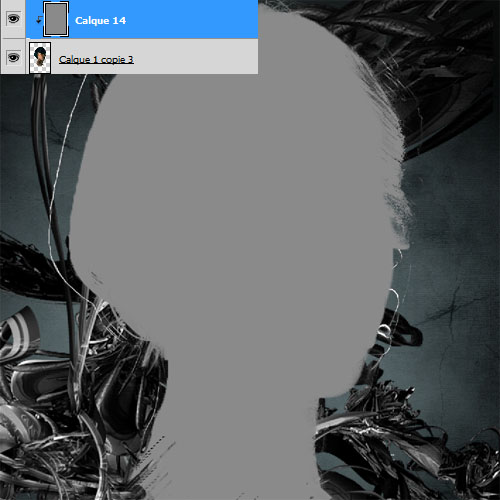
Changez son mode de fusion en incrustation

Utilisez l’outil densité + (O) sur les endroits sombres pour avoir le résultat suivant
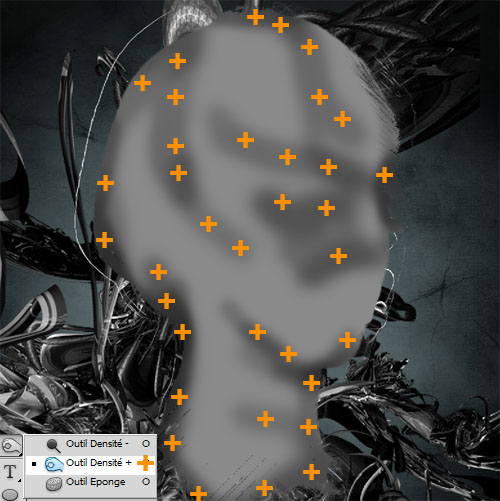

Ajoutez un calque de réglage teinte et saturation et créez un masque d’écrêtage pour appliquez les effets que sur notre model

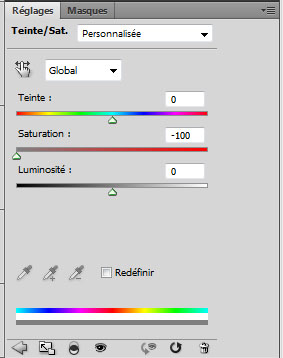

Ajoutez un calque de réglage courbe de transfert de dégradé en allant dans Menu > Calque > Nouveau calque de réglage > Courbe de transfert de dégradé et changez son mode de fusion en Lumière tamisée
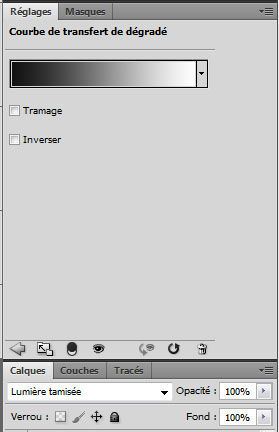

Créez un nouveau calque, prenez l’outil crayon (B) et dessinez toute sorte de forme, ligne etc.…

Créez un autre calque, prenez l’outil pinceau (B) , la couleur #fd7700 et dessinez plusieurs formes comme ceci
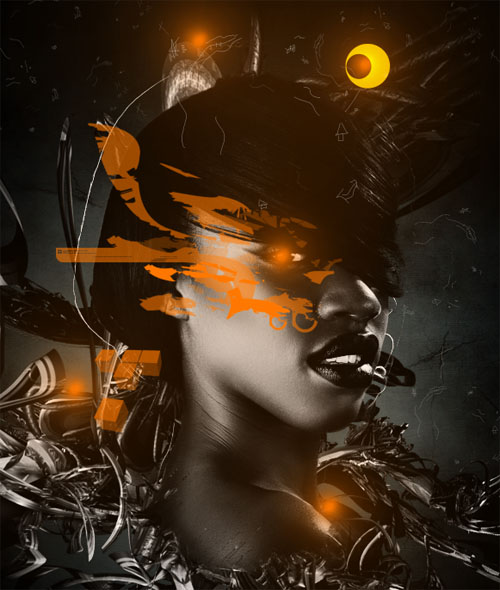
Changez son mode de fusion en Densité couleur – (Ajout)
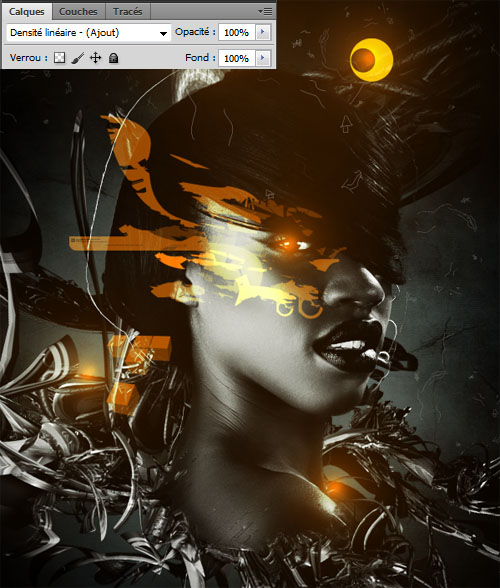
Ensuite ajoutez un calque de réglage Balance des couleurs en allant dans Menu > Calque > Nouveau calque de réglage > Balance des couleurs et changez les tons foncés comme ceci.
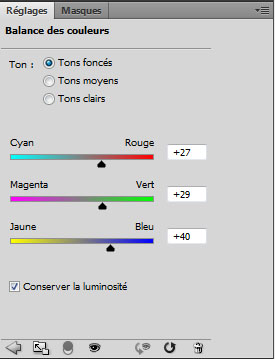
Et voilà le résultat final







































PREUM’s
excellent tuto
Deuxièmeeeee
Les techniques sont bonnes à avoir. Par contre le rendu sur ce tuto, c’est totalement subjectif mais, il ne me plaît pas tellement.
Merci à toi Graf’. 😎
Pas mal, pas mal.
Mais je suis du même avis qu’Iron
Merci bcp.
Pareil que les 2 derniers commentateurs, j;ais pas trop le rendu final
Je ne trouve pas que le rendu soit si déplaisant 🙂
comme dhab un super tuto
merci grafolog pour tous ces tutos c’est un plaisir de les faire 🙂
tout comme deplhine merci grafolog pour tout ses supers tuto que tu nous mets a dipositions!!!
j ai beaucoup appris grace a ton travail,tes tuto sont tjrs tres bien expliqués,ont ne peux etre que respectueux de ton travail,merci pour ta generositée 😉
je m en vais de suite le tester je re plus tard avec mon rendu
Beau tuto !! Comme d’hab j’en prend une partie pour progresser puis j’y met ma sauce. merci à toi !
voici mon rendu : http://jcb.folio-graphiques.fr/gale…
merci grafolog et continu a nous gater stp lol 🙂
voila tout mes rendu (photoshop,photo filtres studio X) http://nobleman-officiel.skyblog.co…
super JCB jadore comme dab
voila mon rendu
http://dedel.folio-graphiques.fr/ga…
merci grafolog
voila mon rendu
http://dedel.folio-graphiques.fr/ga…
merci grafolog
Ma version 🙂
http://dragona.folio-graphiques.fr/…
mon 2nd rendu
http://i41.servimg.com/u/f41/13/71/…
super Delphine ou ont doit dire Dedel 😀
Premier essai !! J’aime beaucoup l’effet ( de l’original )
A travailler encore pour mieux maitriser parcontre !!
Voilà mon rendu : http://i1090.photobucket.com/albums…
Je ne peux pas desaturer la Partie image & griser ?! 🙁
vraiment merci pour vos tutos elles m’aident grave à avancé dans Photoshop, le tuto ci m’a vraiment fatigué car j’avais le cs3 et j’ai muté vers le cs6 (qui est en anglais) mais j’ai pu sortir mon épingle et encore TROP BIEN VOTRE POUR SITE !!!!!!!!!!!!!!!!!!!!!!!!!!
J’ai eu un peu de mal avec le masque d’écrêtage mais bon en règle générale je pense que j’ai compris l’idée ^^
http://sphotos-h.ak.fbcdn.net/hphot…