Manipulation Photo Le Saut de la mort
La manipulation photo est toujours différente pour chaque infographiste, chacun a son style. Le truc le plus importante est l’idée elle même. L’autre facteur est de trouver de bonnes images qui répondent à tous vos besoins. Je vous propose des tutoriels créatifs qui vous donne des idées et qui vous permet de perfectionner vos techniques.
Voilà un aperçu de rendu final du tutoriel Manipulation Photo Le Saut de la mort

Avant de commencer le tutoriel je vous invite a télécharger le pack suivant.
Ouvrez un nouveau document de 1920×3030 pixels résolution 300Dpi couleurs RVB8bits puis ajoutez un calque de remplissage dégradé en allant dans Menu > Calque > Nouveau calque de remplissage > Dégradé.
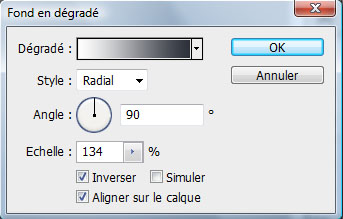
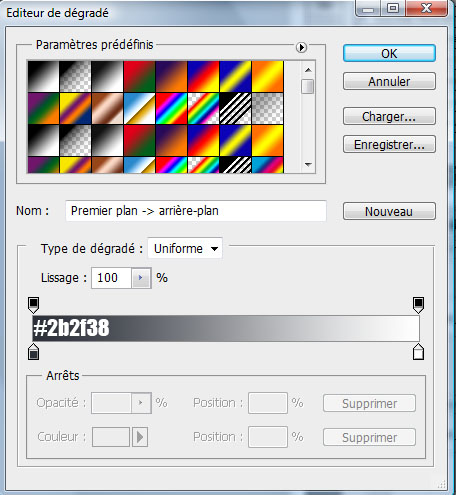
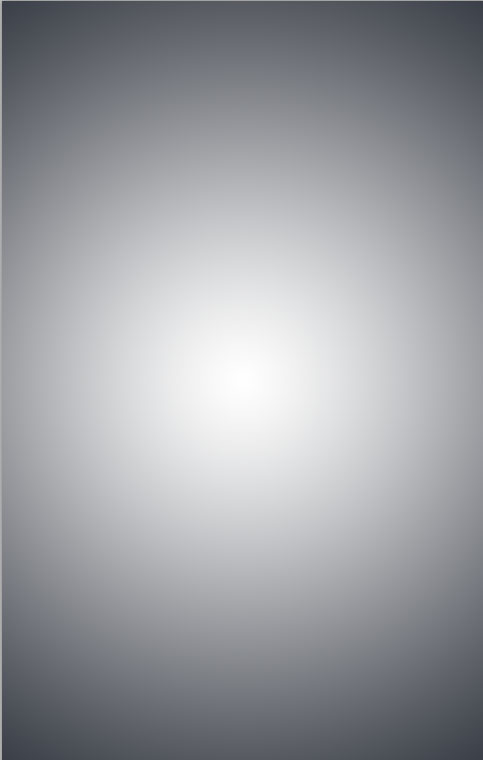
Importez la texture abstraite suivante dans votre document de travail

Maintenant créez un nouveau calque ( Ctrl+Shift+N ), prenez l’outil pinceau (B) , les brushes retro, la couleur #cccdd6 et dessinez des formes aléatoires comme ceci

Dessinez des nuages, toujours avec l’outil pinceau (B) et la couleur blanche
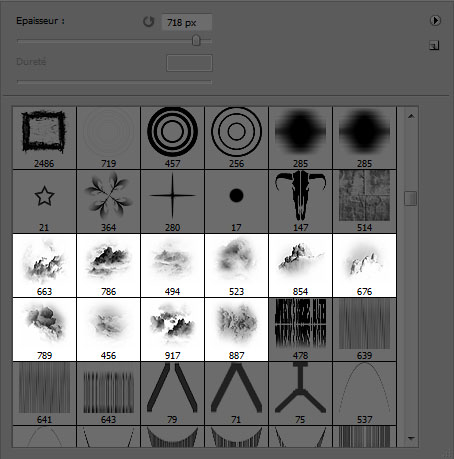

Créez un autre calque et dessinez quelques éclaboussures en utilisant l’outil pinceau (B) et la couleur #e388e8.

Rendez vous dans les options de fusion
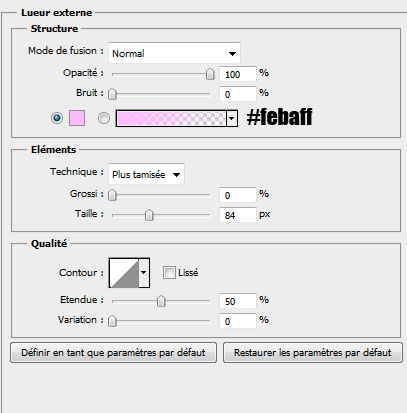
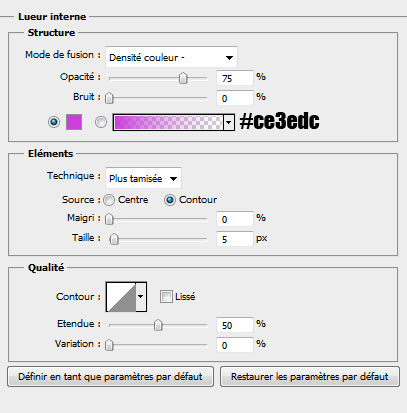

Téléchargez l’image du model suivant Réf : #8823802, si vous avez un autre model utilisez-le
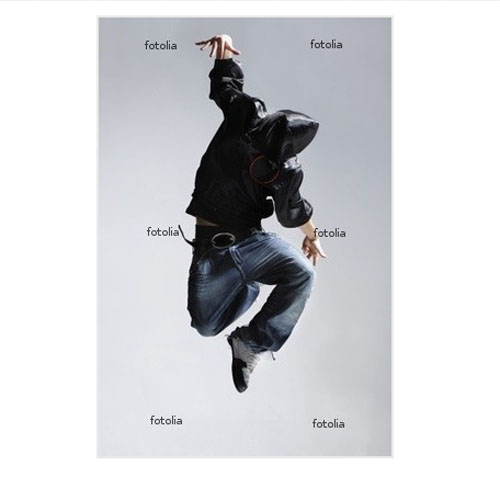
Détourez le model et importez la sélection dans votre document comme ceci

Maintenant nous allons utiliser le même principe que le tutoriel suivant pour créer des effets de dispersion

Maintenant nous allons booster l’effet en dessinant avec l’outil pinceau (B), dans un autre calque prenez l’outil pinceau (B) , des brushes et utilisez les couleurs suivantes #797979, 2e2e2e, #1a191e, #121111 pour dessinez des éclaboussures comme ceci.

Fusionnez le calque du model avec touts les calque des éclaboussures, puis prenez l’outil gomme (E) avec une forme grunge et effacez le centre des éclaboussures comme ceci.

Ensuite importez l’éclaboussure de peinture suivante dans votre document et mettez la juste au en dessous du calque des nuages

Allez dans Menu > Image > Réglages > Teinte et saturation
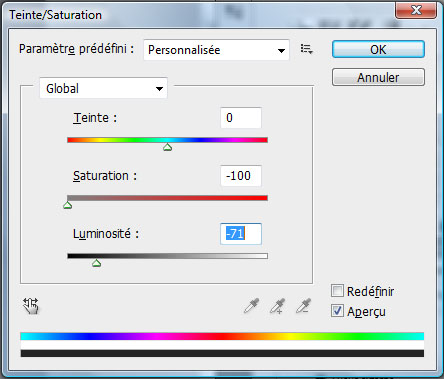

Dupliquez le calque et ajustez le juste comme ceci en le mettant au niveau du genou

Allez dans Menu > Image > Réglages > Teinte et saturation
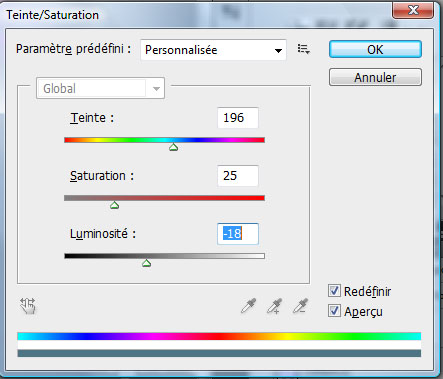

Prenez l’outil gomme (E) avec une dureté de 0% et effacez le contour haut de l’éclaboussure pour la fondre au mieux avec notre model

Ensuite ajoutez un calque de réglage teinte et saturation en allant dans Menu > Calque > Nouveau calque de réglage > Teinte et saturation
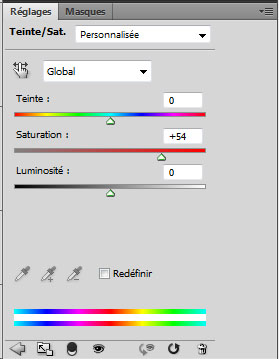

Ensuite ajoutez un autre calque de réglage courbe de transfert de dégradé en allant dans Menu > Calque > Nouveau calque de réglage > courbe de transfert de dégradé et changez son mode de fusion en Lumière tamisée .
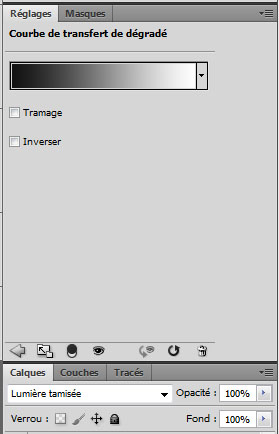

Créez un nouveau calque, prenez l’outil pinceau (B) avec une forme ronde, une dureté de 0% , les couleurs suivantes #cc5cb4 , #e7ef28 et dessinez des ronds colorés comme ceci.

Changez son mode de fusion en Superposition

Créez un autre calque, colorez les zones suivantes avec la couleur #9858cd en utilisant l’outil pinceau (B) , une dureté de 0% , et une opacité de 80%

Pour finir changez son mode de fusion en Lumière tamisée .
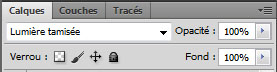
Et voilà le résultat final







































Prem’s
Très beau rendu Grafolog, continu à nous faire rêver !!!
Commence à être tanné des images payantes mais sinon très beau résultat.
Je voudrais pas faire le rabat-joie, mais il y a une faute à : “veuillez téléchargER le pack suivant”.
Sinon, très bon tuto !
3è OWWIII ! c’est magnifique encore merci !
3è OWWIII ! c’est magnifique encore merci !
Comment avoir les photo gratuitement? merci et tres beau rendu 😀
Vincentgraph, si tu ne veus pas payer l’image tu va sur une banque d’image libre de droit et tu en télécharge une qui te convient ^^
Salut a tous très beau tuto mais j’ai une petite question comment faites vous pour ne pas vous perdre dans vos brushes ? …
J’en ai beaucoup trop –‘
Voici mon rendu les gens 😀 .. Merci pour ce magnifique tuto 🙂 ..
http://tinyurl.com/6fsm5rv
@Alexandre: il suffit de les regrouper par theme (par ex grunge, tache….) en se servant du gestionnaire des parametres prédéfinis…Il y a une rubrique dans photoshop qui s’appelle “AIDE” et qui parfois peux etre tres utile 😎
@Leet, on s’en fout un peu de ta video…
Non on s’en fou pas t’inquiète ! 🙂 @leet
bonjour a tous sa fais un bon moment que je suis ce site toute mes félicitations pour tout ses tutos et j’ai beaucoup apprie la dessus et en plus c’est gratuit et pour ça merçi beaucoup mais par contre pour leed ton compte rendu on s’ont foue ça a rien a faire içi
bravo encore un trés joli tuto
voila mon rendu c est pas top lol mais je me ss eclater a faire se tuto simple bien expliquer top comme dab lol
merci a toi 😉
rendu : http://imageshack.us/photo/my-image…
lolita tu gave avec ta video tout ca pr kon clik dessu ton lien pr ke t le plus de visite
ta video a rien a faire ici
lolita tu gave avec ta video tout ca pr kon clik dessu ton lien pr ke t le plus de visite
ta video a rien a faire ici
Très bon tuto !! Merci beaucoup 😀
Mon rendu : http://www.casimages.com/img.php?i=…
j’ai une question , comment faire pour trouver les brush nuages dans le pinceau ? je les trouves pas ! merci
encore une , la photo est payant ? comment peut-on l’avoir gratos ?
ENORME comme d’hab!
WOW vraiment superbe
voici mon rendu : http://nsm05.casimages.com/img/2011…
Encore une fois, une réalisation splendide, un tutoriel de qualité et un rendu exceptionnel.
Merci pour ces tutos Grapholog. LOL
Bonjour à tous je voudrais savoir sur quel site ou comment se procurer des formes “d’abstraits” ou des choses telles que les éclaboussures de peinture de ce tuto, MERCI d’avance pour vos réponses !
Tes travaux sont superbe Grafolog
Bonjour à tous je voudrais savoir sur quel site ou comment se procurer des formes “d’abstraits” ou des choses telles que les éclaboussures de peinture de ce tuto, MERCI d’avance pour vos réponses !
Tes travaux sont superbe Grafolog
Superbe image, ça donne des idées… 😀
Salut, Graph’ comment s’appelle la police que tu as utilisé pour écrire “Grapholog design” ? Mercii 😉
🙂 magnifique vraiment voilà je vais de le terminer aujourd’hui http://fav.me/d4g5dit merci beaucoup les gars 😉
Perfectly indited subject matter, Really enjoyed looking at.
Merci, c’est un régal. chaque tuto est un plaisir. moi qui cherchais depuis quelques temps un site qui me permette d’évoluer dans ma pratique de Photoshop, là je peux dire que je suis servi. Merci encore le site est tres beau et les explications claires et precises