Après une longue absence, me revoilà avec un autre tuto pour créer une carte de poker avec des supers effets de feux avec Photoshop.
Créer une carte de poker avec des effets de feu
Voilà un aperçu du résultat final

Avant de commencer téléchargez le pack suivant, ouvrez un nouveau document de 1000×1000 pixels résolution 72Dpi couleurs RVB8bits .
Puis ajoutez un calque de remplissage dégradé en allant dans Menu > Calque > Nouveau calque de remplissage > Dégradé.
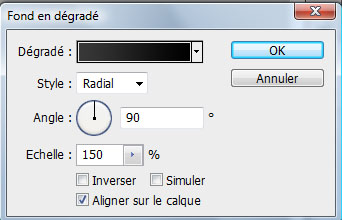
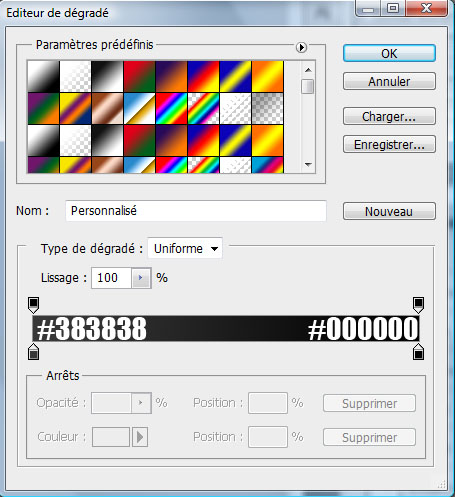
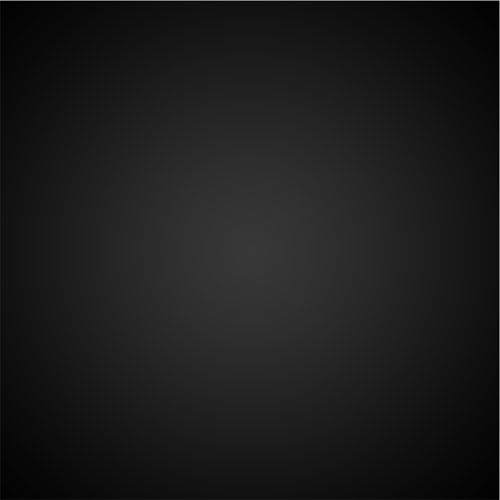
Prenez l’outil rectangle arrondi (U) avec un rayon de 20px et dessinez un rectangle blanc comme ceci
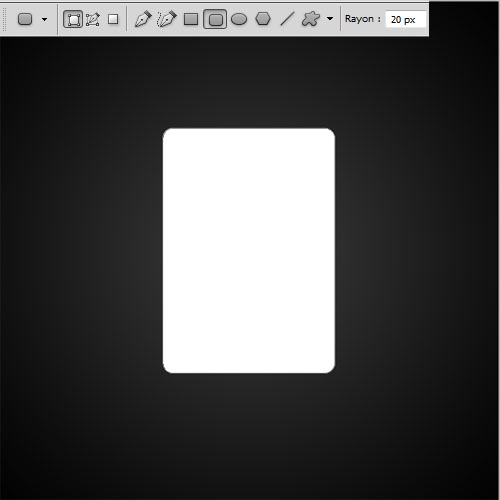
Importez la texture suivante dans votre document
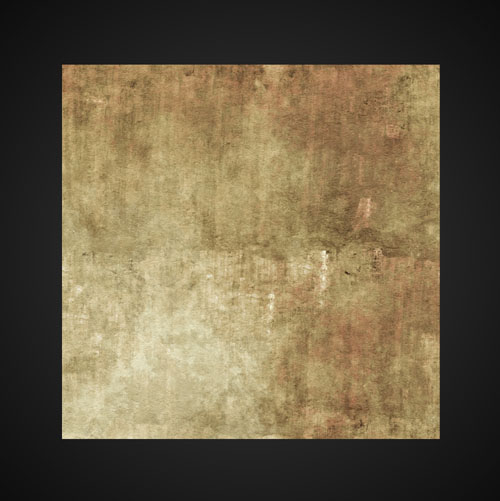
Récupérez la sélection du rectangle arrondi en allant dans Menu > Sélection > Récupéré la sélection
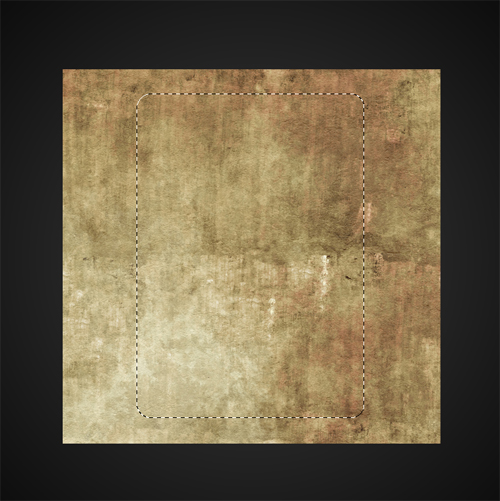
Ensuite ajoutez un masque de fusion en allant dans Menu > Calque > Masque de fusion > faire apparaitre la sélection
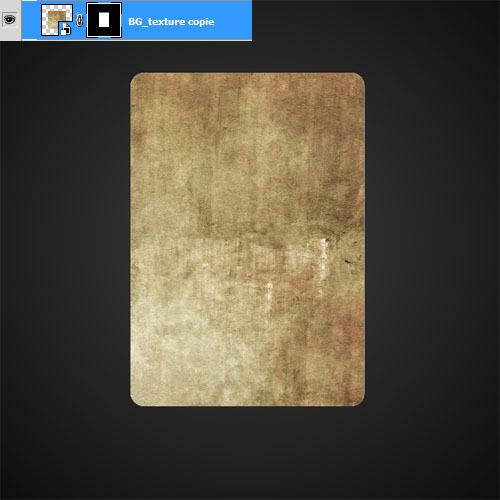
Changez son mode de fusion en densité linéaire + et réduisez son opacité à 21%
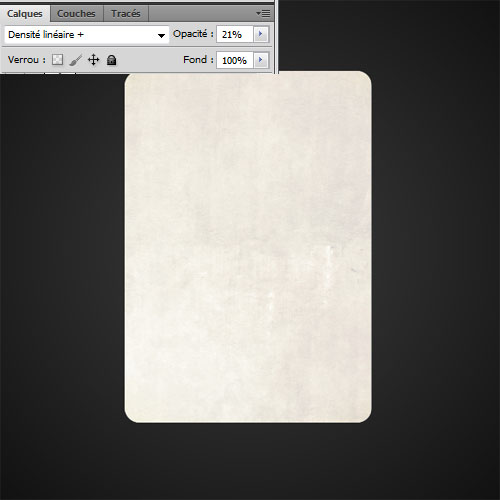
Dessinez un autre rectangle arrondi comme ceci

Rendez-vous dans les options de fusion
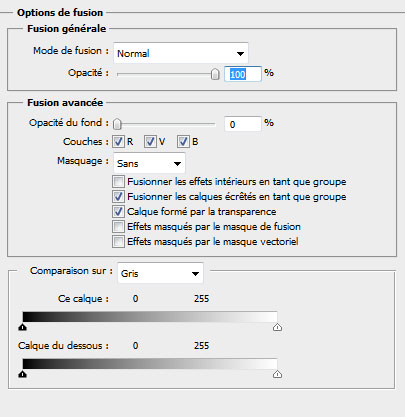
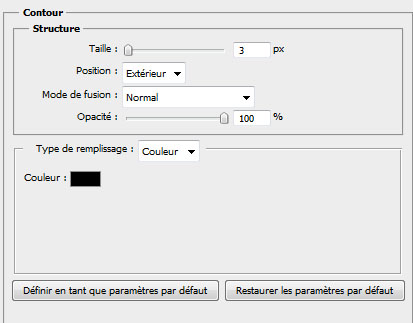

Créez un nouveau calque ( Ctrl+shift+N ) et fusionnez-le avec le calque du deuxième rectangle arrondi pour nous permettre d’effacez quelques parties de ce dernier, prenez l’outil gomme (E) et effacez la partie droite inférieur et à gauche en haut comme ceci
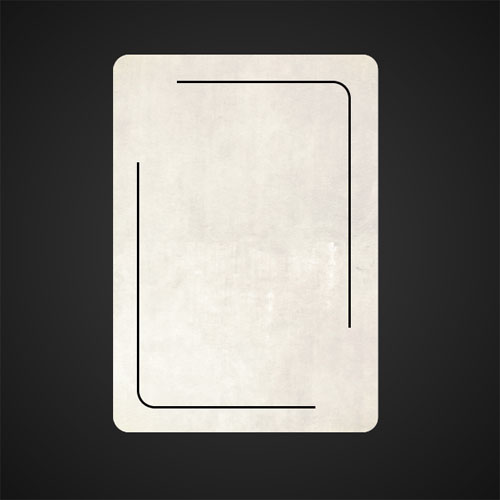
Tapez la lettre « A » et dessinez un pique en utilisant l’outil forme personnalisée (U)
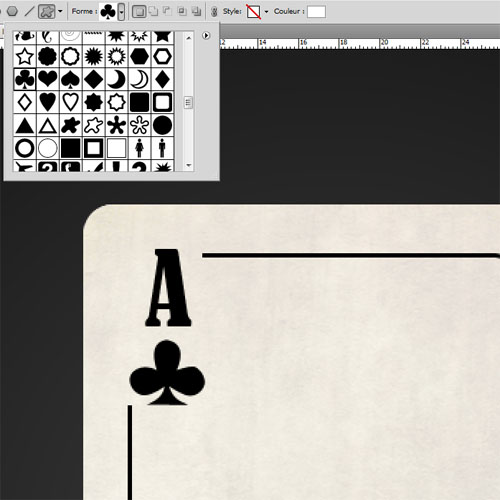
Dupliquez les deux forme que vous avez ajouté et allez dans Menu > Edition > Transformation > Symétrie axe vertical puis ajustez-les comme ceci
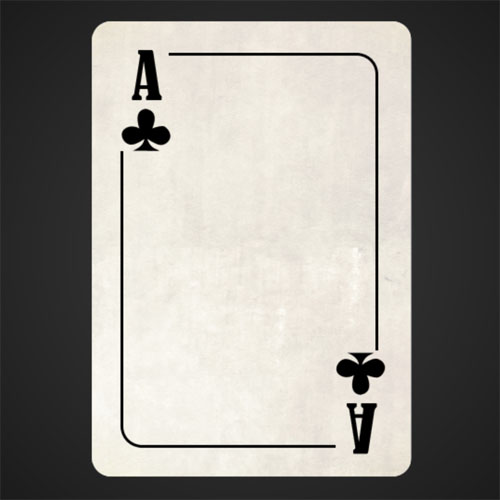
Prenez l’outil ellipse (U) et dessinez un rond avec la couleur suivante #4a4348
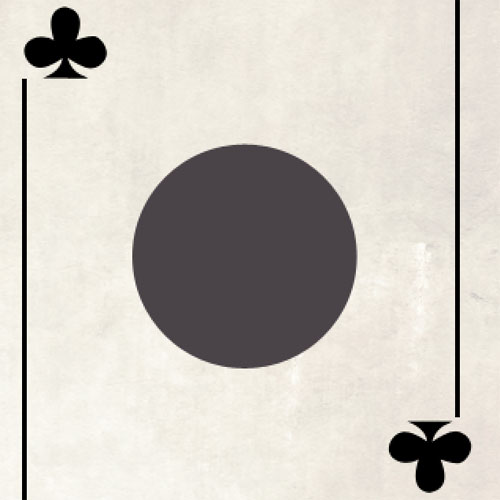
Rendez-vous dans les options de fusion
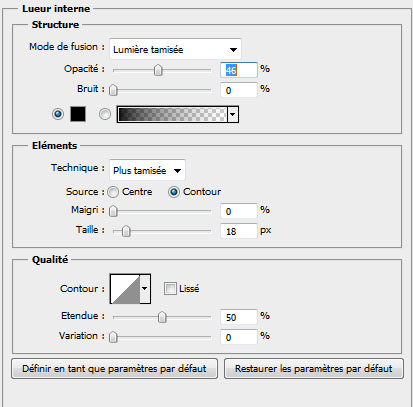
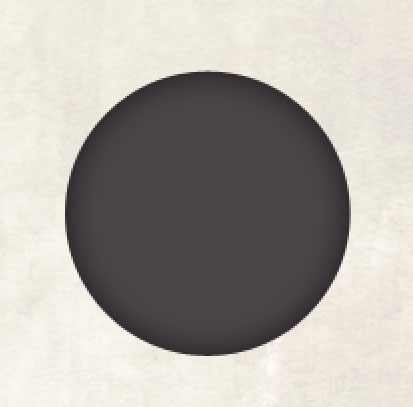
Avec l’outil rectangle dessinez deux rectangle jaune #fbce13 en forme d’un plus
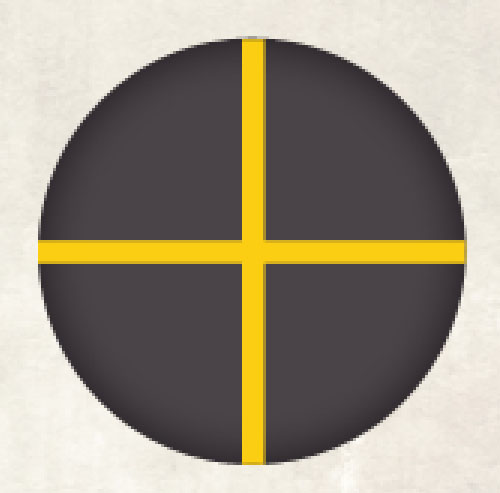
Fusionnez-les ( Ctrl+E ) et rendez-vous dans les options de fusion

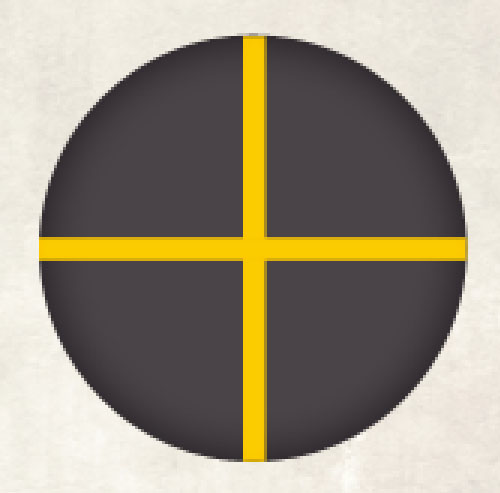
Dessinez un autre rond en utilisant l’outil ellipse (U) et la couleur #fae7b6
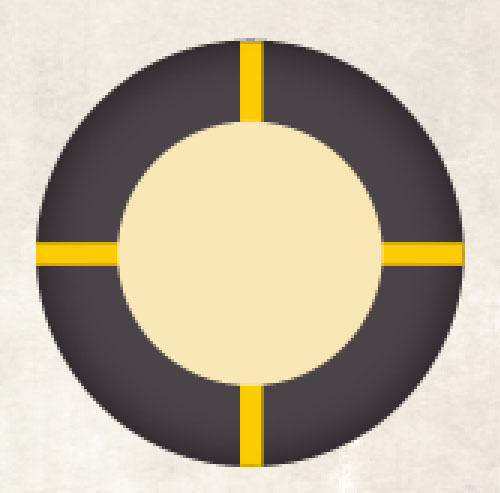
Allez ensuite dans les options de fusion
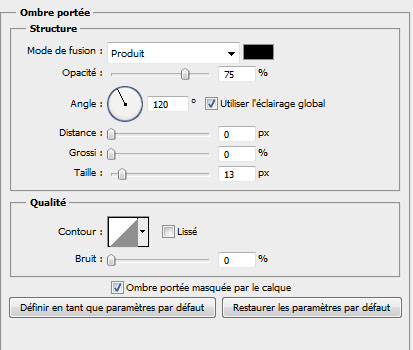
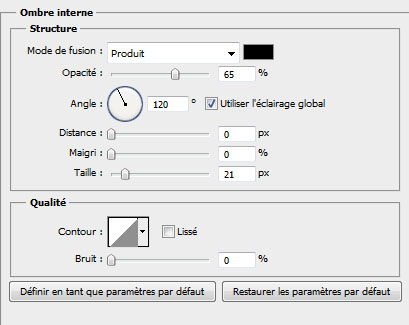
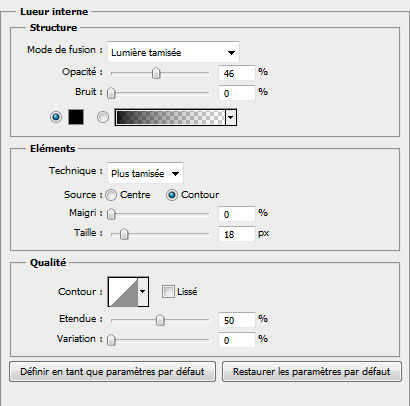
Ce qui vous donne ceci
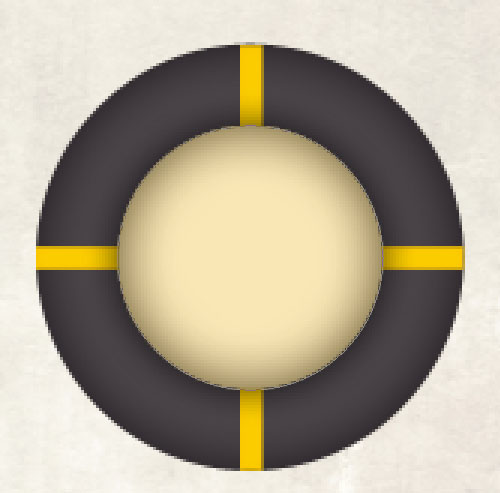
Dessinez un autre pique à l’intérieur du rond
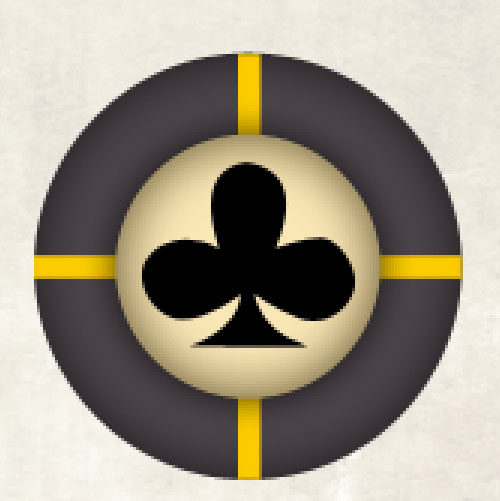
Dans les options de fusion ajoutez un contour dégradé
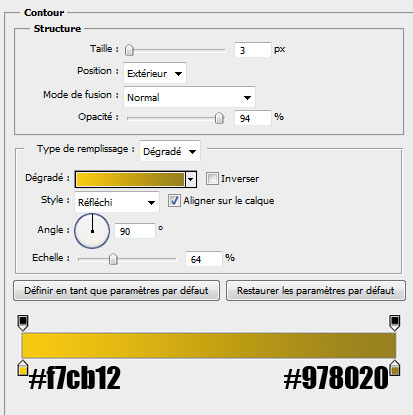
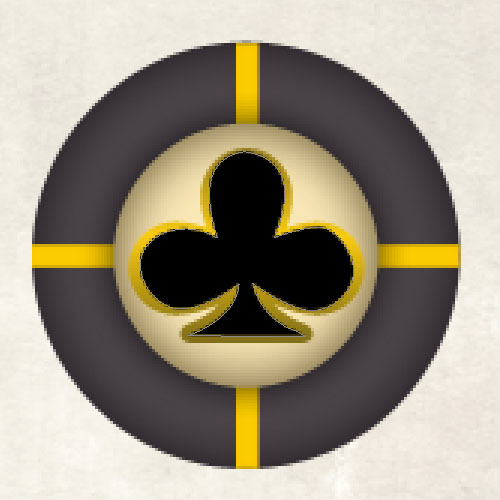
De la même façon ajoutez d’autre forme sur les contours
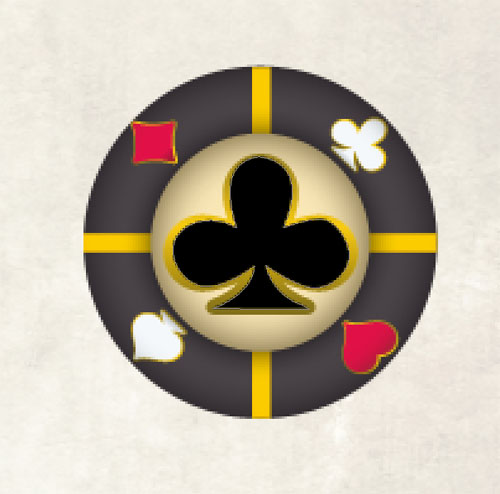
Voilà notre carte de poker est terminée

Maintenant fusionnez tous les calques de la carte (Faites une sauvegarde des calques originaux).
Appliquez dessus la torsion suivante en allant dans Menu > Edition > Transformation > Torsion

Importez la texture de feu suivante dans votre document

Changez son mode de fusion en superposition
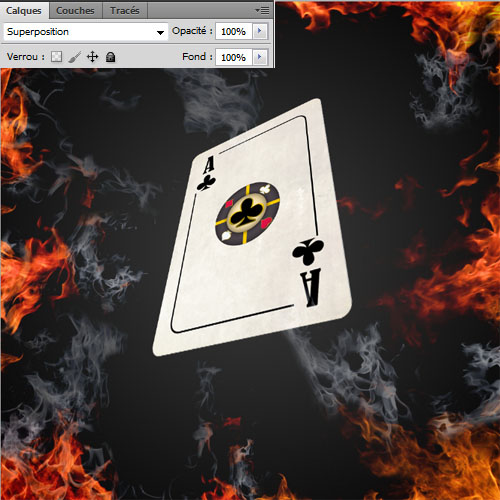
Importez d’autre texture de feu et ajustez-les en utilisant l’outil déformation ( Menu > Edition > Transformation > Déformation ) avec superposition comme mode de fusion pour obtenir l’effet suivant.
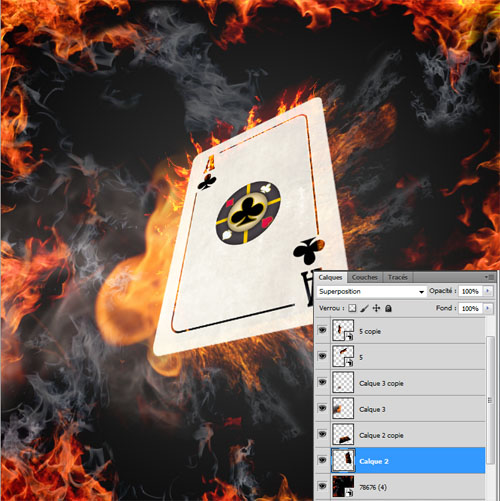
Créez un nouveau calque ( Ctrl+Shift+N ), prenez l’outil pinceau (B) , la couleur #ffa800 , une opacité de 80% , dureté 0% et dessinez un contour jaune entourant la carte.

Changez son mode de fusion en incrustation

Ajoutez un calque de réglage courbe de transfert de dégradé en allant dans Menu > Calque > Nouveau calque de réglage > Courbe de transfert de dégradé , changez son mode de fusion en éclaircir et réduisez son opacité à 62% .
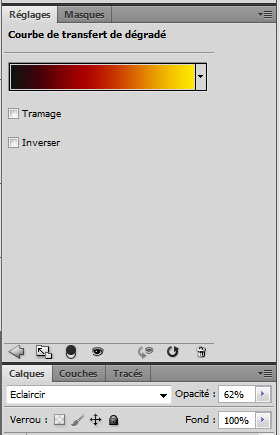
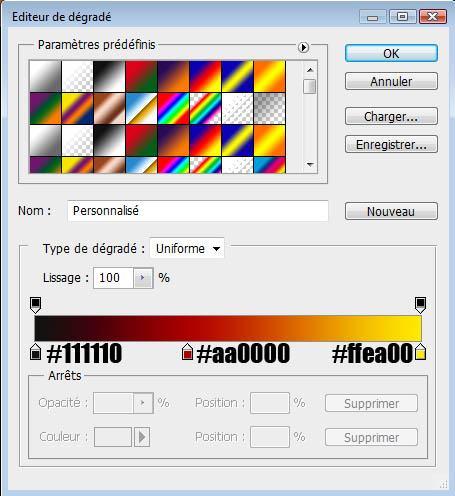

Ajoutez un calque de réglage courbe de transfert de dégradé noir et blanc , changez son mode de fusion en Superposition et réduisez son opacité à 62%.
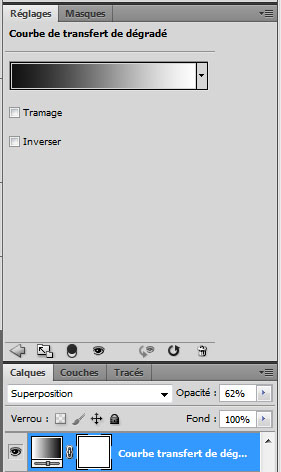

Pour finir ajoutez une ou deux textures de feu pour obtenir ceci







































J’adore :mdr:
Mais y’a un truc que je voulais toujours savoir , c’est comment faire pour avoir les styles d’écriture dans les textes que tu ajoutes à la fin 😯
Bonjour, @Senchi merci pour le commentaire en ce qui concerne le style de texte c’est juste des style différent que j’applique si tu les veux je t’envoie le fichier des styles de calque 🙂
Merci et très bonne continuation tout le monde
très beau,tuto j’aimerais bien aussi que tu m’envoies les styles de calque pour le texte
sa serait super sympa
en attente de ta réponse
effet sympa, mais pour info ce sont des trèfle et non pas des piques 😛
Effet trèssympa. 21/20 😀
PS: pourrais tu faire une création sur une création de LandArt dans un paysage, merci 😉
Salut Grafolog et merci pour ton super tuto encore une fois de plus.
J’ai une question, lorsque je fais l’élipse et que je veux la remplir, elle ne se remplie pas comme toi soit elle se fait en dégrader et ça déborde du cercle, soit elle pixelise beaucoup.
Peut-tu m’aider là dessus.
beau tuto mais malheureusement ben se n’est pas expliquer comment la deformation est faite au niveau des flammes
bonjour super comme toujours je me suis régalé. 😀
merci
Magnifique tuto Merci a toi Grapho =D
Et bonne continuation a tous ! 🙂
coucou,
Voici une très libre interprétation (déconseillée aux mineurs, merci),
http://dragona.folio-graphiques.fr/…
pas mal de tout!!!
Très beau tuto, et très beau rendu !
Woaao ! C’est vraiment magnifique ! :mdr: Mais les formes personnalisée (trèfles, piques, …) où les trouves t-on ?
Mais tu adores cette police toi ^^ ( graffologie ) …
Super tuto mais je l’avais deja fait sur un autre site mais je dois dire que le tien a quelque chose en plus ^^
Salut grafolog,
merci beaucoup le tuto LOL
par contre, comme Senchi, j’aime beaucoup les styles d’écriture dans les textes que tu ajoutes à la fin de tes tutos 🙂
J’ai lu que tu pouvais nous l’envoyer par MP, est ce que ce serait possible de me l’envoyer aussi stp ? ^^
En tout cas merci! 🙂
@Sufhal: Je suis pas sur mais il me semble que les formes pique, trefle etc… sont dans les formes de base 😉
@ El caribou ouais c sa!!! et pour la police utiliser pour le “A” de l’AS, c la quelle???
@ Mourad
Pour le “A” j’ai pas trouvé mais moi j’utilise soit la police Charlemagne std, soit justus, et je change la taille du caractère (allez dans “fenetre”, puis “caractere”). Et on peut modifier le caractère comme on veut.
salut, génial ton tuto tu pourras juste essayer de faire un tuto pour réaliser le logo New-York yankees stp?(un peu comme sa http://www.google.fr/imgres?imgurl=…__KLNTWNzJNe_-tfCfzV1WfPcx1Ao=&h=768&w=1024&sz=31&hl=fr&start=0&zoom=1&tbnid=onp5hsUD753wYM:&tbnh=132&tbnw=153&ei=997UTa-MK8b3sgbfouSYDA&prev=/search%3Fq%3Dnew%2Byork%2Byankees%26hl%3Dfr%26biw%3D1663%26bih%3D853%26gbv%3D2%26tbm%3Disch&itbs=1&iact=rc&dur=664&sqi=2&page=1&ndsp=49&ved=1t:429,r:2,s:0&tx=70&ty=47) g deja essayer mai jy arrive pa =S
1 semaine qu’il n’y a toujours pas eu de tuto 🙁
!-(
Sublime ! :-O J’aimerai avoir votre style d’écriture si possible merci d’avance ! 😉
Excusez-moi pour ce double-post, je n’ai pas précisé, je parle de votre signature.
@ El caribou Thanks 🙂
Encore merci 🙂
https://picasaweb.google.com/112857…
bjr, trs bon tuto!!
j’aimerais bien aussi que tu m’envoies les styles de calque pour le texte!!
Merciii bcp 🙂
Bonjour
Très beau tuto et très beau site mais j’ai une petit problème, je n’arrive pas à récupéré le triangle en sélection
On peut m’aider svp ?
Bonsoir, tout d’abord excusez moi du double poste
Je voulais juste dire que j’avais réussi ou je bloquais et maintenant c’est pour la torsion de la carte que je n’y arrive pas =)
Est-ce-que quelqu’un pourrait m’aider ? svp
salut, je suis bloqué ds le tuto je ne trouve pas option de fusion 🙁
merci pour votre aide
erfff j’avais oublié je suis sous PSE7 :siffle:
erfff j’avais oublié je suis sous PSE7 :siffle:
J’ai sué pour le faire, merci pour ce Tuto !§!
http://virgpassion.jimdo.com
> Perrine> Gros montagesThanks, I’m going to have nightmares tonight.
Je n’arrive pas a récuperer la sélection du rectangle arrondi quand j’importe la texture 🙁
Même remarque , quand je veux récupérer la sélection, ça me sélectionne que la texture … impossible d’aller plus loin
Super tutoriel je suis en train d’essayer pour un de mes blogs et les premiers résultats sont très encourageants, merci. 🙂
🙂 Coucou, Moi, j’ai mis deux jours a le re-faire .. J’ai galèrer .. Mais je viens de le finir ! pas déçue du résultats !& j’ai mis du temps a trouver comment récupérer le rectangle de séléction .. (J’ai mis juste 5h La dessus ) En faite, il faut juste faire le rectangle, clic droit dessus créé une selection, ensuite menu, selection, mémoriser la séléction, et ensuite récupérer le séléction !! Tous con enfaite !