Un autre tutoriel plus surprenant que les autres, dans ce dernier nous allons combiner deux logiciel Photoshop et Cinema 4D pour créer une superbe mini planète surréel.
Créer une mini planète verte avec Photoshop et Cinema 4D
Voilà le résultat de notre tutoriel

• Partie Cinema 4D
Avant de commencer je vous invite a téléchargé le pack suivant
Ouvrez Cinema 4D et ajoutez un objet sphère à votre scène d’une taille de 297m
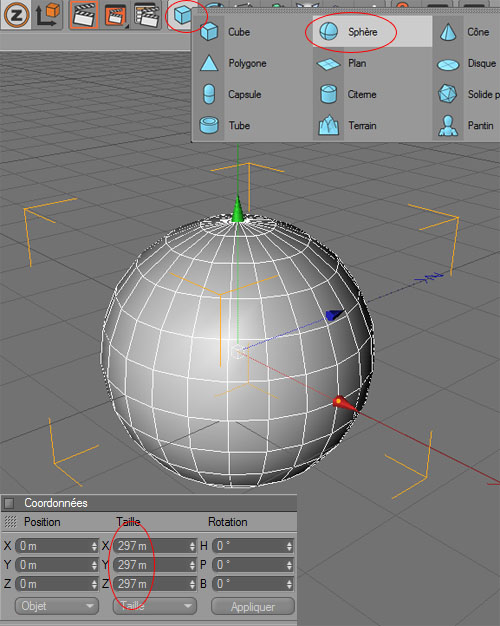
Dans l’onglet attribut mettez 200 Segments
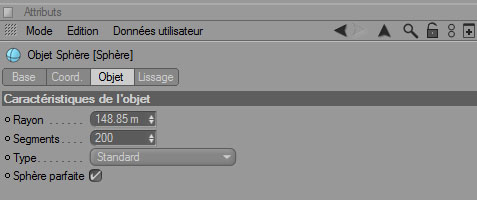
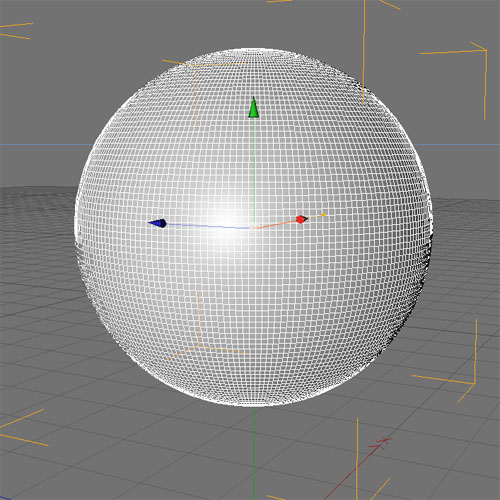
Ensuite sélectionnez l’objet sphère pour créer l’effet d’herbe, allez dans Menu > Hair > Fourrure
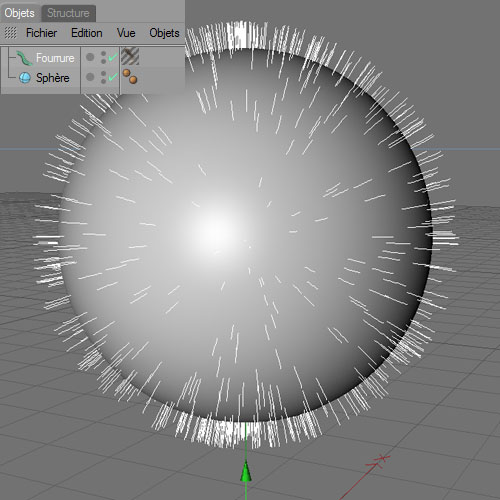
Dans l’onglet des matériaux cliquez deux fois sur le matériau de la fourrure pour le modifier et changez seulement la couleur marron en vert
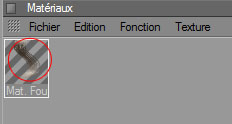
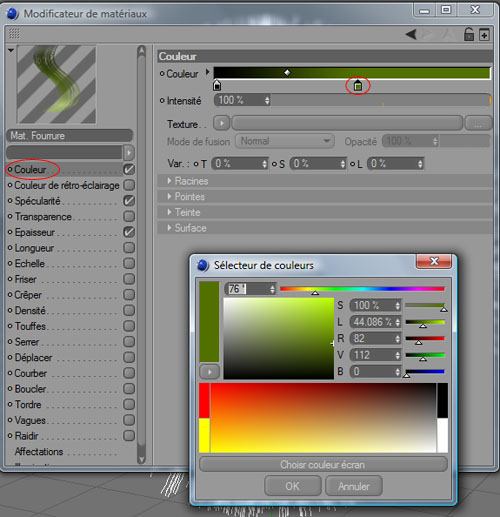
Créez un autre matériau pour l’appliquer sur l’objet sphère en allant dans Menu ( Matériaux) > Nouveau.
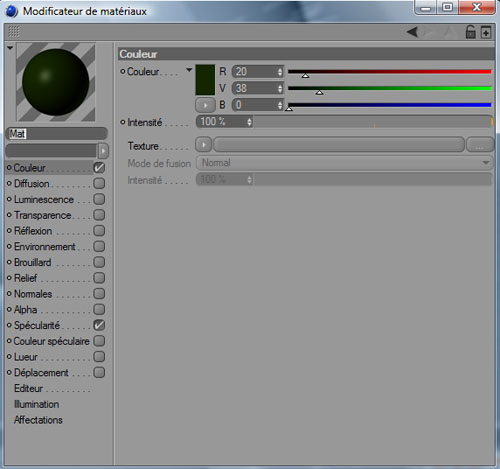
Glissez ce dernier sur l’objet sphère
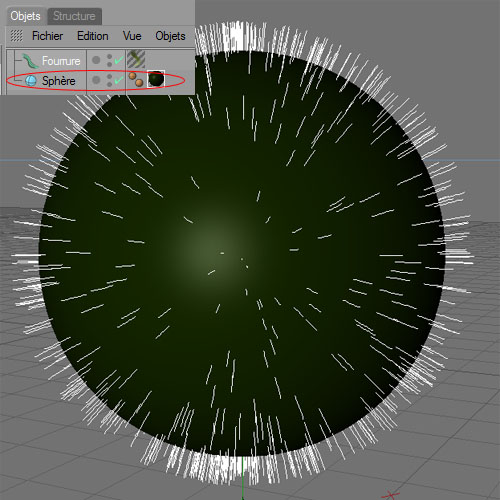
La quantité de l’herbe sur notre objet sphère n’est pas suffisant pour créer l’effet recherché nous allons modifier les paramètres de l’objet fourrure en allant dans l’onglet attribut de ce dernier, changez la quantité en 600.000, longueur 0, Randomiser 0°, segment 10 et pour la variation se sera 25m ( Attention PC Entrée de gamme ça risque de ramer ).
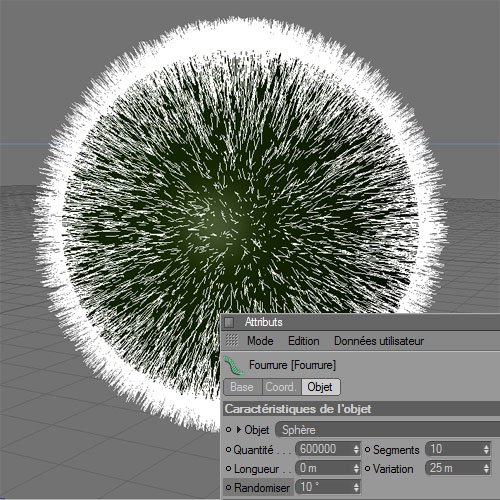
Cliquez sur le bouton Rendu de la vue active pour voir l’effet
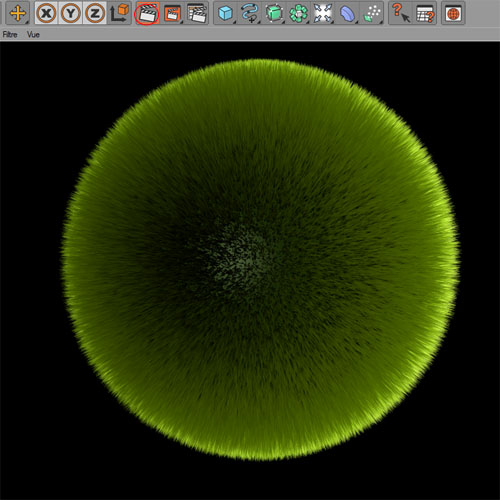
Ajoutez un objet ciel comme ceci
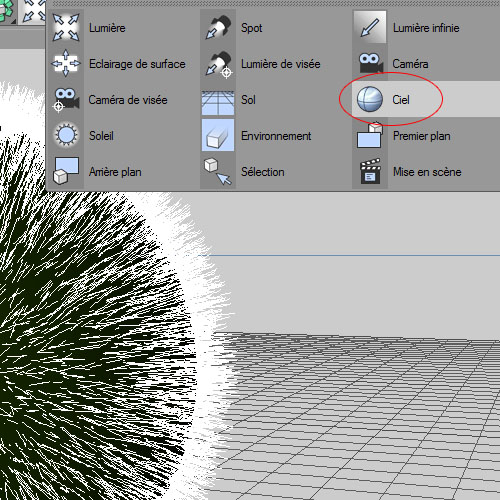
Ajoutez un objet lumière
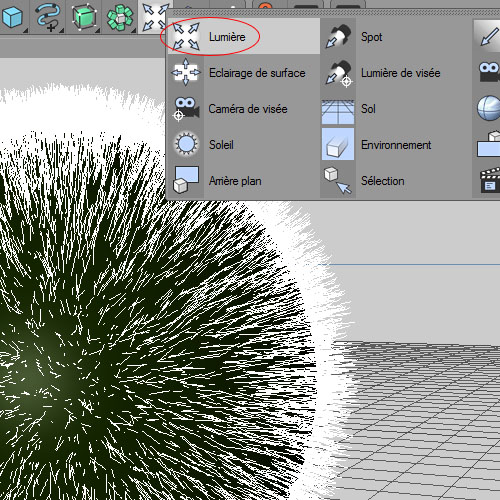
Allez dans l’onglet attribut et changez l’ombre en Adaptative
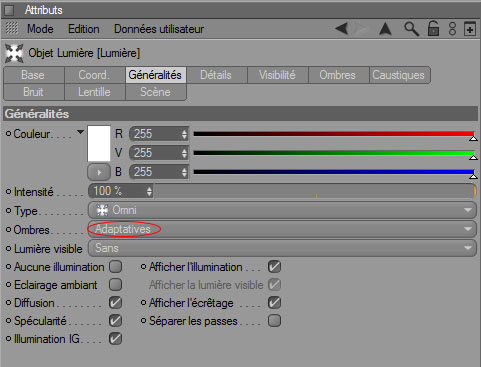
Changez la position de notre source de lumière comme ceci
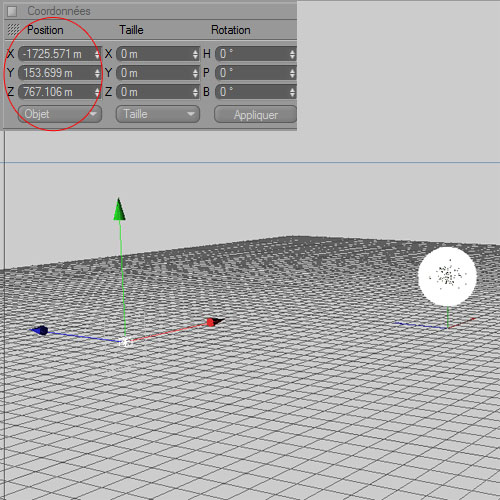
Ensuite ajoutez un objet éclairage de surface , changez ça rotation et position comme ceci
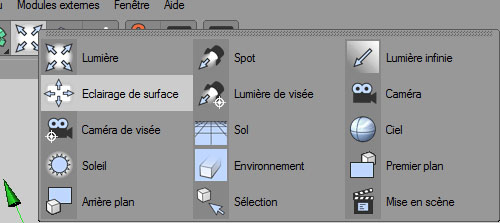
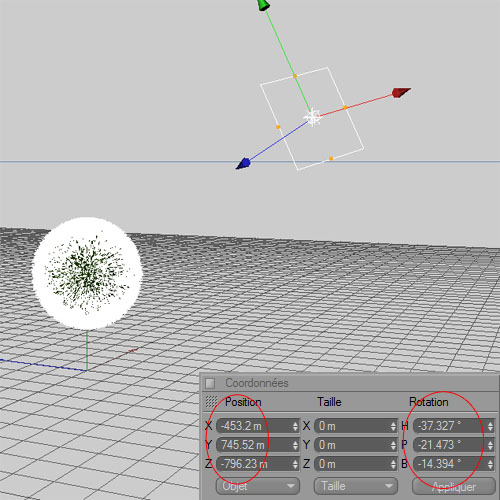
Cliquez sur le bouton Rendu de la vue active pour voir le résultat final
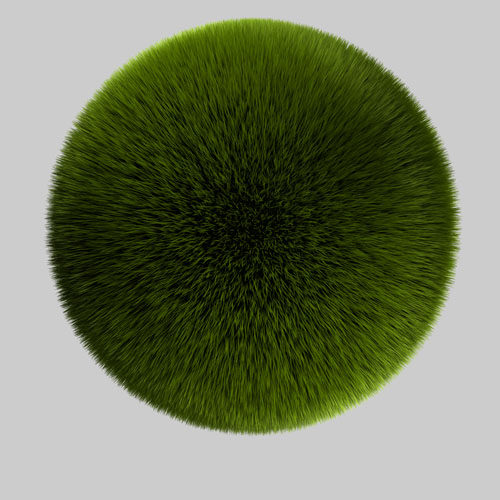
Cliquez sur le bouton réglage de rendu ( Ctrl+B )
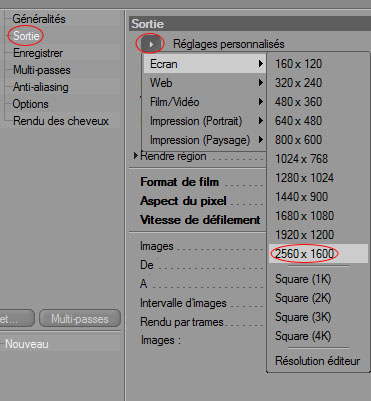
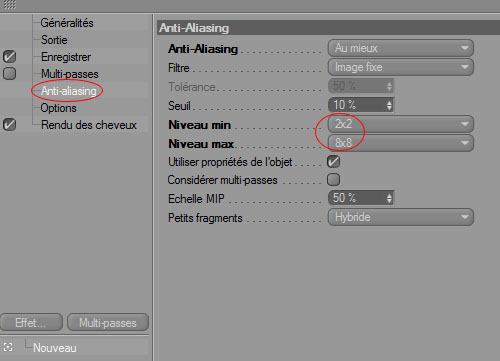
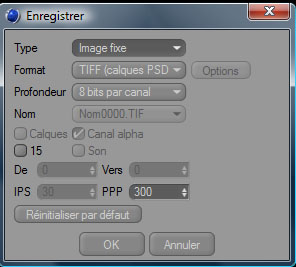
Et enregistrez votre travail.
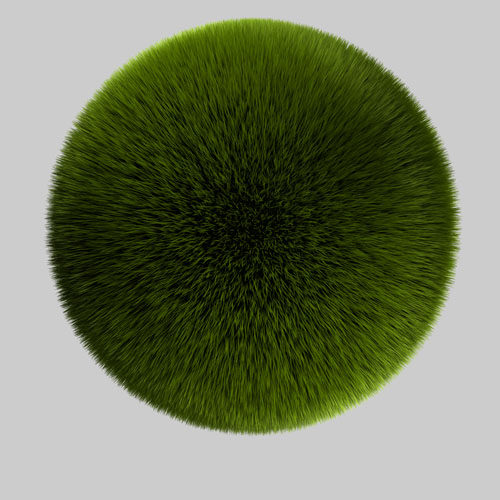
• Partie Photoshop
Importez votre document dans Photoshop, utilisez une des méthodes pour la sélection des cheveux pour détourer la planète verte
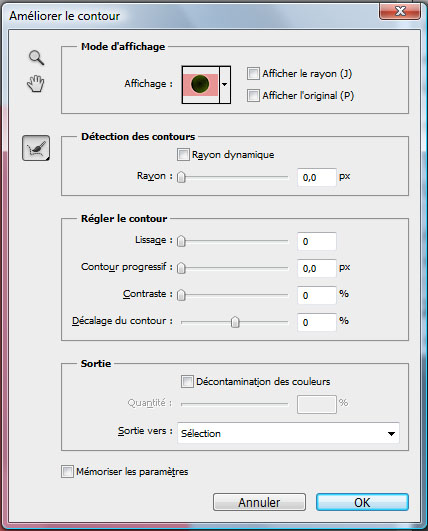
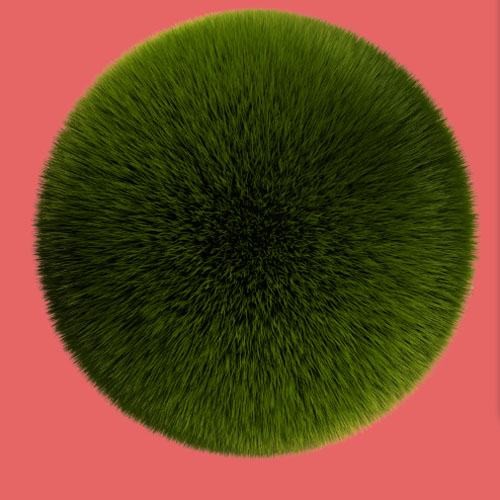
Ouvrez un nouveau document de 3500×4500 pixels résolution 72Dpi couleurs RVB8bits et ajoutez un fond dégradé en allant dans Menu > Calque > Nouveau calque de remplissage > Dégradé
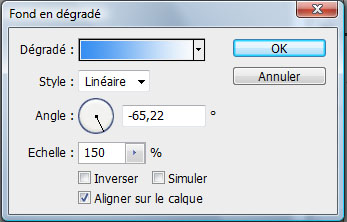
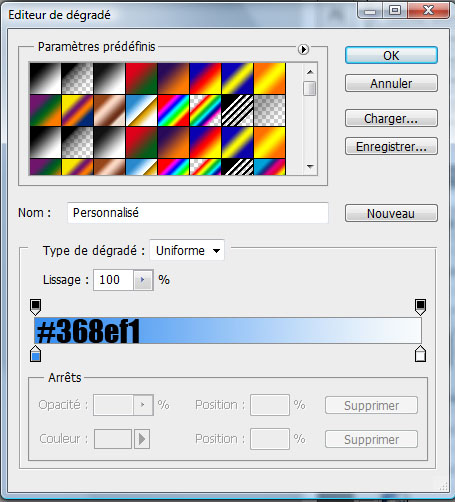
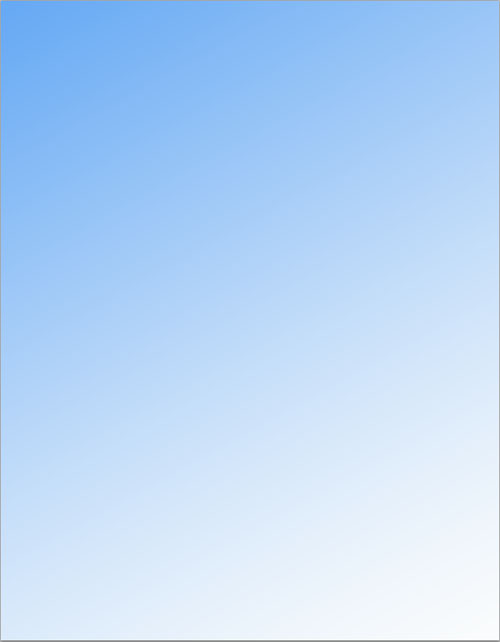
Importez l’image des nuages suivante dans votre document

Changez son mode de fusion en incrustation
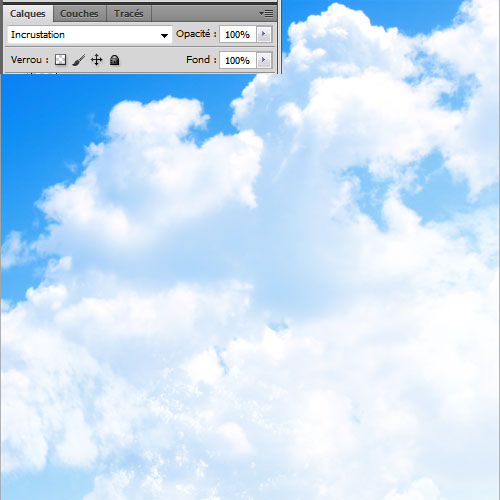
Maintenant importez la planète que vous avez détourées

Prenez l’outil rectangle (U) et dessinez un rectangle gris #6e6e6e comme ceci
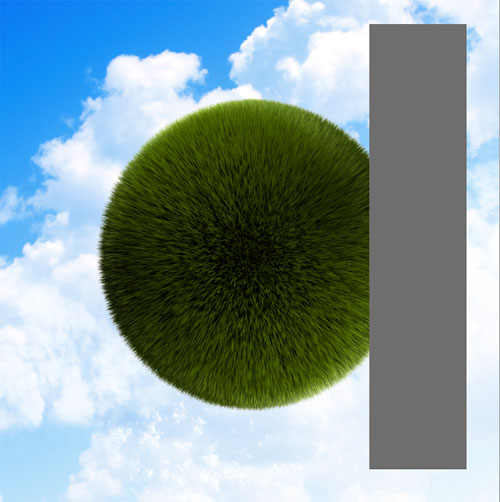
Récupérez la sélection du rectangle en allant dans Menu > Sélection > Récupérer la sélection .
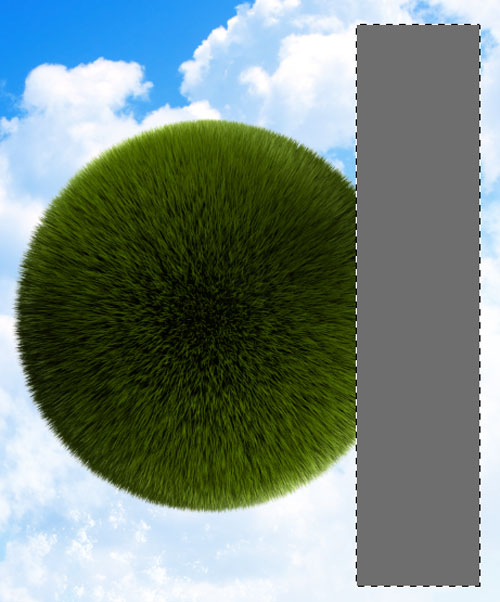
Créez un nouveau calque ( Ctrl+Shift+N ), remplissez le avec du blanc en utilisant l’outil pot de peinture (G) et allez dans Menu > Bruit > Ajout de bruit
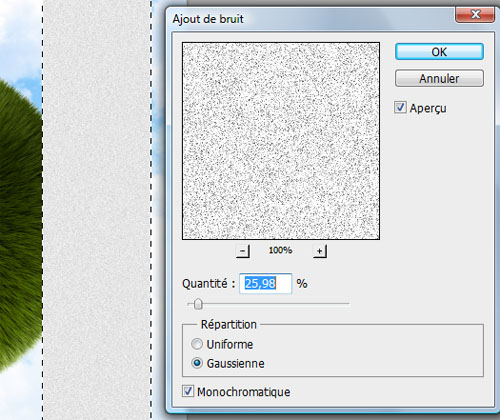
Changez son mode de fusion en Produit
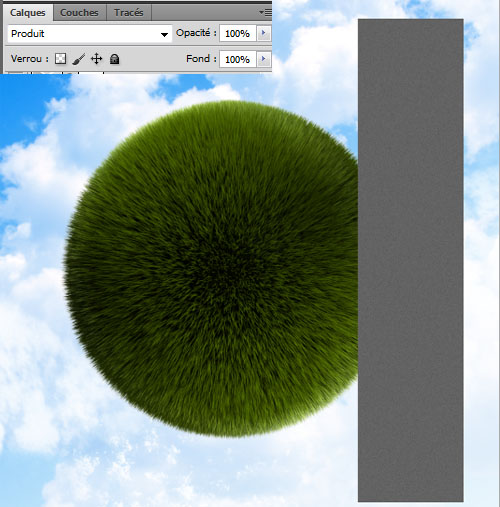
Dans un autre calque prenez l’outil pinceau (B) , et dessinez une ligne discontinue verticale

Sélectionnez les trois derniers calques, fusionnez-les ( Ctrl+E ) et déformez le calque en allant dans Menu > Edition > Transformation > Déformation

Prenez l’outil gomme (E) et effacez les parties qui dépassent et un peu des bordures de notre future route puis avec l’outil pinceau (B) et la couleur #4c4d4b dessinez des formes comme ceci.

Dans les options de fusion ajoutez un ombre interne
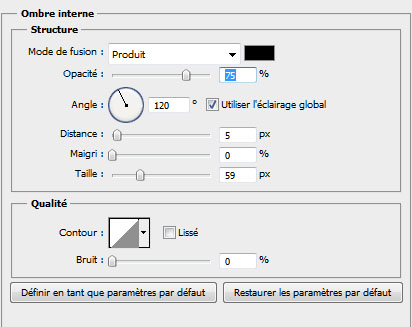

Créez un nouveau calque, prenez l’outil pinceau (B) , la couleur #4c4c4c et dessinez un contour gris comme ceci

Changez son mode de fusion en lumière crue
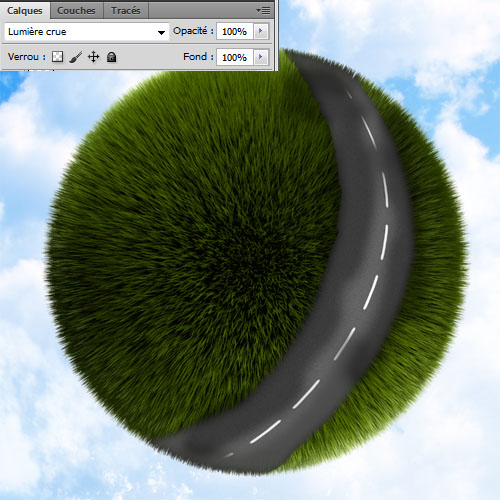
Détourez la maison et la voiture et importez-les dans votre document sans oublier de leur ajouter un ombre porté avec l’outil pinceau (B) .

Dupliquez l’image de la voiture et allez dans Menu > Filtre > Atténuation > Flou gaussien
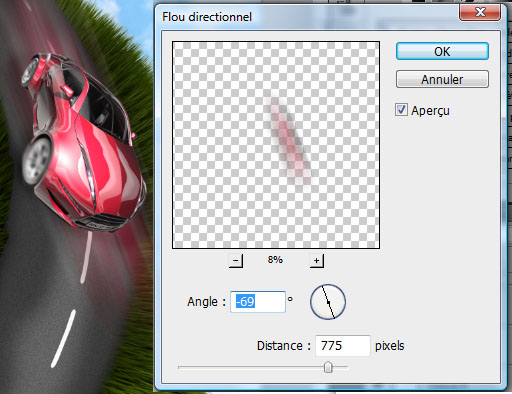
Effacez la partie avant du flou directionnel en utilisant l’outil gomme (E)

Importez l’image suivante dans votre document et ajustez-la comme ceci

Créez un nouveau calque et dessinez quelques nuages comme ceci

Refaite la même chose dans un autre calque avec d’autre nuages mais changez son mode de fusion en incrustation et réduisez son opacité à 51%.
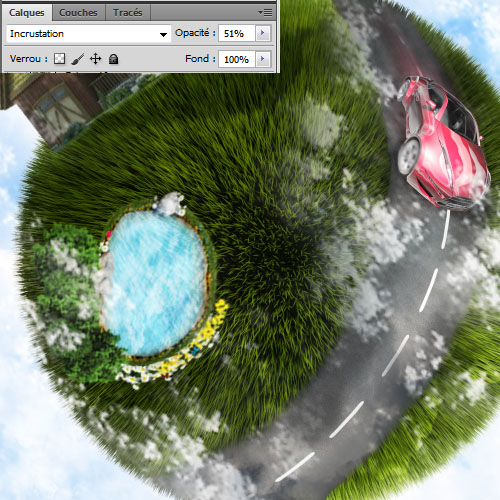
Importez l’image de l’arbre suivante dans un autre document et détourez-la en utilisant le tuto suivant

Importez l’arbre détouré dans votre document et ajustez-le comme ceci

Dessinez les ombres des arbres avec le simple outil pinceau (B) et une opacité de 75% et lumière tamisée pour son mode de fusion .

Maintenant ajoutez un calque de réglage Correction Sélective en allant dans Menu > Calque > Nouveau calque de réglage > Correction sélective
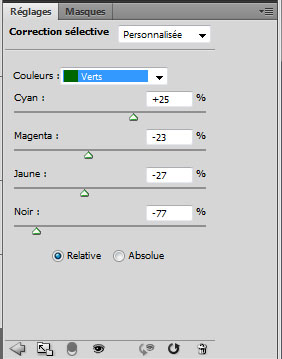
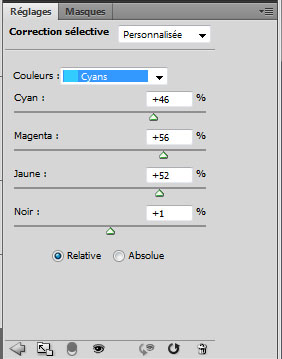
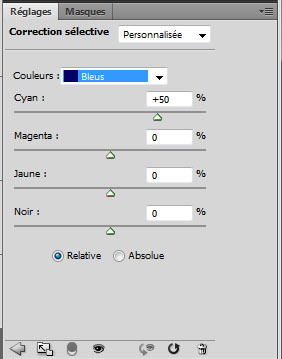
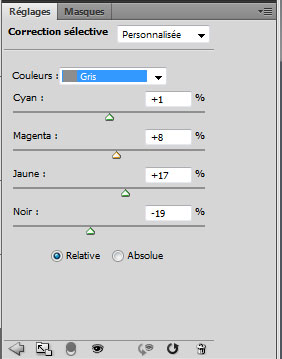
Ce qui vous donne

Créez un nouveau calque et remplissez le avec du noir en utilisant l’outil pot de peinture (G) puis allez dans Menu > Filtre > Rendu > Halo
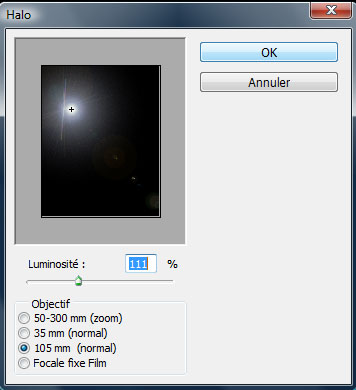
Changez son mode de fusion en superposition
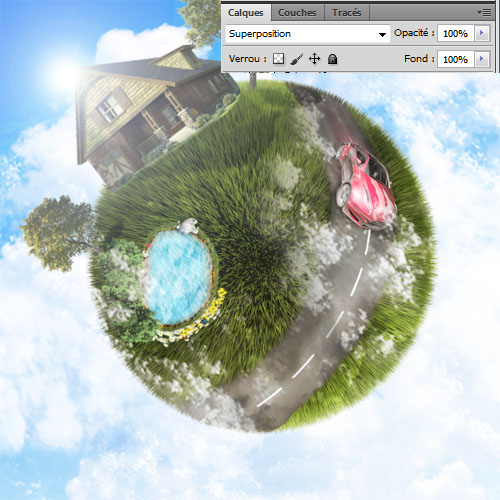
Appuyez sur Ctrl+Shift+Alt+E pour obtenir un calque avec une capture du plan de travail dessus
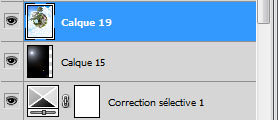
Allez dans Menu > Filtre > Renforcement > Accentuation
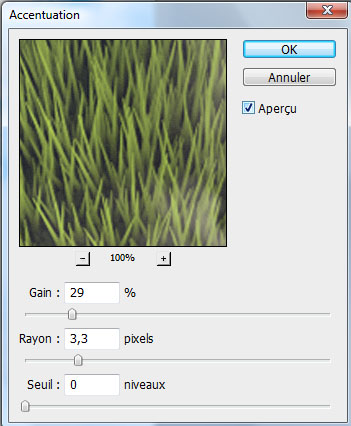
Dupliquez votre calque (Ctrl+J) et allez dans Menu > Filtre > Divers > Passe-haut
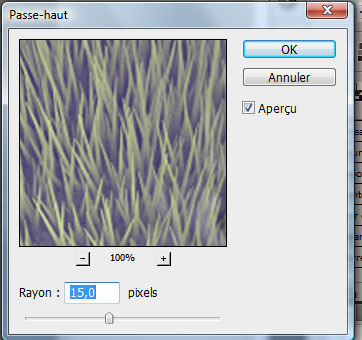
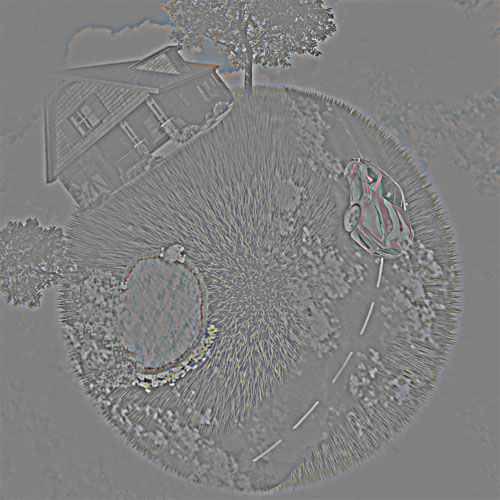
Changez son mode de fusion en incrustation
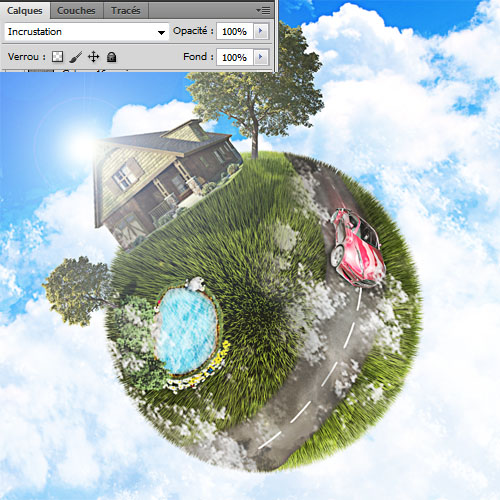
Ajoutez un calque de réglage courbe de transfert de dégradé en allant dans Menu > Calque > Nouveau calque de réglage > Courbe de transfert de dégradé , changez son mode de fusion en produit et réduisez son opacité à 20%.
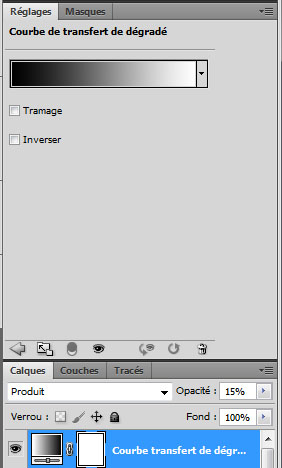
Et voilà le résultat final







































Ouah :O ! Pas mal du tout ! Le pire, c’est que j’ai un concours sur l’écologie et le développement durable, et j’avais aucune idée ! Tu me sauves la vie 😉 !
Très beau, comme d’hab. Toujours super interessant d’associer cinema 4D et Photoshop.
Merci pour ton travail et tes astuces.
tu me torture tres beau travail t tres talentueux jespere un jour avoir votre niveau
Super chouette !!!! Sa gère !
je trouve pas le menu hair > fourrure svp help :-/
sinon super
ce bien fait
très bien fait mis a part l’herbe que je trouve trop artificiel, elle fait mal aux yoeux.
Sinon très bon boulot :).
salut, c’est possible d’utiliser Blender a la place de Cinéma 4D?
sinon tres beau rendu! 😉
Hahaha sa ressemble a la planète de Kaïo de dragon ball z.
Pas mal du tout 😀
Super tuto merci à toi Graflog, je l’ais reproduit sans peine tellement c’est bien expliquer, enfin reproduit pas exactement mais presque.
Je trouve que tu nous met des tutos vraiment superbe et je les ais tous fait sauf ceux avec CS5 Extented j’ai pas la 3D.
Mille merci.
Grafolog pardon j’ai ripper quelques lettres :siffle:
+1 mon VDD ^^
C’est exact :p
Ce tuto est énorme , vraiment bien fait . Bonne continuation & merci !
Ma carte graphique n’est pas compatible pour télécharger Cinema 4d, savez-vous si je peux reproduire la planète avec Blender ?
excellemment même si je trouve que l”effet nuage est a naz..
Super ! 😉
Coucou,
Encore merci je me suis bien amusée 🙂
Bon pour une fois j’ai un petit peu “triché” 😉 j’ai récupéré la planète depuis le tuto 😉 (pas ciné4D)
http://dragona.folio-graphiques.fr/…
Bonne continuation.
Géniale le tuto ! Comme d’hab ! 😀
http://dieu.minitroopers.fr
Merci pour le tuto il était super comme d’hab.
http://www.casimages.com/img.php?i=…
Original Yoshida… je t’avoue que j’aurais un peu plus floutter les plus grosses feuilles, mais j’aime beaucoup 😉
Salut Grafolog, juste pour te dire qu’avec C4D tu peux faire un rendu avec canal alpha et enregistrer sous png ou tiff, cela te permet d’éviter un détourage sous PS et ton rendu sera ainsi encore meilleur.Si tu enregistres en TIFF, alors il te suffit de récupérer la sélection > Alpha 1 dans PS.
Sinon, bon tuto 🙂
Salut, superbe tuto, rendu pas mal.
Une petite note : Sur la voiture tu as marqué qu’il fallait mettre un flou gaussien, alors qu’il faut bien mettre un flou directionnel. !-(
Bonne continuation.
Merci Dragona 😉 le tien aussi est pas mal :p
Merci Dragona 😉 le tien aussi est pas mal :p
Bonjour j’ai un problème. J’arrive pas enregrister Le fichier sur Cinema 4D au format tif psd … Je bloque a anti aliasing version 11.5
@alex dans le module de sortie il faut aller dans enregistrer et là tu peux spécifier le format d’enregistrement.
Salut, super tuto 🙂
J’ai un petit soucis sur Cinema 4D je n’arrive pas a enregistrer mon image avec un format compatible photoshop ;-(
Merci pour le tuto j’apprends des trucs avec la 4D
Merci pour le tuto j’apprends des trucs avec la 4D
C’est a essayer tien… Moi j’utilise pas C4D, mais Blender… C’est la même chose :siffle:
Je le ferais demain et je posterais le rendu final sans hesitation.
:siffle: Idem pour moi, je n’arrive pas à enregistrer au format tif et l’exporter dans photoshop… si quelqu’un peux m’expliquer la démarche…car moi je n’ai qu’un enregistrement en .c4d…
voila la mienne:
http://img11.imageshack.us/img11/68…
TRÈS CHOUETTE LE TUTO JE VAIS ESSAYE
Super tuto…
Malheureusement, il manque l’image du lac dans le pack.
Dommage !