Manipulation Photo et effet de lumière
Un autre tuto du nouveau dans Tutsps, dans ce dernier nous allons créer un super effet plus délirant avec une image et quelques textures pour un résultat magnifique.
Voilà un aperçu du résultat final

Avant de commencer téléchargez le pack suivant, ouvrez un nouveau document de 2000×2000 pixels résolution 300Dpi couleurs RVB8bits .
Ajoutez un calque de remplissage dégradé en allant dans Menu > Calque > Nouveau calque de remplissage > Dégradé

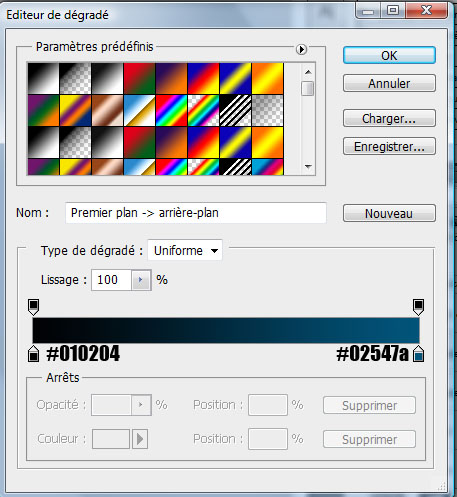
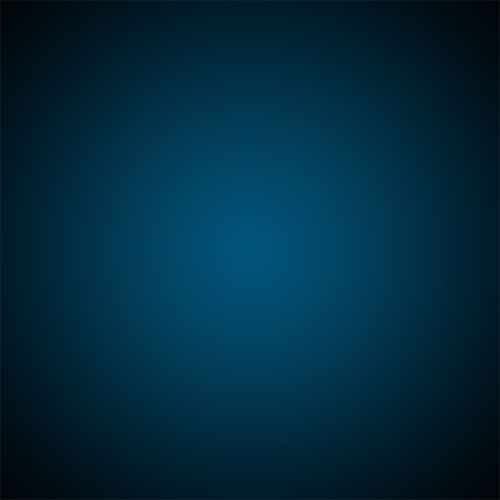
Créez un nouveau calque ( Ctrl+Shift+N ) et allez dans Menu > Filtre > Rendu > Nuages
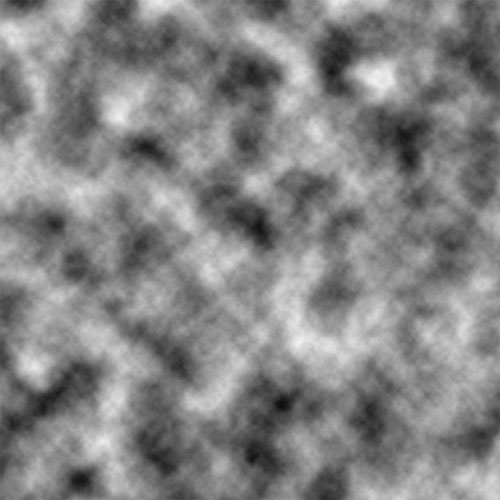
Prenez l’outil gomme (E) et effacez les bordures de ce dernier
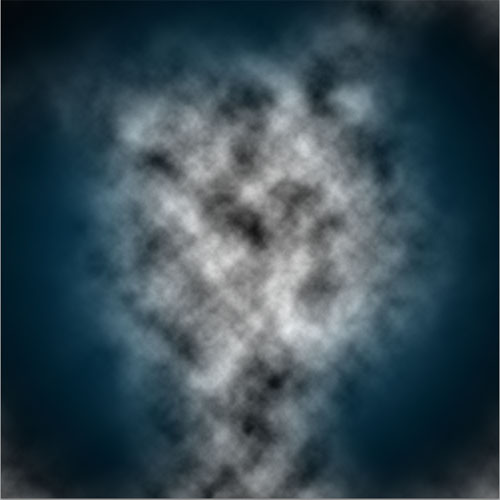
Changez le mode de fusion en lumière tamisée et réduisez son mode de fusion à 33% .
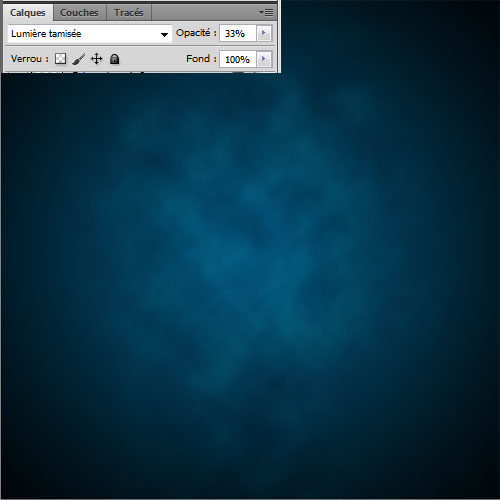
Importez la texture suivante dans votre document
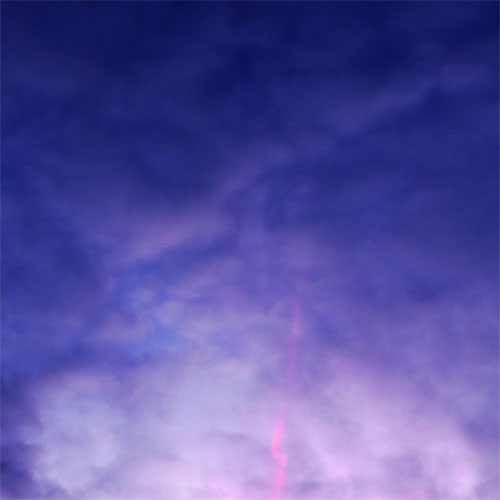
Changez son mode de fusion en incrustation
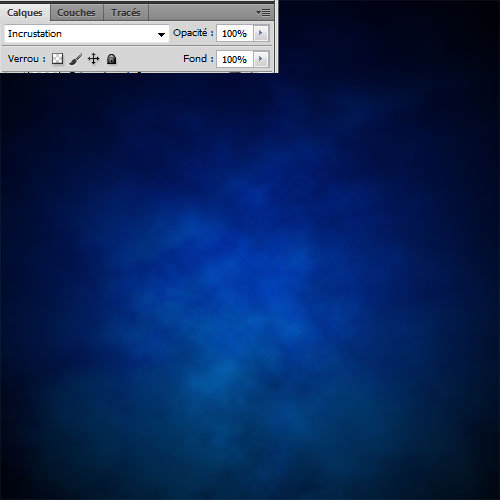
Prenez l’outil pinceau (B) avec des formes rondes et dessinez des étoiles comme ceci
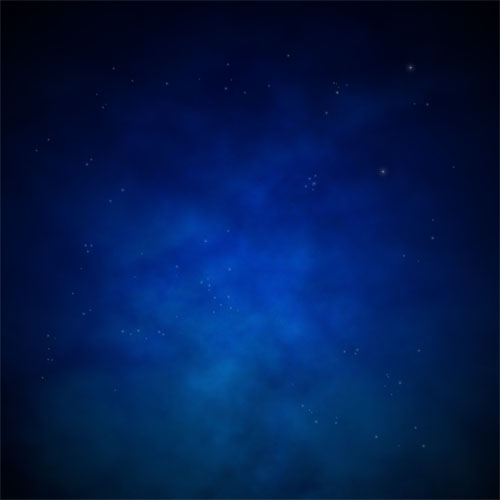
Téléchargez l’image du danseur suivant Réf : #4590461 .

Importez-la dans Photoshop et détourez le danseur

Après l’avoir détouré importez-le dans votre document de travail

Prenez l’outil gomme (E) et effacez les mains du danseur comme ceci

Ensuite allez dans Menu > Filtre > Fluidité
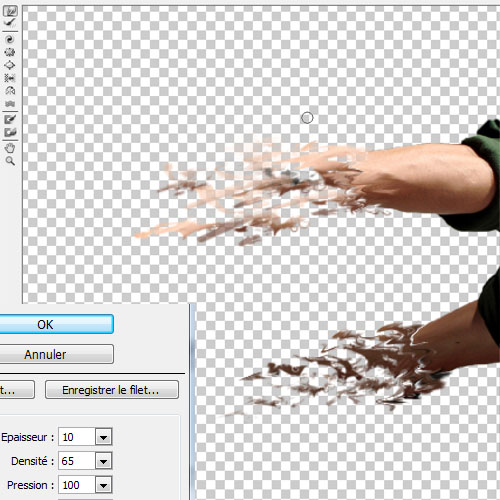
Avec l’outil de déformation avant (W) essayez de créer un effet de trainée et de dispersion au niveau des bras
Si vous avez des difficultés utilisez l’outil tampons de duplication (S) .

Créez un nouveau calque et mettez-le en dessous du calque du danseur, prenez l’outil pinceau (B) , couleur Bleu clair #81b1e0 , mode de fusion lumière tamisée , opacité 54% et dessinez une lueur externe comme ceci

Importez la texture suivante dans votre document

Changez son mode de fusion en Densité linéaire – (ajout)

Dupliquez la texture et ajustez-la au niveau du deuxième bras

Maintenant dupliquez le calque du danseur ( Ctrl+J ), et allez dans Menu > Filtre > Esthétiques > Contours lumineux
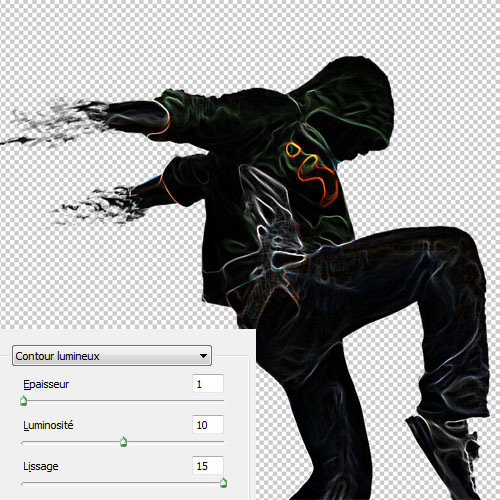
Désaturez votre image en allant dans Menu > Image > Réglage > Désaturation (Ctrl+Shift+U)

Allez dans Menu > Image > Réglage > Niveaux
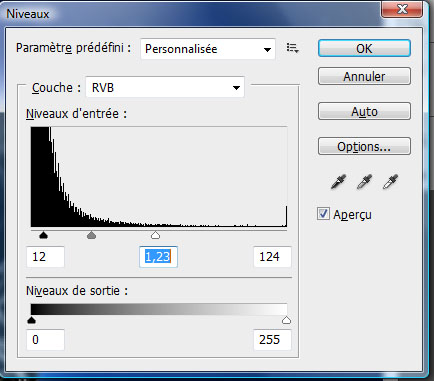

Maintenant nous allons utiliser une méthode simple pour ne laisser que du blanc sans passer par le mode de fusion, allez dans Menu > Sélection > Plage de couleur cliquez sur la zone noir puis appuyez sur le bouton supprimer de votre clavier pour supprimer la plage que vous avez sélectionnée
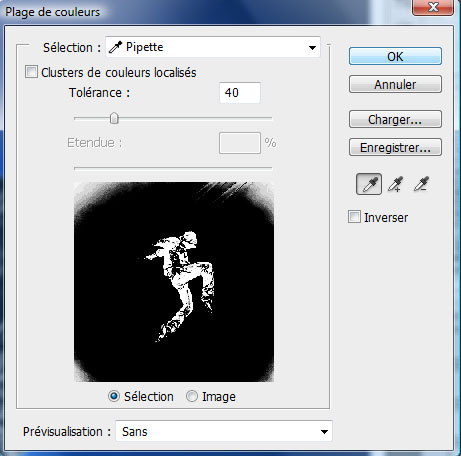

Après avoir supprimé la plage de couleur noir vous allez remarquer qu’il ya toujours des bouts de couleur grise faite la même chose en cliquant sur tout les plages sauf le blanc pour obtenir vers la fin ceci


Agrandissez votre calque en allant dans Menu > Edition > Transformation Manuel

Rendez-vous dans les options de fusion
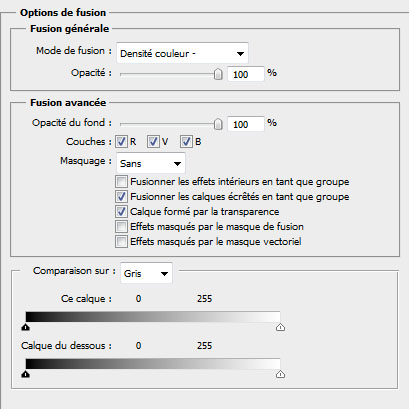
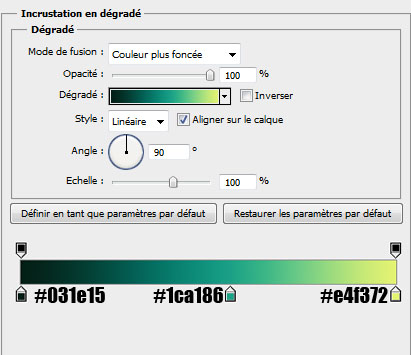

Maintenant ajoutez un calque de réglage teinte et saturation en allant dans Menu > Calque > Calque de réglage> Teinte et saturation et mettez la saturation à -48
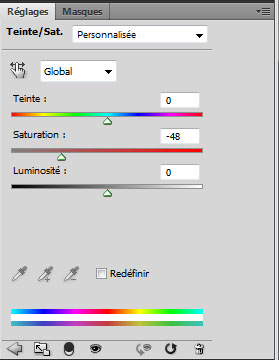

Créez un nouveau calque ( Ctrl+Shift+N ), maintenez la touche Ctrl enfoncé , cliquez sur le calque du danseur pour obtenir ça sélection.

Prenez l’outil pinceau (B) , une forme ronde de 300 pixels , dureté de 0% et peignez comme ceci

Dans le même calque, prenez l’outil pinceau (B) , une forme de 4 ou 3 pixels, suivez les contours du pantalon du danseur et dessinez comme ceci

Puis importez l’image de l’éclaboussure d’eau suivante dans votre document
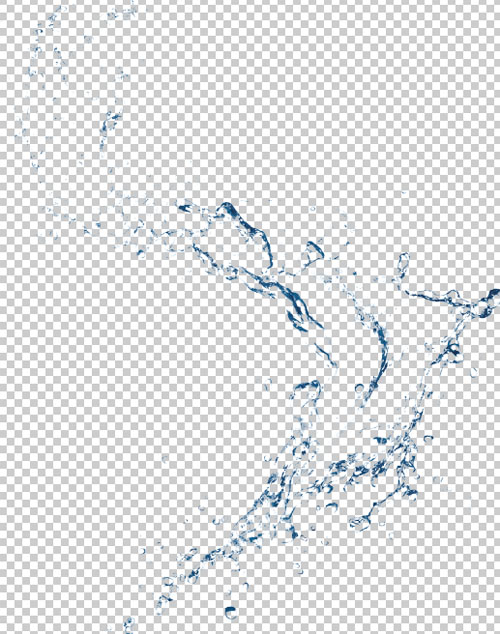

Changez son mode de fusion en Densité linéaire – (ajout)

Dupliquez ce dernier et allez dans Menu > Filtre > Atténuation > Flou directionnel
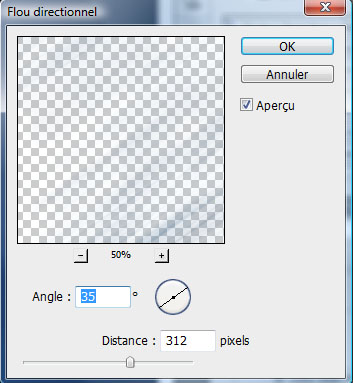

Créer un nouveau calque, prenez l’outil pinceau (B) avec une des brushes que vous avez trouvé dans le pack en haut et dessinez ceci

Dans les options de fusion ajoutez dessus une lueur externe
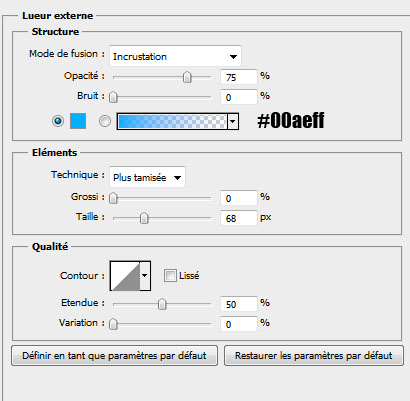

Dessinez des ronds avec les couleurs suivante #d800ff, #ffffff et #0090ff comme ceci en suivant la méthode expliquée dans le tuto suivant
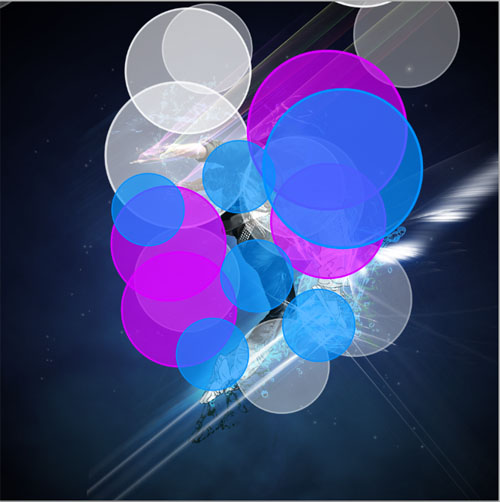
Changez son mode de fusion en Lumière tamisée et réduisez l’opacité à 38% .
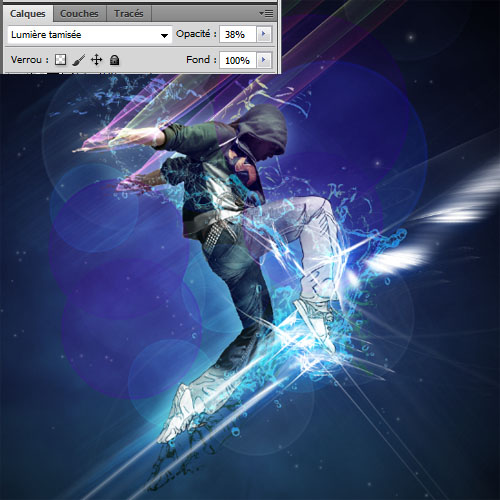
Ajoutez un calque de réglage courbe de transfert de dégradé en allant dans Menu > Calque > nouveau calque de réglage > Courbe de transfert de dégradé.
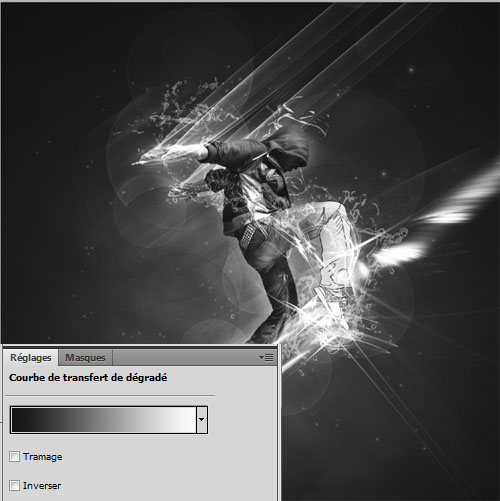
Mettez vous sur le masque de fusion du calque de réglage, prenez l’outil pinceau (B) , la couleur noir et masquez l’effet de ce dernier en peignant au centre.
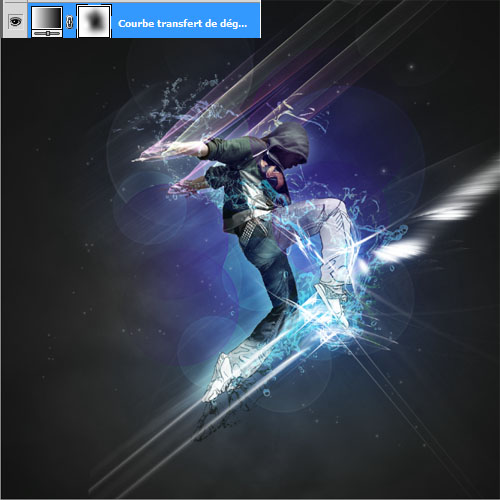
Dans un autre calque, dessinez quatre ronds #0577cf, #01f232 et #1a4160 .

Changez son mode de fusion en incrustation et réduisez l’opacité à 68% .

Importez la texture suivante dans votre document
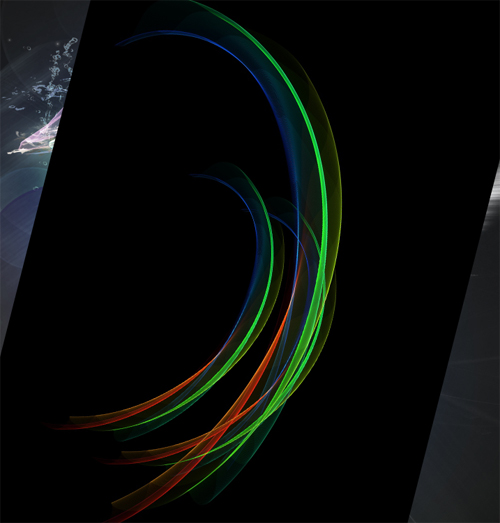
Changez son mode de fusion en éclaircir

Prenez l’outil crayon (B) , une forme d’un pixel et dessinez des gribouillis comme ceci

Ensuite ajoutez un calque de réglage Balance des couleurs en allant dans Menu > Calque > Nouveau calque de réglage > Balance des couleurs et réglez les tons comme ceci.
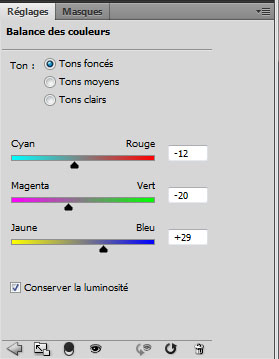
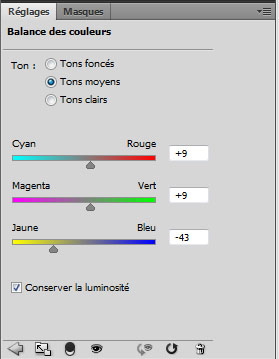
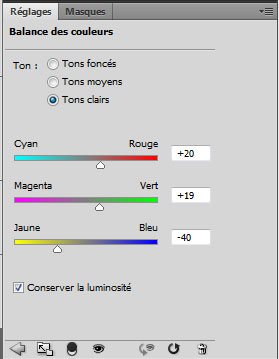

Ensuite ajoutez un calque de réglage Correction sélective
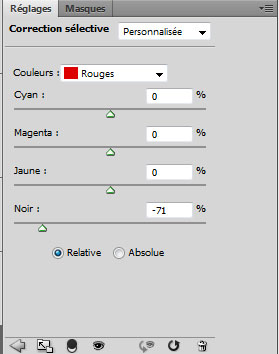
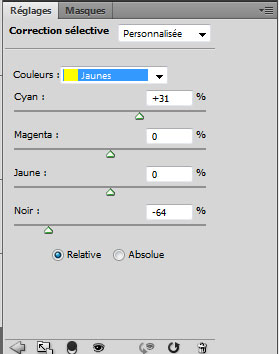
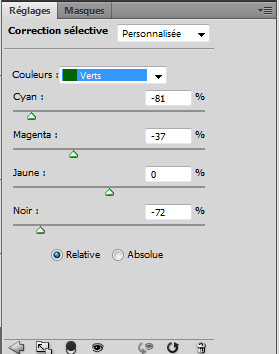
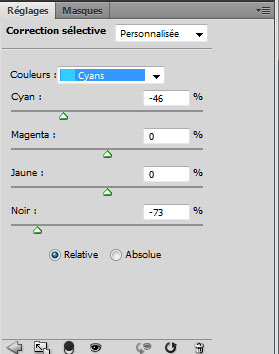
Ce qui vous donne ceci

Ajoutez un contour progressif en utilisant l ‘outil pinceau (B) , une dureté de 0% et la couleur noir

Pour finir changez son mode de fusion en incrustation
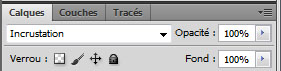
Et voilà le résultat final







































First !!!
Super !!!
Merci a toi 🙂
effet sympa, mais pourquoi toujours prendre des images payantes…
L’effet sur les jambes … sublime. Je trouve que c’est l’un des meilleurs effet du site LOL
Grand bravo, et merci !
Salut Grafolog !! 🙂
Ce tuto est pas mal, mais je le trouve quand même très inspiré de celui d”Hélène M. de Advanced Graphics… c’est bizarre tout ça, deux tutos de même concept le même jour avec la même image de base… on va dire que c’est une coincidence ^^
SUBLIME !
slt grafolog ^^ pour l achat de l’image afin de realiser le tuto je doit choisir qu’elle Résolutions & dimensions stp?
dans l attente d’ une petite reponse,un grd merci pour se tuto que j’ai hate de faire
bonne soiree tout le monde 🙂
Bonjour, @jcb personnellement j’ai acheté l’image avec la plus grande résolution, mais je te conseil une taille moyenne parce que quand tu importe l’image détouré tu devras réduire ça taille, ça te donne une résolution de 600×1000 pixels, alors cherche une résolution similaire mais un peut difficile pour le détourage à cause de ça taille.
@StreeT parce que ce sont des images pro avec 0% de bruit et ça donne des effets extrêmes c’est tout si tu ne peut pas payer ou obtenir cette image utilises des images de substitution dans les banques d’image libre de droit gratuites
Très bonne continuation tout le monde 🙂
Vraiment très fort ! 😀
Bonjour Bonjour, Tuto vraiment très chouette, mais un petit problème persiste, je n’ai pas le filtre fluidité… 😐 ! Une petite aide Grafolog ? 🙂
@Datrohan >>> Personnellement j’ai écrit ce tutoriel en mars 2008, le 5 exactement. Je l’avais écrit pour un autre forum et je l’ai remis aujourd’hui, ainsi qu’une version pour Photoshop Elements que j’ai écrit ce matin à 10h40.
Les coïncidences existent et ma technique n’est pas la même que celle de grafolog. Son résultat est d’ailleurs vraiment saisissant. Ainsi,il ne faut pas se leurrer, on s’inspire tous de ce qu’on voit autour de nous et personnellement cela ne me dérange pas. Et si on regarde bien, il existe un certains nombres de tutoriels réalisés avec cette image qui ont inspiré le même style.
Donc voilà, je pense surtout qu’il faut qu’on arrive tous à communiquer et surtout à se serrer les coudes devant les “vrais” voleurs, ceux qui copient/collent intégralement les tutoriels.
Bravo pour ton travail grafolog
En 2008…
Arf, je n’avais pas encore commencé le graphisme.
J’étais à fond sur AutoCad, mon métier…
Bref, le résultat est beau, j’essaie çà demain.
(quand je pense que j’ai passé la soirée à détourer une danseuse, ça ne me servira pas pour ce tuto, je comptais m’en servir pour l’autre tuto, avec la structure des routes, et le même gars, dans une autre position – celà dit, j’ai déjà fait une 1ère versio, mais ça ne rend pas aussi bien que toi… pas grave 😉 )
Merci encore !
encore un super tuto ke je v m’empresser de tester aujourdhui
merci encore pour tous ces tutos
super tuto grafolog, je ne cmpte pas l’essayer tout de suite car ce n’est pas encore de mon niveau =) remarque je n’ai que 12 ans et j’arrive a reproduire une dizaine de tes tutos^^. encore bravo 😀
OUAW OUAW OUAW OUAW !! Je vais m’éclater !!
Merci infiniment pour ce tuto, à l’allure décoiffante xO
J’exagère même pas c’est sublime xD
Merci encore 😉
Trop fort !! tu utilise enfin des effets du site que je t’ai envoyé !! Rendu magnifique 🙂
Bonjour, @HélèneM merci pour ton intervention et c’est vrai, moi aussi j’ai visité hier ton site et j’ai trouvé un tuto dans le même style ça ma fait vraiment plaisir, en touts les cas super travail HélèneM
@Fan Boy peux-tu nous faire un imprime écran et quel est la version de logiciel ?
Merci touts le monde pour vos commentaires et très bonne continuation 🙂
🙂 Style effect du pantalon un peu long
a faire a mon gout….
mais super rendu
BRAVO !
Coucou,
Et encore un gros bravo et un grand Merci.
J’en ais fait ça 😉
http://dragona.folio-graphiques.fr/…
Bonne continuation
Superbe tuto comme d’habitude. Les effets de lumières rendent super bien et maintenant je connais le filtre fluidité…pas mal du tout 😉 .
Voilà mon résultat :
<a href=”http://www.casimages.com/img.php?i=…” title=”upload image”>Cliquez ici pour voir mon image</a>
Pour ceux qui veulent l’image du danseur GRATUITEMENT,
Mais il y a un nom pour dire que t’est plus fort que les professionnel tout ton travail ces sublime magnifique a il y a rien a dire ces juste énorme oO
Continue et d’abord tu peut plus progresser tu connait tout maintenant =) Bonne chance
Très bon 😀
Juste: “Changez le mode de fusion en lumière tamisée et réduisez son mode de fusion à 33% “
Se ne serais pas l’opacité qu’il faut régler a 33%? :siffle:
@Dragona, très cool ton rendue…
@Grafolog, ma version est Cs5, voici le lien :
Lien de l’image
Merci
Woups, j’ai trouver ><, Toutes mes excuses je chercherais mieux la prochaine fois :).
bonsoir , super beau travail , je suis fan , j’ai juste un ti problème ; pour avoir la sélection du danseur sur un nouveau calque , j’y arrive pas en appuyant sur control et puis sur le calque du danseur ??
thanks
voila mon truc , j’ai pas tt respecté , mais j’ai appris énormément d’astuces : http://www.casimages.com/img.php?i=…
@hélène et Grafo : Oki dak 🙂 merci pour cette précision 🙂 les deux rendus sont vraiment géniaux, même si j’ai une préférence pour celui sur PS3 de Hélène 🙂
Bonne continuation à vous deux ^^
Désolé, sur Elements et pas sur CS3 ^^
Merci 😉
Sinon lorsque vous avait des soucis avec “ctrl” pour des sélections… vous pouvez peut être vous simplifiez l’affaire en allant sur le calque qui vous intéresse Menu>Sélection>récupérer la sélection…. ainsi votre “sujet” sur le calque choisi(A) et sélectionné… après vous créez un nouveau calque que vous déplacez dans l’ordre des calques s’il le faut (selon le tuto quoi 😉 ) et vous “remplissez” ce nouveau calque (B) selon les “contours” du calque sélectionné (A).
Pardon si je viens de vous embrouillez avec mon “chinois” 😉 Mais il est vrai que je fait cela tellement souvent que c’est instinctif 😉
@Sophiael, CyberWonder, chouette boulot 😉
Bonne continuation.
@Dragona merciiii , et merci pour le “chinois” , heureusement que je suis trilingue 😉 LOL LOL
Faite UN TOUR par la 😉
http://www.youtube.com/watch?v=UumD…
vous seraient ravient!!!
:mdr: c’est super sympa tous les tuto …. héhé je viens d’acheter Ps cs5 mais je suis encore un debutant :-O a peine je viens de commencer je suis deja bloquer au deroutage ;-(
hihihi rigolo cette petite faute 😉 c’est vrai, c’est vite “Déroutant” le “Détourage” 😉
aller tu vas vite nous montrer tes merveilles Trix 😉
j’ai pas pigé comment faire les étapes
-Prenez l’outil gomme (E) et effacez les mains du danseur -comme ceci Ensuite allez dans Menu > Filtre > Fluidité
si quelqu’un peut m’aider…
et n’oubliez pas de faire un tour sur le lien que j’ai laissé plus haut LOL ça vous aidera
Bonsoir, tout d’abord merci pour tout c’est magnifique tuto et contninu ainsi ;). Voila donc je suis bloquer à cette étape:
Maintenant nous allons utiliser une méthode simple pour ne laisser que du blanc sans passer par le mode de fusion, allez dans Menu > Sélection > Plage de couleur cliquez sur la zone noir puis appuyez sur le bouton supprimer de votre clavier pour supprimer la plage que vous avez sélectionnée
Quand jappui sur SUPPRIMER de mon clavier, rien ne se passe… Voilà jesper on pourra maider.
Merci et bonne soirée.
Bonsoir, tout d’abord merci pour tout c’est magnifique tuto et contninu ainsi ;). Voila donc je suis bloquer à cette étape:
Maintenant nous allons utiliser une méthode simple pour ne laisser que du blanc sans passer par le mode de fusion, allez dans Menu > Sélection > Plage de couleur cliquez sur la zone noir puis appuyez sur le bouton supprimer de votre clavier pour supprimer la plage que vous avez sélectionnée
Quand jappui sur SUPPRIMER de mon clavier, rien ne se passe… Voilà jesper on pourra maider.
Merci et bonne soirée.
non mais srx ou on va grafolog l’image date de 10ans tout le monde l’a connais, le créateur ne sait même plus qu’il l’a mis en vente et c’est même pas à lui que tu l’a acheter !
tapez street dancer sur google image vous la trouverez.
Sinon super tuto bien géré. bravo
@ Misd ouias mais elle né pas selectioné alors que dans le lien youtube en haut… 😉
merci encor une fois pour se super tuto ^^
mon rendu : http://imageshack.us/photo/my-image…
merci pour le tuto 🙂
http://imageshack.us/photo/my-image…
voila ce que j’ai obtenu sous cs2
c’est ma premier montage photo sous photoshop alor soyez pas trop dur 🙂
jm beaucoup ton rendu original-gasy 🙂 bravo!!
merci jcb 🙂
Très bon celui la aussi! good job!
Magnifique, ya vraiment des bons!
Même problème que Babouche 76… Pleas help!
Même problème que Babouche 76… Please help!
merci pour ce tuto :
http://imageshack.us/f/577/dansea.j…
bravo ouadjet jaime bien ton rendu
heu :siffle: je bloque à trés rapidement au moment ou il est dit “importer cet texture dans votre projet” comment on fait 😎
Magnifique tutoriel, un résultat sublime.
J’ai appliqué votre leçon sur un dessin (qui est très fortement inspiré du danseur de ce tutoriel) que j’ai réalisé reprenant un des personnages de la BD en noir et blanc “S.hom” dont je suis l’auteur.
Je me permet de vous montrer le résultat pour mon dessin :
http://nsm05.casimages.com/img/2011…
Très beau résultat. Par contre -1 pour l’image payante :(.
Très beau résultat. Par contre -1 pour l’image payante :(.
Très bon tuto, je confirme, j’ai peut être loupé un petit truc mais c’est bien expliqué. voici mon petit chef d’œuvre.
http://jschebath.free.fr/Danseur%20…
Tres utiles
voici le mien :
http://nsm05.casimages.com/img/2011…
Tous tes articles sont splendides, je me suis réellement formé à Photoshop grâce à toi,
voici mon rendu à ma sauce, mixé avec un de tes autres tuto (l’homme en eau)
here -> http://images3.photomania.com/12053…
voici le mien 🙂
http://img.over-blog.com/600×600/4/…
Super résultat !
Voilà le miens : http://img706.imageshack.us/img706/…
J’ai eu du mal avec la partie où il faut tracer les contours.
Changer de lien :
http://img717.imageshack.us/img717/…
Voici mon rendu, merci de me dire ce que vous en pensez :
http://imageshack.us/photo/my-image…
ben je viens de le découvrir et j’ai fais ceci avec une autre image http://fav.me/d4g9iz8 😉
vraiment trop beau le tuto merci beaucoup 🙂
Ma version : 🙂
http://img15.hostingpics.net/pics/4…
:siffle: Se tuto est extra (: ! je l’ai reproduis sans soucis ! J’adore
Merci encore pour ce TUTO ! =D
Voici mon rendu
http://maditake.deviantart.com/#/d4…
le mien
http://www.monalbum.fr/GroteFoto-PI…
merci super tuto voici mon rendu
http://img11.hostingpics.net/pics/3…
tuto
Discover a selection of related articles on Pearltrees…