Créer une illustration surréelle avec Photoshop
Un autre tutoriel plus délirant que les autres, dans ce dernier nous allons créer une superbe affiche surréel avec Photoshop et bien sure irréalisable sans Tutsps.
Voilà un aperçu du résultat final

Avant de commencer notre tutoriel je vous invite a téléchargé le pack suivant
Ouvrez un nouveau document de 2000×2000 pixels résolution 72Dpi couleur RVB8bits puis importez la texture suivante dans ce dernier

Importez la deuxième texture dans votre document
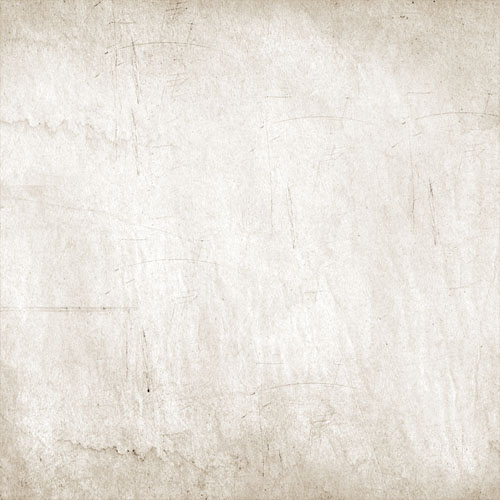
Changez son mode de fusion en éclaircir et réduisez son opacité à 74%
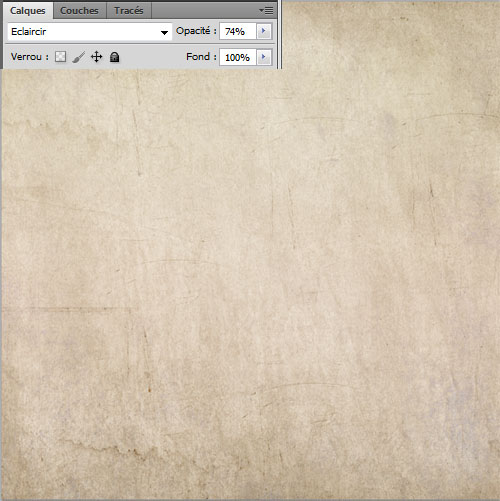
Ensuite ajoutez un calque de réglage Teinte et saturation en allant dans Menu > Calque > Nouveau calque de réglage > Teinte et saturation et réduisez la saturation à -100%.
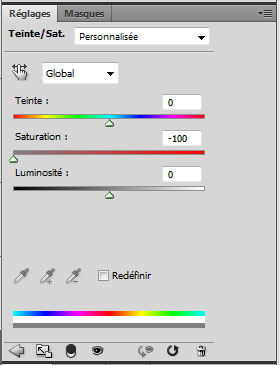
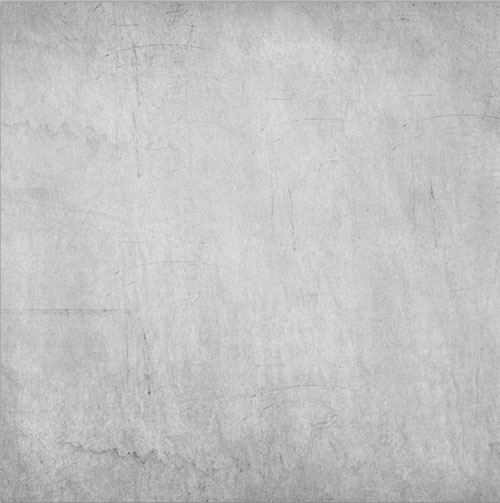
Créez un nouveau calque ( Ctrl+Shift+N ), prenez l’outil pinceau (B) , une dureté de 0% , la couleur Noir et dessinez un contour progressif comme ceci.
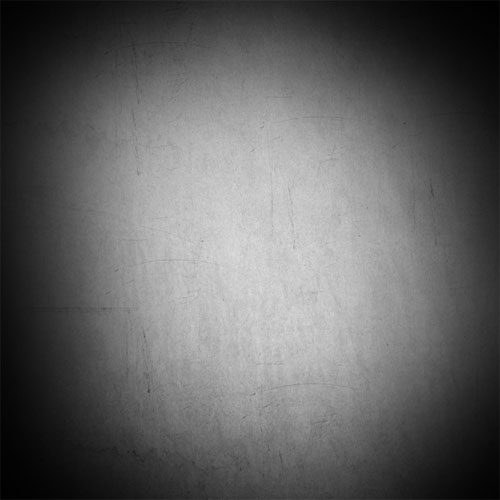
Changez son mode de fusion en incrustation
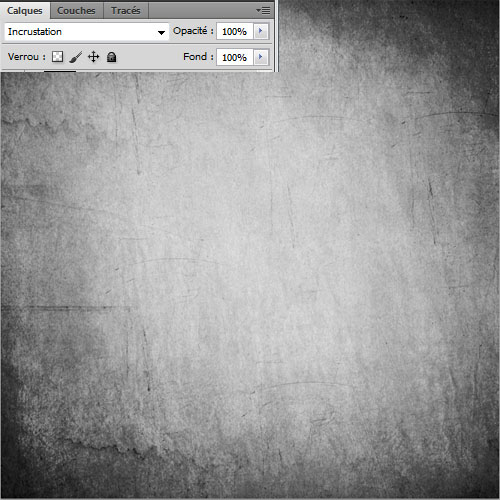
Ensuite créez un autre calque et allez dans Menu > Filtre > Rendu > Nuages
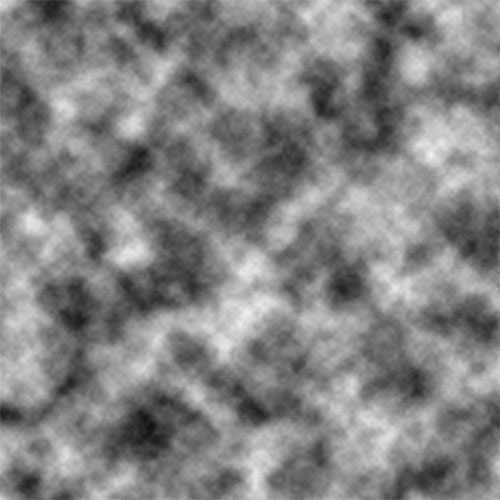
Allez dans Menu > Filtre > Renforcement > Accentuation
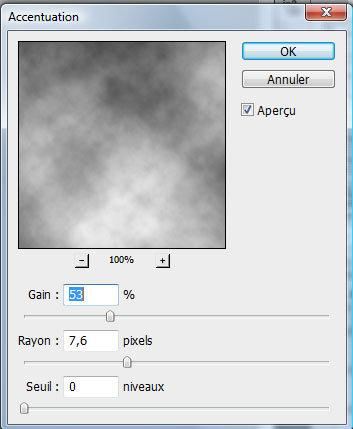
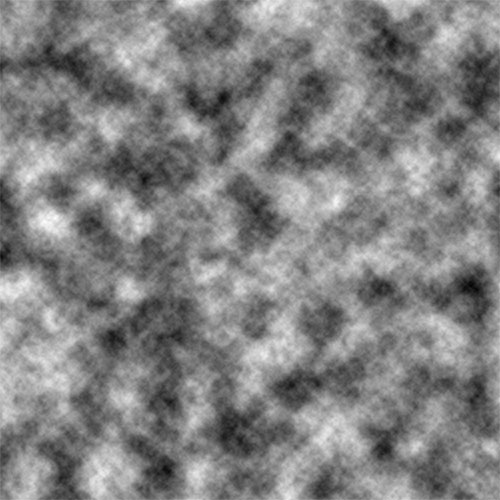
Prenez l’outil gomme (E) avec une dureté de 0% et effacez les contours de ce dernier pour obtenir ceci
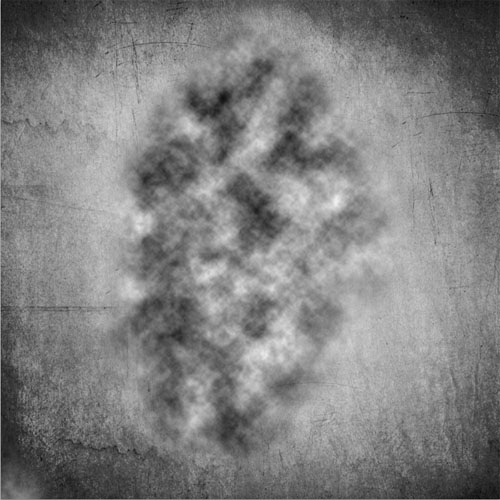
Changez son mode de fusion en incrustation
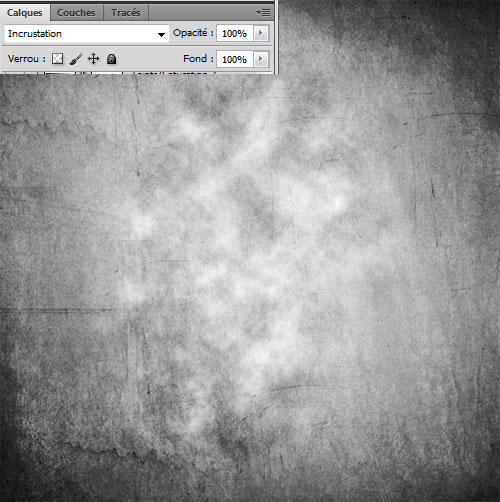
Ouvrez l’image suivante dans un nouveau document et détourez-la

Importez le model détouré dans votre document de travail

Avec l’outil gomme (E) effacez la partie inférieur du model.

Créez un nouveau calque ( Ctrl+Shift+N ), prenez l’outil pinceau (B) , une dureté de 0% , la couleur Noir , mode de fusion incrustation et dessinez au niveau de la partie inférieur du model pour assombrir cette partie-la.
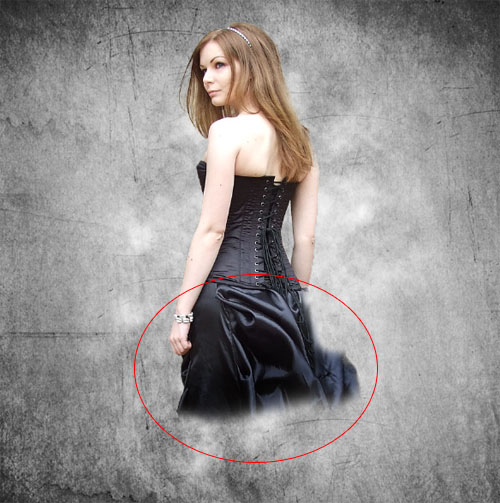
Faite la même chose mais changez juste le mode de fusion en lumière tamisée

Créez un autre calque ( Ctrl+Shift+N ), prenez l’outil pinceau (B), les brushes que vous avez trouvés dans le pack en haut et dessinez des sortes d’éclaboussures au niveau de la partie inférieur.
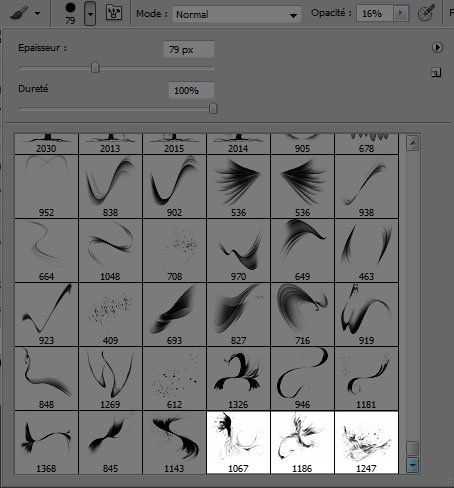

Ensuite ajoutez un calque de réglage Teinte et saturation en allant dans Menu > Calque > Nouveau calque de réglage > Teinte et saturation et réduisez la saturation à -69%.
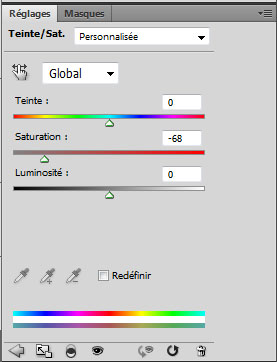

Créez un nouveau calque et remplissez-le avec la couleur suivante #747474 en utilisant l’outil pot de peinture (G).
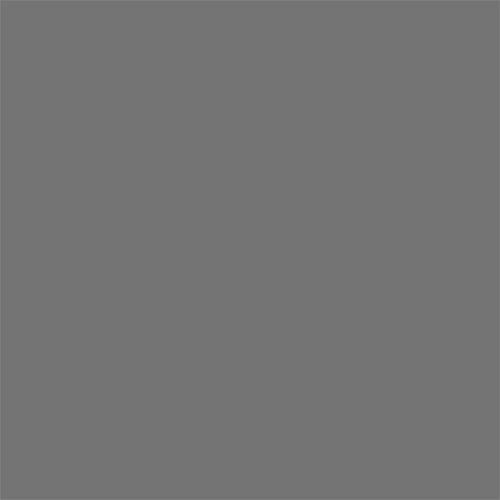
Changez son mode de fusion en incrustation
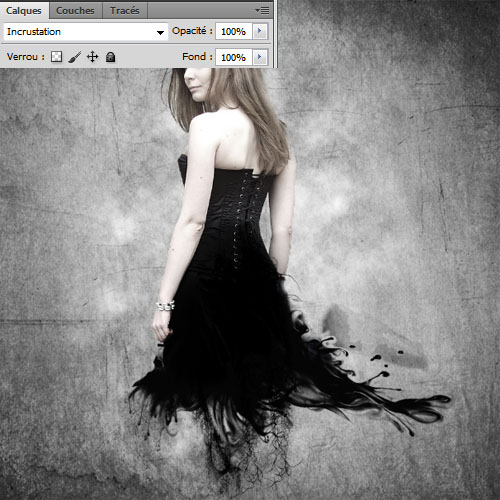
Maintenant prenez l’outil densité + (O) et assombrissez les zones suivantes du model.
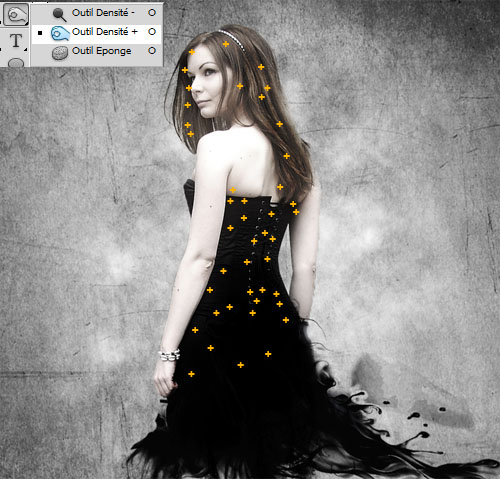
Ensuite ajoutez un calque de réglage courbe en allant dans Menu > Calque > Nouveau calque de réglage > courbe et réglez la courbe RVB comme ceci.
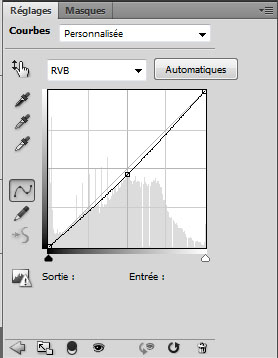

Maintenant prenez l’outil forme personnalisée (U) et dessinez plusieurs formes géométriques.

Appliquez sur chaque forme les options de fusion suivante
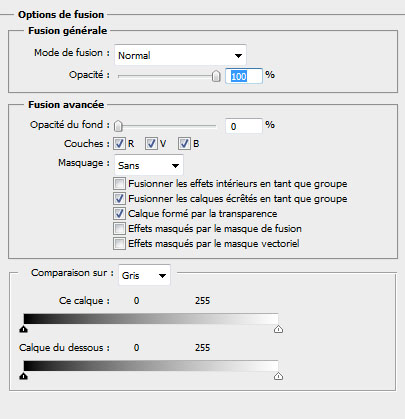
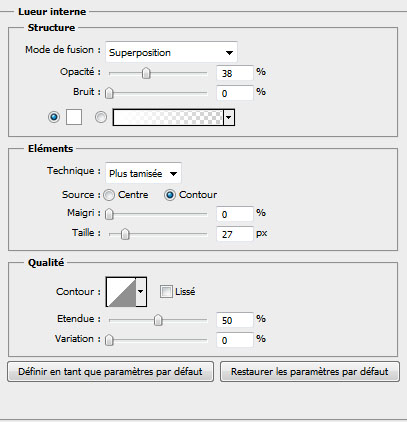

Toujours avec l’outil forme personnalisée dessinez un grand triangle comme ceci

Appliquez dessus les options de fusion suivantes
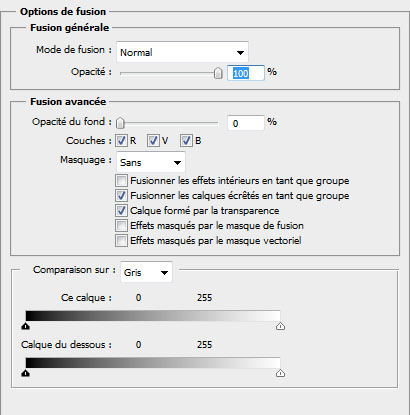
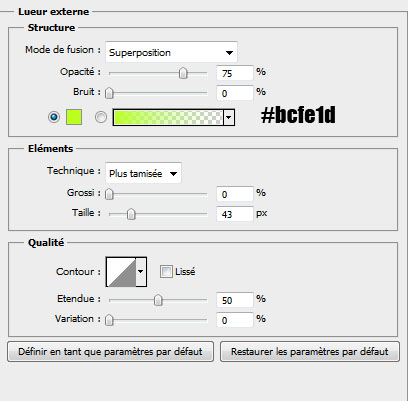
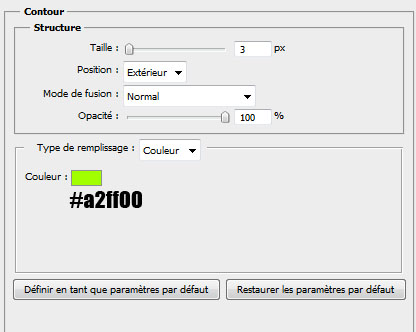

Dessinez un autre triangle comme ceci

Rendez vous dans les options de fusion
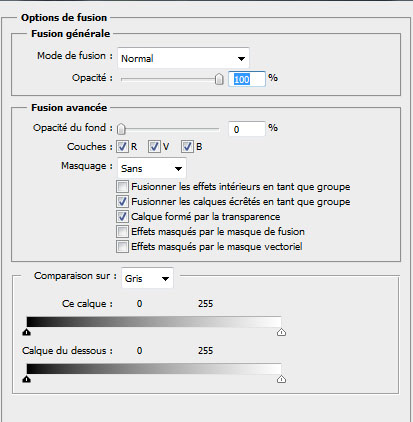
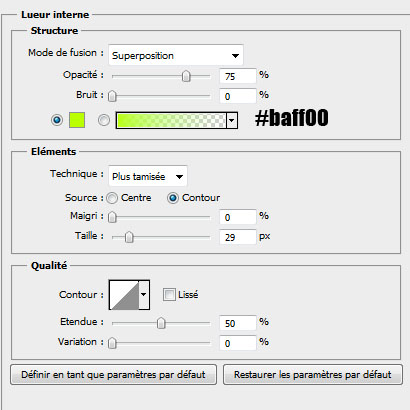
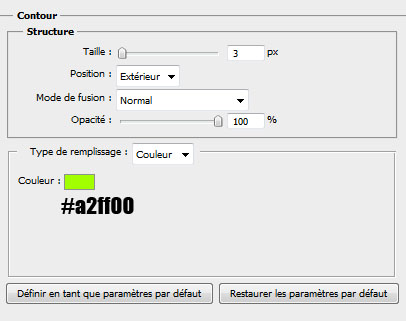

Fusionnez les deux triangles ( Ctrl+E ), prenez l’outil gomme (E) et effacez la partie qui recouvre le model au niveau du bras et de la tête

Dupliquez le triangle ou bien créez d’autre comme ceci

Mettez vous sur le plus grand triangle et appliquez dessus un flou gaussien en allant dans Menu > Filtre > Atténuation > Flou gaussien.
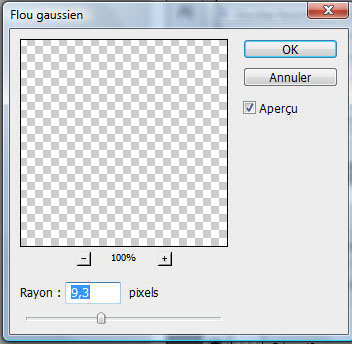

Maintenant nous allons créer quelques motifs pour les utilisés dans notre illustration.
Ouvrez un nouveau document de 20×20 pixels avec un fond transparent
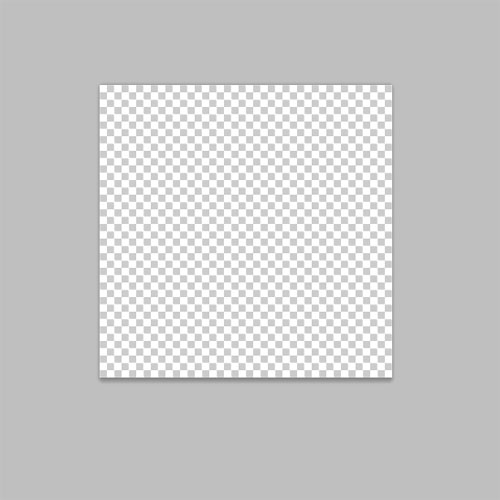
Prenez l’outil forme personnalisée et dessinez un losange
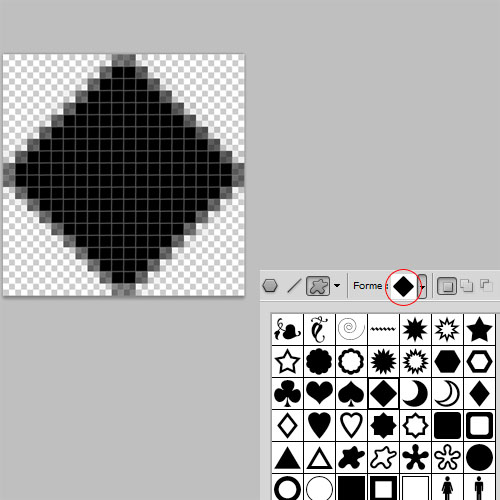
Ensuite allez dans Menu > Edition > Utiliser comme motif (si vous trouvé l’outil grisé pixélisez votre calque dans Menu > Calque > Pixellisation > Forme )
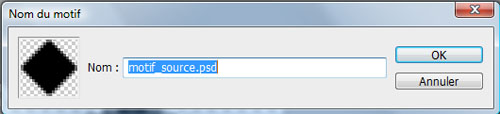
De la même façon créez des lignes diagonales et allez dans Menu > Edition > Utiliser comme motif
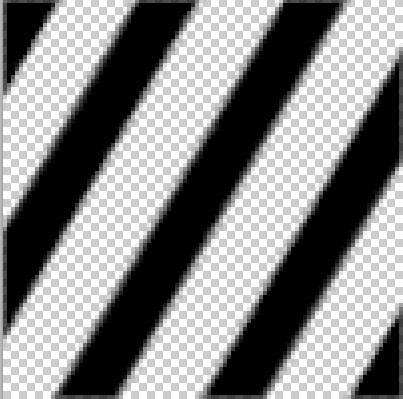
Pour le troisième motif, ouvrez un nouveau document de 22×28 pixels avec un fond transparent
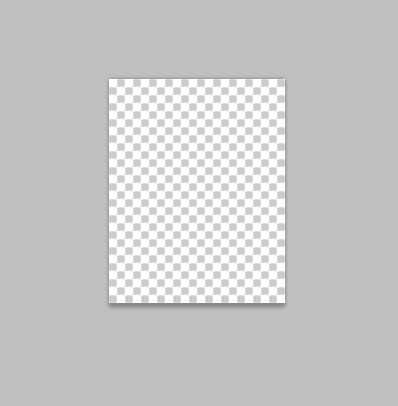
Prenez ensuite l’outil ellipse (U) et dessinez trois petits ronds comme ceci
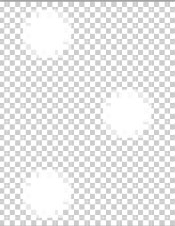
Appliquez dessus les options de fusions suivantes
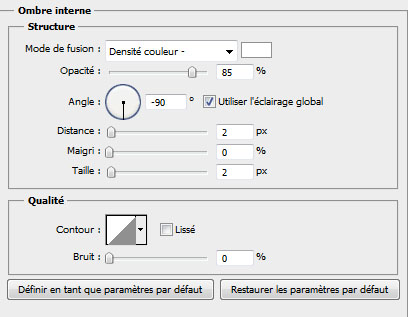
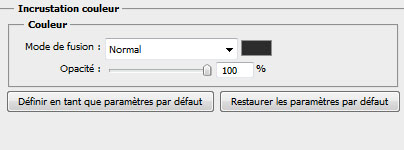
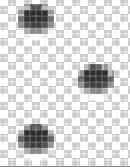
Ensuite allez dans Menu > Edition > Utiliser comme motif
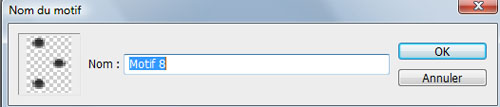
Maintenant revenez a votre document de travail, prenez l’outil ellipse (U) et dessinez un rond Blanc
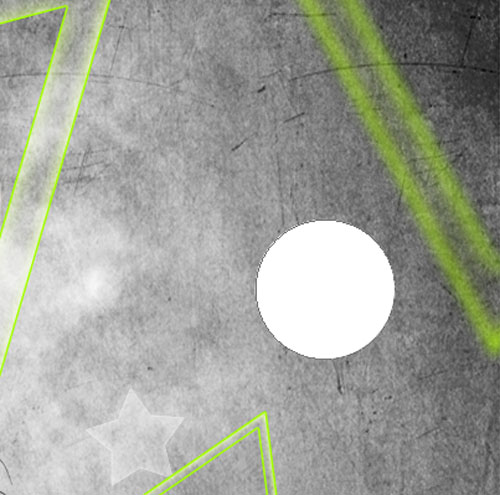
Rendez-vous dans les options de fusion
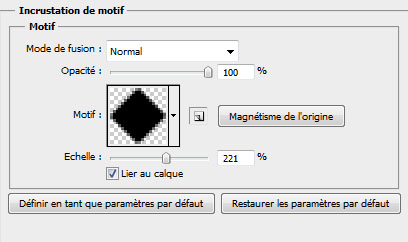
Créez un nouveau calque et fusionnez le avec le calque du rond ( Ctrl+E ), récupérez la sélection du rond en allant dans Menu > Sélection > Récupérer la sélection et allez dans Menu > Filtre > Déformation > Sphérisation
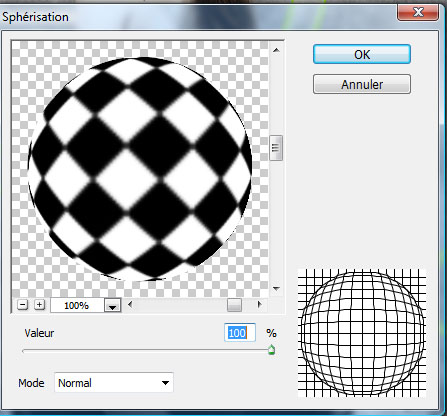

Dans les options de fusion appliquez dessus un ombre interne
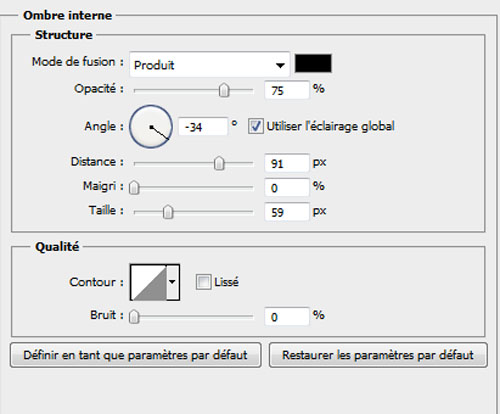
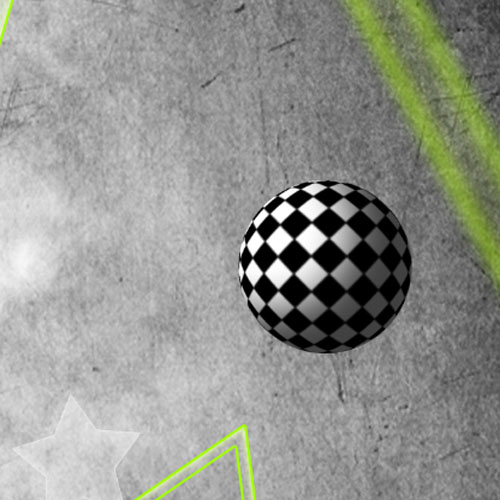
Dupliquez votre rond plusieurs fois

Mettez vous sur le plus grand rond et appliquez dessus un flou gaussien en allant dans Menu > Filtre > Atténuation > Flou gaussien
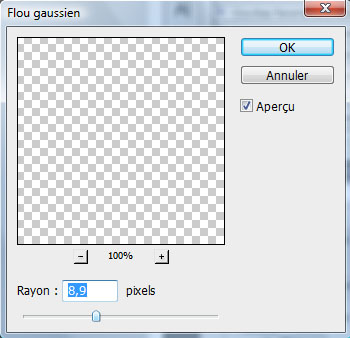

Répétez la même étape avec les autres motifs pour obtenir ceci

Ensuite ajoutez un calque de réglage Balance des couleurs en allant dans Menu > Calque > Nouveau calque de réglage > Balance des couleurs et réglez les tons comme ceci.
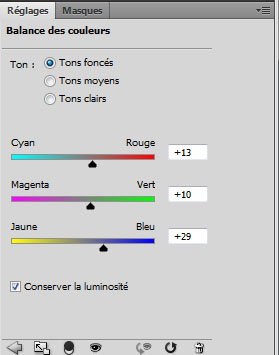
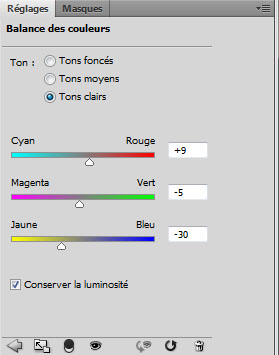

Créez un nouveau calque, prenez l’outil pinceau (B) , la couleur #ffba00 , les brushes étoiles et dessinez des étoiles comme ceci

Changez son mode de fusion en éclaircir
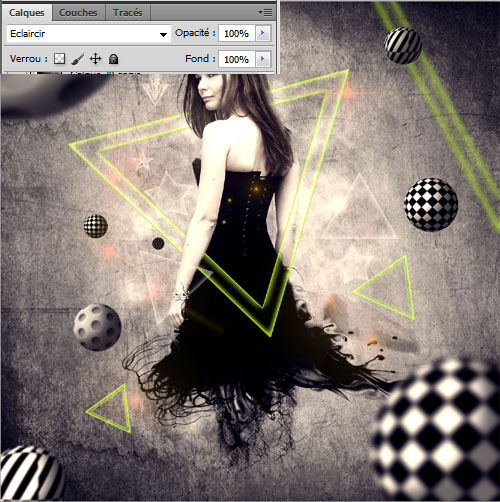
Dans un autre calque dessinez d’autres formes de préférence rétro avec une faible opacité

Créez un nouveau calque et remplissez-le avec du noir en utilisant l’outil pot de peinture (G) et allez dans Menu > Filtre > Rendu > Halo.
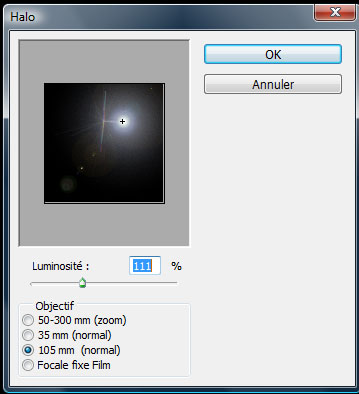
Dans le même calque ajoutez d’autre halo

Changez son mode de fusion en éclaircir
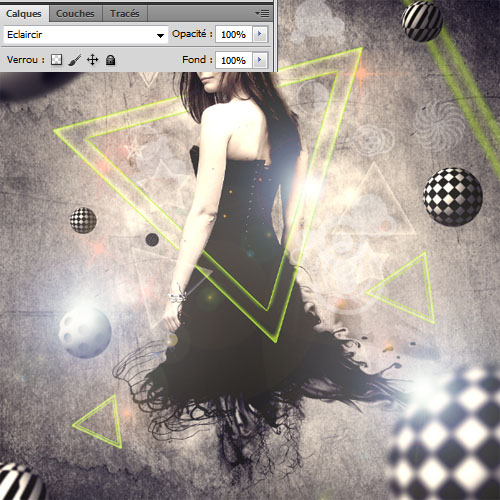
Dans un nouveau calque prenez l’outil pinceau (B) , les couleurs #c0ff01, #48ddfc , une opacité de 35% et colorez le centre avec du vert et les contours avec le bleu.

Changez son mode de fusion en incrustation
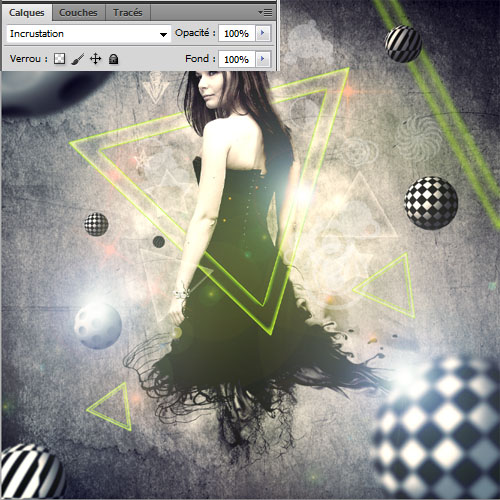
Appuyez sur le raccourci Ctrl+Shift+Alt+E pour obtenir un calque avec tous les autres calques fusionnés dessus et allez dans Menu > Filtre > Renforcement > Accentuation .
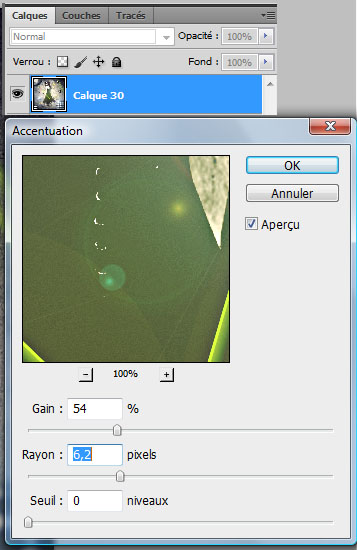

Pour finir créez un nouveau calque, prenez l’outil pinceau et ajoutez un contour aléatoire comme ceci

Changez son mode de fusion en Lumière tamisée
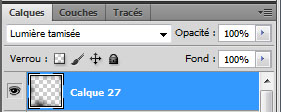
Et voilà le résultat final







































trop fort comme d’hab que dire à part continue à nous faire rever LOL
bravo,superbe rendu.et la fille elle est O-)
J’apprécie vraiment le rend. Très réussi. Merci beaucoup pour tous ces tutos.
J’adore se que tu fais ! Franchement !
merci tu nous gates :mdr: super se tuto
whaou, on est vraiment gâté merci merci merci
J’adore ! :mdr:
Hello , j’A.DO.RE. Mais , jai un probleme , comme pour le tuto formes geometriques un truc comme ça . Pour les formes personnalisees , les triangles et autres :X Jles trouve pas , t’aurais pas un pack du genr e? stp 😀
Merci d’avance 😀
Jolie .. fille =D
Sinon, super rendu !
continu comme sa 😉
Re , enfait , j’ai pas du beaucoup chercher , jviens d’trouver la solution , pour ceux qui auraient le meme proble me :
Forme personnalisee
> formes> Toutesmagnifique, merci c du très beau travail
Bonjour,
Comment ouvre t’on camera raw dans photoshop?
Merci
Superbe rendu, j’adore 🙂
Par contre serait il possible que dans le pack tu puisse mettre la fille déjà détouré stp ? Merci d’avance 🙂
Ma petite version de cette énorme performance.
Encore bravo.
http://dragona.folio-graphiques.fr/…
@1822stephane
Si c’est un fichier RAW il s’ouvrira directement dans camera raw (si ton appareil est pris en charge penses a faire les updates pour camera raw)
Sic’est un JPG il faut que tu l’ouvre en passant par Bridge (clic droit sur la vignette de ton image et “ouvrir dans camera raw” une fois tes corections effectuées dans CW, clic sur “ouvrir une image”,elle s’ouvrira dans photoshop
Et encore une bonne dose de révision toshop LOL , merci pour le tuto!
merci voici ma crea : http://img857.imageshack.us/i/effet…
grace a toi j’ai beaucoup evoluer en peu de temps merci!
merci pour ce super tuto encore une fois un exxellent boulot, je me suis amusé a le faire celui ci et Jadore 😀
Super rendu, comme dab
Pour l étape: “Créez un nouveau calque ( Ctrl+Shift+N ), prenez l’outil pinceau (B) , une dureté de 0% , la couleur Noir et dessinez un contour progressif comme ceci.”
j arrive pas a avoir un pinceau qui donne le meme effet que le tien 🙁 comment faire???
J’ai un problème à partir du moment où l’on doit fusionner les deux triangles verts, car:
– soit je les fusionne une fois pixélisé et ça donne ça: http://img41.xooimage.com/views/2/b…
– soit je les pixélise pas et ils ne veulent pas se fusionner.
– soit je les fusionne pas et je le ferai en deux fois, sauf qu’avec la gomme, ça me fait ça: http://img41.xooimage.com/views/8/a…
Plutôt bizarre…
voici la mienne. et merci pour ce super tuto
http://www.servimg.com/image_previe…
Excellent tuto, au rendu génial.
encore un tuto merveilleux, que dire de plus, tu me combles …
http://hpics.li/0c07789
Moi g toujours un problème au niveau de: Créez un nouveau calque ( Ctrl+Shift+N ), prenez l’outil pinceau (B) , une dureté de 0% , la couleur Noir et dessinez un contour progressif comme ceci. comment faire pour avoir un pinceau qui donne la meme chose??
Moi g toujours un problème au niveau de: Créez un nouveau calque ( Ctrl+Shift+N ), prenez l’outil pinceau (B) , une dureté de 0% , la couleur Noir et dessinez un contour progressif comme ceci. comment faire pour avoir un pinceau qui donne la meme chose??
http://www.facebook.com/photo.php?f… le créateur seras content de voir que sa création et afficher sur le site miss and mister et que la personne ose dire que c’est elle même qui la fait . tu devrais signer les originaux 😛
Bonjour,
ça me donne pas du tout pareil au niveau des formes personnalisées ça reste noir je fais et refait les façon de faire mais rien n’y fait! dommage car les tuto son beaux mais c pas le premier qui bug!!! dommage
Bonjour,
ça me donne pas du tout pareil au niveau des formes personnalisées ça reste noir je fais et refait les façon de faire mais rien n’y fait! dommage car les tuto son beaux mais c pas le premier qui bug!!! dommage
Bonjour,
ça me donne pas du tout pareil au niveau des formes personnalisées ça reste noir je fais et refait les façon de faire mais rien n’y fait! dommage car les tuto son beaux mais c pas le premier qui bug!!! dommage
Bonjour, @rose as-tu réduit le fond des formes à 0% ?
Merci et très bonne continuation
Bonjour, c’est bon j’ai réussi oui c’était le 0% que j’avais pas vu autant pour moi! merci!
Par contre j’ai un autre pblm! Pour les motif je n’arrive pas pour les lignes en diagonales comment fait on? (c pour le second motif)merci!
Bonjour, c’est bon j’ai réussi oui c’était le 0% que j’avais pas vu autant pour moi! merci!
Par contre j’ai un autre pblm! Pour les motif je n’arrive pas pour les lignes en diagonales comment fait on? (c pour le second motif)merci!
merci pour tt c tuto 🙂
bonne continuation
Super tuto merci beaucoup ! Voici ma création sur photoshop élements 7.0 !
http://www.hostingpics.net/viewer.p…
Très beau tuto super ! Un seul problème qui me gène le nouveau document de (20×20) pixels =O
http://i1090.photobucket.com/albums…
Voilà mon premier essai, je débute sur photoshop ><
Excellent site en tout cas, je vais pouvoir apprendre correctement.
J’ai zappé quelques étapes mais.. http://i40.servimg.com/u/f40/13/40/… Voila!
Super tuto j’ai appris a mieux connaitre mon toshop xD
Super tuto ! J’adore 🙂
Merci !
Voila Ma Photo Avec Ce Tuto http://hpics.li/cf2e1bc 😎 Mais Non Complet.
Et encore un excellent tuto de fini.
Merci!
Bonjour novice dans photoshop je peine à avancer sur ce tutorial, je suis coincée à : Créez un nouveau calque et fusionnez le avec le calque du rond ( Ctrl+E ), récupérez la sélection du rond en allant dans Menu > Sélection > Récupérer la sélection et allez dans Menu > Filtre > Déformation > Sphérisation”
Impossible de fusionner les calques, le CONTROL + E ne fonctionne pas, qui peut m’aider ?
Malgré mes recherches sur le net, rien trouver, je ne suis pas assez experte :-/ Merci d’avance
super rendu voilà ma réalisation http://fav.me/d4o7xx0
merci bcp O-)
Quel boulo!
Incredible!!
Bravo!
Hello à tous !!!!! Ben celui là j’avoue, j’ai pas suivi à la lettre jus qu’a la fin 🙂 regardez mon rendu: http://ceydoo-blueshine.deviantart….