Fondre un objet avec Photoshop
Un nouveau tutoriel dans TutsPs pour bien commencer la semaine, dans ce dernier nous allons apprendre comment fondre un objet dans une scène avec Photoshop.
Voilà un aperçu du résultat final

Avant de commencer téléchargez le pack suivant puis ouvrez un nouveau document de 1900×1200 pixels résolution 72Dpi couleurs RVB8bits.
Nous allons commencer par travailler le fond de notre image, importez la texture de bois suivante dans votre document et ajustez la comme ceci
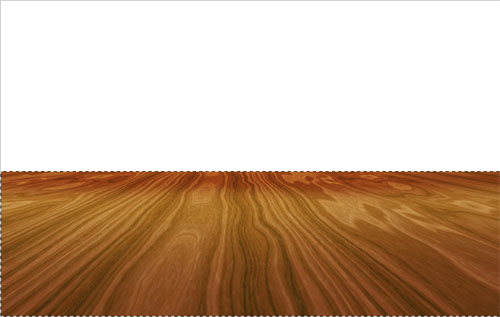
Ajoutez un calque de réglage teinte et saturation en allant dans Menu > Calque > Nouveau calque de réglage > Teinte et saturation et mettez les valeurs suivantes.
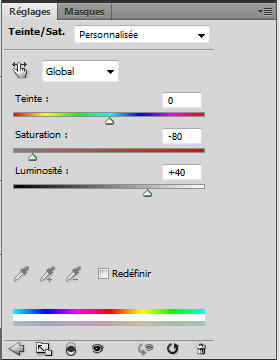

Créez un nouveau calque ( Ctrl+Shift+N ), prenez l’outil pinceau (B) , une dureté de 0% , la couleur Noir , une opacité de 70% et dessinez une ligne comme ceci

Importez la deuxième texture de bois dans votre document et ajustez-la comme ceci

Ensuite allez dans Menu > Filtre > Atténuation > Flou gaussien
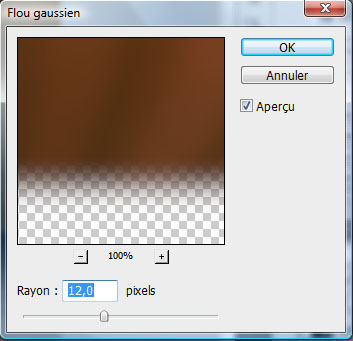

Ajoutez un autre calque de réglage Teinte et saturation et créez un masque d’écrêtage en allant dans Menu > Calque > Créer un calque d’écrêtage
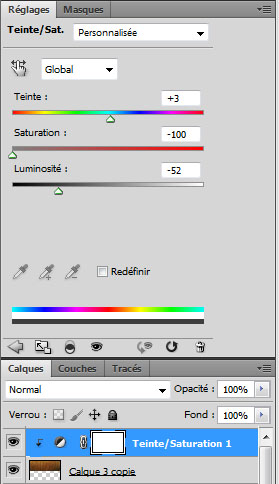

Créez un nouveau calque ( Ctrl+Shift+N ), prenez l’outil pinceau (B) , une dureté de 0%, la couleur Noir, une opacité de 70% et dessinez une autre ligne comme ceci

Importez l’image de l’appareil photo dans votre document

Dupliquez votre image ( Ctrl+J ), écrasez-la en utilisant l’outil transformation (Ctrl+T) et en déplaçant le poigné central vers le vas.

Ensuite allez dans Menu > Filtre > Fluidité , dans la fenêtre de ce dernier sélectionnez l’outil déformation avant (W).
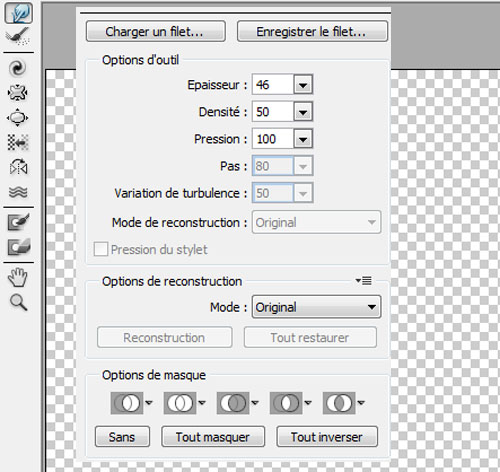
Commencez par déformer l’image en partant du haut vers le bas.

Ensuite allez dans Menu > Edition > Transformation > Déformation et déformez-la comme ceci

Prenez l’outil gomme (E) et effacez la partie du haut pour fusionnez les deux images

Dupliquez l’image fondu ( Ctrl+J ) et allez dans Menu > Edition > Transformation > Symétrie axe vertical puis déplacez la un peut vers le bas pour créer un reflet

Changez son opacité à 55%

Créez un nouveau calque et mettez-le entre l’image fondue et son reflet et dessinez un petit ombre porté en utilisant l’outil pinceau (B) , et un mode de fusion Incrustation

Fusionnez les calques suivants : l’appareil photo fondu, original son reflet et son ombre puis dupliquez le calque fusionné et ajustez le comme ceci

Ensuite allez dans Menu > Filtre > Atténuation > Flou gaussien
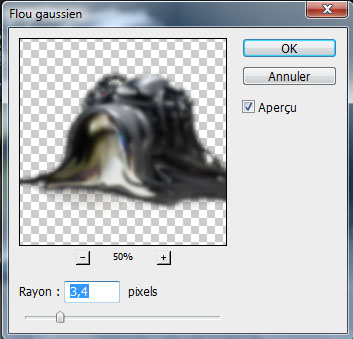
Créez un nouveau calque, remplissez le avec du noir en utilisant l’outil pot de peinture (G) et allez dans Menu > Filtre > Rendu > Halo
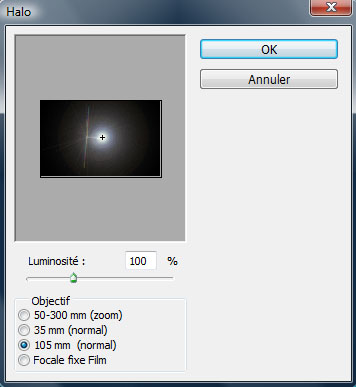
Changez son mode de fusion en Superposition et réduisez son opacité à 55%
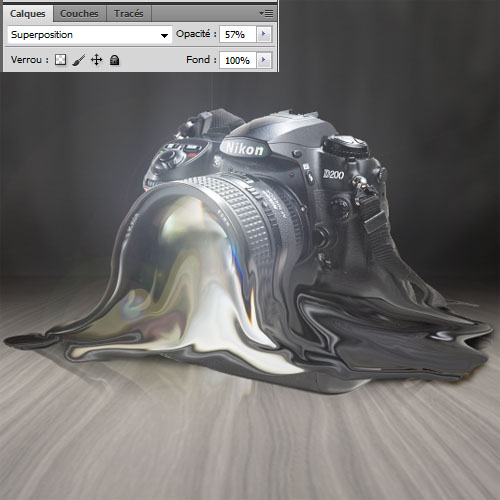
Répétez la même étape pour l’autre appareil

Ajoutez un calque de réglage Courbe de transfert de dégradé en allant dans Menu > Calque > Nouveau calque de réglage > Courbe de transfert de dégradé et changez son mode de fusion en Lumière tamisée .
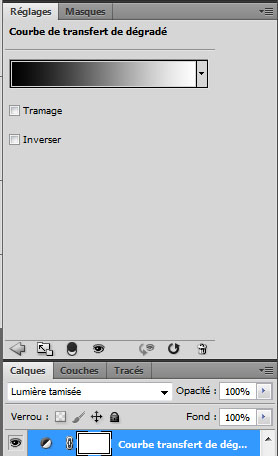

Ajoutez un autre calque de réglage Courbe de transfert de dégradé puis changez son mode de fusion en superposition et réduisez son opacité à 25% .
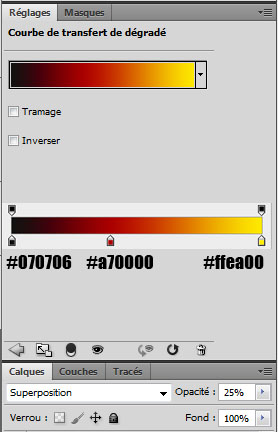

Appuyez sur le raccourci suivant Ctrl+Shift+Alt+E pour avoir un nouveau calque avec touts les autres calques fusionnés dessus et allez dans Menu > Filtre > Renforcement > Accentuation
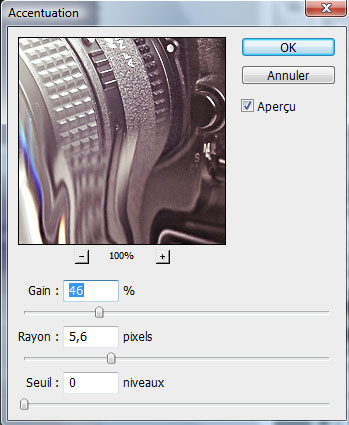

Créez un nouveau calque et dessinez dessus un contour progressif en utilisant l’outil pinceau (B) et la couleur Noir .

Changez son mode de fusion en incrustation
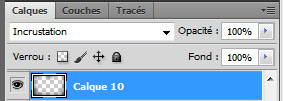
Et voilà le résultat final

Tutoriel inspiré du travail remarquable de Peter Kalous publié dans PsdTuts.






































Comme ça gère =) C’est enorme.
Merci graphologue !!!!
franchement j’adore,c’est terrible.c’est niquel les tutos pleuvent la ^^
merci a toi pour tout ces bon tutos
tres cool!!!! graphologue.
Salut,
C’est du très beau travail; et c’est très bien réfléchi .. j’en apprend tout les jours ici; mais la c’est magnifique !
Bonne continuation. Yacineo.
merci encor pour se super tuto,grace a toi j apprend beaucoup 🙂
coucou,
Je peux le dire… aller je le dis… Je t’aime Graf 😉
MERCI
Bon maintenant faut que je m’y mette 😉
Franchement, mais vraiment, c cool!!! continue comme ça!!
Enfait, c quoi la police que tu a utilisé?? 😐
Woaw exelent ! j’adore ce genre de photo (-:
Et quel est le nom de la police pour faire le grafalog ?
Merci d’avance (-:
Super tuto !!!
Encore merci
C’est vrai que la police est extra, j’aimerais bien savoir aussi le nom 🙂
Continue comme ça c’est clair qu’on t’aime, merci et chapeau !
C’est cool que tu publie plein de tutos en se moment ! En plus ils gèrent !
Bonjour et merci tout le monde pour vos commentaires la police utilisée est Graffogie 🙂
très bonne continuation
Ah oui merci en plus e l’ai je me souvenais plus qu’elle était aussi classe 🙂
Effectivement, je l’avais aussi lol
Merci beaucoup pour ce rapelle (-:
Incroyable, super, j’adore… Merci
Oh mon commentaire d’hier soir (tard) n’est pas passer 😉
Je disais qu’il n’était pas si simple de trouver des “objets” qui rendent bien en fondu… et que je suis encore en mode recherche en ce qui est des calques de teinture et saturation 😉
voici ma créa
http://i26.servimg.com/u/f26/11/96/…
Merci
Euuuh… J’ai un problème quand je fais fondre l’appareil et que je fais OK, il me dit que je n’ai pas assez de mémoire alors qu’il me reste 26Go sur mon disque dur. :/
Rod : super le rendu est fondant 🙂
Jack’ : Simple et magnifique, franchement bravo super Graph’
Il me fait fondre 😀
Super Tuto comme d’hab !!!! ENCORE 🙂
Superbe ! encore merci pour ce tuto LOL
salut tout le monde désolé de vous importuner mais je ne trouve pas le filtre Fluidité déformation avant sur Photoshop CS5 ;-(
je suis pas fan des déformations car c’est souvent crade au final mais la sa le fait bien!
Un effet qui mérite d’être étudier pour pas mal de créas.. trop cool…Merci Grafolog… 😉
http://www.servimg.com/image_previe…
Moisabelle======> J’adore 🙂
oulaaaaaa, oulaaaaaaaaa…..Merciiiiiii Dragona….
:mdr: Sa gere !! merci
J’ai pas compris comment faire la ligne de dureté, opacité… Comment ?
Voilà, j’ai un petit problème, je suis tout nouveau dans le domaine et ca fait quelque jours que je touches à photoshop.
Quand je vais dans le menu filtre pour effectuer la déformation, je n’arrive pas à acceder à la fluidité, celle-ci et en gris clair donc je ne peux pas cliquer dessus…
Si quelqu’un connait un autre moyen…
merci pour ce tuto c’est très bon je l’est réussi
Un grand merci pour tes superbes Tutos.
Cela fait 5 jours que je manipule Photoshop et grâce à toi, & tes tutos, je dois dire que je m’en sors pas trop mal. 🙂
Bonjour,
…Je suis bloqué quelque part….
Je ne peut pas aller dans Fluidité (“Ensuite allez dans Menu > Filtre > Fluidité , dans la fenêtre de ce dernier sélectionnez l’outil déformation avant (W)”)
D’après moi, leproblème serait que je ne peut ps fluidifier l’image (Nikon)….
Quelqu’un Aurait-il une idées ??
Merci 😉 🙂
Salut Kevaude je ne sais pas si tu as trouvé la solution depuis mais c’est tout simplement qu’il faut pixelliser le calque de l’appareil. Il doit surement être en objet dynamique
Salut Kevaude je ne sais pas si tu as trouvé la solution depuis mais c’est tout simplement qu’il faut pixelliser le calque de l’appareil. Il doit surement être en objet dynamique
Salut Kevaude je ne sais pas si tu as trouvé la solution depuis mais c’est tout simplement qu’il faut pixelliser le calque de l’appareil. Il doit surement être en objet dynamique
🙂 thx my friend
Waouh ! la vache ! ça c’est du beau rendu ! BRAVO et MERCI :mdr:
Bon, j’y ai (encore :-/ LOL ) passé la journée (si si) et j’y ai pris beaucoup de plaisir (surtout dans la trituration de la fluidité: quelle découverte cet outils :mdr: ) ; je n’ai pas réussi à “fondre” mon appareil comme maitre Grafolog 🙁 ; j’ai fait 5 essais que j’ai fondu et tordu dans tous les sens ! Au final, j’ai composé (bidouillé…) mon image avec des morceaux de 3 appareils photos différents (+ un 4eme pour le second plan !…); le résultat est correct (l’appareil semble moins voler qu’au départ…)
Le voici: http://www.casimages.com/img.php?i=…
Comme cet effet ma fé kifé grav LOL , j’ai tenté autre chose avec cet effet: http://www.casimages.com/img.php?i=…
Allez, maintenant j’attaque le “Parrot Design” maintenant !!! Que du bonheur sur tups !
je ne vais pas repeter ce que les autre on dit (que c du bon travail ext) beau resultat mais un peu plus de precision sur la procedure de realisation ne ferai pas de mal 😉
😯
Chouette, comme d’hab. Ca m’a tout de suite inspiré avec mon sport de prédilection :
http://www.archive-host.com/files/1…
Sympa mais avoue quand meme que sur ton tuto t’as utilisé 2 images différentes entre l’etape “Fluidité” et la “Déformation” pour le raccord … Mais merci quand meme ! ^^