Créative Design avec Photoshop
Combiner quelques idées pour créer un super montage créative avec Photoshop, dans ce tout nouveau tutoriel nous allons créer un effet de fondu sur un model en utilisant Photoshop et quelques texture pour avoir un rendu plus que parfait.
Voilà le résultat final de notre tutoriel

Etape 1 : Le fond
Avant de commencer téléchargez le pack suivant, ouvrez un nouveau document de 3000×3000 pixels résolution 72Dpi couleurs RVB8bits et ajoutez un calque de remplissage dégradé en allant dans Menu > Calque > Nouveau calque de remplissage > Dégradé

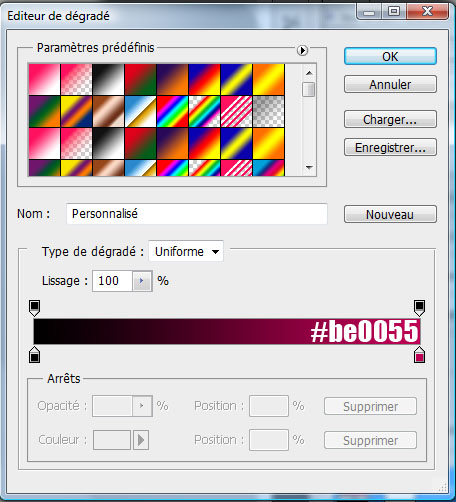
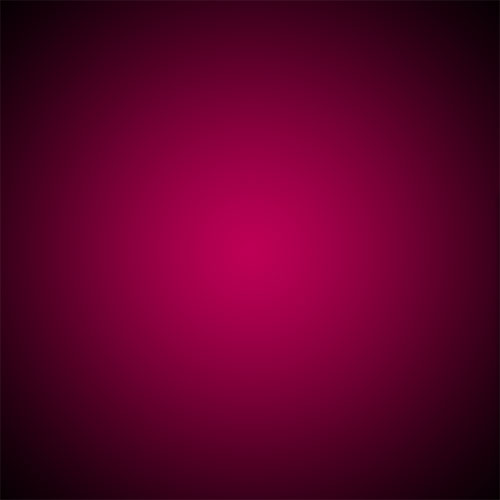
Maintenant créez un nouveau calque (Ctrl+Shift+N) , prenez l’outil dégradé (G) , les couleurs noir, #700032 et dessinez le dégradé suivant en partant du bas vers le haut.
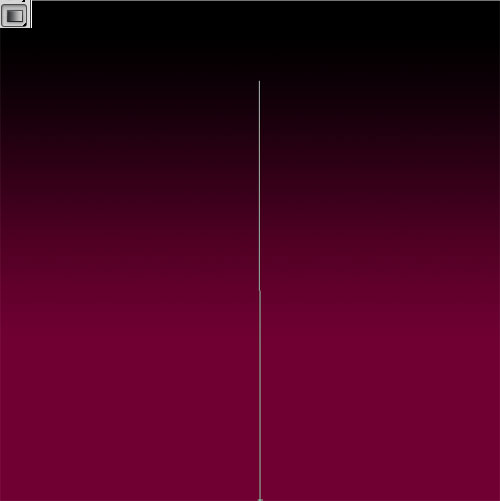
Allez dans Menu > Filtre > Déformation > Onde et mettez les valeurs suivantes
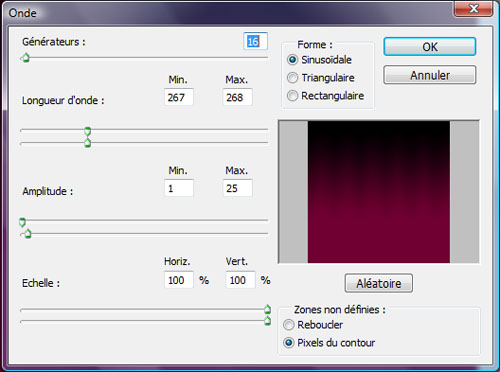
Changez son mode de fusion en Couleur plus foncé.
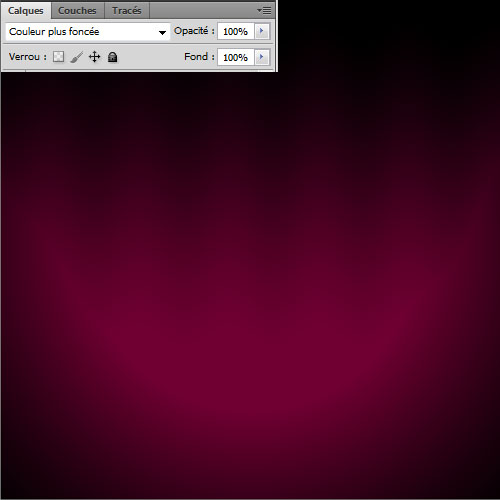
Créez un autre calque et dessinez quelques étoiles en utilisant l’outil pinceau (B) et les brushes que vous avez trouvé dans le pack en haut.
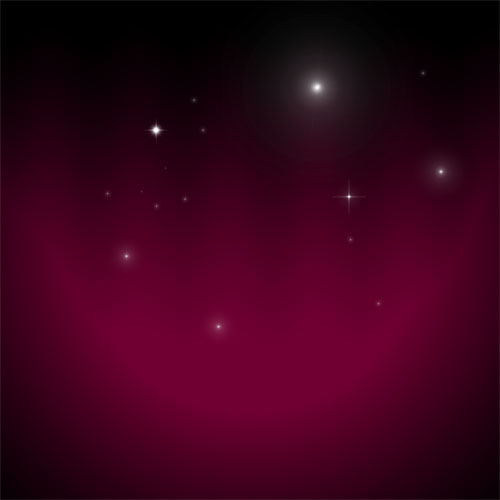
Importez l’image suivante dans votre document

Changez son mode de fusion en Densité couleur – et réduisez son opacité à 29%
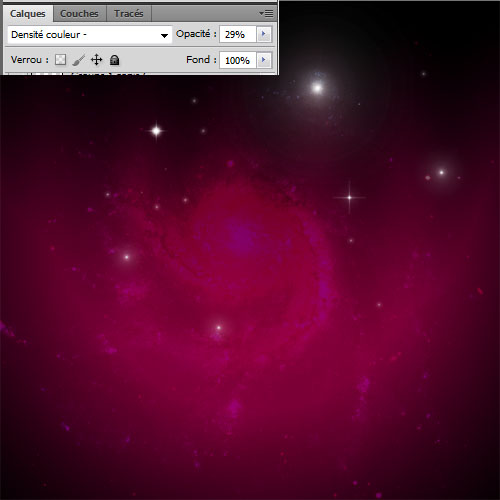
Créez un nouveau calque, prenez l’outil lasso (L) avec un contour progressif de 30 pixels et faites la sélection suivante.
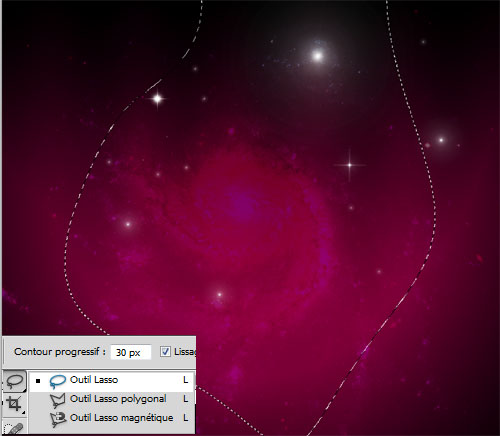
Puis allez dans Menu > Filtre > Rendu > Nuages
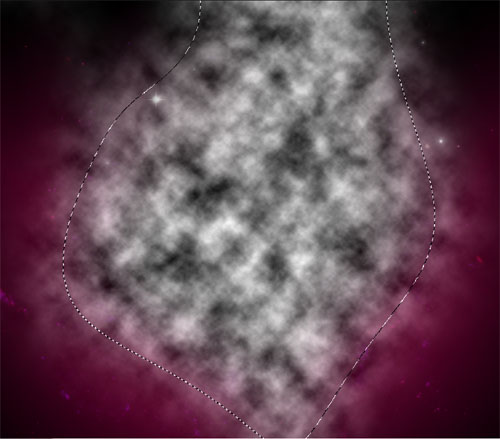
Ensuite allez dans Menu > Filtre > Atténuation > Flou gaussien
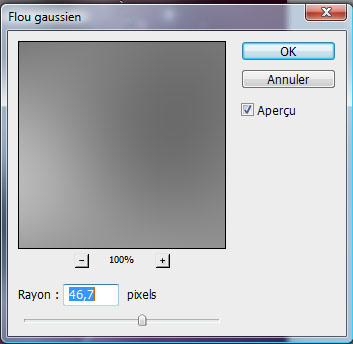
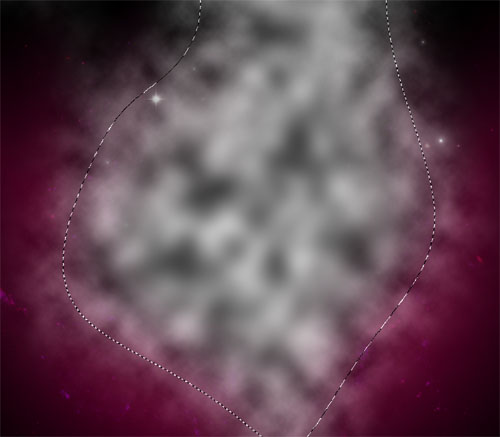
Changez son mode de fusion en incrustation
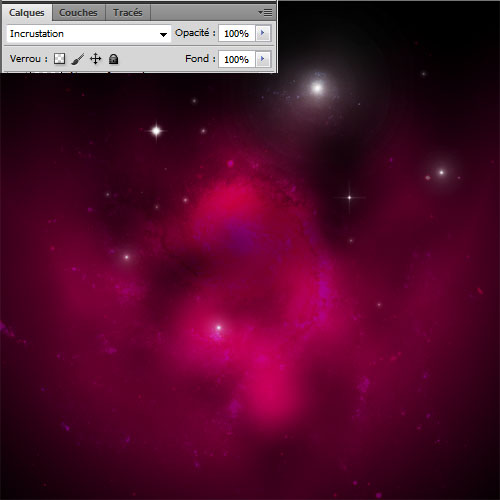
Nous avons terminé avec le fond passons à notre personnage
Etape 2 : Le personnage principal
Importez notre model dans un nouveau document et détourez-le avec votre outil de détourage préféré.

Importez le model détouré dans votre document de travail, prenez l’outil gomme (E) et effacez la partie inférieur jusqu’au ventre de ce dernier

Importez dans votre document l’éclaboussure de peinture rouge suivante et ajustez la juste en dessous du ventre de notre comme ceci

Comme vous le voyez il manque une partie de l’éclaboussure nous allons reconstituer la partie manquante.
Prenez l’outil lasso (L) avec un contour progressif de 10 pixels et sélectionnez une partie de l’éclaboussure comme ceci

Faites un copie / coller de la partie sélectionnée et déplacez la vers le haut, puis déformez-la en allant dans Menu > Edition > Transformation > Déformation
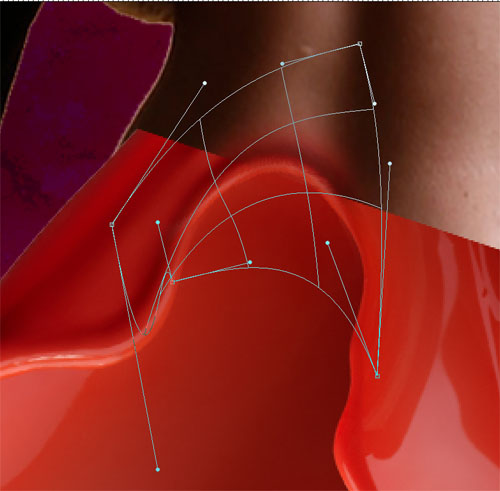
Fusionnez ces deux derniers Ctrl+E (l’éclaboussure et a partie dupliquée), prenez l’outil gomme (E) avec une forme rond, une dureté de 0% et effacez les extrémités de l’éclaboussure pour la fondre avec le corps de notre model.

Toujours avec l’outil gomme (E) , effacez la partie qui recouvre la main gauche du model

Mettez vous sur le calque de l’éclaboussure et allez dans Menu > Image > Réglage > Teinte et saturation
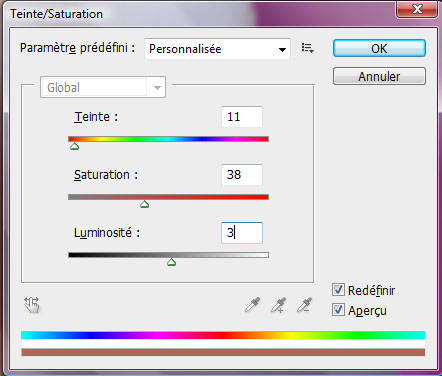

Sélectionnez des parties de notre model et mettez la juste au-dessus de l’éclaboussure et assurez vous que les contours sont bien progressifs.
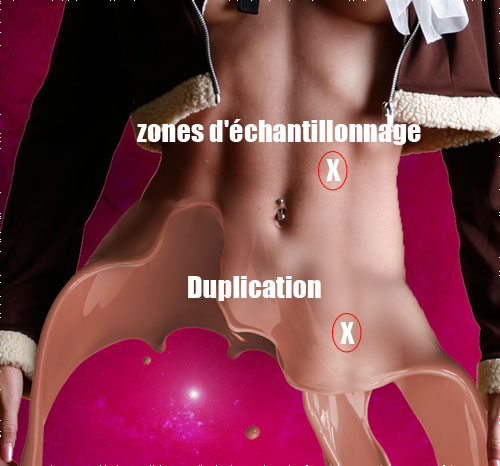
Créez un nouveau calque ( Ctrl+Shift+N) et dessinez un ombre en utilisant l’outil pinceau (B) et la couleur #36150c.

Fusionnez touts les calques du model et les calques d’éclaboussure puis dupliquez-le (Ctrl+J)
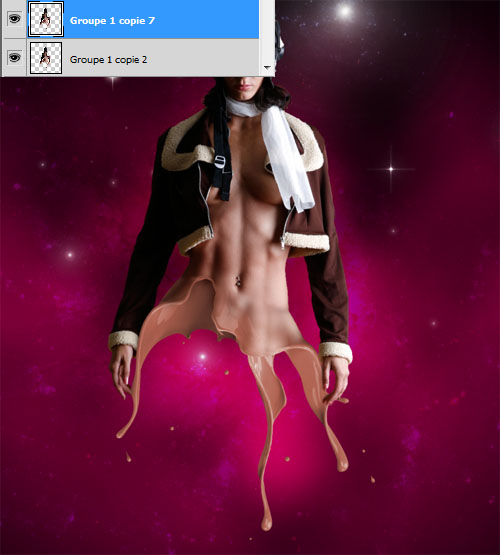
Mettez vous sur le calque dupliqué et allez dans Menu > Filtre > Atténuation > Flou gaussien
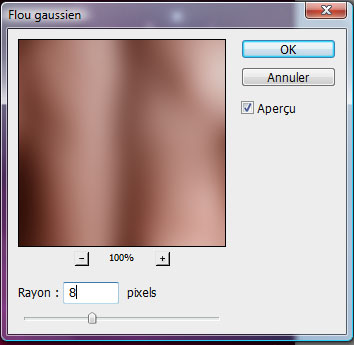
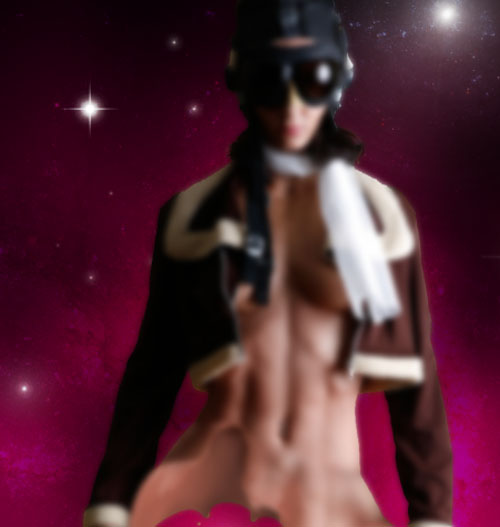
Changez son mode de fusion en éclaircir et réduisez son opacité à 59%
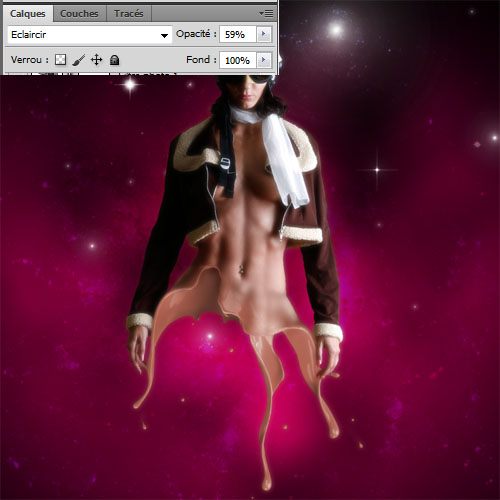
Mettez vous sur le calque original du model (celui sans flou gaussien) Prenez l’outil plume (P) avec mode calque de forme et suivez les contours de la partie intérieur de l’éclaboussure avec la couleur suivante #560000 (le calque de forme doit être entre les deux calque du model).


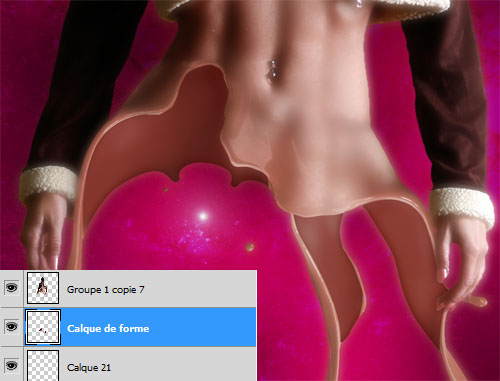
Changez son mode de fusion en Densité couleur +
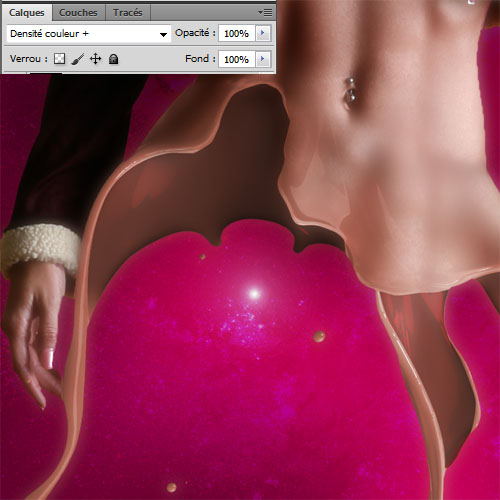
Maintenant mettez vous sur le calque du model (sans flou gaussien) et sélectionnez une partie de l’éclaboussure

Dupliquez-la pour faire des gouttelettes comme ceci

Maintenant dupliquez le calque du model et allez dans Menu > Filtre > Esthétique > Contours lumineux
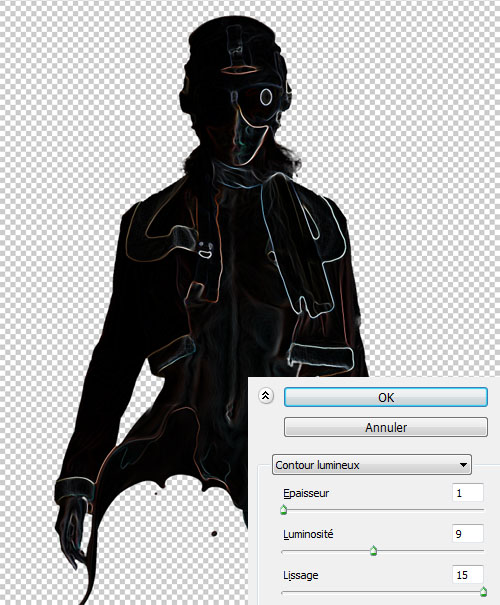
Désaturez-le en allant dans Menu > Image > Réglage > Désaturation (Ctrl+Shift+U).

Ensuite allez dans Menu > Image > Réglage > Niveaux
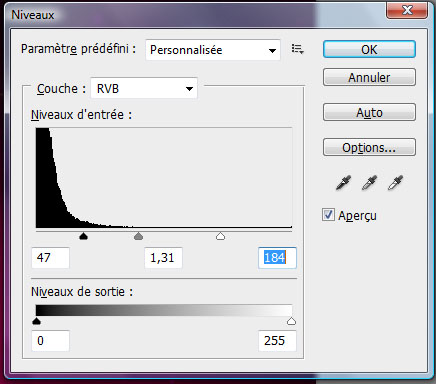
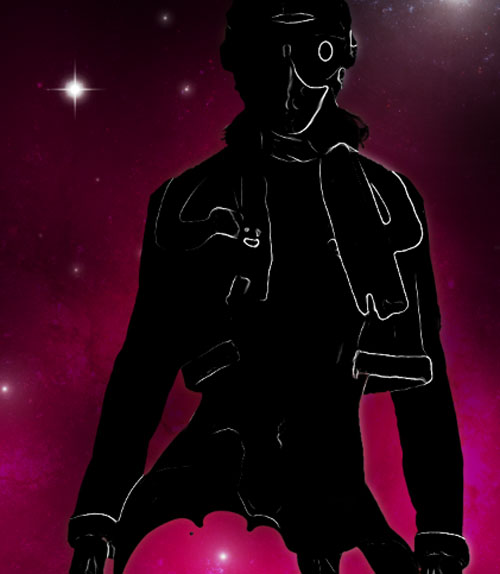
Ensuite allez dans Menu > Sélection > Plage de couleur et cliquez sur la couleur Noir avec la pipette
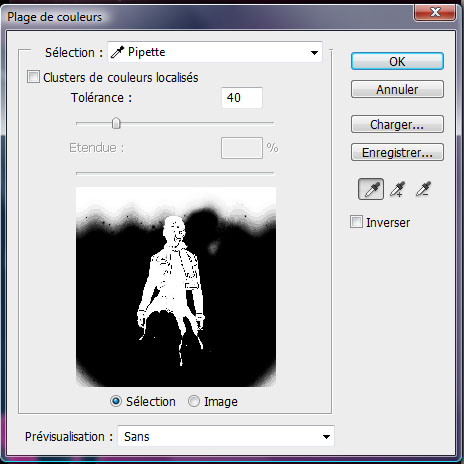
Appuyez sur le bouton supprimer de votre clavier pour ne laisser que les traits blancs

Changez son mode de fusion en Densité couleur – et dupliquez-le deux fois et tout en les déplaçant un peut vers la droite ou la gauche.
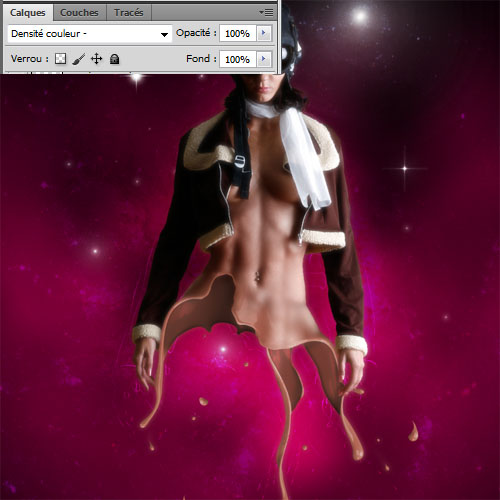
Nous avons fini avec notre model passons aux couleurs
Etape 3 : Réglages des teintes et couleurs
Ajoutez un filtre Photo en allant dans Menu > Calque > Nouveau calque de réglage > Filtre photo
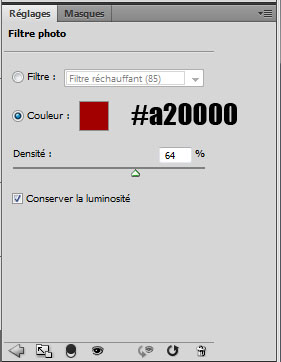

Appuyez sur le raccourci suivant Ctrl+Shift+Alt+E pour obtenir un calque avec tous les autres fusionnés
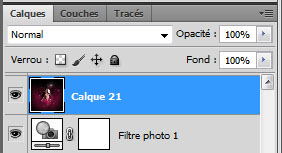
Allez dans Menu > Filtre > Renforcement > Accentuation
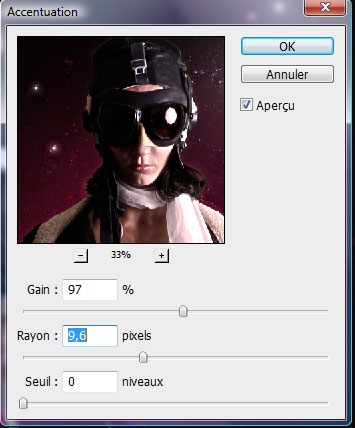

Changez son mode de fusion en s uperposition et réduisez son opacité à 52%.
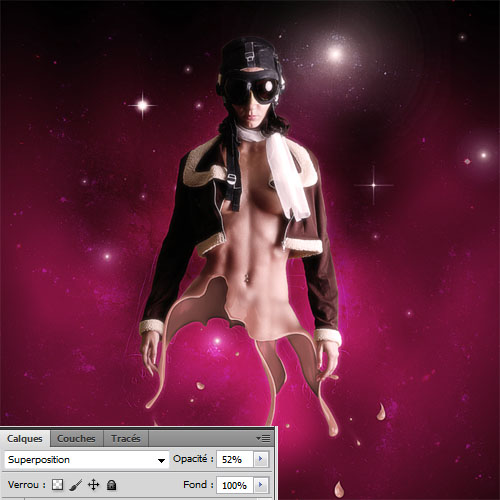
Créez un nouveau calque, prenez l’outil pinceau (B) , la couleur #eeb350 et une opacité d’environ 20% et dessinez un grand rond au centre de l’image

Changez son mode de fusion en incrustation
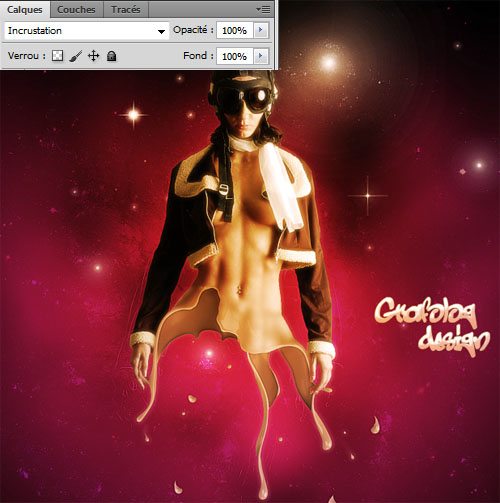
Créez un nouveau calque, prenez l’outil pinceau (B) , les couleurs #fb11b5, #fb145f et dessinez cinq ronds comme ceci

Ensuite allez dans Menu > Filtre > Atténuation > Flou gaussien
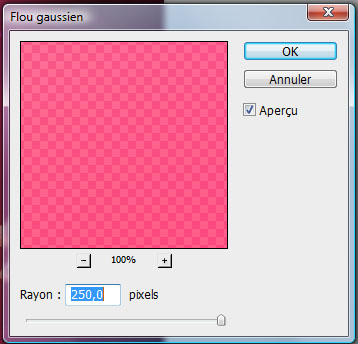
Changez son mode de fusion en éclaircir et réduisez son opacité à 41%
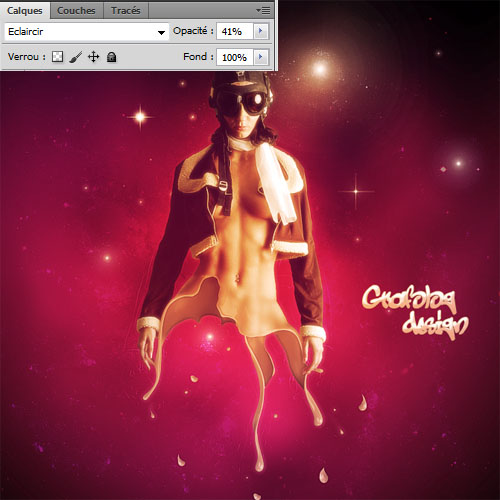
Ajoutez un calque de réglage teinte et saturation en allant dans Menu > Calque > Nouveau calque de réglage > Teinte et saturation et réduisez la saturation à -19
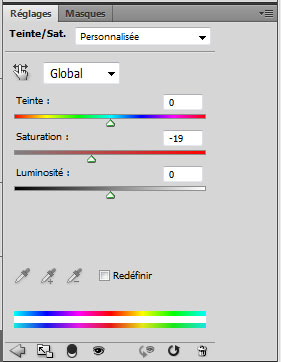

Pour finir ajoutez un calque de réglage courbe de transfert de dégradé en allant dans Menu > Calque > Nouveau calque de réglage > courbe de transfert de dégradé , changez son mode de fusion en Lumière tamisée et réduisez son opacité à 64%
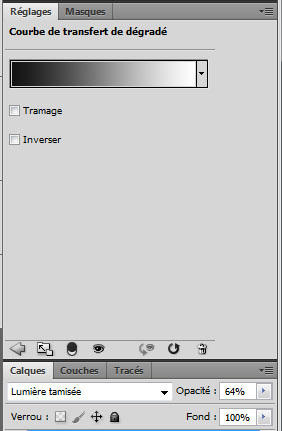
Et voilà le résultat final

Tutoriel inspiré des images de Dean design






































preums!
D’intéressantes techniques sont utilisées , j’aime beaucoup
Merci!
Tres jolie effet, sa surprend un peut quand on la voi pour la premiere fois!! LOL
MEC ! TU gére
merci du super boulot comme dab LOL
J’aime beaucoup cette technique pour faire des effets de déchirrement de la peau ! Elle peut servir pour beaucoup de montages merci.
Bonjour,
C’est avec CS5 ou CS4?
Où pourrait on trouver d’autres éclaboussures du genre ? un pack ?
LOL
Tu fais vraiment des trucks super !
Super tuto encore une fois, mais serait il possible d’avoir des parties explicatives ? je veux dire dans l’état actuel on ne fait que reproduire certaines choses, mais se serait plus sympa pour les novices comme moi de savoir pourquoi faire une action plutôt qu’une autre.
Par exemple, à quoi sert l’étape de duplication du calque du model pour ensuite lui mettre un flou gaussien et le faire presque disparaitre en jouant sur son opacité. Quel est le but de toute cette manœuvre par exemple ?
Bonjour,
Encore une fois c’est splendide.
j’ai très certainement loupé une étape… le “contour” blanc me semble trop prononcé.
attention aux mineurs 😎
http://i26.servimg.com/u/f26/11/96/…
très beau, j’adore ce style… Merci pour votre travail
Il pète la forme notre Grafolog en ce moment =D
Merci pour tout ces tutos !!
super tuto ^^
j’ai appris un nouveau procédé ^^,
Bonjour, J ai vu votre tutoriel qui est d’ailleurs tres bien et je voulais savoir si il est possible que vous faisiez un montage pour moi car je n’ai pas photoshop sur mon ordinateur et je ne suis pas tres habile question informatique.
C’est tres important
Merci et A Bientôt
bonjour voici ma réalisation avec une photo de ma petite femme 🙂 j’ai par contre fait quelque motif à mon gout. en tout cas merci super Tuto. :mdr:
http://www.servimg.com/image_previe…
Je suis pas super fan du rendu, je le trouve bizarre 😯
Mais le tuto est très réussit, j’ai appris quelques trucs !
Merci encore au Grafolog 😀
PS : Ce serait sympa de faire des tutos pour créer des petites animations sous C4D (simple et efficace).
J’dis ça j’dis rien. :siffle:
Tiko. 😉
merci.
explication :
Sélectionnez des parties de notre model et mettez la juste au-dessus de l’éclaboussure et assurez vous que les contours sont bien progressifs
merci de m’expliquer comment vous faites pour l’ombre.
Olàlàlà comme dit Ma2t il pété la forme :siffle:, Ca roxxe !!!
Y’a des belles techniques mais j’aime pas le final .
Sympa la technique de déchirement sur le bas du corps. Et le rendu final est vraiment bien. J’aime beaucoup et admire ce travail surtout qu’il faut y penser à mixer toutes ces techniques.
A venusmemnoch : le but de la duplication floutée est peut-être d’atténuer les contours. A confirmer…
tuto sympa et efficace, comme d’hab… encooooooore…. J’ai un peu adapté :http://www.hostingpics.net/viewer.p…
très joli tuto,
je te découvre et de plus en plus je t’aime…;-) Merci d’être.!
http://www.servimg.com/image_previe…
Bonjour bonjour,
alors tous d’abord je voulais vous dire que ce site est génial et que c’est le meilleur tutoriel de tous les temps sur PSCS5 et CS4 et CS3.
Voilà deux jours que j’utilise PS et voilà mon résultat :
http://www.servimg.com/image_previe…
Qu’en pensez-vous répondez svp vraiment !!!!!
Waw, Grafolog, c’est purement magnifique :-O
L’idée est très bonne, j’adhère à fond O-)
& vos rendus sont magnifiques !
Cordialement,Capucine 😀
Super tuto :mdr: . J’ai hâte de l’adapter.
Holà,
Chouette tuto comme dab, pas vraiment facile :-/
Vlà ma petite création …
http://www.flickr.com/photos/dylou-…
LOL c formidableouè mlay éééé
magnifique voilà ma créations http://fav.me/d4ocnsn O-) merci beaucoup
Bonjour à tous.
J’essaie déséspérement de faire ce tuto, mais je bloque au niveau de prendre le lasso, copier la partie et la coller pour la deformer. Donc je prends le lasso mais j’ai ce message :
aucun pixel n’est séléctionné à plus de 50%. le contour de la séléction ne sera pas visible
Que dois-je faire ? SVP
cool le tuto ça donne de l’inspiration ^^
https://www.facebook.com/photo.php?…
Créativité, sensibilité et technique! Magnifique!
Merci super tuto voici mon rendu .
http://img15.hostingpics.net/pics/3…
Bonjour ! ce tuto est juste génial 😉 Par contre je bloque sur le passe de “la zone échantillonnage” HELLLP svp 🙂