Chaque Un jour une histoire ou plutôt un tuto, dans ce dernier nous allons réaliser une scène cauchemardesque en partant de rien.
Un effet cauchemardesque avec Photoshop
voilà le résultat final

Avant de commencer téléchargez le pack suivant, ouvrez un nouveau document de 1900×1200 pixels résolution 72Dpi couleurs RVB8bits et ajoutez un calque de remplissage dégradé en allant dans Menu > Calque > Nouveau calque de remplissage > Dégradé.
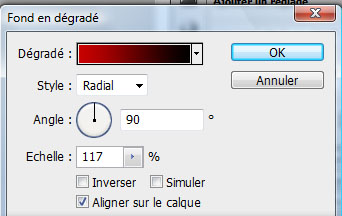
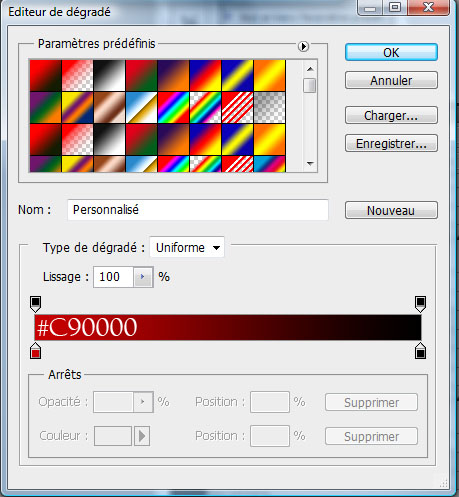
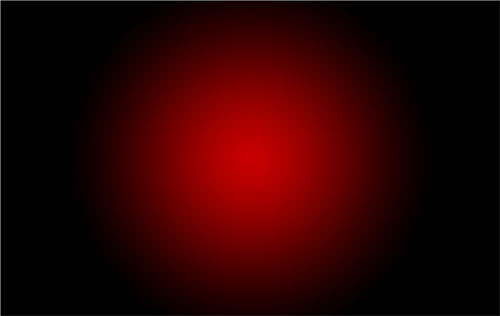
Créez un nouveau calque ( Ctrl+Shift+N ), prenez l’outil pinceau (B) et dessinez avec la couleur Noir pour masquer un peut les cotés du dégradé
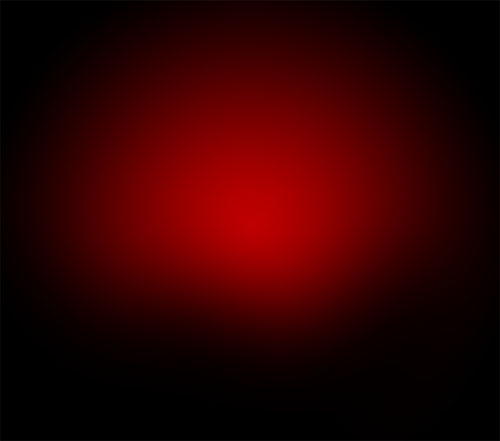
Créez un nouveau calque ( Ctrl+Shift+N ), prenez l’outil pinceau (B) et dessinez des arbres en utilisant les brushes que vous avez trouvés dans le pack en haut et une opacité de 34% .

Dans un autre calque, dessinez des ronds comme ceci toujours avec l’outil pinceau (B).
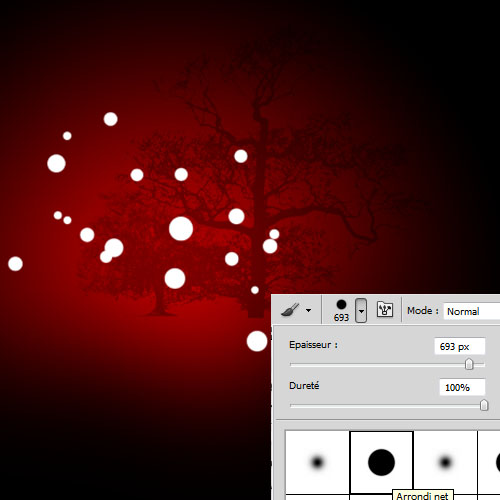
Rendez vous dans les options de fusion de ce dernier
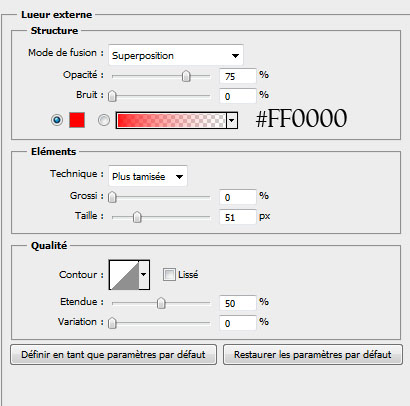
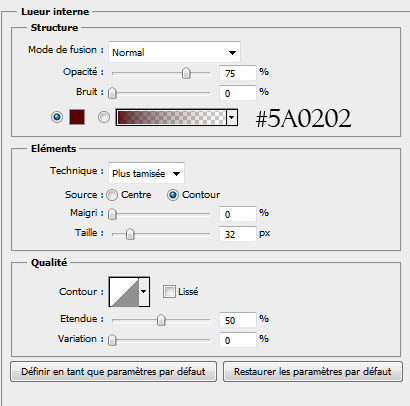
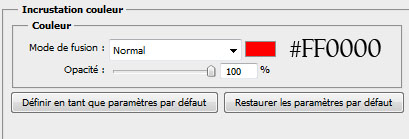

Maintenant tapez votre texte comme ceci j’ai utilisé la police Impact

Dupliquez votre texte ( Ctrl+J ) et allez dans Menu > Edition > Transformation > Symétrie axe vertical et déplacez-le vers le bas pour créer un ombre porté

Maintenant pixélisez votre texte en allant dans Menu > Calque > Pixellisation > Texte ensuite allez dans Menu > Edition > Transformation > Perspective et tirez une des deux poignés vers la gauche ou la droite.
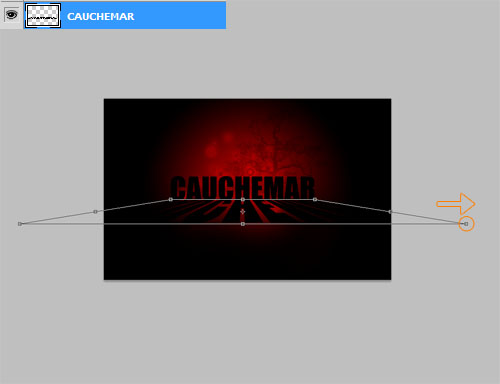
Réduisez son opacité à 69%

Dupliquez l’ombre porté et appliquez dessus un flou directionnel en allant dans Menu > Filtre > Atténuation > Flou directionnel
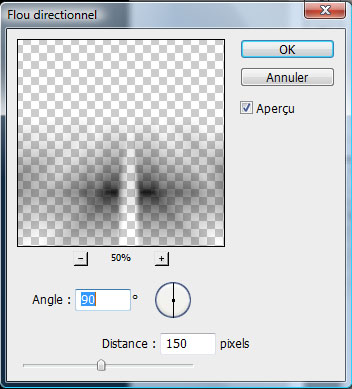

Mettez vous sur le calque de texte et rendez-vous dans les options de fusion
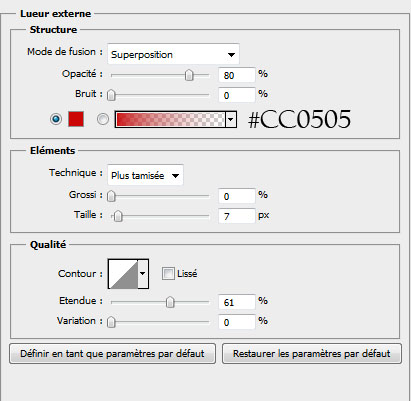

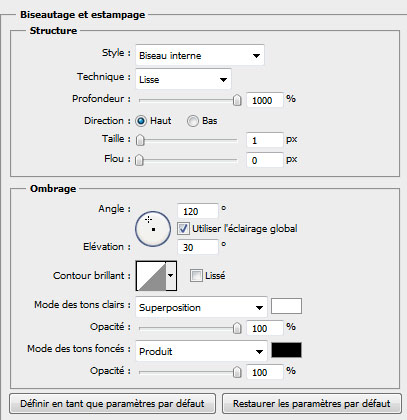
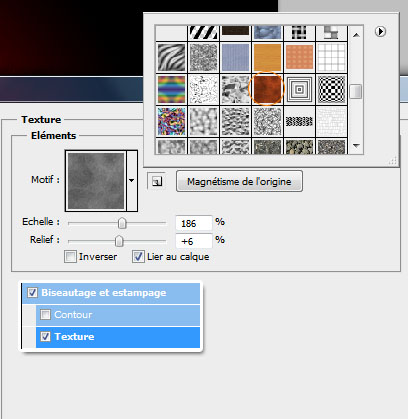

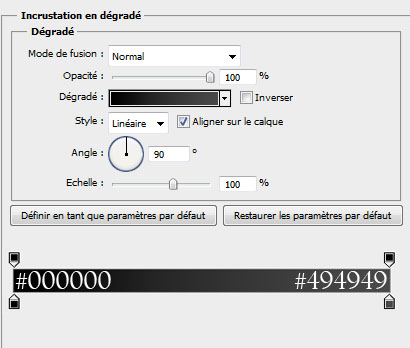
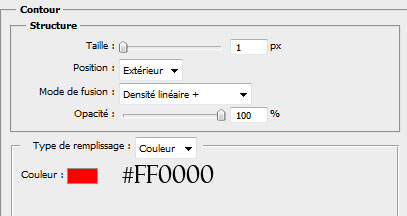
Ce qui vous donne ceci

Importez les images des corbeaux suivantes dans votre document et ajustez-les comme ceci

Créez un nouveau calque, prenez l’outil pinceau (B) et les brushes brouillard et dessinez un peut de brouillard.
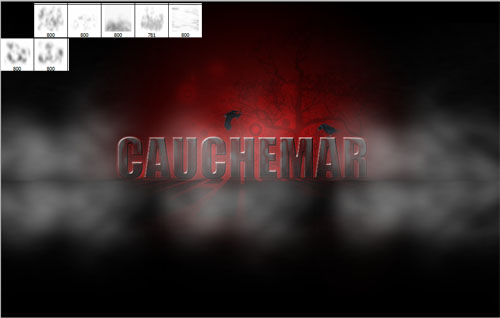
Importez l’image du crane suivante dans votre document de travail

Changez son mode de fusion en Lumière tamisée et réduisez son opacité à 49%
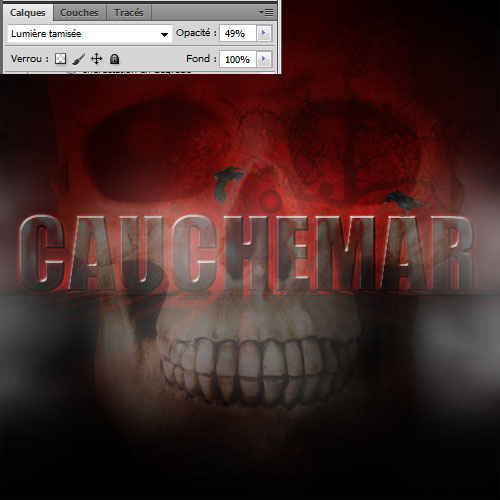
Avec l’outil gomme (E) , effacez les parties inférieurs du crane
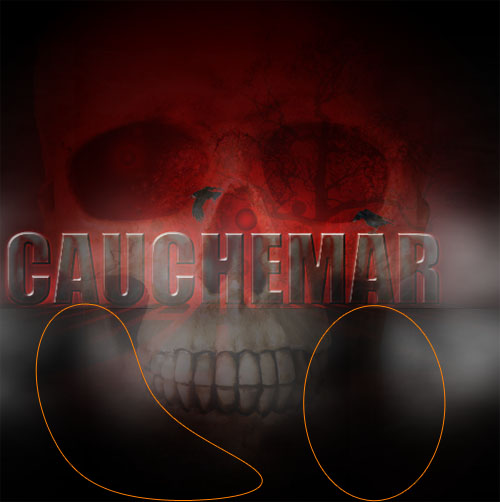
Ouvrez l’image dans la fille dans le désert et détourez-la avec l’outil de sélection rapide (W)

Importez-la dans votre document

Allez dans Menu > Image > Réglages > Teinte et saturation
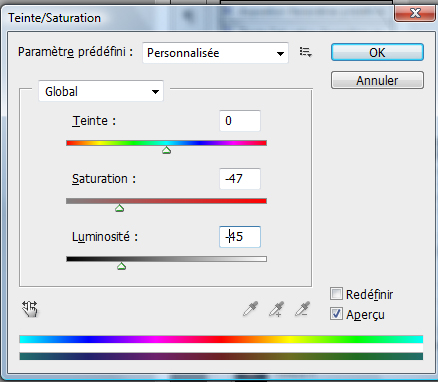

De la même façon que tout à l’heure dessinez un ombre portée

Créez un nouveau calque et allez dans Menu > Filtre > Rendu > Nuages
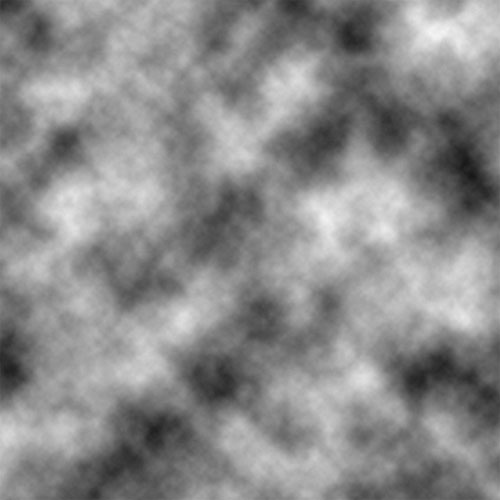
Changez son mode de fusion en Incrustation et réduisez son opacité à 49%

Créez un nouveau calque et remplissez le avec du Noir , puis allez dans Menu > Filtre > Rendu > Halo
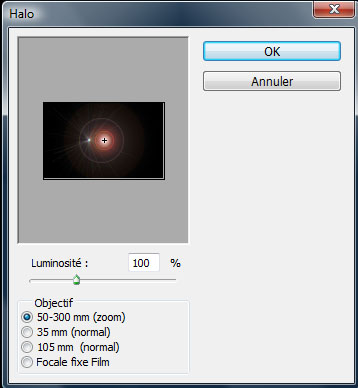
Changez son mode de fusion en Lumière tamisée.
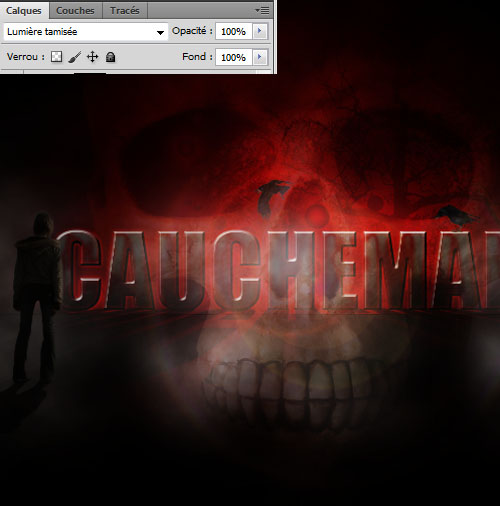
Ajoutez un calque de réglage courbe de transfert de dégradé en allant dans Menu > Calque > Nouveau calque de réglage > Courbe de transfert de dégradé et changez son mode de fusion en superposition
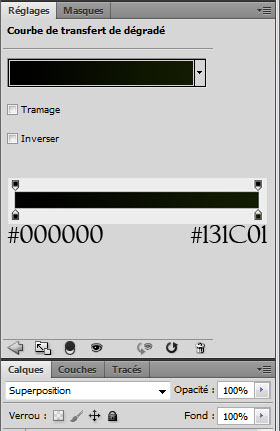

Créez un nouveau calque et dessinez trois ronds de couleur #fc0000, #fe5200 et #fcb600.

Ensuite allez dans Menu > Filtre > Atténuation > Flou gaussien
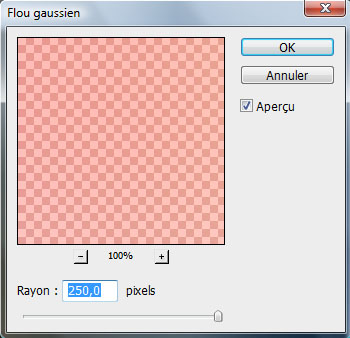

Changez son mode de fusion en Densité linéaire + et réduisez son opacité à 58%

Pour finir ajoutez un calque de réglage courbe de transfert de dégradé, changez son mode de fusion en Eclaircir et réduisez son opacité à 55%
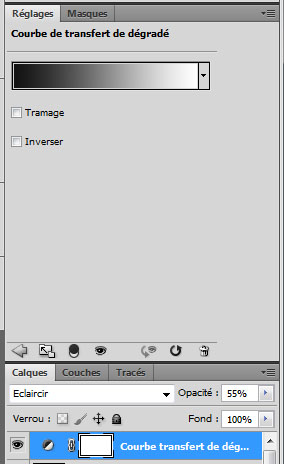
Et voilà le résultat final







































Première à commenter LOL
Super rendu. Merci Grafolog
2nd ! Super !!!
Merci pour le tuto, magnifique comme d’habitude
4eme =) très jolies et simple à réaliser 😀
super bien, sa me fait penser a resident evil 4 et alan wake.
salut merci pour le leçon vraiment c magnifique
slv je suis bessoin de PSD
et merci a tous .
😀 cool comme d’hab quoi^^
0_o un tuto par jour c’est enorme 😀
Ouais, plutot sympa!!!
Le rendu est vraiment très beau, ce tuto va m’aider ^^
On retrouve le bon vieux tutsps!! LOL
PS: Pour créer une image en HD, il faut bien mettre une résolution de 1080 Dpi?
Problème avec la perpective elle est en gris ! help me
Bonjour, @Peggysue pixélises ton texte pour pouvoir appliquer la perspective
Merci
Magnifique gg Grafofou LOL
Magnifique gg Grafofou LOL
J’aime ! Très bonne utilisations des textures et mode de fusion
Encore un tres bon tuto que je me suis empressé de tester
http://www.casimages.com/img.php?i=…
Merci 🙂
merci super tuto comme dab
voici ma tite crea merci a toi j apprend beaucoup bonne fin de week end
http://img232.imageshack.us/i/teste…
Magnifique résultat.
Tuto Simple, mais carrément efficace !!!
Merci Beaucoup pour votre Travail.
Super tuto !!
Ma création : http://sournoishack.com/uploads/121…
xBreaKOuTz j’aime beaucoup ton rendu 🙂
encor une fois merci super tuto,etant debutant sur photoshop je m eclate grace a tes exelent tuto!!j apprend beaucoup aussi,merci a toi ^^
voici mon rendu : http://img25.imageshack.us/i/freshc…
salut je sais je suis pas un pro en photoshop,mais juste une petite question je sais pour des pro comme vous vous allez trouver bête,mais comment on grossi le texte comme sur l’image pourtant j’ai mis la police sur 72pt et c’est petit 🙁 cest pas comme sur l’image du tuto….pouvez vous m’aidée svp pour ce simple petit détail mes amis mercii et bonne journée
Tu cliques sur 72 et tu entres une valeur comme 250, tout dépend de ce que tu veux faire. Ou tu peux écrire ton texte, et l’élargir ensuite à ta guise 😉
trés bon tuto ,, travail des pros .. 😀
voici ma creation http://img96.imageshack.us/img96/26…
Merci .. j´ai beaucoup appris ds ce site
Keep up with the good work 🙂
Super le tuto.. Un rendu Magnifique.. 😉
Voilà le mien: http://imageshack.us/photo/myimages…
Merci héhé 😎
bizarement je n’ai que 2 motifs dans “textures”, celui utilisé n’est pas dans le pack dl et je ne l’ai pas trouvé sur le site …
sinon c’est com d’hab, super tuto 😉
Excellent ! :mdr:
Pour mon idole sur wow <3
http://img.over-blog.com/600×378/4/…
Comment ouvre-t’on les brushes qu’on download avec le pack ? Merci d’avance !
🙂 je reusi a reproduir le tuto super magnifique merci
Superbe tuto…
Malheureusement, j’ai le même soucis que “Necro.A.” (2 motifs dans “textures”, et pas celle utilisée dans le tuto).
C’est la seule chose que j’ai pas reproduite…
Où peut-on trouver cette texture pour le texte cauchemar ?
Merci pour le tuto il est vraiment super !! :mdr:
Mon rendu ==> http://imageshack.us/photo/my-image…
mes brushes ne veulent pas s’importer sur mon calque je suis bloquer. si quelqu’un peut m’aider merci.
Bonjour, Merci pour vos tutos qui m’aident beaucoup dans ma compréhension de Photoshop CS5. C’est pas toujours évident mais à force de faire et refaire on finit par y arriver. :-/
Sympas le tuto ! Merci ! 😀
Voilà ce que ça donne pour moi ! 🙂
http://graphuniverse.deviantart.com…
slt bon totu mais j’ai un prob j’ai pas compris sa : prenez l’outil pinceau (B) et dessinez des arbres en utilisant les brushes que vous avez trouvés dans le pack en haut et une opacité de 34% . :-/
Elle sort d’où la texture pour les options de fusion de “Cauchemar” ??
dans texture tu clique sur la flèche ou y a les motif la si tu en n’a que 2 tu clique sur la tout petite flèche et tout en bas ces des texture ( papier couleur ; motif ; motif 2 … ) clique sur toute je c’est plus c’est laquelle tu verra elle vont toute s’afficher avec tes 2 autre 😉