Un tout nouveau tuto Photoshop, dans ce dernier nous allons appliquer un effet de dispersion sur une image pour créer un effet sublimissime rien qu’avec Photoshop et bien sure Tutsps
Photo manipulation avec Photoshop
Voici un aperçu du résultat final

Avant de commencer téléchargez le pack suivant, ouvrez un nouveau document de 1950×2800 pixels résolution 300Dpi couleurs RVB8bits.
Importez l’image suivante dans votre document

Créez un nouveau calque ( Ctrl+Shift+N ) et allez dans Menu > Filtre > Rendu > Nuage
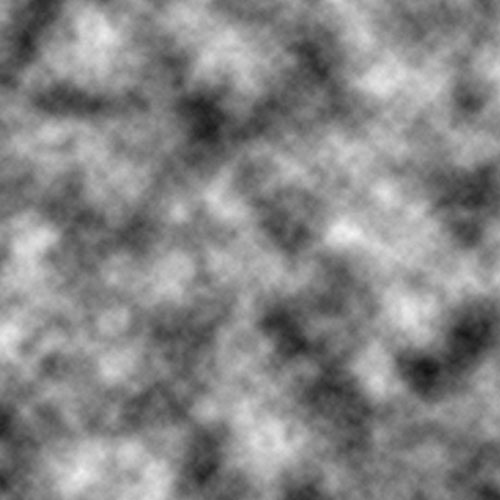
Changez son mode de fusion en Lumière crue
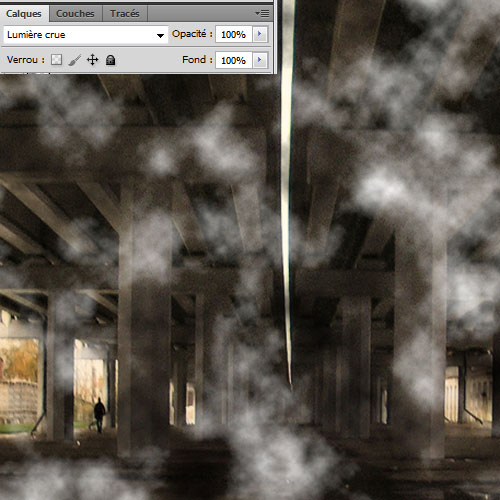
Dupliquez le calque de l’image de votre arrière plan Ctrl+J (la première image que vous avez importée) puis allez dans Menu > Filtre > Atténuation > Flou radial
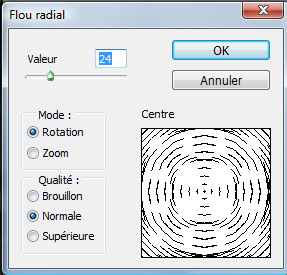
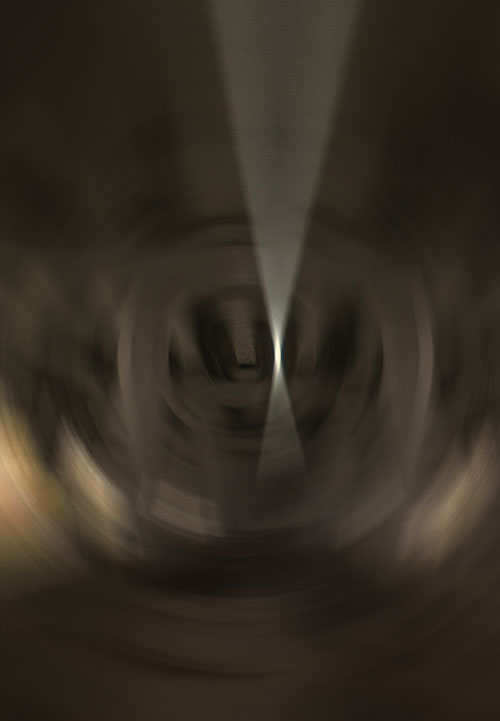
Ensuite allez dans Menu > Filtre > Atténuation > Flou radial
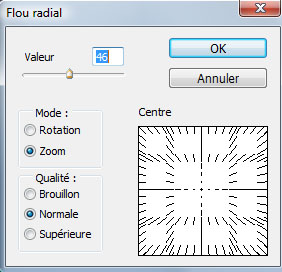
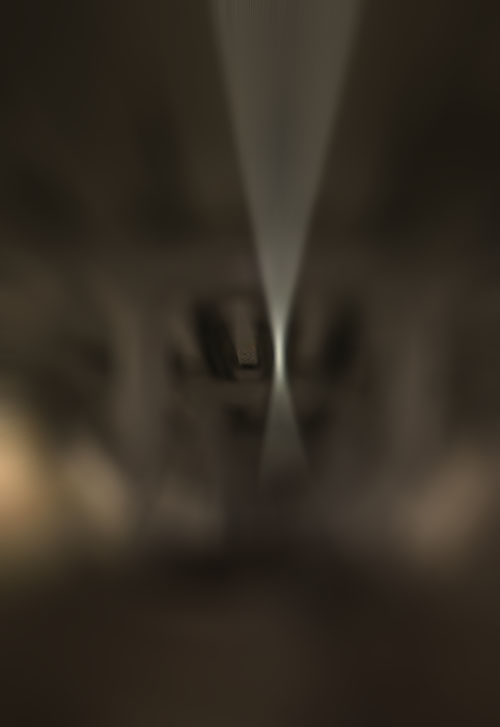
Changez son mode de fusion en lumière crue
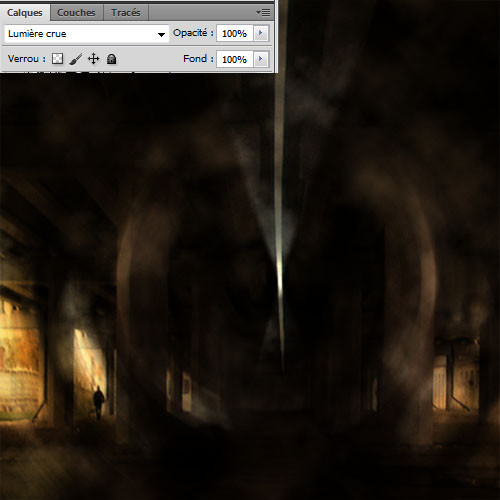
Dupliquez ce dernier (Ctrl+J) et changez son mode de fusion en Superposition.

Créez un nouveau calque ( Ctrl+shift+N ), prenez l’outil pinceau (B) et dessinez avec les deux couleurs suivantes #0f0401, #230b02 sur les zones clairs de votre image.
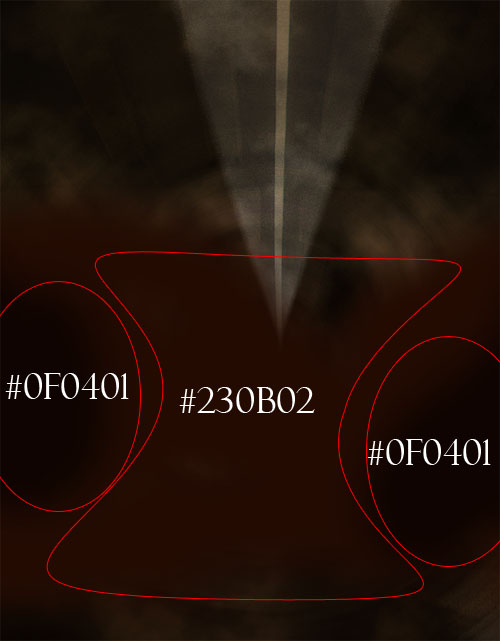
Changez son mode de fusion en Densité linéaire + et réduisez son opacité à 77%
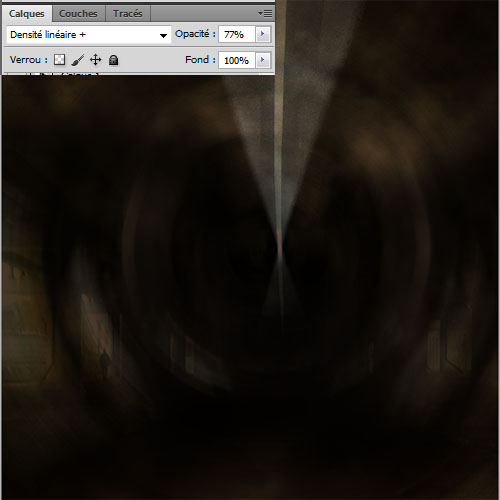
Téléchargez l’image suivante je n’ai pas trouvé mieux et je vous conseil de la télécharger parce que vous pouvez créer des supers montages avec cette dernière.
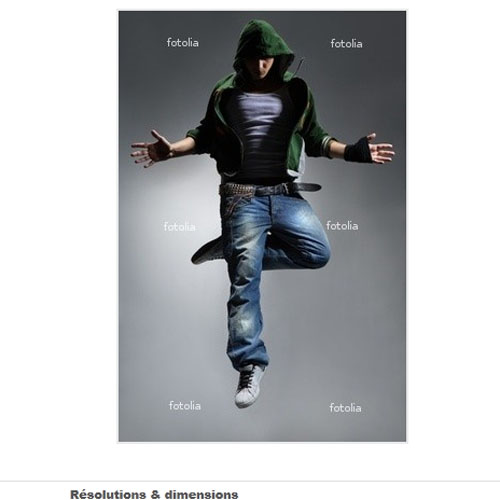
Détourez le danseur en utilisant l’outil baguette magique (W)

Importez l’image détourée dans votre document de travail

Nous allons maintenant utiliser une technique spéciale pour créer notre effet et pour le faire c’est simple elle ressemble beaucoup à la technique de l’outil tampons de duplication le seul problème avec ce dernier c’est qu’il duplique une partie A dans une partie B mais nous souhaitons dupliquer une partie A vers une partie B mais en effaçant la partie A vous allez comprendre mieux avec l’illustration suivante
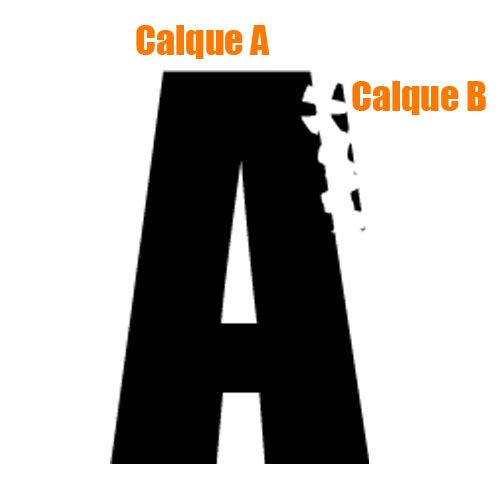
Dans l’illustration je vous ai montré la procédure mais c’est ultra long si vous utilisez les simples outils de sélection c’est pour ça que je vais vous donner une méthode plus rapide en utilisant des brushes et l’outil pinceau (B) .
Pour commencer créez un nouveau calque ( Ctrl+Shift+N ), prenez l’outil pinceau (B) et des brushes grunge ou éclaboussure et dessinez sur les cotés de notre danseur dans l’illustration je vais changer notre danseur avec la lettre A
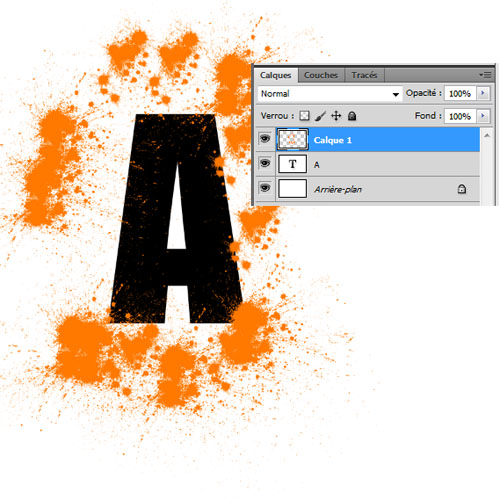
Maintenez la touche Ctrl enfoncé et cliquez sur le calque des éclaboussures pour obtenir ça sélection
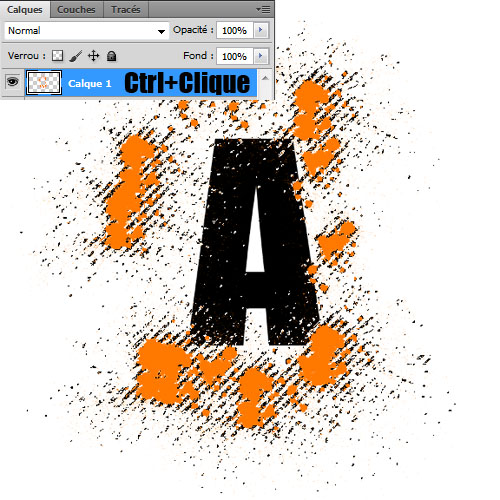
Cliquez sur le petit œil à coté du calque avec les brushes des éclaboussures pour le masquer
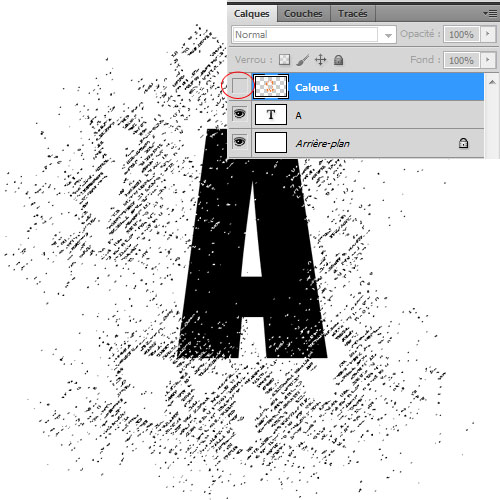
Mettez vous sur le calque de votre personnage (Danseur « A ») et faites un Copie ( Ctrl+C ) puis appuyez sur le bouton supprimer de votre clavier puis un Coller ( Ctrl+V) .
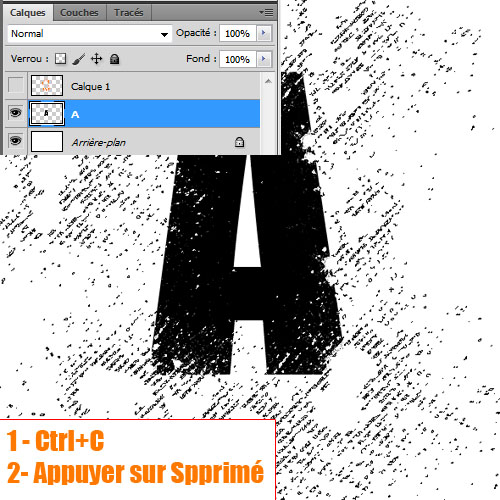
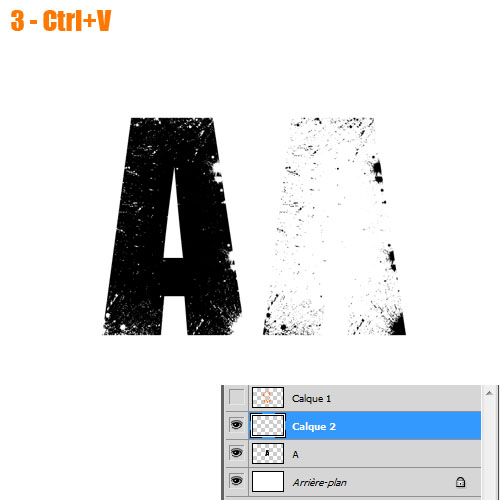
Comme ça vous aurez un nouveau calque avec des éclats et la vous pouvez travailler avec l’outil tampons de duplications (S) pour avoir une dispersion plus réaliste
Appliquez cette méthode sur le danseur avec le plus possibles des éclats pour obtenir ceci

Ajoutez un calque de réglage Teinte et saturation en allant dans Menu > Calque > Nouveau calque de réglage > Teinte et saturation
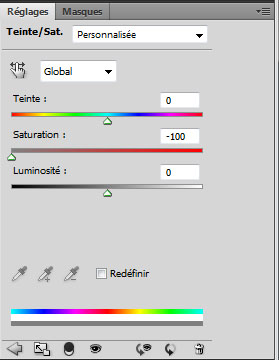

Créez un nouveau calque, prenez l ‘outil pinceau (B) , la couleur # fa6f00 , dureté 0% et dessinez un rond comme ceci

Changez son mode de fusion en incrustation
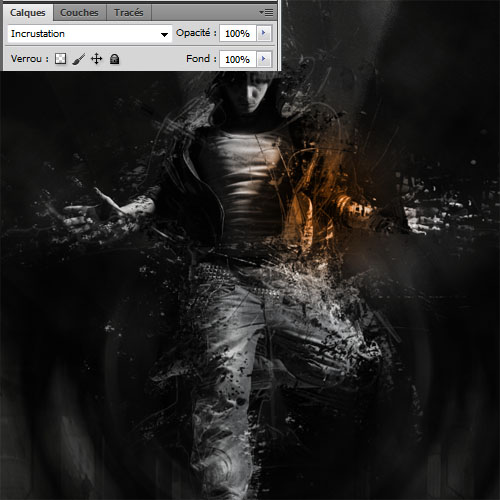
Ajoutez un calque de réglage Courbe de transfert de dégradé en allant dans Menu > Calque > Nouveau calque de réglage > Courbe de transfert de dégradé
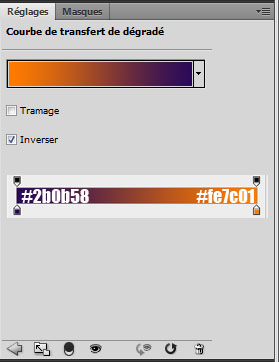

Changez son mode de fusion en incrustation
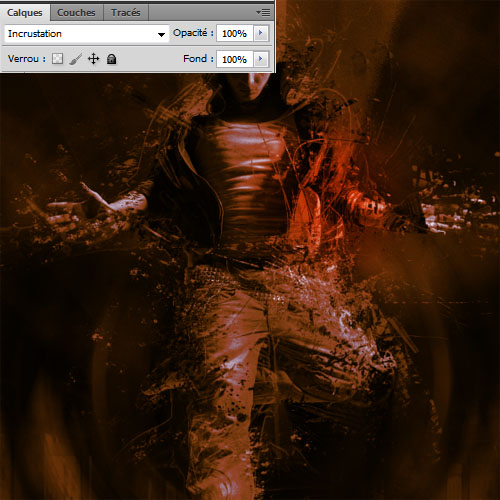
Mettez vous sur le masque de fusion du calque de réglage et masquer la zone qui recouvre le danseur avec la couleur noir en utilisant l’outil pinceau (B)

Dans un nouveau calque dessinez un autre rond jaune #ffcd00

Changez son mode de fusion en incrustation
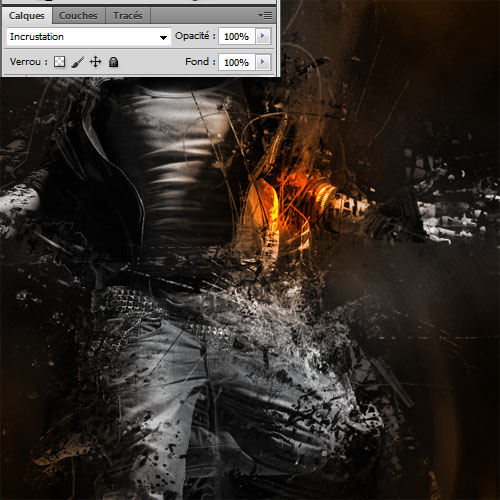
Ajoutez un calque de réglage Courbe de transfert de dégradé en allant dans Menu > Calque > Nouveau calque de réglage > Courbe de transfert de dégradé et changez son mode de fusion en superposition.
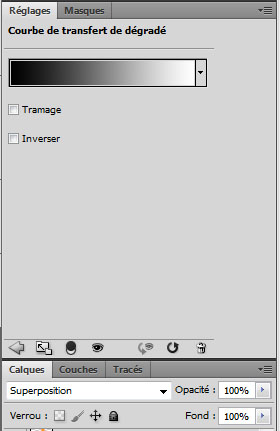

Créez un nouveau calque, prenez l’outil pinceau (B) , la couleur #ff9600 et dessinez comme ceci

Ensuite allez dans Menu > Filtre > Atténuation > Flou directionnel
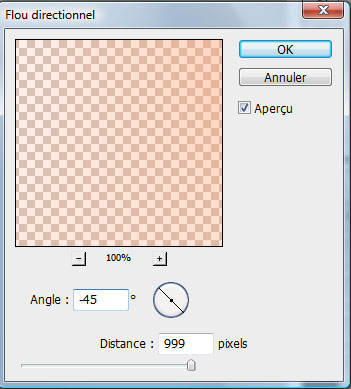

Changez son mode de fusion en incrustation

Créez un nouveau calque, prenez l’outil pinceau (B) et des brushes rétro et déchaînez-vous

Changez son mode de fusion en Lumière tamisée et réduisez son opacité à 55%.

Ajoutez un calque de réglage Teinte et saturation en allant dans Menu > Calque > Nouveau calque de réglage > Teinte et saturation
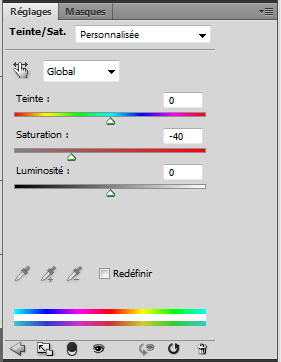

Ajoutez un calque de réglage Balances des couleurs en allant dans Menu > Calque > Nouveau calque de réglage > Balances des couleurs et changez les tons comme ceci.
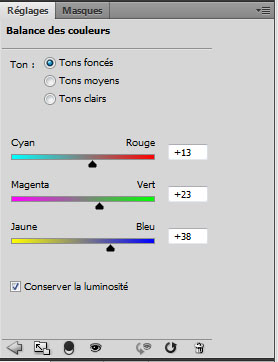
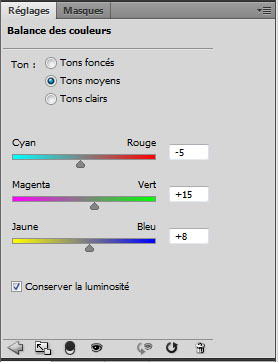
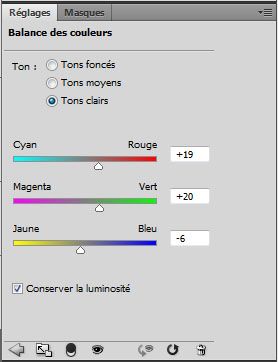
Et voilà le résultat final







































MAGNIFIQUE ! J’adhère 😀
J’ai l’honneur d’être le premier à déclarer que ce tuto est… SUBLISSIME !!!!!!! :-O :mdr:
Vraiment un excellent rendu !!! j’adore 😀
flûte, tu m’as devancé Sensyk ^^ try again ^^
Bonjour,
@Datrohan pas grave la prochaine fois 🙂
Très bonne continuation et merci pour vos commentaires
Salut =)
Très beau rendu ^^
Est-ce que quelqu’un pourrais m’aider à résoudre mon problème sur le TuTo : “Effet Pop Art d’Andy Warhol”, j’ai laisser le dernier commentaire, j’ai terminer le TuTo avec une erreur que je n’arrive pas du tout à rectifier. Merci.
wow!! c’est pratiquement tout les jours fête!! comme sa on s’ennuie pas 🙂 alors a demain grafolog LOL
j’ai deja fait une “photo manipulation” avec ce Model, un effet Dragon Ball Z. a vous de voir si sa vous plait 😉
http://www.hostingpics.net/viewer.p…
Vraiment magnifique. J’aurais juste aimé qu’il y ai plus de couleur :hap:
Cela dit, c’est très réussi.
Grafolog, le meilleur des meilleurs 🙂
Je conseil ce site a tout mes ami(e)s :rougi:
__Bonne continuation l’artiste 🙂
ENORMISSIME …
LOL LOL 🙂 SUPER MONTAGE MERCI!! 😎 😎
Excellent rendu (comme d’hab) ! Un grand bravo et merci 🙂
Je viens de tester le tuto et le debut n’est pas clair … Pourrais-tu être un peu plus précis dans les calques etc ? J’ai eu beau essayer plusieurs fois de manières différentes, j’ai jamais réussi à obtenir ton rendu ..
Merci.
génial une fois de plus .
un grand merci 😉
C’est du lourd !
Génial ! Encore merci <3
Alors là je m’incline… Classe ! 😀
Yoow ! Super ton tuto’ mais j’ai un probleme. A la baguette magique je n’arrive pas du tout a couper le mec Help !
En fait c’est bon mais quand il faut faire Ctrl + CLique les “trucs noirs” ne s’affichent pas Help Please !!
;-( Je ne trouve pas de brushes qui ressemblent au tien… Help
Heu.. il y a moyen d’avoir l’image sans l’acheter ?
Excellent !!! merci pour ces cours précieux !!! 😉
tres beau rendu merci pour ce tuto…un petit soucis quand meme le début pour la réalisation du fond n’est vraiment pas explicite, en suivant pas à pas le tuto on n’obtient pas le rendu auquel tu arrives. le calque nuage, on le fusionne avec celui de l’image avant d’appliquer le flou radial?, on applique le flou dessus??
Bonjour tout le monde
Voilà une autre méthode pour avoir le même fond car personnellement j’ai travaillé avec un document de 4000 pixels
Changez le mode de fusion du premier calque en lumière tamisée
Laissez le mode de fusion du deuxième calque (dupliqué) superposition
Même en suivant tes dernières indications, on n’arrive pas du tout au même résultat :/
Tu te gaves Grafolog !
Il y a eu un moment où il n’y avait presque plus de tuto mais là chaque jours y en a un nouveau, continu et merci pour tout ! 😉
Bonjour,
Grafolog, j’admire ton travail :mdr:
je te remercie pour ce beau travail, cela m’a permis d’enfin utiliser un “tube” que je ne savais comment mettre en valeur 😉
Alors bien sûr c’est une adaptation, mais les réglages et couleurs sont les mêmes que le tuto
http://i26.servimg.com/u/f26/11/96/…
continus de nous régaler 😉
Super boulot mais ce tuto est impossible à reproduire , pour ma part après plusieurs essais je n’ai pas du tout le même résultat que toi , c’est une catastrophe :-/
hello à tous, je pense simplement que graf à homis une petite étape pour préciser qu’il fallait utiliser l’outil tampon de duplication dans les parties de la sélection en dehors du danseur (pour les eclats et la dispersion réaliste) car vu la complexité et la qualité du tutoriel, ça a été résumé de A par B (sans jeux de mots) pour rester le plus simple possible. C’est un très bon tutoriel, l’un des meilleurs à mon avis et accessible avec un peu de jugeotte malgré les effets aléatoires, je me demande si ça aurai été possible de voir la decomposition des calques de l’interieur du danseur (A) et ensuite des eclaboussures (B)?
Dernier petit point, en effet c’est une très belle photo ce danseur, souvent réemployer par pas mal d’artistes, qui m’a mis l’eau à la bouche, qui à même du être parue et offerte dans des magazines connus comme Advanced creation, mais y aurait’il une petite combine pour la récupérer sans payer les droits juste pour un petit montage personnel pour un humble créatif, sans trop se prendre la tête… Merci d’avance
PS: A GRAFOLOG, continues à créer des tutoriaux toujours plus fou et de qualité supérieur, même si la complexité est plus intérressante et qu’il faille les expliquer en 2 parties car c’est un vrai régal. Merci encor.
@jopstoo, il manque aussi une parti a notre avis, pour obtenir le résultat qu’il a poster dans les commentaire.
Impossible d’avoir le même rendu en suivant les indication a la lettre :/
Salut Graf !
D’abord merci pour tout tes tutos. Le problème ici c’est qu’il serait intéressant d’avoir une petite image qui récapitule l’ordre des calques, de savoir si les nuages sont fusionnés ou non… Merci d’avance !
En mode plus Soft
Version 1 : http://nsm05.casimages.com/img/2011…
Version 2 : http://nsm05.casimages.com/img/2011…
Et un grand bravo pour tes tutos!
L’infographie : Le pouvoir de dompter l’inimaginable!
@63po, tu as payé l’image ?
J’ai réussi à faire qqch qui ressemble en bidouillant beaucoup. Voici le résultat pour ma sims, je suis assez contente du résultat (J’ai modifié des paramètres du tuto et rajouter quelques trucs)
Par contre, Je voudrais bien redonner un peu de couleur à ma sims, mais quand j’augmente la saturation du calque ça change rien. Si qqn peut m’aider 😀
http://imagik.fr/view-rl/404663
Deux solutions: soit je suis plus C** que la moyenne,Soit il ya franchement un soucis dans les explications du tuto, car meme avec les dernieres explications on n’arrive pas au resultat pour le fond (c’est le calque nuage qui posse probleme!!) sinon le reste c’est nikel.
Zaratoustra, j’ai réussi a obtenir a peu prés le même résultat en aplicant un Flou radical à 40 sur les nuage, et en le plaçant entre les le second et troisieme calque
J’espère que cela vous aidera. (Image + calque)
(calque 15 et 15 copie vont ensemble)
Et je pense que tu (grapholog) devrait mettre un aperçu de tes calques pour les tutos +- compliqués.
http://nsm05.casimages.com/img/2011…
Merci Street et 63po, je vais essayer en suivant ces conseils 😎
Personnellement, c’est après le zoom radial de 46, au moment de passer en lumière cru, que je n’ai pas du tout le même résultat … :/
Mouaip même problème pour moi… :-/ “Help, I need somebody!” Sinon quoi qu’il en soit, super tuto 😉 😀
razor et picmon, j’ai donner une solution un peu plus haut ^^
Oui j’ai vu, j’ai aussi réussit a bricoler un truc “maison” mais l’effet “cercle” est pas vraiment là … enfin bref j’vais essayer de finir ça …
si tu as suivi ce que j’ai écris, tu aurais l’effet de cercle 😉
Très beau tuto, mais je bloque sur la parti des éclaboussures.
Je comprend pas très bien comment tu arrives à ce résultat.
Faut il déplacer le calque B ? car j’ai essayé avec le tampon mais impossible d’avoir ce rendu, si quelqu’un pouvais m’éclairer un peu.
Merci d’avance.
Pour le fond, je suis arrivé au même résultat à peu près mais j’ai complétement bidouillé plein de truc.
@ chris : perso ça m’a décalé le calque tout seul … sinon tu bidouille un peu, c’est la partie la plus frestyle =)
Quand je met mes calques en en lumière crue et l’autre en en superposition, je vois toujours le rendu nuage, et pourtant lui aussi est en lumière crue. Help me please :/
Jvous redrop la disposition des calques à rebidouiller un peu.
http://nsm05.casimages.com/img/2011…
est ce que quelqu’un peut me donner la photo sans aucun effet car j’ai 17 ans et je n’avais pas de credit pour l’acheter et merci
Bonjour, @madtomy c’est illégal et interdit de partager ce genre d’image 🙂
Merci et très bonne continuation
dommage, psk ya bien un moyen de l avoir sans rien payer 😉
Le tuto est super 😉 . Je n’ai qu’une petite remarque, le titre n’est absolument pas lisible à la fin. C’est dommage parce qu’il est assez stylé.
parce que l’ensemble* est assez stylé.
Excusez moi.
Très beau tuto.
Pour ma part :
http://www.noelshack.com/upload/165…
Salut,
J’adore le rendu LOL , mais je n’arrive pas bien à réaliser la partie ou tu expliques avec la lettre “A” ;-( . Le rendu est vraiment très médiocre chez moi :siffle: , est-ce que quelqu’un peu m’éclaircir la méthode expliquer dans le tutoriel ? 🙂
svp Merci
je vais vous apportez votre aides a tous !!
j’ai cherché et finalement trouvé le probléme des calques de flou!
tout d’abord apres avoir creer le calque nuages, dupliqué votre premier calque arriere plan, mettez le au-dessus des nuages, appliquez le premier flou radial rotation a 24, mettez le en incrustation, dupliquez celui-ci, mettez le au-dessous du flou radial creer a l’instant, appliquez lui le flou radial zoom a 46, mettez le en superposition, et voila le tour est joué!:) 😉
trés beau rendu,un peu compliqué a suivre au début,mais j’ai quand même eu un résultat
merci Graf
Je me suis base de ce tuto , merci beaucoup
voila mon resultat:
http://www.play-files.net/images/13…
Yop, merci pour ce Tuto, j’ai fais un truc sympathique a ma manière, voilà ce que ça donne : http://imageshack.us/m/69/6079/asef…
Bonjour,
Ce tuto est super, mais pour ma part je n’arrive absolument pas à reproduire cet effet de dispertion pourtant si joli! Quelqu’un peut-il m’aider?
:-O :-/ 😉 mais pour ma part je n’arrive pas à donne le même effet de dispertion aide moi svp
chez nous en cote d’ivoire on dit: ya pas l’homme pour toi. je veux être ton élève. alors tu as mon mail . balance moi des tuto oh master.
Je n’arrive pas du tout à faire cet effet de dispersion, déjà quand je fais ctrl+clic sur le calque où se trouvent mes éclaboussures, il me sélectionne l’ensemble mais pas les taches, vous avez fait comment? Help, je suis en train de faire “le saut de la mort”
Salut, grand merci pour ce superbe tuto, mais malheureusement je bloque comme pas mal sur les claque A/B impossible de reproduire ce qui est dis même en suivant les étapes a la lettre …
Dommage que la personne qui fait les tuto ne fait pas de suivie 🙁
Bon après une petit manip j’ai réussi a obtenir le résultat entre les calque A et B j’explique pour ceux qui comme moi étaient bloqués a ce niveau.
Sélectionner votre calque ou vous avez mis les éclaboussures, ensuite allez dans dans le menu sélection, puis plage de couleur, mettez la tolérance au max, faites OK.
Ensuite vous n’avez plus qu’a suivre le tuto.
splendide voilà mon travail
http://www.imagup.com/data/11243174… :mdr:
Ton tuto est super, les effets sont géniaux, et c’est super bien expliqué, bravo!!! Continues! il n’y a pas assez de tuto photoshop en français aussi intéressants que celui-ci! 😉
Ou puis-je trouver les brushes rétro utiliser dans ce tutoriel ???
Bonjour à tous
Voici ma réalisation en suivant les conseils de CreNPhIX pour le fond, en mettant en revanche le masque nuage en incrustation
http://img508.imageshack.us/img508/…
Bravo pour ce site J ADORE !!!
Phenix
Je comprends toujours pas le moment ou il faut mettre des eclaboussures autour du mec. Ca fait pas comme toi j’ai rien du tout O.O
L’image du danseur est obligatoirement payante
Bonjour et bravo à toi Grafolog !
j’ai acheté cette image (et quelques autres) sur Fotolia, mais je crois comprendre que tu ne veux pas qu’on la partage ici ;-( (rien d’illégale sur le site, pas de pb).
Bonne journée à tous et longue vie à tups !
cixi42@free.fr
Merci pour ce beau tuto !!!
j’ai ajouté ce site à mes favoris car il me semble complet et bien expliqué LOL
Je viens de me mettre à ps cs5.1, et c’est grace à tes tuto que je l’ai pris en mains !(J’étais sous Gimp avant).
Voilà ma création suite à ce super tuto:
http://img189.imageshack.us/img189/…
le tuto comporte plusieurs erreurs
il a rédigé le tuto en faisant des essais
résultat impossible a reproduire
bien essayé quand même et beau résultat final mais pas un tuto au sens propre du terme
le tuto comporte plusieurs erreurs
il a rédigé le tuto en faisant des essais
résultat impossible a reproduire
bien essayé quand même et beau résultat final mais pas un tuto au sens propre du terme
Moi je bloque à l’étape outil de duplication, je comprend pas comment l’appliquer à l’homme 🙁
Quelqu’un pourrait-il m’expliquer comment l’utiliser pour avoir cet effet?
Je suis nouveau sur Photoshop.
Pourquoi vous voulez à chaque fois exactement la même image adaptez les tutos avec vos photos !! enfin je parle pour ceux qui râlent que l’image soit payante… remarque ça me regarde pas non plus ^^
mine: http://www.casimages.com/img.php?i=…
je suis désolé de remettre un commentaire sur ce tuto, mais je n’arrive pas du tout a faire le ctrl+c, suppr, ctrl+v. qqn peut m’aider ? merci.
PS: j’ai Adobe Photoshop CS5
bonjour , je n’arrive pas a sélectionner l’image avec les éclaboussures , comment faire s’il vous plait .
Salut a tous je suis bloquer sur le moment où il faut sélectionner les éclaboussur ( Le Ctrl + clique ne fonctionne pas chez moi ;'( )Vous auriez une autre facon de faire ?
Je suis assez fier de moi 🙂 🙂
http://i46.servimg.com/u/f46/15/16/…
O-) C’est impressionant ! J’adore, continuez ainsi !
Très bon tuto sauf que je n’arrive pas a avoir le même rendu de fond et c’est plutôt énervant ! ;-( j’ai tout essayer et rien ne va, j’ai les nuages qui ressorte de trop, on voit pas le cercle.. Même après ta 2eme explication.. Help please !
🙂 Super tuto, j’ai un peu galéré au niveau des éclaboussure….
ma créa: http://img821.imageshack.us/img821/…
ce tuto est magic du courage mon grand je suis nouveau dans cet univers avec votre aide j’arriverai
https://www.facebook.com/photo.php?…
sa c’est mon résultat merci pour ce tuto!!!
El-Amine08, on la voit pas ta photo
Ah désolé regarder ici ;
http://www.monalbum.fr/GroteFoto-DW…
bjr! a partir du flou radial jarriv plu a avoir le mm resultat! help please. merci
beau travail. le resultat final est parfait. j’aimerai connaître le nom de la police et aussi les parametres utilisés (couleurs ect…) merci 🙂
Salut !
bon, il y en a qui ont fait assassin screed,alors moi, en tant que fan de halo, j’ai fais ma version :
http://www.facebook.com/photo.php?f…
salut j’arrive pas avoir le meme effet avec les flou et il y a des truc que je comprend pas au niveau du A il manque des details je pense …. sinon super boulot
bonjours a tous j’ai essaiye de refaire ce tuto mais j’ai un gros probleme le resultat est totalement foireux si on pouvais me passé le psd d’une version réusis pour voir par rapport au réglage de chaque calque.
je suis debutant et j’aimerais avancé dans ce genre de création merci a ceux qui vont m’aider a avancé.
Graphisme
Discover a selection of related articles on Pearltrees…
jodesigner
Discover a selection of related articles on Pearltrees…
Cours Photoshop
Discover a selection of related articles on Pearltrees…
photoshop
Discover a selection of related articles on Pearltrees…
Tutos Photoshop
Discover a selection of related articles on Pearltrees…
tuto
Discover a selection of related articles on Pearltrees…
Elle est magnifique cette composition mais trés compliqué surtout pour les éclats ou la j’ai rien compris avec cette histoire de tampon de duplication (outil S)
Bien a vous
Mr.Hicks
Créa-Photoshop
Discover a selection of related articles on Pearltrees…
Tutos
Discover a selection of related articles on Pearltrees…
Infographie
Discover a selection of related articles on Pearltrees…