Après le Raven Design voilà un nouveau tuto intitulé Parrot Design pourquoi choisir le nom en anglais juste parce que ça rime bien en tout les cas voilà un super tuto pour faire un nouveau montage plein de couleurs tropicales
Voici un aperçu du résultat final

Avant de commencer téléchargez le pack suivant puis ouvrez un nouveau document de 1900×1200 pixels Résolution 72Dpi couleur RVB8bits puis ajoutez un calque de remplissage dégradé en allant dans Menu > Calque > nouveau calque de remplissage > Dégradé
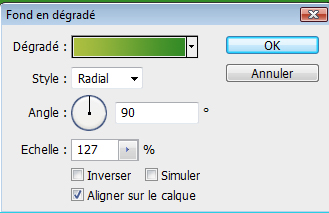
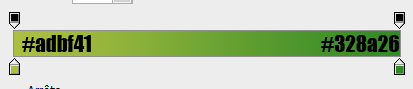
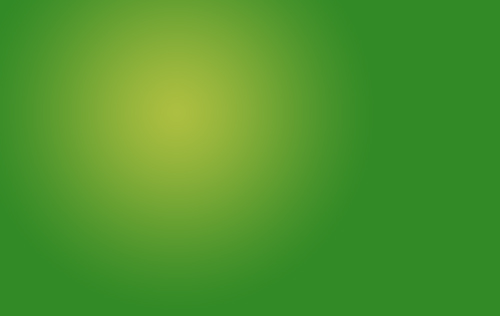
Maintenant nous allons ajouté cinq textures grunge
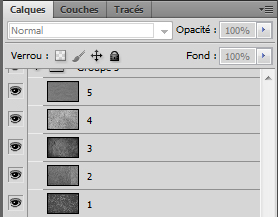
Importez les textures celant l’ordre suivant, le mode de fusion et l’opacité
| Nom de texture | Mode de fusion | Opacité |
|
1 |
Incrustation |
11% |
|
2 |
Incrustation |
43% |
|
3 |
Incrustation |
50% |
|
4 |
Incrustation |
33% |
|
5 |
Lumière vive |
31% |
Pour obtenir ceci
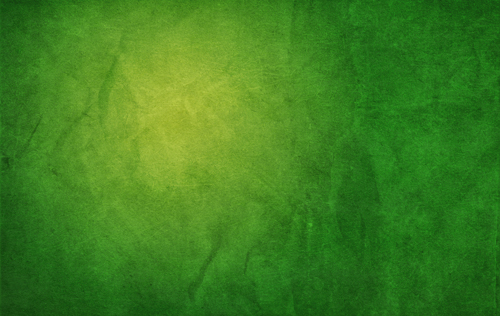
Maintenant créez un nouveau calque, prenez l’outil pinceau (B) avec un diamètre de 200 pixels , une dureté de 0% , une opacité de 30% et ajoutez un peu de Noir sur les bords
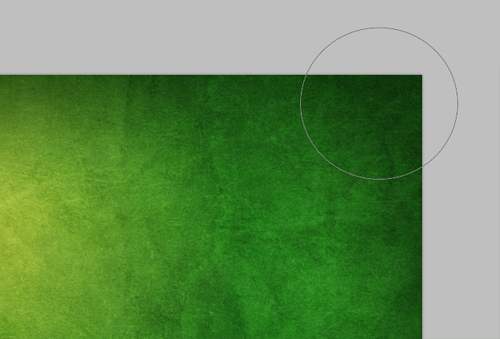

Importez l’image du perroquet suivante dans votre document

Dupliquez ce dernier ( Ctrl+J ) et allez dans Menu > Filtre > Esthétique > Contour lumineux
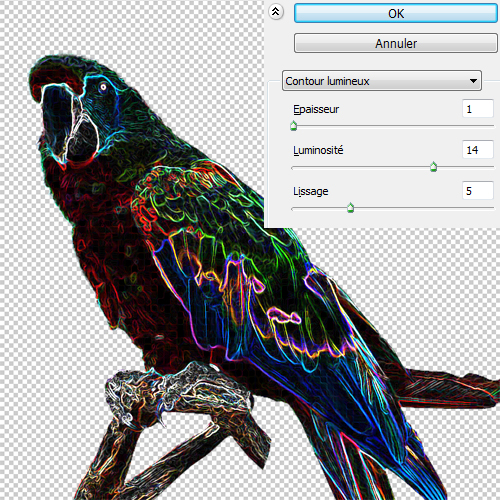
Changez son mode de fusion en éclaircir
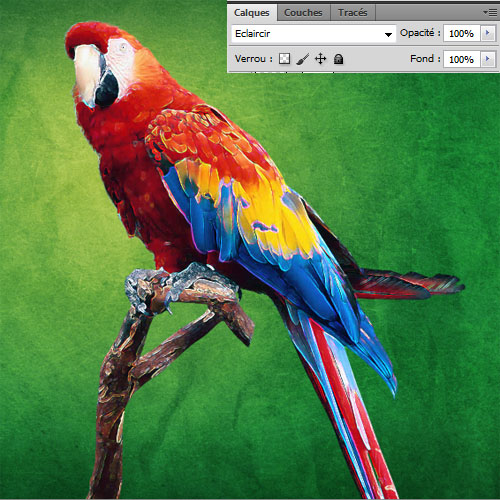
Agrandissez la taille de votre image ( Ctrl+T ), effacez au centre en utilisant l’outil gomme (E) et si vous voulez, ajoutez d’autre couleur aux niveaux des contours.

Maintenant nous allons ajoutez des éclaboussures de peinture sur notre design.
Dans le pack que vous avez téléchargé, ouvrez les images des éclats de peinture, on va commencer par le bleu

Prenez l’outil baguette magique (W) et cliquez sur la zone noire
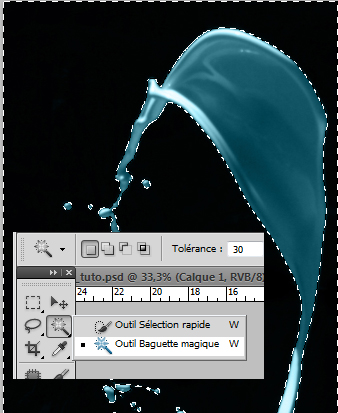
Appuyez sur le bouton supprimer de votre clavier pour effacer cette dernière ( n’oubliez pas de déverrouiller le calque en cliquant deux fois sur le petit cadenas a coté de ce dernier )
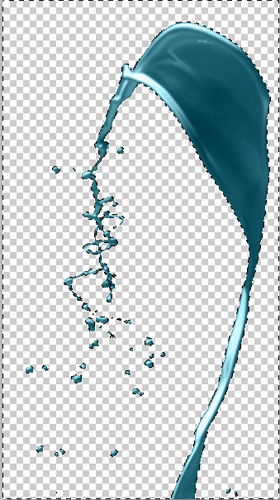
Puis importez votre sélection dans votre document de travail en ajustant l’image avec le perroquet comme ceci

Ensuite allez dans Menu > Image > Réglages > Teinte et saturation
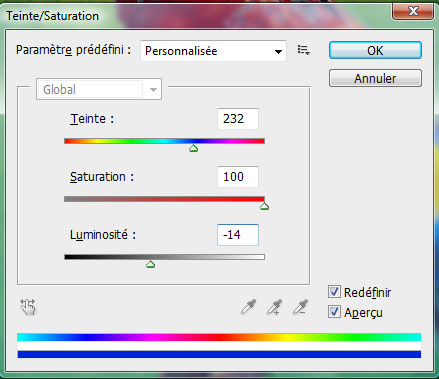

Faites la même chose avec la deuxième texture

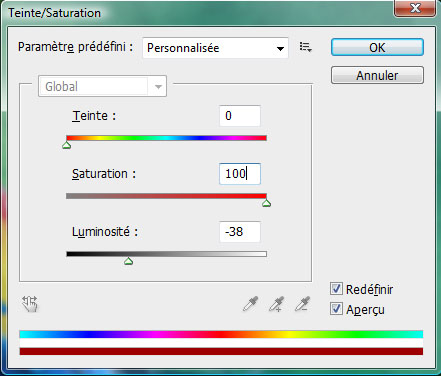

De la même façon ajoutez les autres textures et changez leurs couleurs s’il le faut pour obtenir un truc comme ceci

Créez un nouveau calque ( Ctrl+Shift+N ), prenez l’outil pinceau (B), les brushes Plumes, la couleur #4db908
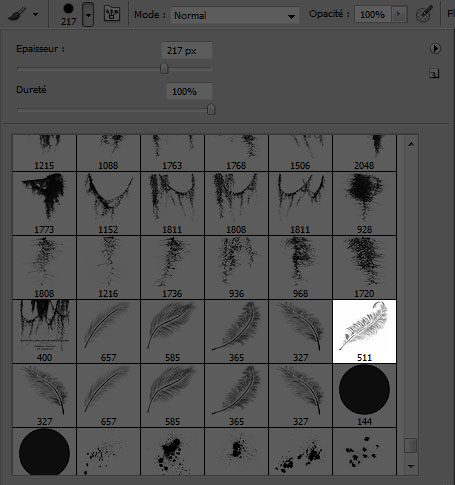
Cliquez deux ou trois fois pour dessiner la plume puis déplacez votre souris de juste un pixel et recliquez une quatrième fois pour avoir un peut de flou
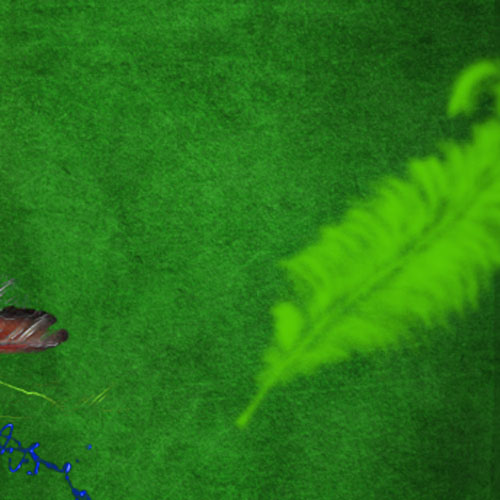
Changez la couleur en vert pistache #a5cd26 et cliquez juste sur le coté de la plume pour obtenir ceci
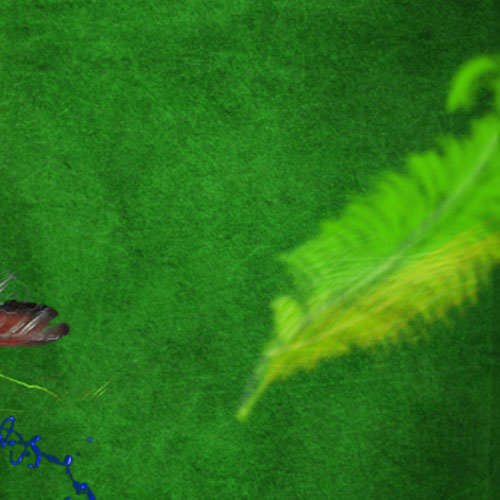
Maintenant mettez vous sur le calque du perroquet, prenez l’outil lasso (L) et sélectionnez un bout des plumes comme ceci

Faite un Copie (Ctrl+C) / Coller (Ctrl+V) puis déplacez et ajustez le bout que vous avez sélectionné comme ceci

Ensuite allez dans Menu > Filtre > Atténuation > Flou gaussien
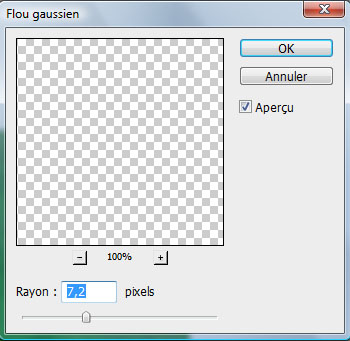
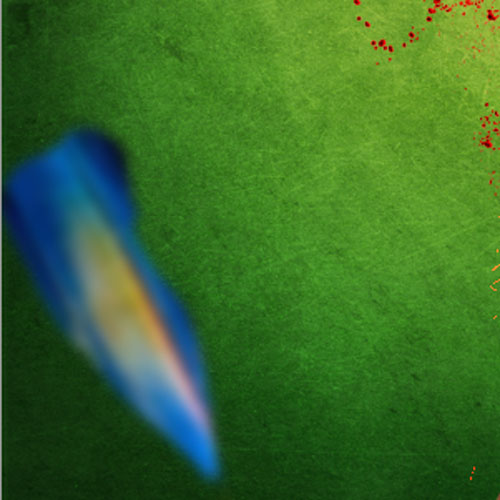
Maintenant prenez l’outil gomme (E) et le même brushe (Plume) de tout à l’heure et effacez quelques bout de notre future plume pour lui donner l’effet suivant
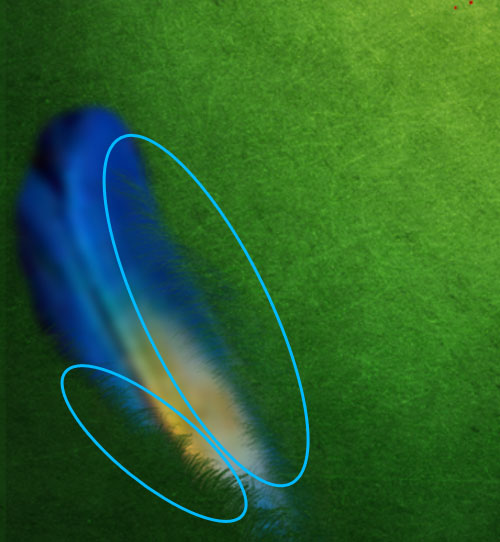
Répétez la même étape pour obtenir une autre plume comme ceci

Ajoutez un calque de réglage courbe de transfert de dégradé en allant dans Menu > Calque > Nouveau calque de réglage > Courbe de transfert de dégradé , changez son mode de fusion en incrustation et réduisez son opacité à 50%
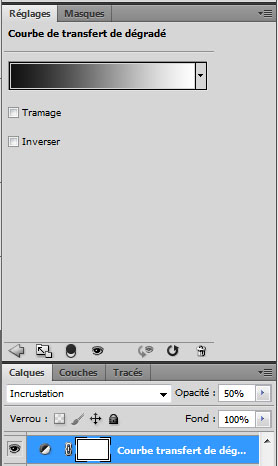

Ajoutez un calque de réglage courbe en allant dans Menu > Calque > Nouveau calque de réglage > Courbe et réglez les courbes comme ceci
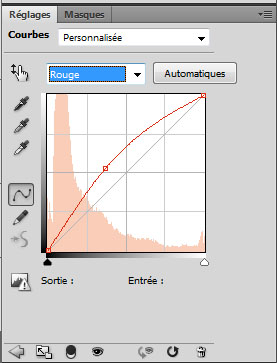
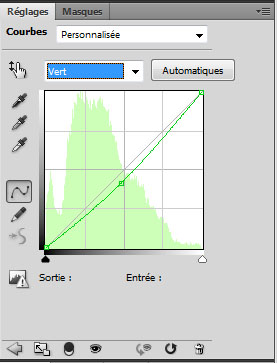
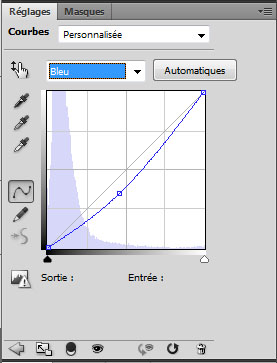
ce qui vous donne

Créez un nouveau calque ( Ctrl+Shift+N ), prenez l’outil pinceau (B) , la couleur #134400 et dessinez un contour progressif

Changez son mode de fusion en lumière tamisée

Ajoutez un calque de réglage Luminosité et contraste en allant dans Menu > Calque > Nouveau calque de réglage > Luminosité et contraste
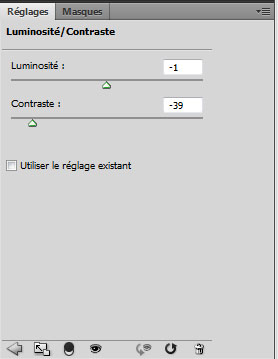

Pour finir ajoutez un calque de réglage correction sélective en allant dans Menu > Calque > Nouveau calque de réglage > Correction sélective
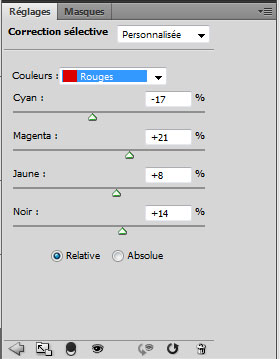
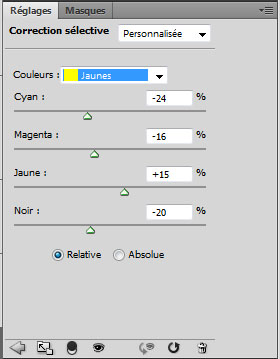
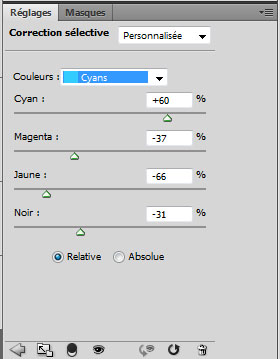
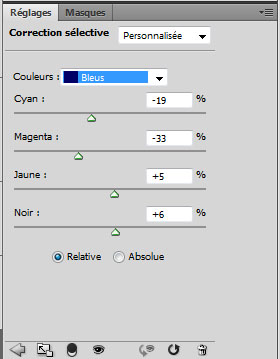
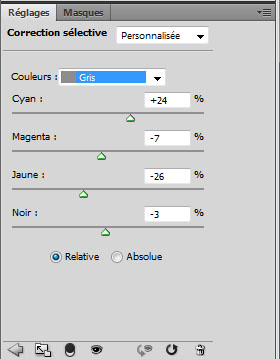
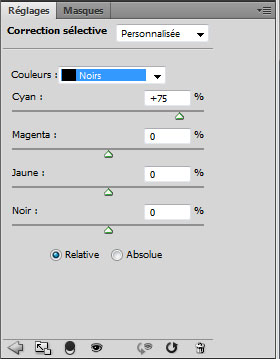
Et voilà le résultat final







































Très beau, j’aime ce genre d’effet !
Tu Aime Les Perroquets A Ce Qu’on Voit LOL
j’adore les perroquets 🙂
Aïe aïe aïe, “couleurs tropicaux”… ça pique les yeux ^^”
Ceci dit, bon rendu et bon tuto 🙂
Bonjour, @Datrohan merci pour la remarque c’est corrigé O-)
très bonne continuation
SuBLiMe ! :mdr:
J’aime 😀
Tres jolie 🙂 ..mais je ne sais pas….ya quelque chose qui manque!! 😐 des effets en plus quio!! 😐
Très joli .. un prochain avec un Bouledogue Français ?? O-)
tres beau , mais juste une critique visuel , au niveau du jet de couleur rouge sur le ventre du perroquet, ressemble plus a un impact de balle qu un jet de peinture non . Un tache plus volumineuse n aurait pas ete du plus judicieux , surtout a cette endroit .
Sinon , j ai plus qu’a , encore de longue heure devant le PC :mdr:
Je regarde tes tutos depuis le 1er, tout simplement magnifique. De mieux en mieux !
Jolie 🙂
Tu peux refaire des Tutaux comme Celui “Glamour” ??
J’adore ce que tu fait ! <3
C’est ENORME!!
Super !
Bonjour
Merci beaucoup pour le tuto, le rendu est magnifique !
Je voulais savoir quel est la typo utilsée?
Merci
Bonjour j’ai un petit problème avec ce tuto, lorsque je suis à importer les différentes formes dans mon documents je n’ai pas accès a “teinte/saturation” dans le menu.. je cherche une solution mais en vain.. merci de m’aider.
trop beau !!! mais hélas je ne sais pas le faire vue que dans le menu > calque … je n’ai pas “nouveau calque de remplissage > Dégradé”
alors suis triste car c pas le faire snif !!! 🙁
@ Coxi : Fait Crtl U (ou Pomme U si t’as un mac !) ! Ou vas dans Accentuation-Régler la couleur-Teinte et Saturation ! (J’ai un mac)
Comment ajoutez des couleurs au contours ?
tes tuto sont GENIALE !!!!
I LOVE IT !
Salut Graffo, j’ai encore un petit soucis avec les plumes du peroquer. Je n’arrive pas à rendre le flou avec la première plume du bruche ? Serais-tu m’aider ? stp merci à toi
Salut, tout d’abord j’adore tes tutos, je debute sur photoshop j’arrive bien a les comprendre c’est genial ! :mdr:
par contre au niveau des taches de couleur Totoshop veut pas me mettre un arriere plan transparent sur la 1ere :-/ … pouvez vous m’aider ? 🙂
super beau!!! j’adore les perroquets car ils ont de magnifique couleurs.
Ton effet donne une profondeur superbe. Tu peux essayer avec un caméléon c’est pas mal aussi.
Génial. En revanche, je n’arrive pas à redimensionner les éclaboussures :/ Tant au niveau de la taille que pour la rotation ( je suis plus que novice ).
Aussi , je n’arrive pas à rajouter des effets lumineux, suite au filtre. Voilà (:
Sinon superbe !
Merci d’avance
Pourrais-tu faire un pack qui regroupe toutes les éclaboussures dispo s’il te plait ?
C’est vraiment pratique d’en avoir par la suite
Et continue les tutos, ça aide vachement de monde ! LOL
Voila mon perroquet , mais je n’en suis pas super satisfaite , notamment au niveaux des 2 plumes 🙁
http://imageshack.us/photo/my-image…
Super tutos 🙂
😀 J’adore la manière dont la couleurs rouge se disperse ! C’est géniale !
:-O On vient de le faire en classe il n’y pas longtemps ….on voit d’ou vient l’imagination des profs pour nos travaux… :siffle: