Un tout nouveau tutoriel pour les fans de Photoshop, dans ce dernier nous allons créer un magnifique design intitulé Raven design avec Photoshop et bien sure Tutsps.
Voici un aperçu du résultat final
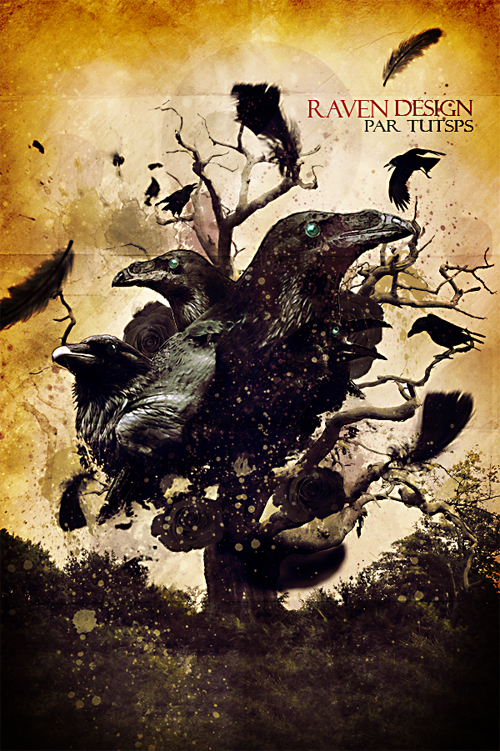
Avant de commencer téléchargez le pack suivant puis ouvrez un nouveau document de 600×900 pixels résolution 300Dpi couleurs RVB8bits.
Importez la texture grunge dans votre document

Ouvrez l’image du vieil arbre suivante dans un nouveau document
Prenez l’outil baguette magique (W) et sélectionnez les nuages (Pour ajouter des sélections maintenez shift enfoncé et cliquez sur les différentes couleurs grise de votre image)
Allez dans Menu > Sélection > Intervertir pour avoir la sélection de l’arbre, si vous avez Photoshop cs5 utilisez l’outil amélioration des contours pour une sélection parfaite
Copiez votre sélection et collez la dans votre document de travail principal en allant dans Menu > Édition > Copier (Doc de l’arbre) puis dans Menu > Édition > Coller (Doc principal)
Utilisez l’outil tampon de duplication (S) pour dupliquez l’herbe au dessous de l’arbre.
Petit rappel :
Pour utiliser l’outil Tampon de duplication (S), vous devez définir un point d’échantillonnage sur la zone dont vous voulez copier (dupliquer) les pixels pour les appliquer à une autre zone. Pour utiliser le point d’échantillonnage le plus récent à chaque arrêt/reprise de la peinture, sélectionnez l’option Aligné. Dé-sélectionnez l’option Aligné pour peindre en commençant à partir du point d’échantillonnage initial, indépendamment des interruptions ou des reprises.
Vous pouvez utiliser n’importe quelle pointe de forme avec l’outil Tampon de duplication . Ce dernier vous permet de définir précisément la taille de la zone de duplication. Vous pouvez également définir comment la peinture est appliquée à la zone dupliquée à l’aide des paramètres d’opacité et de flux.
Changez son mode de fusion en lumière crue
Créez un nouveau document de 200×200 pixels avec un fond transparent, et dessinez dessus un rond noir avec une opacité de 75% en utilisant l’outil ellipse (U).
Allez ensuite dans Menu > Edition > Définir une forme prédéfinie
Prenez l’outil pinceau (B) et choisissez la forme que vous venez de créer, puis appuyez sur le bouton F5 de votre clavier pour faire apparaitre les options des formes et effectuez les changements suivants
Créez un nouveau calque (Ctrl+Shift+N), toujours avec l’outil pinceau (B) et la couleur suivante #c1aec5 dessinez des ronds comme ceci
Prenez l’outil gomme (E) avec une dureté de 0% et effacez quelques bouts des rond que vous venez de dessiner
Changez son mode de fusion en Produit et réduisez son opacité à 75%
Importez la rose suivante dans votre document
Puis allez dans Menu > Image > Réglages > Teinte et saturation
Dupliquez-la trois fois (Ctrl+J) et ajustez-les comme ceci
Ouvrez les images du corbeau dans Photoshop et détourez-le, puis importez-le dans votre document de travail
Dupliquez-le ou bien importez d’autres corbeaux
Prenez l’outil gomme (E), avec des formes Grunges et effacez quelques partie des corbeaux du premier plan comme ceci
Fusionnez les calques des corbeaux du premier plan (Ctrl+E) puis dupliquez le calque fusionné (Ctrl+J) et allez dans Menu > Filtre > Contours > Contour accentué
Prenez l’outil gomme (E) et essayez d’effacer l’intérieur des corbeaux (le calque avec le filtre contour accentué)
Fusionnez les deux derniers calques (Calque des corbeaux sans filtre plus le calque avec le filtre) et allez dans Menu > Image > Réglages > Luminosité et contraste
Puis allez dans Menu > Image > Réglages > Teinte et saturation
Dans un nouveau calque, dessinez des plumes en utilisant l’outil pinceau (B) et les brushes que vous avez trouvé dans le pack de téléchargement en haut. ( Pour les rotations des brushes, allez dans les options des formes F5 ).
Créez un nouveau calque (Ctrl+Shift+N) et remplissez le avec du gris (#949494) en utilisant l’outil pot de peinture (G)
Changez son mode de fusion en incrustation
Utilisez l’outil densité -/+ (O) pour obscurcir les zones sombres et éclaircir les zones clairs des corbeaux
Créez un nouveau calque prenez l’outil Pinceau (B) et les brushes des éclaboussures et dessinez plusieurs éclaboussures avec différentes couleurs, mode de fusion Produit et 80% pour l’opacité
Créez un nouveau calque, prenez l’outil pinceau (B), la couleur Bleu (#66a9cc) et colorez au niveau des yeux des corbeaux
Changez son mode de fusion en Densité couleur –
Ajoutez un calque de réglage Balance des couleurs en allant dans Menu > Calque > Nouveau calque de réglage > Balance des couleurs et réglez les tons comme ceci
Ajoutez un calque de réglage Correction sélective en allant dans Menu > Calque > Nouveau calque de réglage > Correction sélective et mettez les valeurs suivantes
ce qui vous donne ceci
Ajoutez un autre calque de réglage Courbe
Ajoutez un dernier calque de réglage Courbe de transfert de dégradé et changez son mode de fusion en obscurcir
Importez dans votre document la texture du papier froissé suivante
Changez son mode de fusion en Incrustation et réduisez son opacité à 70%
Créez un nouveau calque, prenez l’outil pinceau (B), et dessinez un contour progressif avec la couleur suivante #150a02
Changez son mode de fusion en incrustation
Appuyez sur le raccourci suivant (Ctrl+Shift+Alt+E) pour obtenir un calque avec tous les autres calques fusionnés dessus
Pour finir allez dans Menu > Filtre > Renforcement > Accentuation
Et voilà le résultat final

