Un tout nouveau tutoriel, dans ce tuto nous allons créer un photomontage simulant un avion en chute libre avec des effets de feu hallucinant.
voilà le résultat final de notre Montage Photo

Avant de commencer téléchargez le pack suivant, ouvrez un nouveau document de 3500×2500 pixels résolution 300Dpi couleur RVB8Bits
Importez l’image des nuages dans votre document

Importez la deuxième image des nuages dans votre document de travail

Changez son mode de fusion en Lumière tamisée
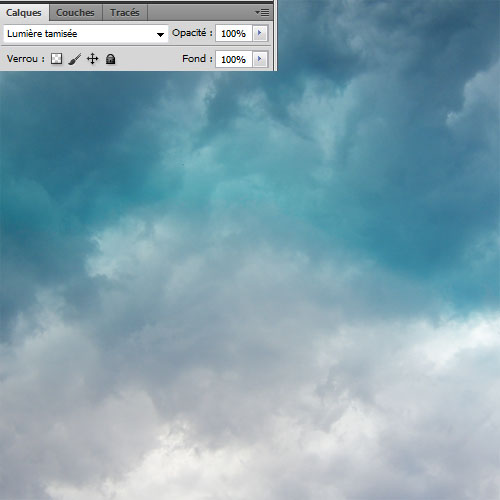
Maintenant importez l’image de l’avion dans un autre document

Prenez l’outil de sélection rapide (W) et détourez l’avion
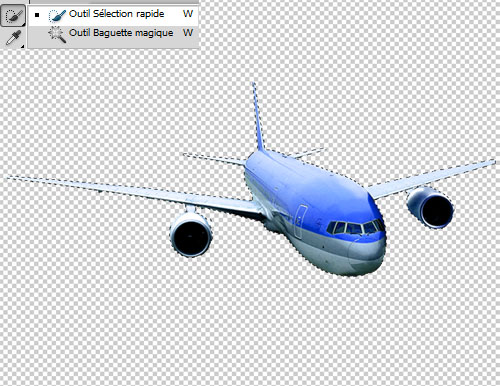
Puis importez l’avion détouré dans votre document de travail et inclinez le un peu vers la droite (Ctrl+T)

Nous allons maintenant faire des petites modifications au niveau de l’avion pour lui donner l’effet adéquat, prenez l’outil lasso (L) et sélectionnez une partie de l’aile droite
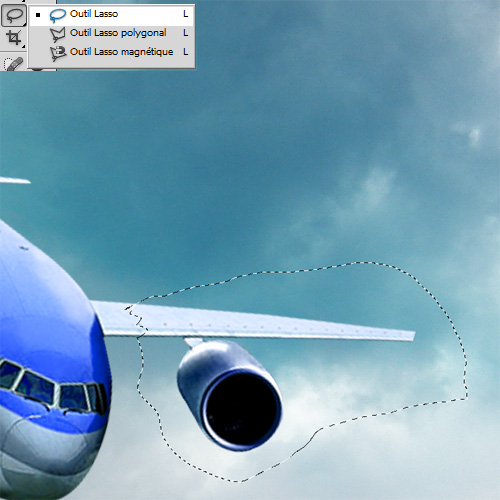
Appuyez sur Ctrl+T et déplacez l’aile sélectionnée comme ceci

Réduisez sa taille comme ceci

Avec l’outil gomme (E), effacez une partie de la queue de l’avion Prenez l’outil tampon de sélection (S), avec un brushes grunge pour obtenir des morceaux du fuselage de l’avion, Pour utiliser l’outil Tampon de duplication (S), vous devez définir un point d’échantillonnage sur la zone dont vous voulez copier (dupliquer) les pixels pour les appliquer à une autre zone. Pour utiliser le point d’échantillonnage le plus récent à chaque arrêt/reprise de la peinture, sélectionnez l’option Aligné. Désélectionnez l’option Aligné pour peindre en commençant à partir du point d’échantillonnage initial, indépendamment des interruptions ou des reprises.
Vous pouvez utiliser n’importe quelle pointe de forme avec l’outil Tampon de duplication . Ce dernier vous permet de définir précisément la taille de la zone de duplication. Vous pouvez également définir comment la peinture est appliquée à la zone dupliquée à l’aide des paramètres d’opacité et de flux.

Ajoutez les deux fils électrique au niveau des cassures


Sélectionnez tout les calques de l’avion et dupliquez-les (Ctrl+T), Fusionnez-les (Ctrl+E) et allez dans Menu > Filtre > Atténuation > Flou directionnel
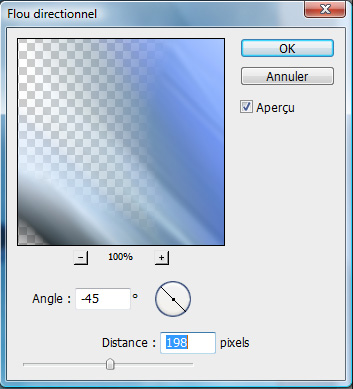

Importez l’image suivante dans Photoshop et sélectionnez la flemme et sa fumée

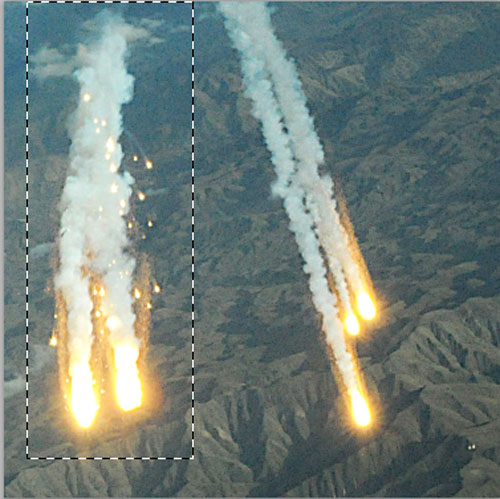
Maintenant importez la femme sélectionnée dans votre document et mettez son calque juste après le premier calque (Celui des nuages gris)
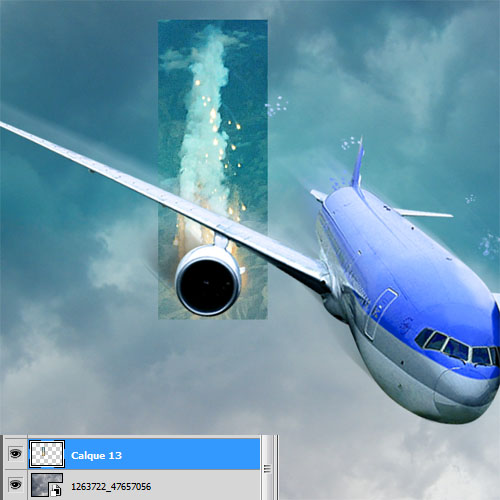
Prenez l’outil gomme (E) et effacez les parties qui dépassent

Changez son mode de fusion en éclaircir
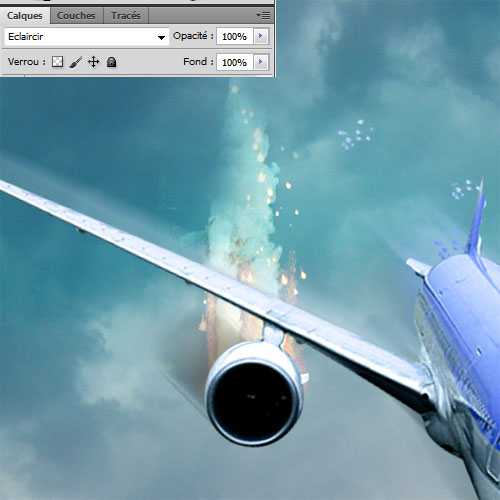
Dupliquez-les comme ceci, et au niveau de la queue laissez apparaitre que la fumée pour obtenir ceci

Importez la texture suivante dans votre document
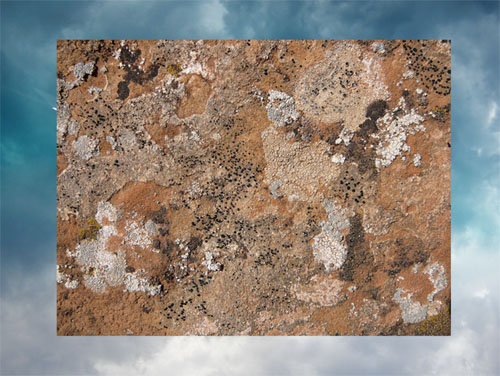
Avec l’outil gomme (E), effacez des parties de la texture

Changez son mode de fusion en lumière tamisée

Maintenant nous allons ajouter des flemmes au niveau du réacteur gauche, pour le faire nous allons utiliser beaucoup de texture de feu.
Ouvrez l’image du feu suivante et sélectionnez une partie des flemmes

Importez votre sélection et ajustez-la comme ceci et n’hésitez pas à le faire plusieurs fois en changeant l’opacité des calques

Créez un nouveau calque (Ctrl+Shift+N), prenez l’outil pinceau (B), la couleur orange (#ff9e13) et dessinez au dessus des ailes et du cockpit de l’avion

Changez son mode de fusion en superposition

Ajoutez un calque de réglage courbe de transfert de dégradé en allant dans Menu > Calque > Nouveau calque de réglage > Courbe de transfert de dégradé et changez son mode de fusion en Produit
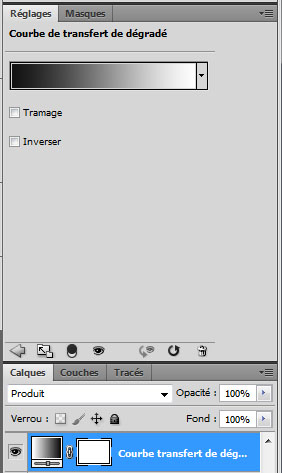

Ajoutez un calque de réglage balance des couleurs en allant dans Menu > Calque > Nouveau calque de réglage > balance des couleurs et réglez les tons comme ceci
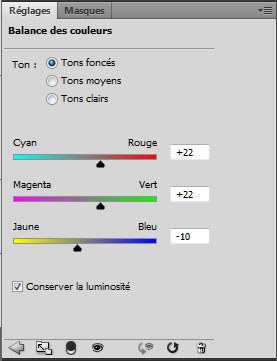
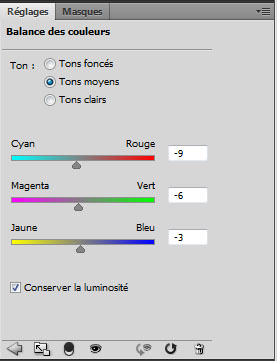
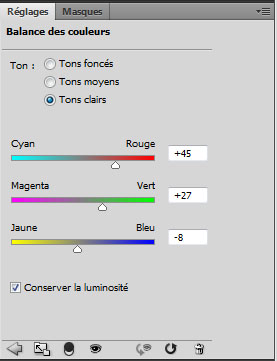

Réduisez son opacité à 57%.
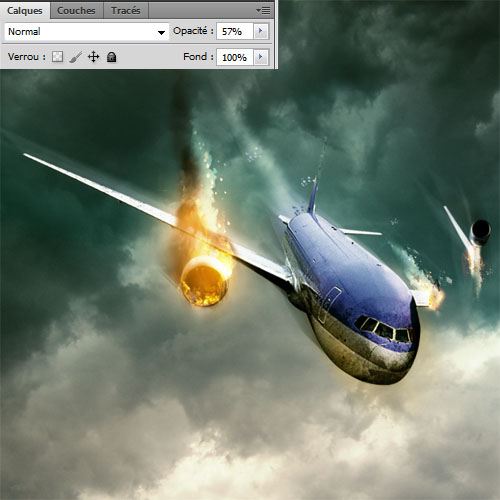
Appuyez sur le raccourci suivant (Ctrl+Shift+Alt+E) pour avoir un autre calque avec touts les fusionnées
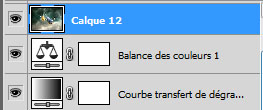
Allez dans Menu > Filtre > Atténuation > Flou Directionnel
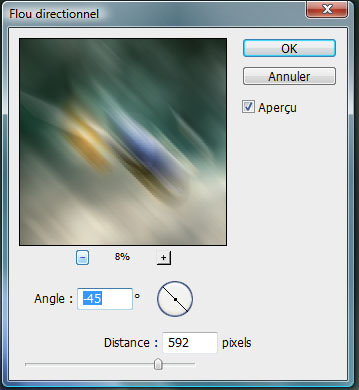

Changez son mode de fusion en lumière tamisée

Importez la texture des particules suivante dans votre document comme ceci

Changez son mode de fusion en Densité couleur –

Importez la deuxième texture des particules dans votre doc

Changez son mode de fusion en Densité couleur – et réduisez son opacité à 80%
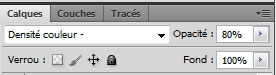
Et voilà le résultat final







































Euh, je prends l’avion dans quelque jours… Mauvais présage ? ;-(
Merci pour ce tuto ^^”
Magnifique !
3eme :p
Magnifique ce tuto :-/
Oué franchement se tuto est génial !
Alors là … sublime ya rien à dire !
(4éme !) :mdr: :siffle: Joliiiiiiiii, jte suis depuis longtemps et tu roxx (gére) vraiment bravo, mais dit moi pourais-tu me montrer comment modifier des petits images comme une statue au format png pas plus grande que du 500×500 ?
Sur-ce encore bravo :siffle:
Rien à dire et bravo, ces du grand travail
Joli. Je trouve la flamme de gauche un peu bizarre mais ça reste très sympa! Et vu que je poste rarement je te dis un grand merci pour tout ces super tutos!
pareil que les autres se tuto est génial,par contre y’aura des nouveaux tuto avec du texte en 3D?
Du grand art !
meci pour le tuto il é t suplime j’ai fais la meme et c un signe que tu t tré bien explique encor bravo!!!!
JE FERAIS BIENTOT UN TUTO comme sa inchalah!
Magnifique ce tuto =)! D’ailleurs, lorsqu’il faut détourer les boule en feu, au lieu d’avoir marqué “flammes”, tu as marqués “flemme” =D! Sans doute le manque de motivation =)!
Sinon, vraiment génial le tuto! Merci!
😎 de la boulette !!!!!! :mdr:
trop super!!!!
Merci pour ce tuto et ce rendu magnifique, t’es vraiment un cho. :-O
Voici mon rendu a ma façon: 😉
http://www.zimagez.com/zimage/crash…
cool merci
c sympa un peu de conpositing de temps en temps sa change
😀
Merci encore super tuto
cher J4RHEAD69
🙂 trop cool ton le changement d’avions sauf qu’on ne distingue plus la différence entre l’avion et le ciel ( on a du mal a voir ) :-/
@J4RHEAD69 Chapeau, super création 🙂
ultra mortel…waaw 😯
merci Grafolog, sa me fai vraiment plaisir pk je debute :mdr:
J’atten le prochain tuto sur ps avec impatience 😉
MERCI SUPER TUTO
bonjour, et super tuto , je suis un fan inconditionnel LOL
voila ma petite touche personnel , j ai juste encore un peu de mal avec l outil tampon :-/
http://img193.imageshack.us/i/avion…
bonjour, et super tuto , je suis un fan inconditionnel LOL
voila ma petite touche personnel , j ai juste encore un peu de mal avec l outil tampon :-/
http://img193.imageshack.us/i/avion…
je bloque sur le detourage –” sa me prend un bout de l’avion soit pas ce que je veux ! que faire ? Merci
Cartonne le tuto ! Super boulot et belle inspiration. Je viens de finir et voilà le résultat : http://www.imagup.com/data/11171751…
Verbo pour le détourage utilise la plume ou le lasso polygonal c’est bien plus précis 😉
bonjour! c’est mon 1er commentaire et pourtant ça fait quelques temps que je suis vos tutos sur ce site, c’est vraiment génial, merci beaucoup, moi qui me lance depuis peu sous photoshop j’apprends tout le temps de nouvelles choses. Les rendus sont magnifiques et les explications sont très bien faites. Merci et continuez de nous faire profiter de vos tutos.
🙂 mortel j’ai fini l’avion sur photoshop CS5 et il est trop réussi merci pour ce Tuto génial !!!!!
super Tutorial mais moi je début et j’y arrive pas a certain truc comme l’effet de vitesse et et heu ha oui pour métré les flam et la fumer j’arrive pas a le mètre derrière l’avion
Génial , d’habitude les tutos se ressemble tous (sur d’autre site) mais la du jamais vus ! et en plus magnifiquement fait !Je te felicite !
pour qui le moteure 2 né pas en flammes
Absolument magnifique très beau travail je graph moi même sur plusieurs logs bravo et tuto magnifique 🙂
très bien!
c’est chouete comme pensé 😉
Wow sans commentaire perfect comme d’hab LOL
Pas mal se tuto 🙂 moi j’adore voici ma réalisation:
http://laurenta.skyrock.com/photo.h…
https://www.facebook.com/photo.php?…
Ouah j’ai vraiment adoré ce tuto ! Je l’ai essayé, mais je ne l’ai pas appliqué à un avion, mais au vaisseau de Code Lyoko (Le Skid) et le rendant est excellent ! Fantastique ce tuto 😉 Voici mon montage : http://codelyoko.fr/uploads/fanarts…
De plus depuis 4 ans que j’utilise photofiltre, je n’avais jamais utilisé photoshop pour autre chose que le texte et les halos ! J’ai un peu mieux compris comment ça marchait, je comprends mieux le logiciel et je vais pouvoir mieux l’utiliser 🙂
J’ai kiffé se tuto voila le mien a ma maniére http://www.zimagez.com/zimage/crach…
Excellent voici le mien : http://www.hostingpics.net/viewer.p…
wow pas mal, de continuez comme sa Wow, beaucoup d’information, qui m’a bien aider.
Merci beaucoup, c’est vraiment intéressant.