Du nouveau dans TutsPs, un nouveau tuto un montage photo bourré de réalisme et de professionnalisme, dans ce dernier nous allons apprendre a créé un super Montage photo Chess master.
un aperçu du résultat final du tuto
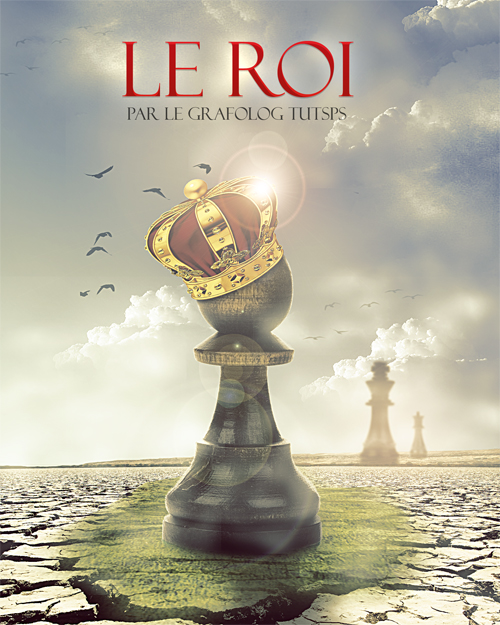
Avant de commencer le tuto, téléchargez le pack suivant puis ouvrez un nouveau document de 1600×2000 pixels Résolution 300Dpi couleur RVB8bits.
Ajoutez un calque de remplissage dégradé en allant dans Menu > Calque > Nouveau calque de remplissage > Dégradé

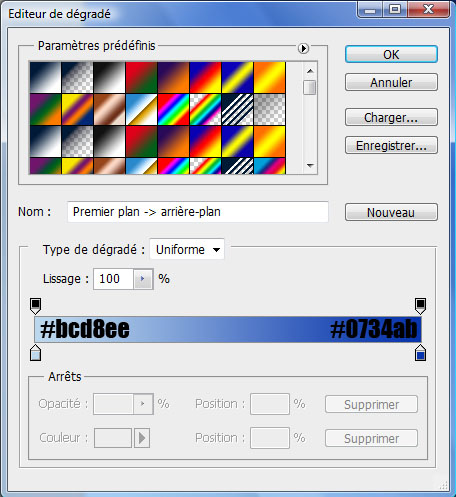
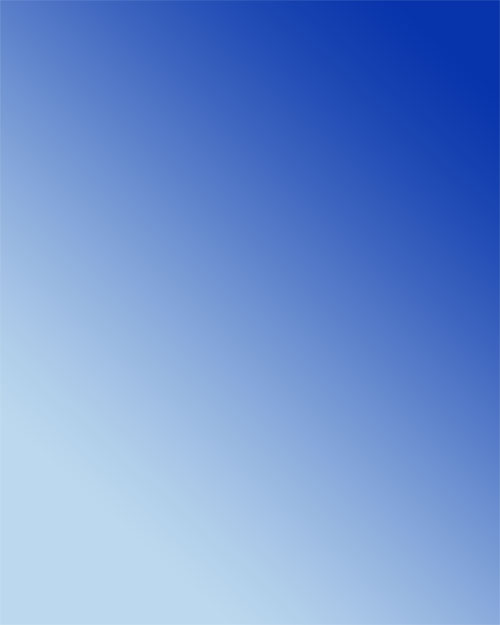
Ensuite importez l’image suivante dans votre document

Prenez l’outil de sélection rapide (W), sélectionnez le ciel de cette dernière et effacez-le

Créez un nouveau calque (Ctrl+Shift+N), prenez les brushes nuages et dessinez des nuages comme ceci
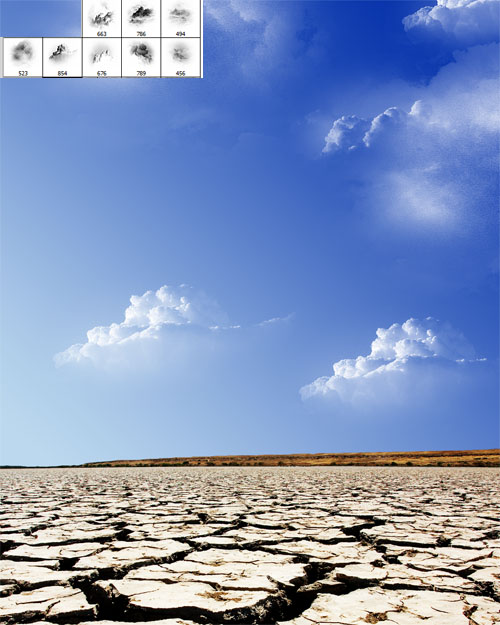
Ouvrez l’image suivante dans un nouveau document, prenez l’outil lasso (L) avec un contour progressif de 30 pixels et sélectionnez un bout du gazon comme ceci
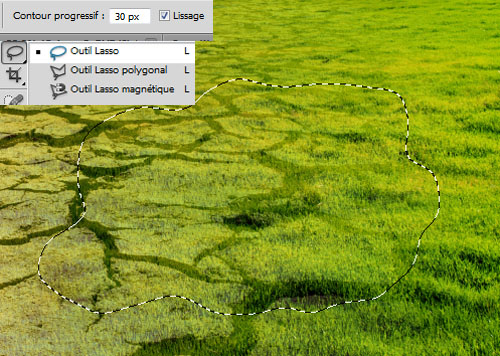
Importez votre sélection dans le document de travail et dupliquez-la s’il le faut (Ctrl+J) pour obtenir ceci

Maintenant nous allons importer notre personnage clés de ce Photomontage, ouvrez l’image des pièces de jeux d’échec suivante et détourez-les en allant dans Menu > Sélection > Plage de couleur et cliquez sur le fond de l’image

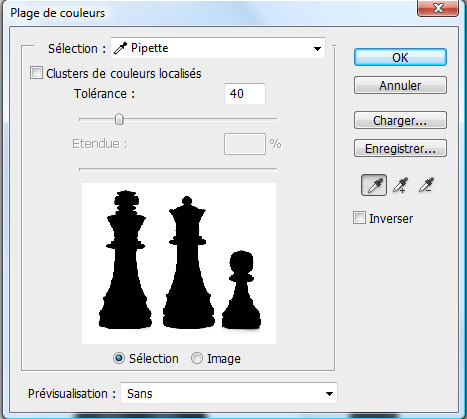

Puis effacez le fond à l’aide du bouton supprimer de votre clavier ou simplement l’outil gomme (E)

Pour commencer importez l’image du pion dans votre document

Importez l’image de la couronne et ajustez-la comme ceci


Créez un nouveau calque (Ctrl+Shift+N) et dessinez deux ombres portées un pour la couronne et l’autre pour le pion lui-même

Maintenant importez le roi et la reine et mettez le au fond de l’image comme ceci

Appliquez à chacun d’eux un flou gaussien de 1,7 pixels en allant dans Menu > Filtre > Atténuation > Flou gaussien
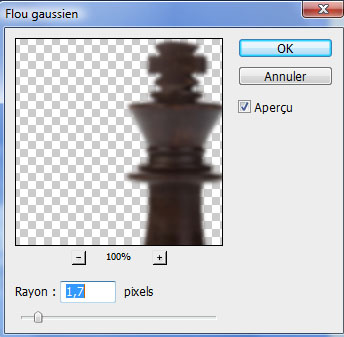
Réduisez l’opacité du roi à 88% et celle de la reine à 77%
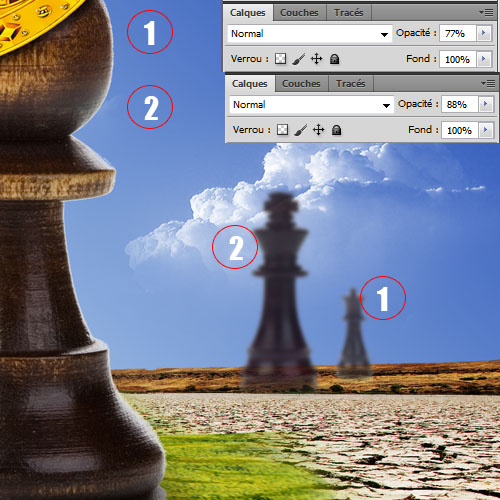
Créez un nouveau calque, prenez l’outil pinceau (B) et les brushes Brume ou brouillard et dessinez-avec dans votre document pour avoir un truc un peu vers le mystique
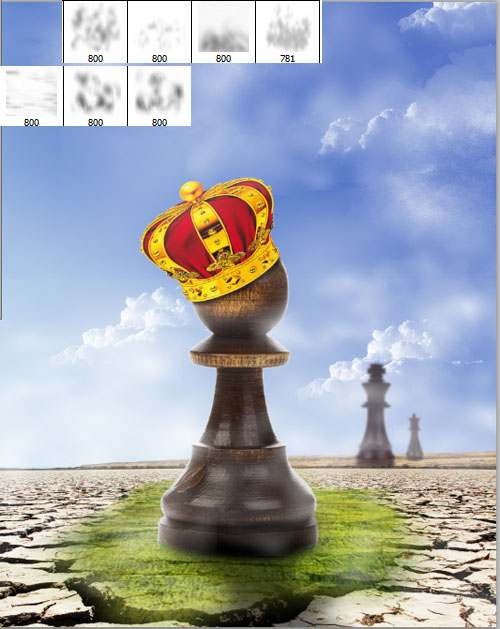
Créez un nouveau calque (Ctrl+Shift+N), remplissez-le avec du Noir en utilisant l’outil pot de peinture (G) et allez dans Menu > Filtre > Rendu > Halo.
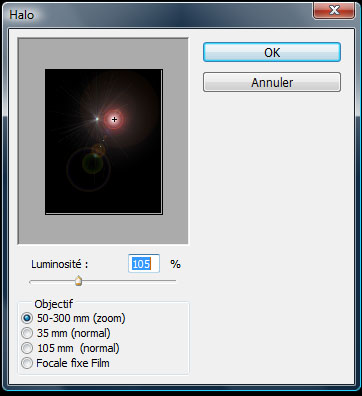
Changez son mode de fusion en superposition
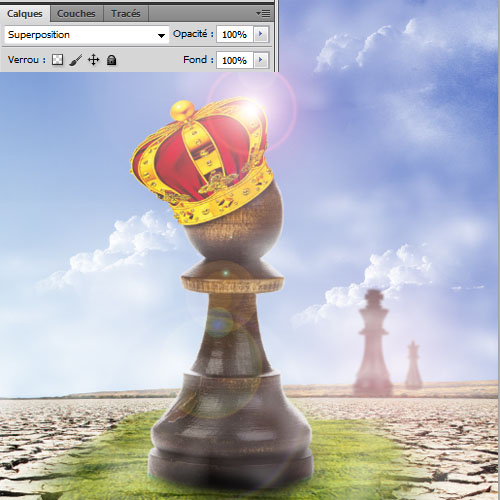
Dans un nouveau calque, dessinez des silhouettes d’oiseaux avec les brushes que vous avez trouvés dans le pack en haut
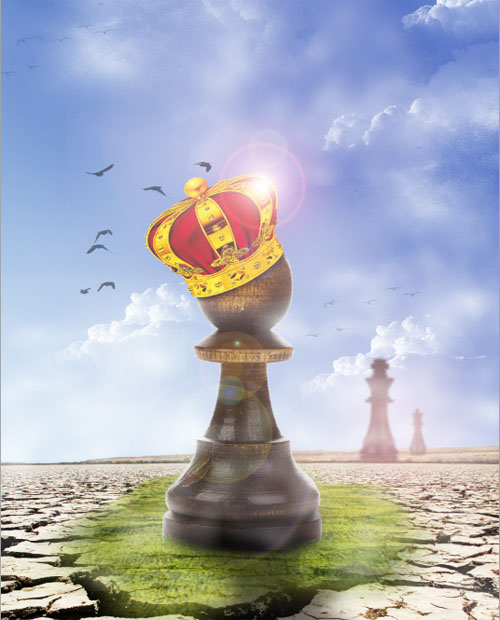
Ajoutez un calque de réglage courbe de transfert de dégradé en allant dans Menu > Calque > Nouveau calque de réglage > Courbe de transfert de dégradé et réduisez son opacité à 63%
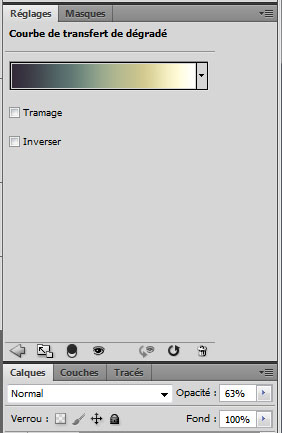
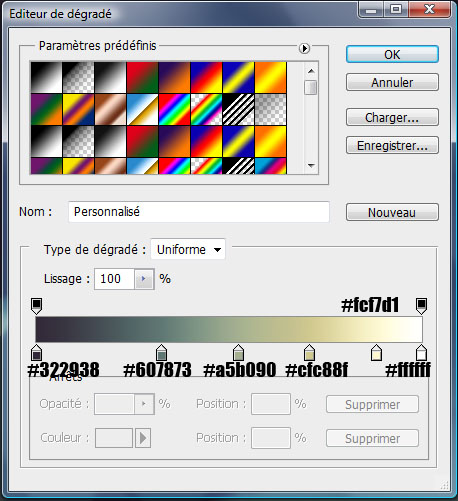

Pour finir ajoutez un calque de réglage Balance des couleurs en allant dans Menu > Calque > Nouveau calque de réglage > Balance des couleurs et réglez les Tons foncés comme ceci
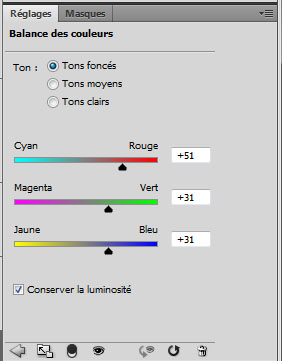
Et voilà le résultat final
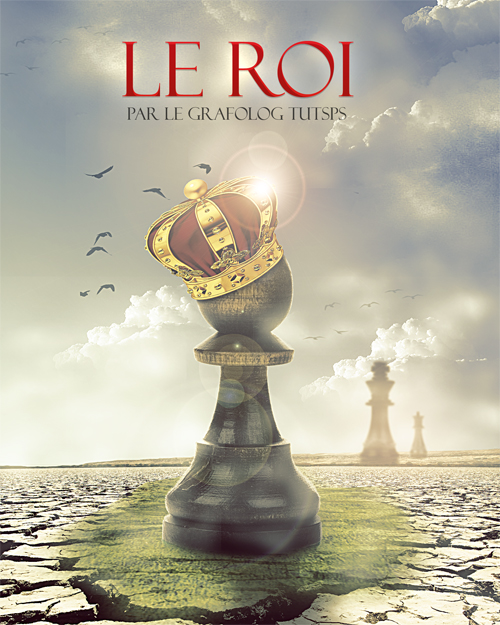
Un tutoriel inspiré de l’image de Rupinder Singh






































Beau Tuto =)
Cordialement
Merci pour tout c’est super tuto
Tres bons tuto 🙂
bravo a toi c’est tres bien 😉
Tres beau montage ! Bravo et merci 🙂
Vraiment… echec et mat Grafolog!!! 😀
Bon tuto mis a part que dans le pack il manque le ciel !
Merci, c’est super 🙂
@Le_Nimois : C’est normal, le ciel c’est un dégradé sur le quel tu colle des brush de nuages 🙂
0_o quel tuto ! super je n’ai PAS encore essayer mais sa ne saurais tarder ^^
Salut. Excellent tuto !
Quelqu’un pourrait simplement me donner le nom de la police utilisée pour écrire “Le Roi” ?
Magnifique 😀 !
Graf’, peux tu nous donner la police utilisé et les effets de fusion sur le texte “Le Roi” stp :$ ?
Merci beaucoup en tout cas 😀 !
Sympathique 😉
Tout bonnement sublime ! Le rendu est magnifique, merci pour se superbe Tutoriel ! 🙂
Oui, serait-ce possible de connaitre la police de “Le Roi” s’il te plait ?
supeeeeeer,j’aime beaucoup LOL
Bonjour et merci pour vos commentaires 🙂 la police utilisée pour écrire le Roi est: Felix Titling malheureusement elle n’est pas gratuite
Merci et très bonne continuation
Impressionnant ce rendu !!! :-O
Ok merci beaucoup!
Je ne sais pas si la police est payante, mais je l’ai trouvée déjà installée dans le PC.
Elle est également dispo ici : http://www.free-fonts-ttf.org/true-…
pour ceux que ça intéressent et gratuitement !? Oo
super tuto comme d’hab et une imagination débordante =) LOL
C’est vraiment trop beau! J’ai tant bien que mal essayer de le recopier car je suis entrain de faire une affiche présentation pour mes cours et franchement avec des tutos comme celui là je sens les bons points arriver à grand pas! LOL
Super tuto, comme tout les autres 🙂
Dit moi, pourais tu faire un tuto pour faire comme sur cette image ?
http://www.cinemapassion.com/lesaff…
Se mettre des flammes bleu dans les mains et un fond du même style ? Ou si tu a qu’elle que conseil pour m’aidé a y réalisé.
Apres si tu ne veux pas, ou tu peut pas…. je comprendrai très bien 😉
By 🙂
j’aime ! super 😉
Merci a toi Seb car la police donner dans le lien est bien gratuite!!! 😉
Super tuto ! =)
Je le fais dès demain ^^
svp comment ouvrez un nouveau document de 1600×2000 pixels plzzzz urgent
Oh oui bravo =D !!!!!
Crox.
Tu fait fichier/nouveau/et tu rentre la taille de ta composition. 😀
croxx si t’arrive pas à ouvrir un nouveau document oublies l’idée de faire ce tuto.
ahah original et sympa, j’aime ! ^^
J’adore ce tuto voici mon résultat
http://img11.hostingpics.net/pics/1…
Je n’ai pas mis de Halo et réduit l’opacité du calque de transfert de dégradé.
Dite moi ce que vous en pensez
Encore merci au Grafalog pour tout ses bon tutos
Merci pour le tuto, le rendu est sympa 🙂
comment on fait pour les ombres pour le pion et pour la couronne?
merci d avance 😐
merci grafolog encore super tuto !
bon j’ai fais un truc comme le tien, j’ai pas d’inspiration pour le changer. Toute façon celui de ton tuto est magnifique.
http://s3.noelshack.com/uploads/ima…
Juste magnifique !
Tu m’as redonner envie de faire des montages ! Bien que les tiens sont 10x mieux ! 😉
Bien joué pour ta créativité et ton talent !
🙂
Voici Ma créa : http://www.flickr.com/photos/drfons…
Bonsoir, je suis très débutant avec Photoshop je l’utilise juste pour passer le temps et quand je sélectionne le ciel de l’image chessmaster tuto je n’arrive pas à l’effacer. Help please 🙁
Merci
Dima0897 fais un clique droit sur l’outil baguette magique (à gauche il y a une liste d’outils) une fois que t’as fais ton clique droit sur l’outil baguette magique, clique sur “Outil de sélection rapide” après clique sur le ciel de l’image “chess master” et fais glisser un peu ta sourie tout en restant cliqué sur le ciel jusqu’à que tout le ciel soit sélectionner. ensuite appuie sur ta touche supprimé ou prend l’outil gomme dans la liste d’outils et gomme le ciel. Une fois que c’est fait appuie sur la touche “Ctrl” de ton clavier (en bas à gauche ^^) et appuie en même temps sur la touche “D” de ton clavier pour dé sélectionner.
Très beau rendu, et tuto très bien fait, félicitation.
Voici ma réalisation, avec une petite modification car c’était pour un tournoi de football.
++ et merci Grafolog
http://www.imagup.com/data/11160759…
Merci beaucoup ! Ça aide pas mal pour découvrir les fonctions de photoshop ^^.
super ça fait une belle affiche !!
et punaise j’ai l’impression d’avoir loupé des tutos là,
parce que j’en était encore q’au perroquet !!
En tout cas super bonne continuation .
😀
Dis Grafolog,
as tu déjà essayer de rendre les cartoons “vivant” ?
je suis sur un projet de Bob l’éponge, je vous montrerais
dès que j’ai fini.
voila mon rendu, avec quelque modif.
http://img10.hostingpics.net/pics/7…
Bonjour,
Ou est le problème de s’inspirer d’une image ce n’est pas un tuto que j’ai re-publié et touts les liens sont modérés en plus d’un nofollow , tout ces tuto sont pour vous publier gratuitement.
Quand je traduis un tuto je mets un lien mais pas quand je m’inspire d’une création, la prochaine fois je chercherais l’auteur de l’image avant de publier le tuto
Ps: tous les commentaires hors sujets seront supprimés
Très bonne continuation
belle tuto je vais essayer de m’appliquer sans la voir , aprés j la regarderai pour avoir plus d’expérience je suis new dans PS ,merci
Salut grafolog , j’essaie de faire ton montage mais je n’arrive pas a prendre le pion ,pourtant jai tou bien fait , menu>selection clicker sur le fond de l’image ..etc
Et sa me donne que le fond de l’image (blanc avec les contour des pion)
Merci de m’aider
Salut a tous,
Je suis bloqué lorsqu’il faut faire l’ombre portée de la couronne et du pion. Quelqu’un pourrais me dire avec quel outil il faut réaliser ceci?
Merci.
Bonjour, @HideKazu après avoir cliquer sur le fond tu inverses ta sélection en allant dans Menu > Sélection > Intervertir
@eMsiKsTeeN utilise l’outil pinceau (B) dans un nouveau calque et mets-le en dessous du calque de la couronne
Merci et à très bientôt
voici ma créa !
http://img4.hostingpics.net/pics/40…
Bonjour Grafolog, j’adore ce que vous faites et je m’y inspire pour mes créations. Je les utilises pouur mes photos personnel car je ne suis qu’une amateur… Est-ce que vous auriez une adresse pour vous envoyer mes créations? juste pour avoir une idée de ce que vous en pensez…
SVP comment importer la selection ??? :-C dsl mais vous expliquez mal…..
Bonjour, déjà un grand bravo pour ce que vous faites. J’aime énormément vos créations et vos tutoriels sont faciles à reproduire grâce à vos bonnes explications. C’est un plaisir de pouvoir les réalisés ! Cependant j’ai un petit problème avec le Halo. En effet dès que je créer un nouveau calque, que je le remplis de noir je n’ai pas accès au halo. Il n’est pas en surbrillance. Je suppose que ce n’est pas normal (: Si je peux avoir une aide, je vous en serais très reconnaissante sinon je ferais sans ce n’est pas grave 🙂
Encore merci à vous & bonne continuation !
Nibs je vais peut etre dire n importe quoi et si c est le cas je m en excuse 🙂
mais des fois quand certaine fonction ne sont pas en surbrillance,il suffit juste de pixeler ton calque (clique droit sur le calque ==> pixeler le calque) et tu as accés aux options,en esperant que sa seras le cas…
bonne journee 🙂
Jcb je te remercie, mais malheureusement ça ne fonctionne pas ;-( J’ai peut-être fais une mauvaise manipulation avant d’arriver à la partie Halo, mais ça m’étonnerai !
Merci tout de même 🙂 & bonne journée également !
encore un super tuto super bien expliquer!
un grd merci grafolog pour ton travail réaliser!tu fait notre bonheure et grace a toi ont peux s’eclater avec se monstre de logiciel qu’est p.shop 😉
mon rendu : http://jcb.folio-graphiques.fr/gale…
Nibs essaie de pixelliser ton calque et ensuite le mettre en objet dynamique clik droit et tu doi avoir cette option
JCB trés bon rendu ,plus ca va et plus tes rendus sont super!!!!
merci pour ce tuto 😉
voici ma realisation
http://img580.imageshack.us/img580/…
je cherche le tuto d’un deroutage avec photoshop cs3
je cherche le tuto d’un deroutage avec photoshop cs3
merci pour ce tuto continuez, en ésperant que vous prenez du plaisir a les faire comme nous en les lisant voici ma créa http://jrwayne.wordpress.com/2011/0…
C’est magnifique Grafolog ! (comme d’hab quoi 😉 )
J’ai pris beaucoup de plaisir à suivre ce tuto et c’est le parfait cadeau pour une copine qui tient un club d’échec !
Voici ma réalisation: http://www.casimages.com/img.php?i=…
PS. Pourrais-tu, stp, faire tes captures d’écran des éditeurs de dégradé en montrant les positions de chaque couleur ! Merci d’avance et encore bravo pour ton travail 🙂
Merci beaucoup pour ce tuto, je me suis super bien amuser, d’abord j’ai reproduit quasiment l’identique, puis j’ai voulu rajouter une petite touche perso, pis j’ai pousser le vice jusqu’au bout pour finalement donner ce résultat : https://www.facebook.com/photo.php?…
Encore merci 🙂
Très mauvais tuto. C’est,en sois, compliqué et tu nous rends la tache encore plus ardu en ne nous disant pas comment faire. Je suis un peu déçu …
Slt, BiromaxX être null ou con n’est pas la faute des auteurs 😯
Non c sur c’est en sois!
Super tuto merci…
Mon rendu : http://www.ultra-book.com/users_2/s…__273123.jpg
trop cool et facile a comprendre
Merci,Grafolog, ce tuturiel est superbe. 🙂
Merci pour ce super tuto …. comme d’habitude, tout est dans le détail, et chaque étape est bien expliqué
Quant à l’image, elle est sublime. ..