Encore dans Tutsps un tout nouveau Tutoriel pour créer une affiche Danger Biohazard en utilisant Photoshop et quelques autres texture, pour un résultat plus que surprenant.
Photo manipulation danger Biohazard avec Photoshop
voilà l’aperçu final du rendu

Avant de commencer téléchargez le pack suivant puis ouvrez un nouveau document de 2000×2000 pixels résolution 72Dpi couleurs RVB8Bits
Ajoutez un calque de remplissage dégradé en allant dans Menu > Calque > Nouveau calque de remplissage > Dégradé

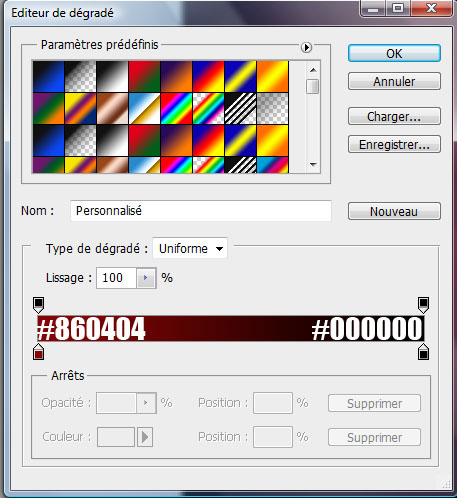
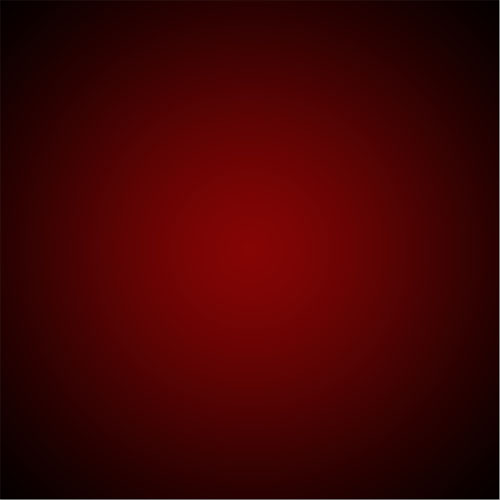
Créez un nouveau calque et remplissez le avec du blanc en utilisant l’outil pot de peinture (G) puis prenez les brushes que vous avez téléchargé et dessinez-avec sur votre calque comme ceci
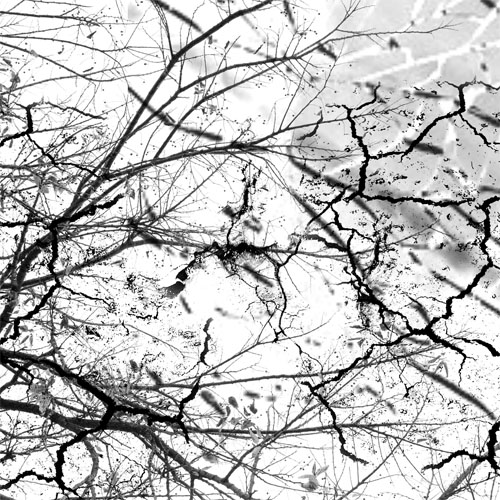
Changez son mode de fusion en incrustation et réduisez son opacité à 23%
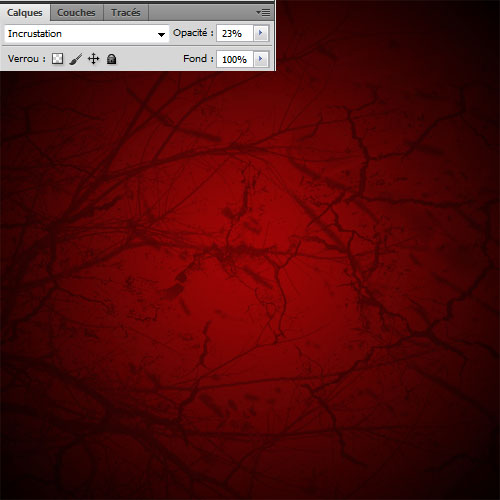
Importez l’image du signe Biohazard dans votre document comme ceci

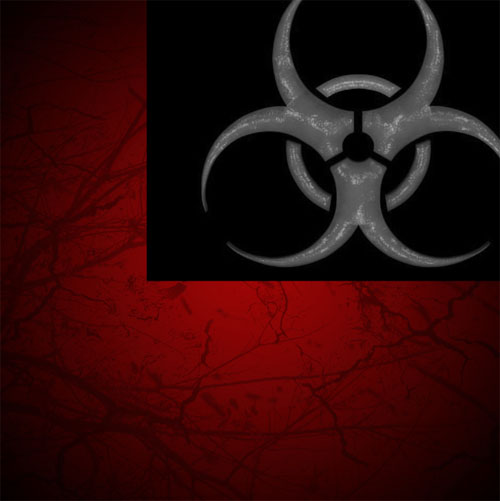
Changez son mode de fusion en superposition
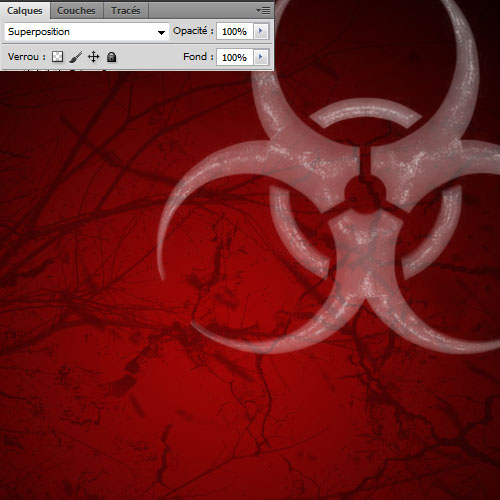
Dupliquez votre calque (Ctrl+j) et déplacez-le comme ceci
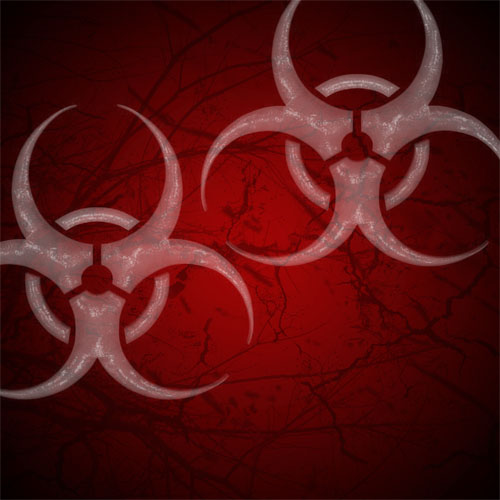
Ouvrez l’image du masque à gaz et détourez-le à l’aide de l’outil sélection rapide (W)

Importez-le dans votre document de travail

Rendez-vous dans les options de fusion
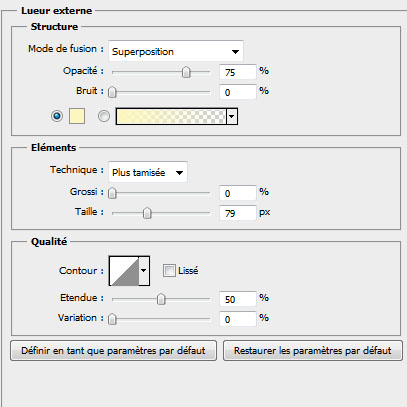

Créez un nouveau calque, mettez-le en dessous de celui du masque à gaz puis dessinez une sorte de silhouette avec l’outil pinceau (B) comme ceci

Ouvrez l’image du deuxième masque à gaz et détourez juste le casque

Maintenant mettez le casque que vous avez détouré au dessus de masque à gaz dans votre document de travail

Dans un nouveau calque, prenez l’outil pinceau (B), et dessinez un contour comme ceci

Dans les options de fusion du casque appliquer une lueur externe
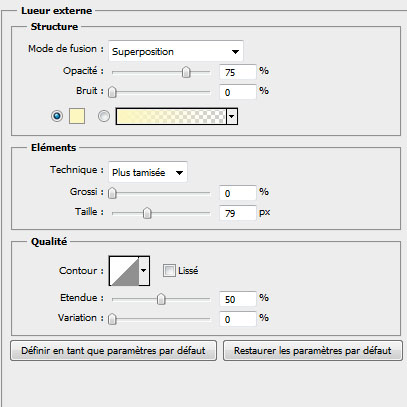

Créez un nouveau calque, prenez l’outil pinceau (B) avec une faible opacité et assombrissez la zone au dessus de la silhouette

Dupliquez le calque de remplissage dégradé et déplacez-le au dessus de touts les autres calque
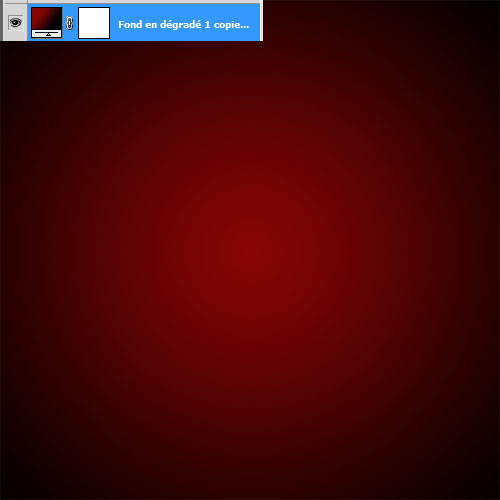
Changez son mode de fusion en incrustation
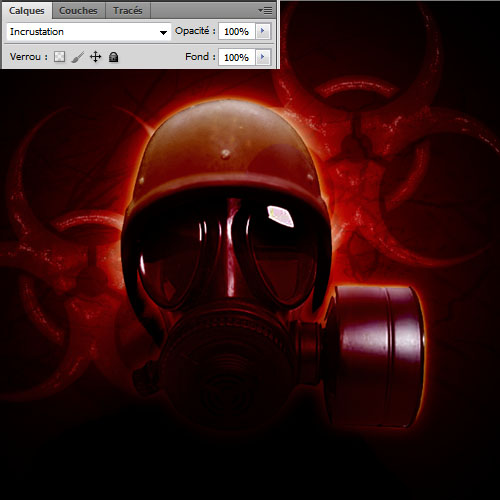
Créez un nouveau calque, prenez l’outil pinceau (B), quelques brushes et dessinez dessus comme ceci
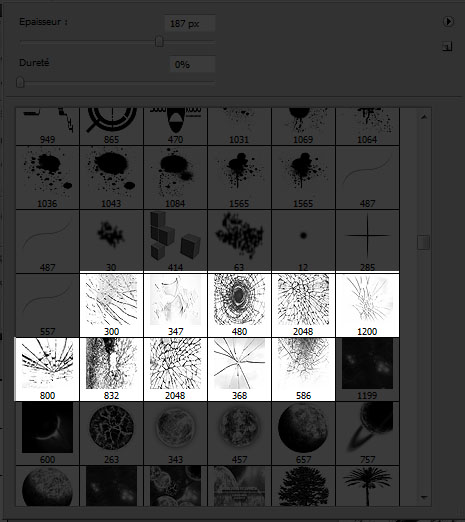
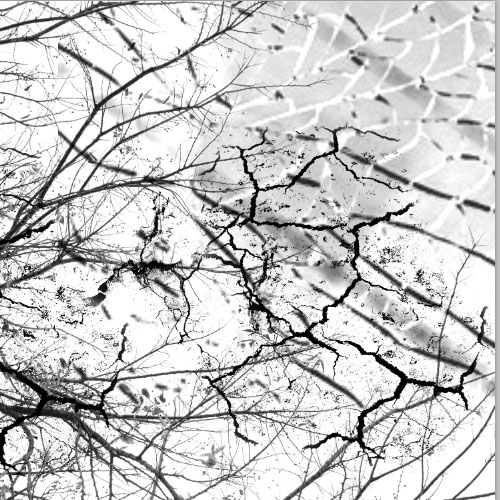
Changez son mode de fusion en superposition
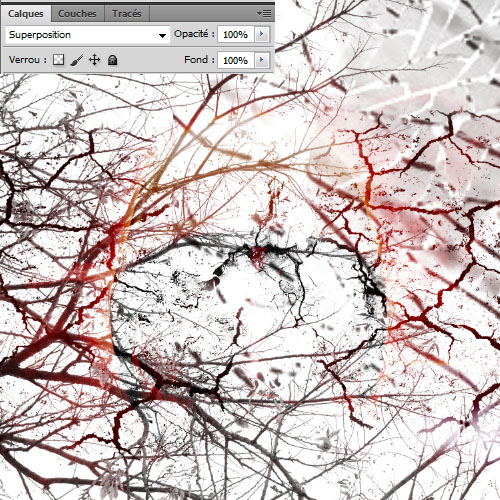
Prenez l’outil gomme (E) et effacez tout a part les lunettes de protection du masque à gaz pour donner l’effet suivant

Créez un nouveau calque et allez dans Menu > Filtre > Rendu > Nuages
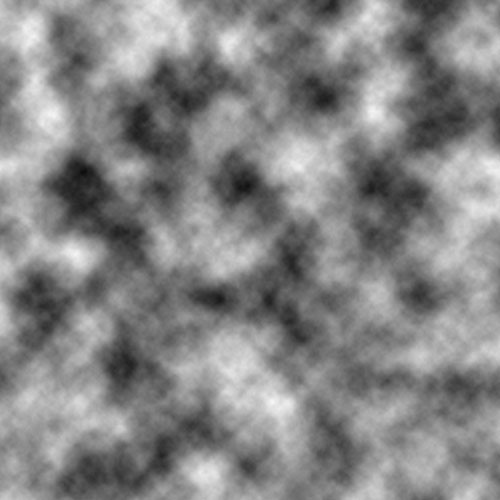
Changez son mode de fusion en Densité couleur – et réduisez son opacité à 59%.
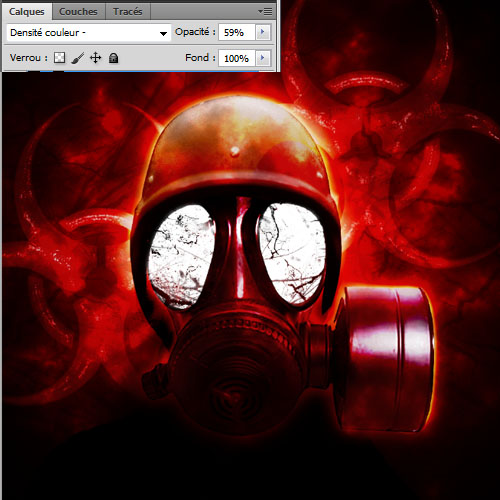
Ajoutez un calque de réglage courbe de transfert de dégradé en allant dans Menu > Calque > Nouveau calque de réglage > Courbe de transfert de dégradé et changez son mode de fusion en Eclaircir
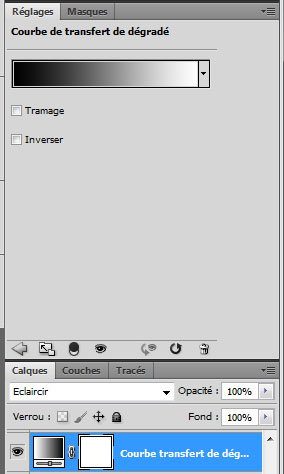

Ajoutez un autre calque de réglage courbe de transfert de dégradé couleur #290a59, #ff7c00 changez son mode de fusion en Lumière crue et réduisez son opacité à 64%
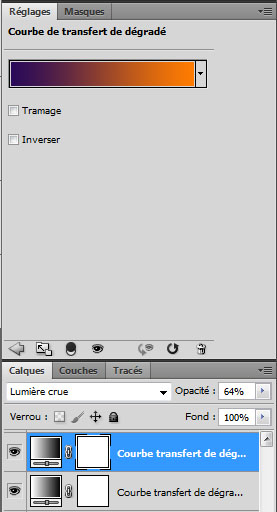

Tapez votre texte en utilisant la police « 1942 report » et la couleur Noir
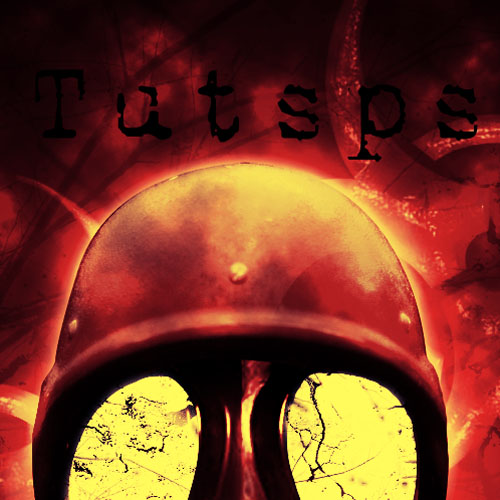
Rendez vous dans les options de fusion
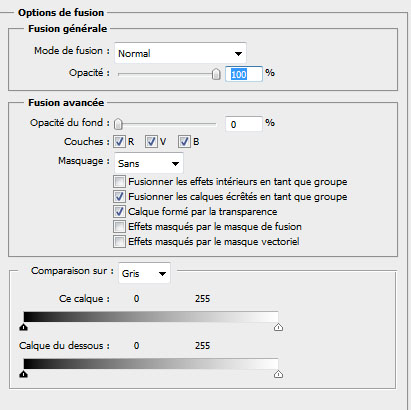
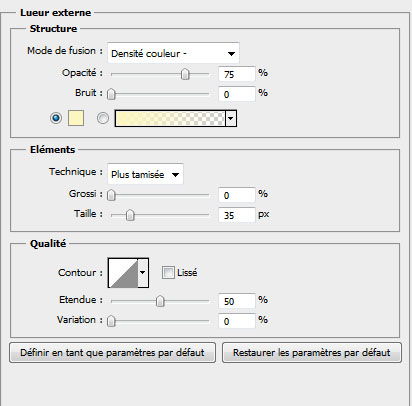

Importez la texture suivante dans votre document

Changez son mode de fusion en Lumière tamisée et réduisez son opacité à 50%.
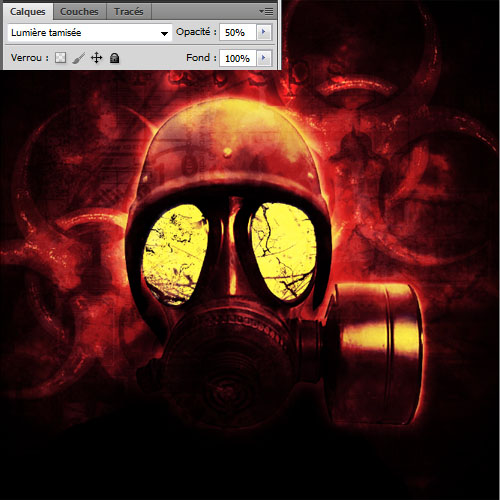
Ajoutez un autre calque de réglage courbe de transfert de dégradé et changez son mode de fusion en Eclaircir et réduisez son opacité à 58%.
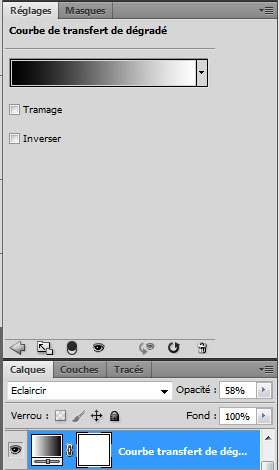

Nous allons maintenant créer un motif, pour le faire ouvrez un nouveau document de 5×4 pixels
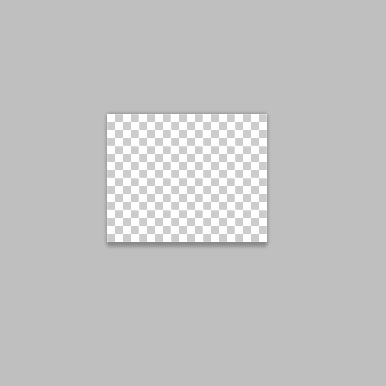
Prenez l’outil crayon (B) et dessinez des rectangles avec différents tons de gris
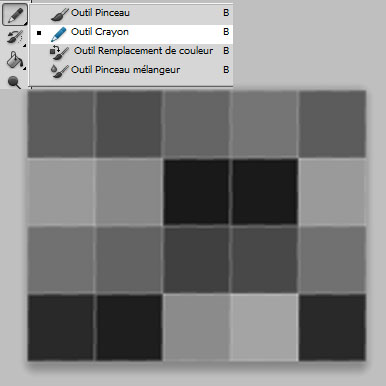
Ensuite allez dans Menu > Edition > utilisez comme motif
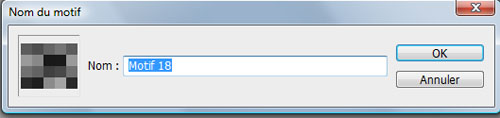
Revenez à votre document, créez un nouveau calque et remplissez-le avec le motif que vous avez créé
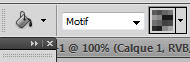
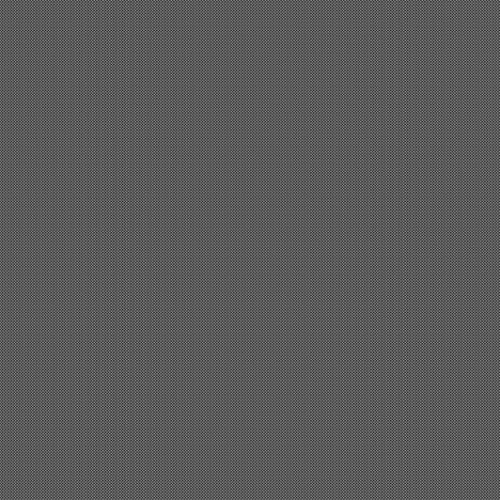
Changez son mode de fusion en Lumière tamisée.
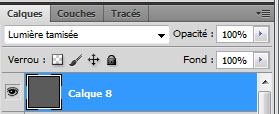
Et voilà le résultat final







































Bravo, encore un super tuto !
Merci beaucoup ! Je t’envoie ce que j’ai fais des que j’aurai fini =)
Jolie et pas difficile a réaliser!!! j’aime bien!! 🙂
Vraiement cool
Merci beaucoup super tuto comme d’ab
super bien le rendu
Voilà mon rendu : http://img10.hostingpics.net/pics/7…
Ps: Je suit jamais tes tutos à la lettres =) je les arranges comme bon me semble !
GRAND MERCI à toi ! O-)
C’est par rapport aux incidents nucléaires au Japon ce genre de tuto ? :-/
moi aussi j’ypensait 😐 , comme la plupart de ns j’pense 😐 !!
Ouai !-(
encore un tuto tout simplement énorme merci encore moi qui est en école d’infographiste cela m’aide beaucoup pour mes cours ^^ merci encore et tu gère 🙂
encore un tuto tout simplement énorme merci encore moi qui est en école d’infographiste cela m’aide beaucoup pour mes cours ^^ merci encore et tu gère 🙂
Moi je dit une grosse pensée pour les morts au japon …
Je trouve dommage que les tutos proposés dernièrement aient un style un peu “morbide” (j’exagère mais je ne trouve pas le bon terme). Personnellement je préfère quelque chose qu’une fille aussi aimerait se créer (je n’irais pas mettre cette image en fond d’écran…)… Quelque chose mixte pour le prochain 😀
Malgré ça reste LE site par exellence pour le graphisme et je lui reste fidèle =)
Pas mal vraiment pas mal x)
voila a quoi ressemble celui que j’ai fais
http://a8.sphotos.ak.fbcdn.net/hpho…
@amitachi super resultat tu gere ^^ 🙂
Superbe effet 🙂
Pour Beryl il suffit de changer les motifs et de suivre les mêmes étapes, comme ici 😉
https://picasaweb.google.com/102303…
@lina resultat de fou. J’adores
excusez moi pour cette question idiote mais je n’arrive pa a mettre le brushes, quelqu’un pourrait il m’aider s’il vous plait?
Sinon, super tuto comme toujours. Magnifique ton rendu italia-jo :-O
@Adri69—> Suffit de les télécharger et de double clique sur le fichier .abr
après tu prend ton pinceau et tu change les formes =)
@adri69 comment ta fais pour voir mon rendu? XD
@Amitachi
Pas mal avec Isaac Clarke 😉
@Amitachi
Pas mal avec Isaac Clarke 😉
super tuto comme toujours 😀
Coucou,
une petite question : juste après rajouté le casque, tu dessines un contour noir sur un autre calque, mais comment as-tu fait pour réaliser cet effet d’ombre sur le haut du masque (avec une sorte de dégradé depuis le bas du casque jusqu’au milieu des yeux environ) ?
Merci d’avance pour ta réponse 🙂
C’est vrai que je n’y avais pas franchement pensé Lina… Et c’est pas idiot du tout LOL Je me contente trop du minimum 🙂
Mon résultat!!! http://www.imagup.com/data/11154179…
GG le tuto comme d’hab’ , même si je ne suis pas passé depuis quelques temps 😀
@HaloRaptor33: ton montage a un bon rendu, juste ton signe biohazard en haut à gauche parait déforme sa fait bizarre <_<
Alors la je suis choqué de voir mon poste x6 :O
si moyen de le delete je veux bien, je ne sais pas d’ou sa vient :/
voila mon rendu, http://img20.imageshack.us/f/masque…
Je me suis surtout inspiré
je suis bloquer: Créez un nouveau calque et remplissez le avec du blanc en utilisant l’outil pot de peinture (G) puis prenez les brushes que vous avez téléchargé et dessinez-avec sur votre calque comme ceci
Comme crox, je suis bloqué au même niveau car il n’y a pas les bushs des branches d’arbres dans l’archive (seulement les effets cassés). Une petit aide ?
Merci.
je suis bloquer: Créez un nouveau calque et remplissez le avec du blanc en utilisant l’outil pot de peinture (G) puis prenez les brushes que vous avez téléchargé et dessinez-avec sur votre calque comme ceci
plzzzzz une petit aide 🙁
METRO 2033 ? xD
Si vous n’avez pas les brushes, vous pouvez également en créer. Ils faut détouré la forme désirée ou la réaliser et rendre sa sélection active puis aller dans édition,créer une forme 🙂
besoin de conseil je débute a photoshop CS5 extented et je voulais détourer pour importer dans le doncument (pour le mask a gaz) et je n’y arrive pas… des conseil??
@ tudwall, tu peu utiliser “le lasso magnétique” ou l’outil de sélection”, le truc c qu’il te faut de la pratique, c tt 🙂 . moi perso, la sélection d objet ou autre c un truc je n aime pas, c fatiguant!! :-C
ça y’est j’arrive a selectionner mais pas la l’envoyer vers un autre document de l’aide??
Voila mon résultat:
http://imageshack.us/photo/my-image…
ou vous avez trouver la photo du masque et le casque svp?
Merci je me suis encore une fois bien amusée.
Je regrette que ma version Element ne soit pas à la hauteur de ces tutos :/
http://smiia.deviantart.com/art/Bio…