Un portrait artistique avec Photoshop
Dans ce tutoriels vous allez apprendre comment rendre une simple image en une toile-artistique en utilisant Photoshop.
Un aperçu du résultat final
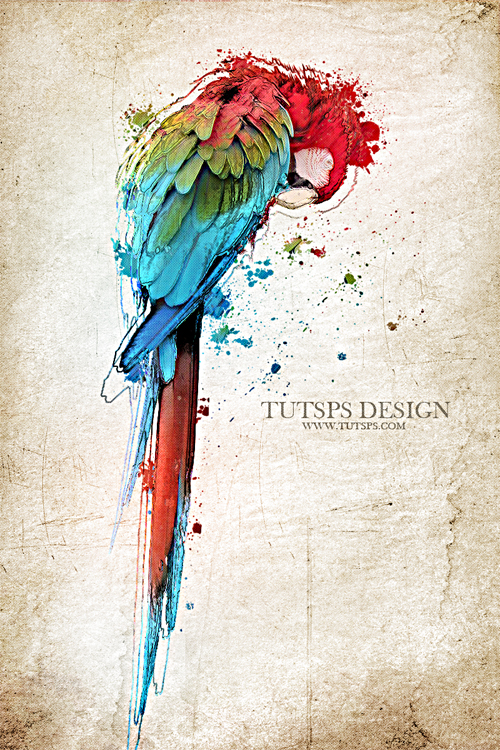
Avant de commencer téléchargez le pack suivant, ouvrez un nouveau document de 800×1200 pixels résolution 72Dpi couleurs RVB8bits, puis importez la texture grunge suivante dans votre document de travail
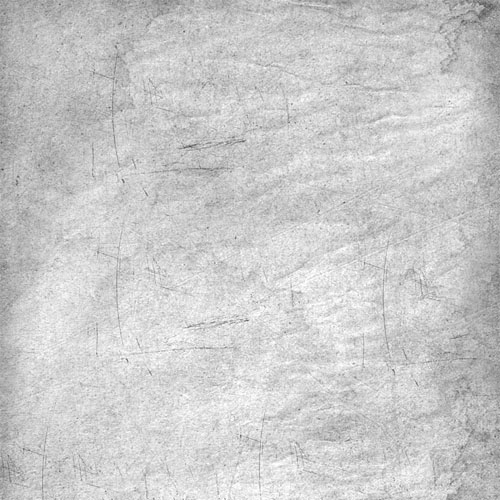
Créez un nouveau calque (Ctrl+Shift+N) et remplissez-le avec la couleur suivante #d3c9ba en utilisant l’outil pot de peinture (G).
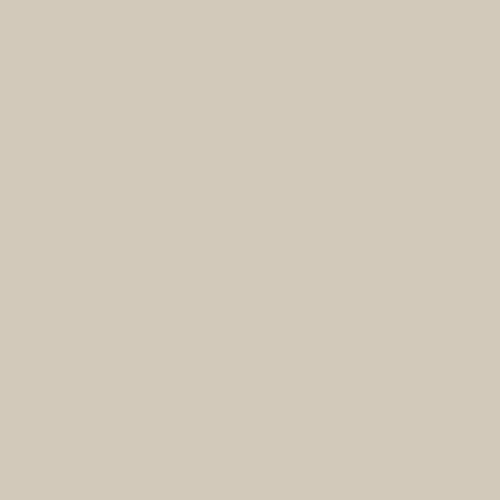
Changez son mode de fusion en incrustation
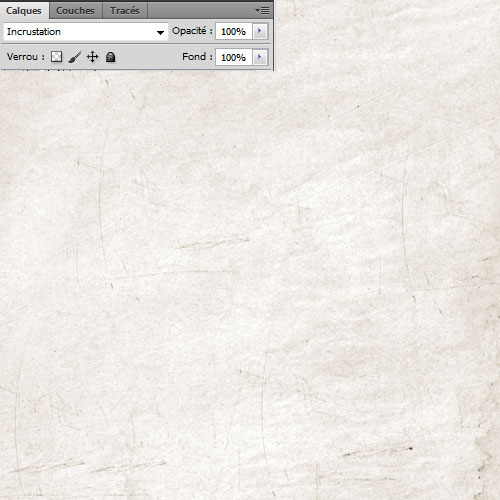
Importez l’image du perroquet dans un nouveau document

Utilisez l’outil plume (P) pour le détourer ou votre outil de sélection préféré

Avant de l’importez dans votre document principal allez dans Menu > Image > Réglages > Teinte et saturation et mettez +33 pour la saturation
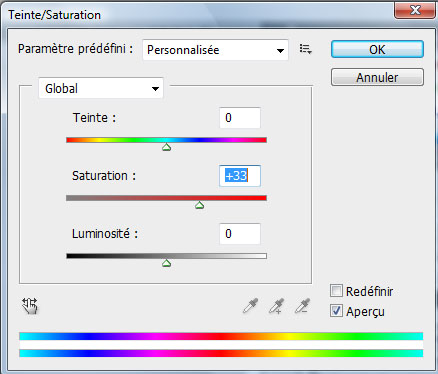

Ensuite importez le perroquet dans votre document de travail

Dupliquez ce dernier (Ctrl+J) puis utilisez l’outil tampon de duplication (S) directement sur le perroquet en utilisant des brushes de tache de peinture
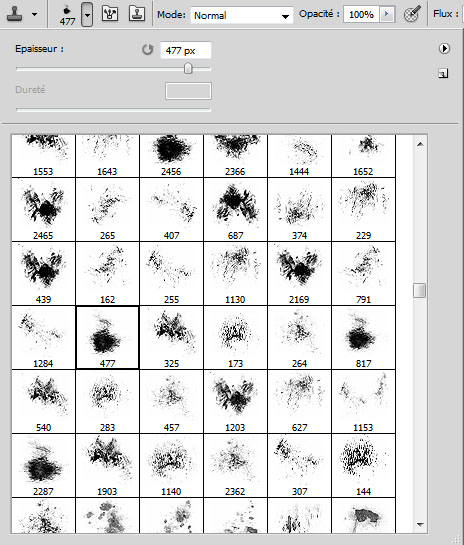
Voilà un petit rappel du fonctionnement de l’outil tampon de duplication (S)
Pour utiliser l’outil Tampon de duplication (S), vous devez définir un point d’échantillonnage sur la zone dont vous voulez copier (dupliquer) les pixels pour les appliquer à une autre zone. Pour utiliser le point d’échantillonnage le plus récent à chaque arrêt/reprise de la peinture, sélectionnez l’option Aligné. Désélectionnez l’option Aligné pour peindre en commençant à partir du point d’échantillonnage initial, indépendamment des interruptions ou des reprises.
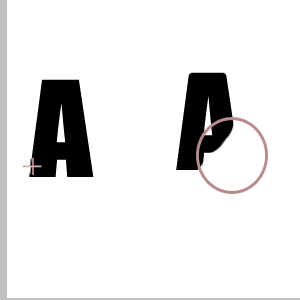
Vous pouvez utiliser n’importe quelle pointe de forme avec l’outil Tampon de duplication . Ce dernier vous permet de définir précisément la taille de la zone de duplication. Vous pouvez également définir comment la peinture est appliquée à la zone dupliquée à l’aide des paramètres d’opacité et de flux.
Essayez de faire quelques éclaboussures comme ceci

Maintenant dupliquez le calque original du perroquet, mettez le devant tout les autres calques, puis allez dans Menu > Filtre > Contours > Contours encré
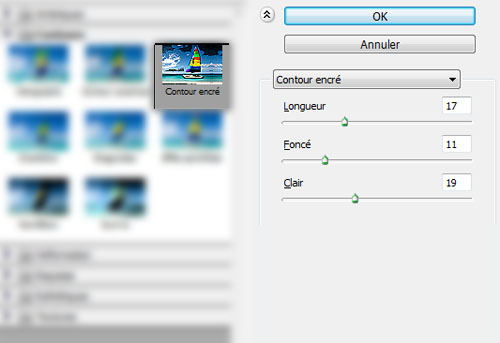

Prenez l’outil gomme (E), et effacez les zones du centre comme ceci

Dupliquez ce dernier (Ctrl+J), maintenez la touche Ctrl enfoncé et cliquez sur son calque pour obtenir sa sélection

Ensuite allez dans Menu > Sélection > Modifier > Contracter
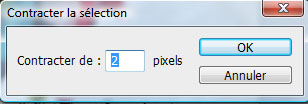

Appuyez sur le bouton Supprimer de votre clavier pour ne laisser apparaitre que le contour du perroquet (je vais masquer les autres calques pour mieux suivre le tutoriel)
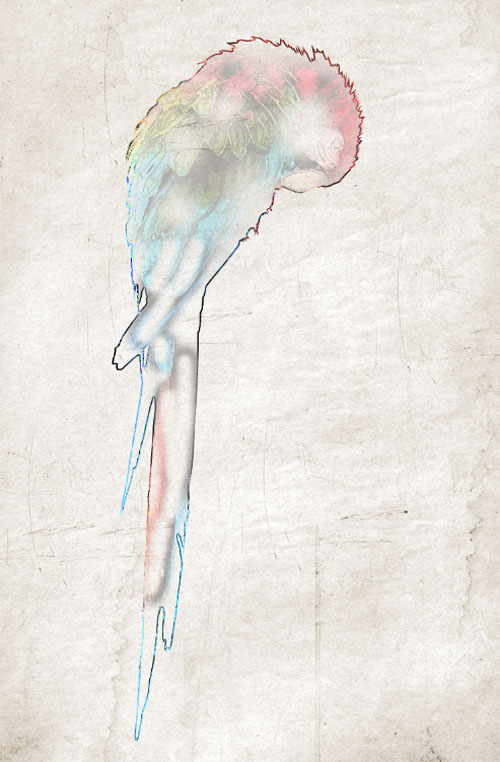
Essayez de gommer l’intérieur de ce dernier pour obtenir ceci
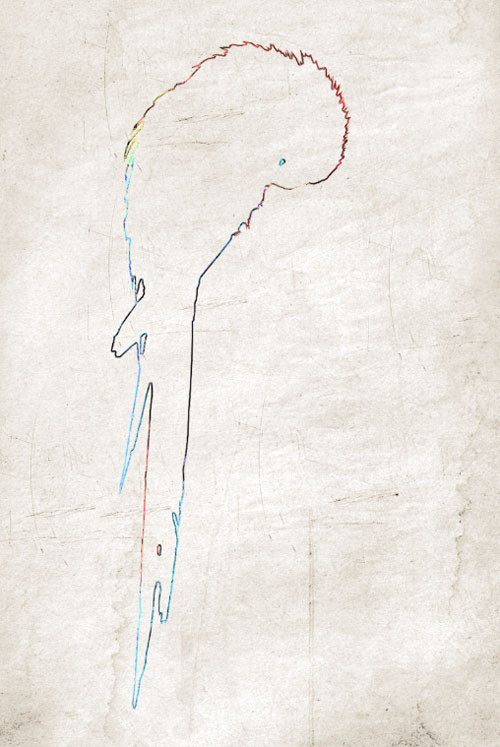
A l’aide de l’outil transformation (Ctrl+T) dilatez le contour un peu
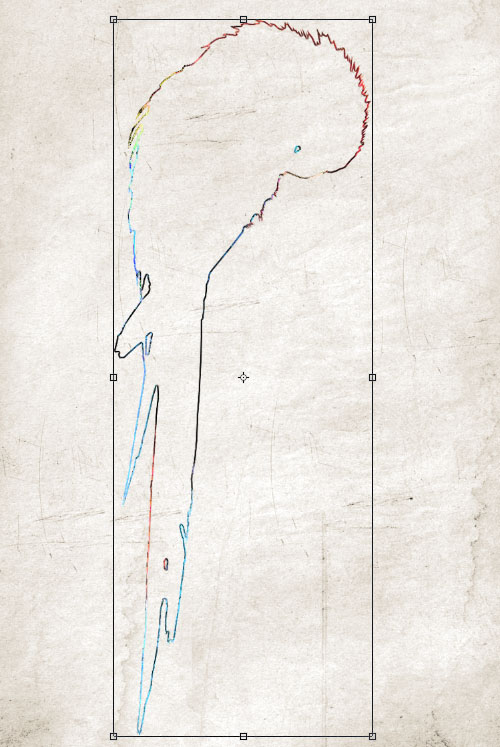

Dupliquez le contour, et dilatez-le encore une fois

Créez un nouveau calque (Ctrl+Shift+N), prenez l’outil pinceau (B) et colorez les zones suivantes
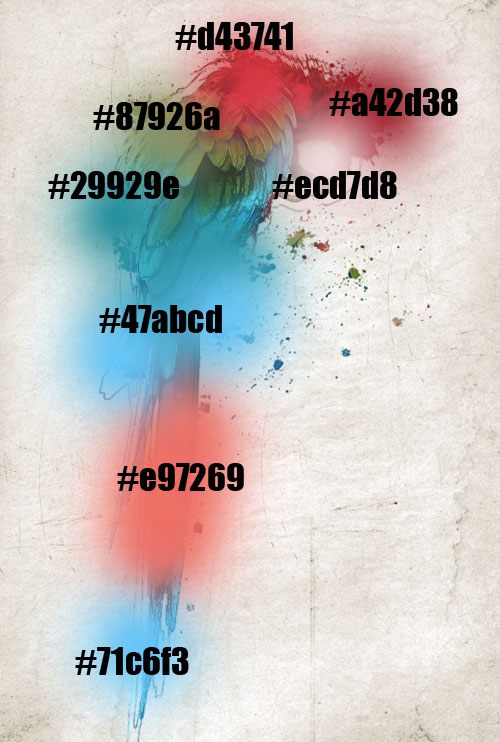
Puis allez dans Menu > Filtre > Atténuation > Flou gaussien
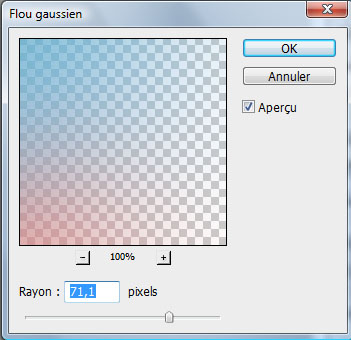

Changez son mode de fusion en incrustation
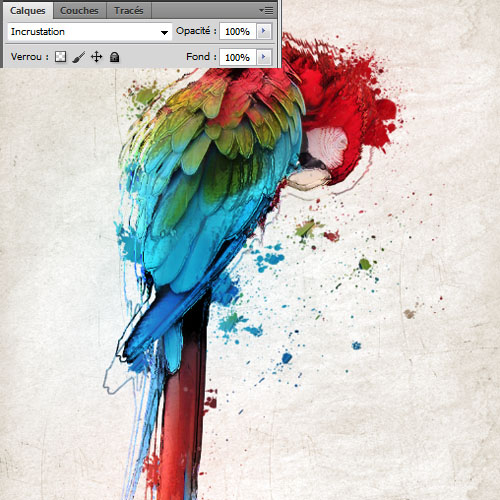
Dans un nouveau calque, dessinez un cadre avec du gris #a0a0a0

Changez son mode de fusion en Densité couleur +

Créez un nouveau calque, prenez l’outil rectangle de sélection (M) et faite une sélection rectangulaire de la taille de votre document de travail
Allez dans Menu > Edition > Copier avec fusion, Puis dans Menu > Edition > Coller pour obtenir un nouveau calque avec tout les calques fusionnés
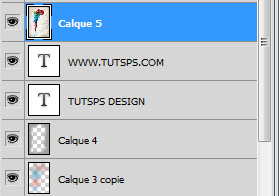
Pour donner la touche finale allez dans Menu > Filtre > Renforcement > Accentuation
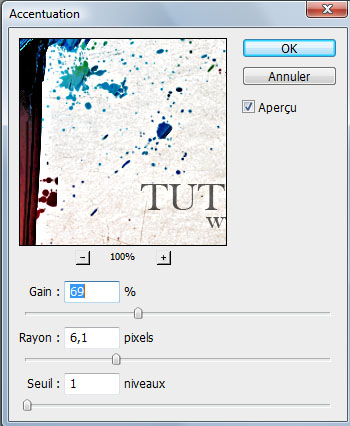

Nous allons maintenant créer un motif, pour le faire ouvrez un nouveau document de 5×4 pixels
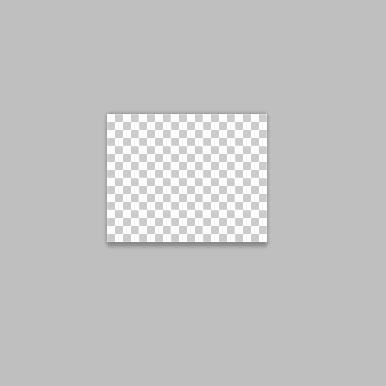
Prenez l’outil crayon (B) et dessinez des rectangles avec différents tons de gris
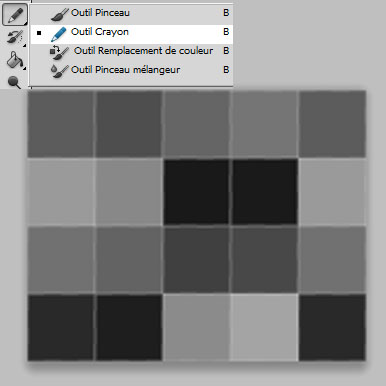
Ensuite allez dans Menu > Edition > Utiliser comme motif
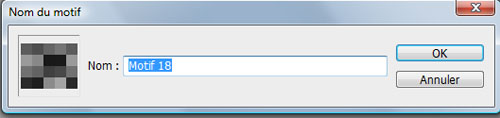
Revenez à votre document, créez un nouveau calque et remplissez-le avec le motif que vous avez créé en utilisant l’outil pot de peinture (G)
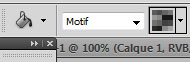
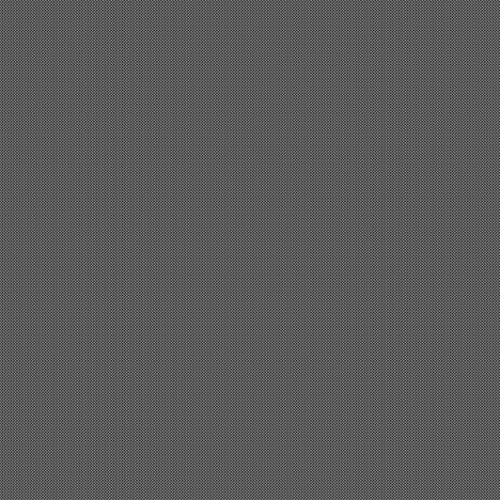
Changez son mode de fusion en incrustation et réduisez son opacité à 63%
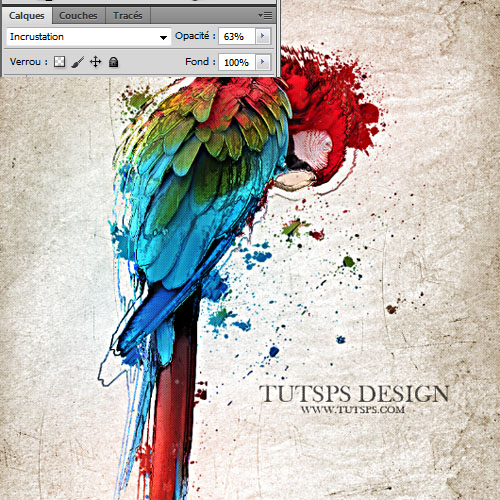
Pour finir importez la texture suivante dans votre document

Changez son mode de fusion en Lumière tamisée
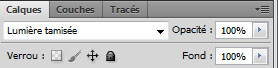
Et voilà le résultat final
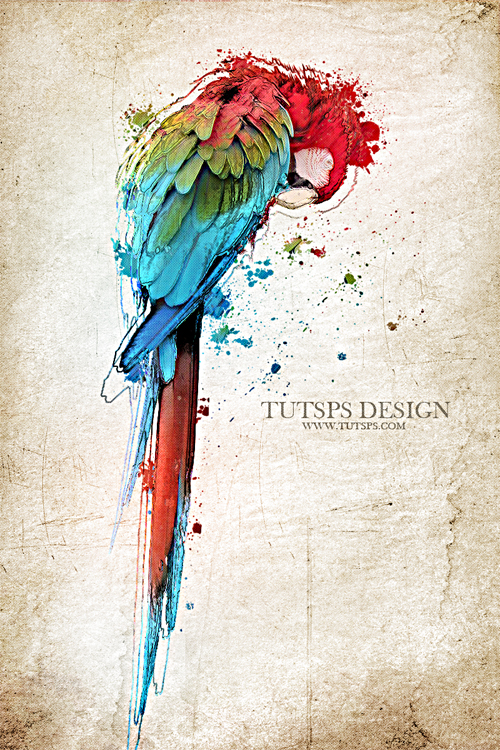
le tutoriel existe en version anglaise par ici







































Superbe effet, j’aime beaucoup ! Bon tuto.
Effectivement magnifique ce tuto, vraiment réussi 🙂
Waaaouh super. J’adore la technique ^^.
Bravo Graf’
A quand le prochain tuto Cinema 4D + Photoshop?
Continue
:mdr: < Superbe !
Merci pour ce tutoriel 😀
Très beau rendu, à la fois artistique et pro 😉
Bonne continuation Graf
Magnifique !! Bravo !
Vraiment super, très beau travail sur les couleurs et sur les contours 🙂
Merci 😀
Très beau tuto merci ! 🙂
ça en jette
merci Graf 😀
Tres joile!!! Mais j’ai un probleme avec le Contours encré. Je n’est pas le meme effet que le tien ;-( , le mien est bien plus foncé. Mais g réussi a avoir a peu pres le meme effet. Comment a tu fait??? Merci 🙂
Très joli effet ! Mais j’ai une question: Penses-tu que ça donnerait bien avec un personnage à la place de l’animal ? Ou une partie du corps ?
:siffle: génial… et merci.
pour DanyOrton oui ça donne de très beaux effets j’ai testé 😉
Top, comme d’habitude, bravo pour le super job! 🙂
Magnifique 😉
Un très beau rendus, et le choix d’un modèle coloré met parfaitement en avant la technique. j’adore !
Merci pour ce tuto, magnifique !
Voilà mon rendu : http://www.casimages.com/img.php?i=…
Jolie tutoriel mon petit rendu :
http://img854.imageshack.us/img854/…
L’étape entre le filtre renforcement et celle de faire le cadre il et pas plus simple de faire Nouveau Calque/Image/appliquer un image ? Enfin c’est ce que j’ai fait ^^
Merci pour le tutoriel
Sympa ton rendu avec Samus Photographeur 😉
Super comme tuto, par contre je suis bloqué au : “Ensuite allez dans Menu > Sélection > Modifier > Contracter”
Je ne peux pas aller dans “modifier”, pourtant j’ai tout essayé, les deux calques dupliqués, de sélectionner tous les calques, etc.
Si vous avez une solution ?
( Je suis un débutant sur photoshop )
Merci d’avance !
Super tuto 🙂 Merci Grafolog
Très sympa. Quel est la typo ?
Oui quel est la typo de : TUTSPS Design ?
Merci 😉
baraka allahou fikom – puisse dieu vous proteges- amene 🙂
Mon rendu, je l’ai fait avec Chris Brown 🙂
http://i.imgur.com/e8zm8.jpg
superbe effet felicitaion !
Superbe 🙂
Voici mon rendu 😉
http://img862.imageshack.us/i/eckho…
Tres bon tuto,
j’ai peut-être un peu trop agrandit les contour je pense,
voici mon rendu
http://www.casimages.com/img.php?i=…
superbe rendu, très bon tuto comme d’habitude.
ça rend vraiment très très bien. bravo
Un tuto de qualité encore une fois avec un rendu excellent,merci LOL
Merci, tuto excellent et très accessible 🙂
Kikou,
Merci pour cet excellent tutoriel, l’idée est très original et est adaptable pour beaucoup de render , voici mon outcome
http://www.portfolioathena66.com/#A…
oups erreur c’est ici l’outcome http://www.archive-host.com/link/0c…
et voilà mon essaie j’espère qu’il vous plaira tous :siffle: http://www.imagup.com/data/11241856…
Super tuto , le seul problème c’est que je me retrouve bloqué au moment de la gomme.
S’agit t’il de faire une selection avec la gomme (si oui comment faire ? ) et si non , comment déclencher les effets de sélection lorsque l’on à simplement gommer une partie de l’image ? (j’utilise photoshop CS5 extended)
Le mien avec un perso de wow ^^
http://img.over-blog.com/399×600/4/…
Très bon tuto seulement j’ai le même souci que a02halo avec la gomme.
Je gomme je duplique le calque “ctl”+ “J”, je maintient “ctl” sur le calque + clik mais ça ne sélectionne rien.j’ai essayer de bidouiller d’autre truc et de me renseigner sur la gomme sur internet mais je suis débutante et il a encore des subtilités qui m’échappent. Merci d’avance pour la réponse.
Super tuto !
Sympa et simple a réaliser !
Cool ! j’ai passé un bon moment 🙂
MAGNIFIQUE !
Voici mon interprétation: http://www.casimages.com/img.php?i=…
Bravo et merci Grafolog ! :mdr:
Superbe !! 😀
Mon rendu : http://img847.imageshack.us/img847/…
Super beau tuto !
Mon rendu : http://www.casimages.com/img.php?i=…
Vraiment magnifique!
Voilà pour moi: http://img4.hostingpics.net/pics/57…
Bonne année :p
et très bon tuto
mon rendu: http://imageshack.us/photo/my-image…
Merci c’est superbe http://korekutazu.deviantart.com/#/… :mdr:
Bravo! Très beau rendu. Merci 😉
hello
je suis bloquée à l’étape “Appuyez sur le bouton Supprimer de votre clavier pour ne laisser apparaitre que le contour du perroquet”
J’ai tout essayé et je n’arrive pas à la passer
Quelqu’un pourrait m’éclairer??
Super travail !
voici mon rendu :http://zizk.deviantart.com/art/Ligh…
J’ai également le même souci que Olo et Linoa avec la gomme.
<< Je gomme je duplique le calque “ctl”+ “J”, je maintient “ctl” sur le calque + clik mais ça ne sélectionne rien. >>
S’il vous plait, aidez-nous 🙂
Merci ^^
Il faut appuyer sur l’image du calque dans la liste, pas sur son nom.
sinon mon essaie:
http://img831.imageshack.us/img831/…
Je débute à Photoshop et j’ai trouvé ce tuto très intéressant. J’ai pas la prétention de dire que le rendu est exceptionnel, mais j’suis content du résultat 🙂
Je partage, pour avoir vos avis 😉
Rendu 1 : http://www.hostingpics.net/viewer.p…
Rendu 2 : http://www.hostingpics.net/viewer.p…
Bon travail Grafolog !
Voici mon rendu et n’hésitez pas à mettre vos avis :p
http://lebossdu31000x.wix.com/hd-le…!perroquet-artistique/c235f
Comment vous faites pour avoir une image avec des couleurs aussi Flash moi ça reste terne …
Hello impossible de faire de contour.. 🙁 Comment ça se fait ? Tres beau resultat pour tous !
Un papillon étrange… transformé et mis en relief dans ce billet :
http://christineeeeeeee.blogspot.fr…
Merci !
Un peu tard pour je rentre dans le sujet en détails, j’ai vu les grandes lignes. Super intéressant en tout cas. Bises
Image de base:
http://www.hostingpics.net/viewer.p…
Image retouchée:
http://www.hostingpics.net/viewer.p…
Le tuto ma permis de faire beaucoup de choses merci
Toppissime j’adore !
Mon tit rendu avec un tit personnage de BD :
http://noemie.diaz.overblog.com/dr%…
Bonjour je suis bloqué à l’étape (Prenez l’outil gomme (E), et effacez les zones du centre comme ceci) je ne comprend pas comment vous avez sélectionné et tout et tout s’il vous plait si quelqu’un peut me répondre ce serait sympa de votre part 🙂