Voilà un tout nouveau tutoriel Photoshop cs5 et l’utilisation de l’outil repoussé de ce dernier, nous allons apprendre comment ajouter des super effets en utilisant quelques options de Photoshop cs5 pour avoir un rendu 3D magnifique.
Créer un ADN 3D avec l’outil repoussé de Photoshop cs5
Ce tutoriel ne peut être réalisé qu’avec la version Photoshop Cs5 Extended
voilà un aperçu du rendu final

Pour commencer ouvrez un nouveau document de 1000×1000 pixels résolution 72Dpi couleurs RVB8bits
Ajoutez un calque de remplissage dégradé en allant dans Menu > Calque > Nouveau calque de remplissage > Dégradé.

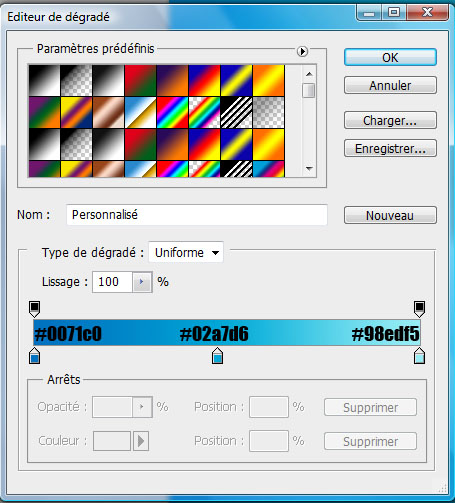
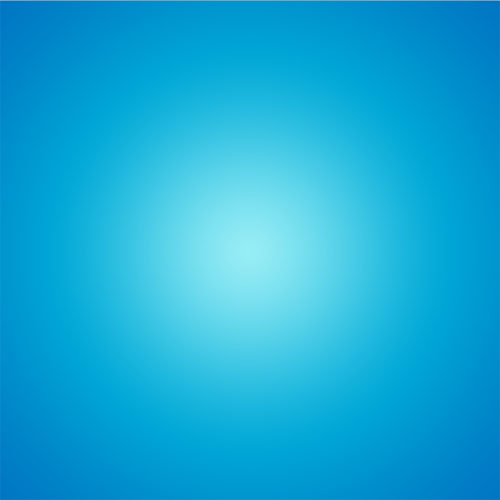
Mettez vous sur l’onglet tracé
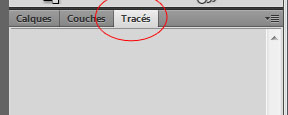
Prenez l’outil ellipse (U) en mode tracé et dessinez le rond suivant
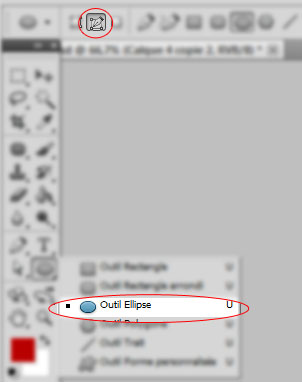
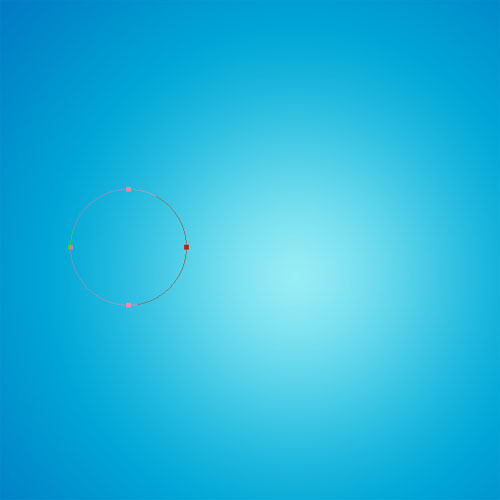
Nous allons dupliquer le tracé, glissez ce dernier vers la droite et en appuyant sur les touches Alt+shift comme ceci
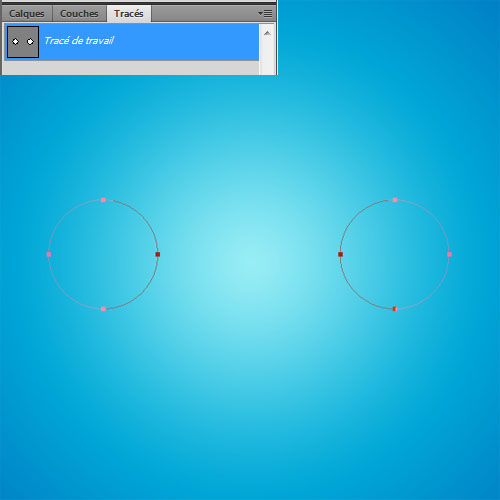
Prenez l’outil rectangle (U) en mode tracé et dessiné un tracé rectangulaire au centre des deux ronds
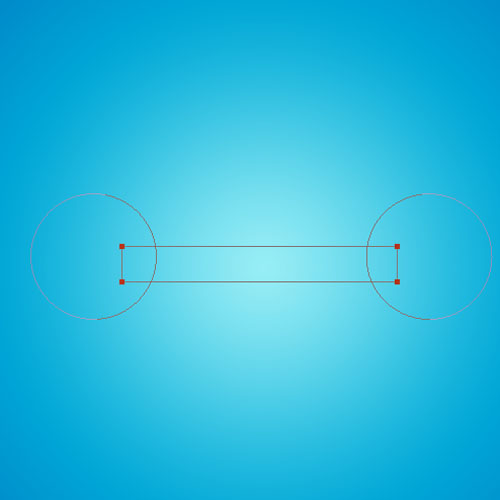
Sélectionnez touts les tracés en utilisant l’outil sélection de tracé (A)
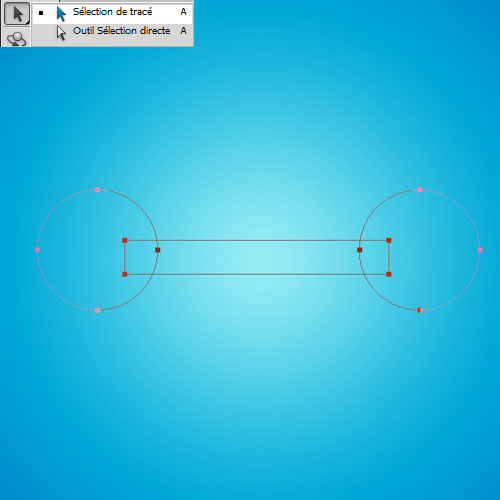
Dans le menu en haut au en dessous du menu principal cliquez sur le bouton Aligner les centre dans le sens vertical puis sur le bouton Associer les composants du tracé

Et voilà le résultat

Créez un nouveau calque (Ctrl+Shift+N) et remplissez le avec du gris #b2b2b2 en utilisant l’outil pot de peinture (G).
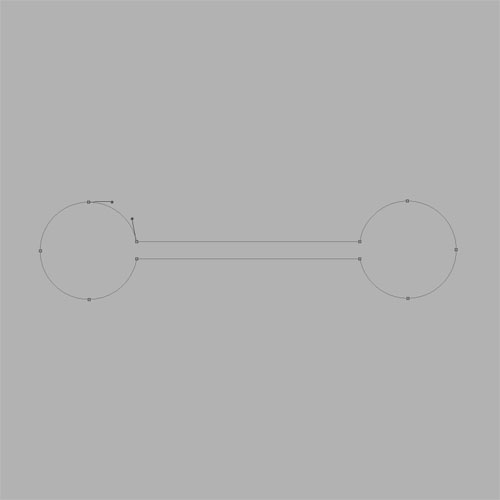
Ensuite allez dans Menu > 3D > Repoussé > Tracé Sélectionner
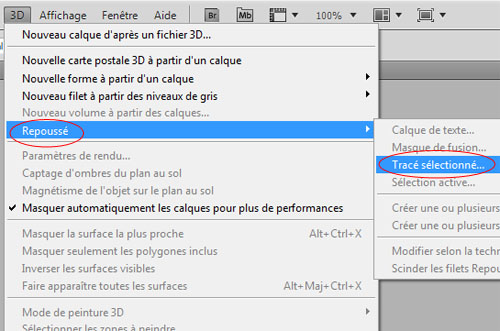
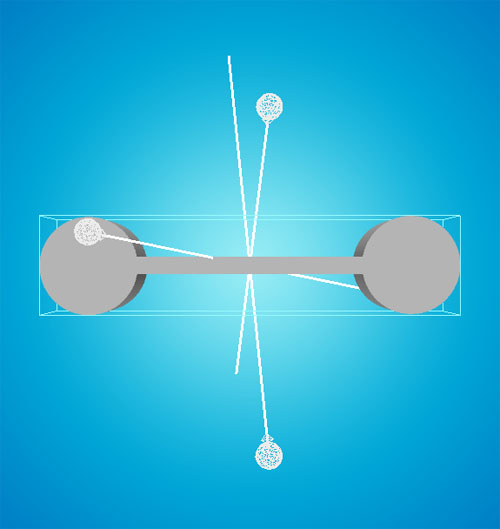
Dans le menu repoussé mettez les valeurs suivantes
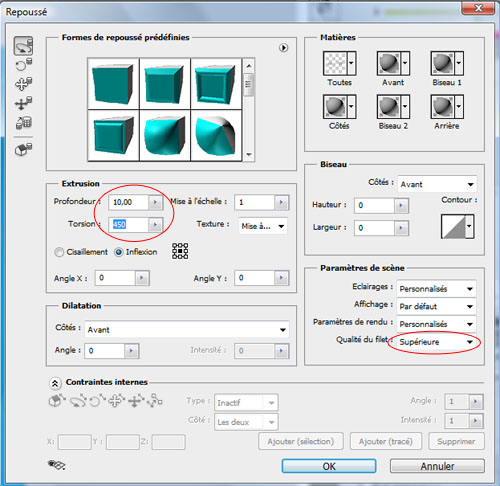
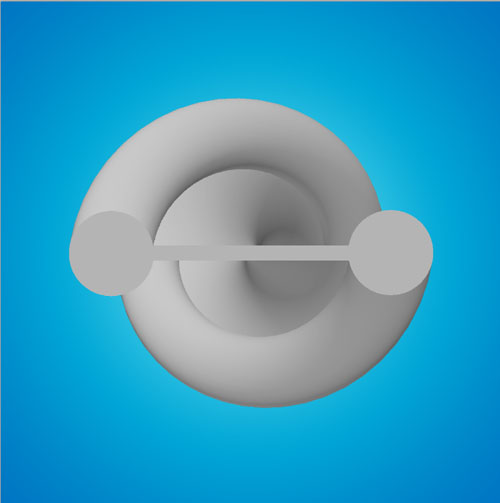
Utilisez l’outil rotation de la caméra (N) pour transformer l’ADN comme ceci
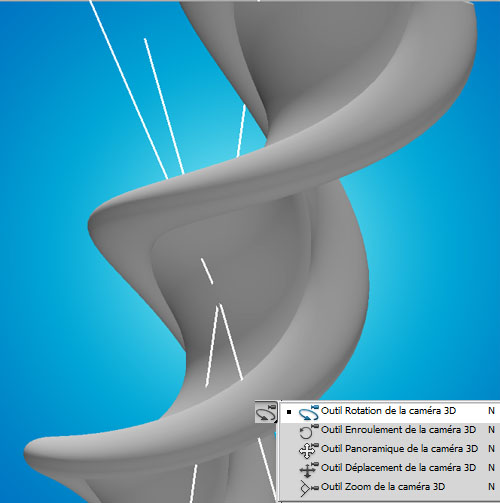
Maintenant afficher la fenêtre 3D en allant dans Menu > Fenêtre > 3D
Mettez vous sur l’onglet 3D (Matière)
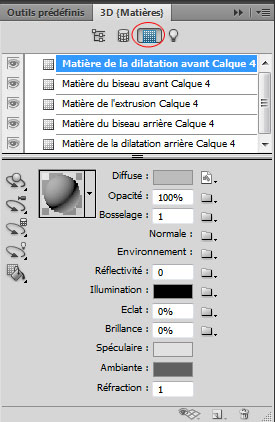
Cliquez sur Matière de l’extrusion
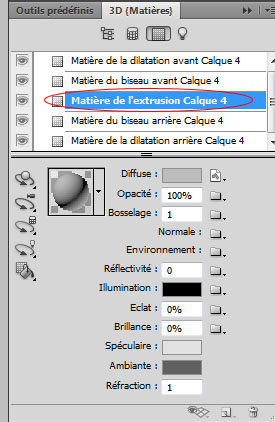
Cliquez sur le bouton à coté de l’opacité puis sur Nouvelle texture
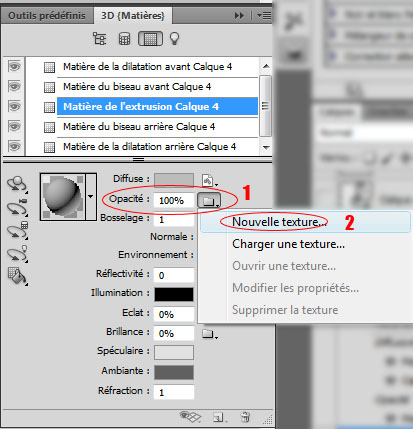
Puis une nouvelle fenêtre apparait choisissez la taille du document et appuyez sur ok
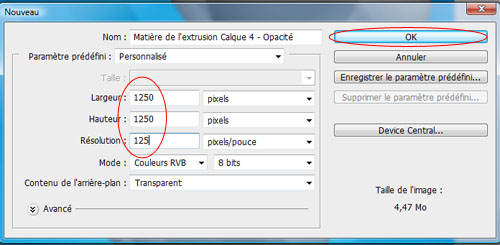
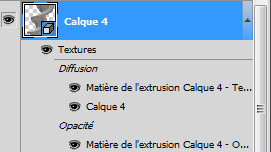
Maintenant ouvrez le document de la texture que vous avez créé en Cliquant sur le bouton à coté de l’opacité puis sur Ouvrir une texture
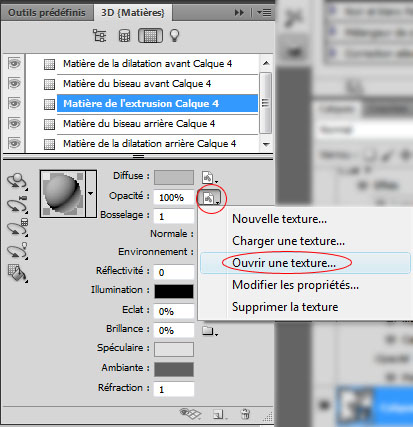
Un nouveau document va apparaitre et ce document est lié à votre objet 3D
J’ai mis les fenêtres côte à côte pour mieux comprendre
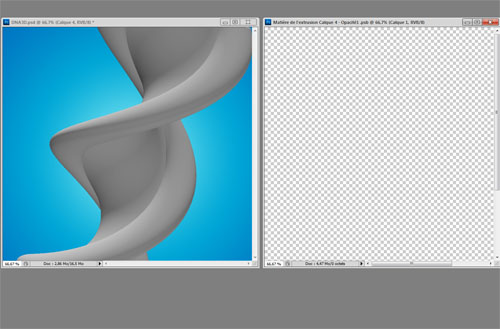
Remplissez la texture avec du noir ça marche comme les masques de fusion cette opération va permettre de masquer tout l’objet 3D
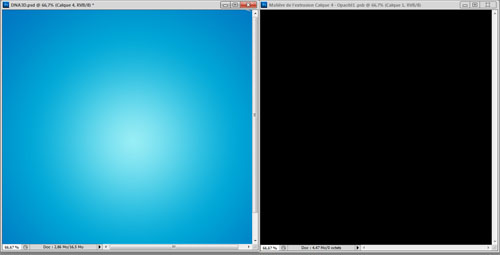
A chaque fois qu’on dessine avec du blanc ça fait apparaitre une zone de l’objet 3D, nous allons maintenant dessiner trois rectangles blanc à la verticale comme ceci.
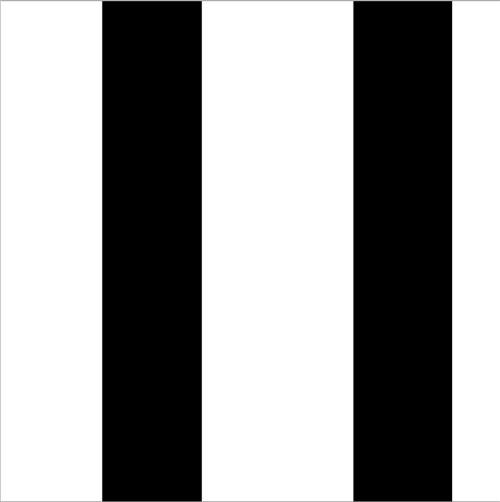
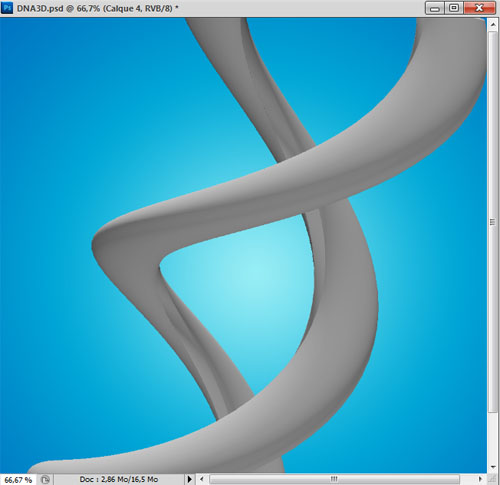
Dessinez maintenant plusieurs rectangles horizontaux comme ceci
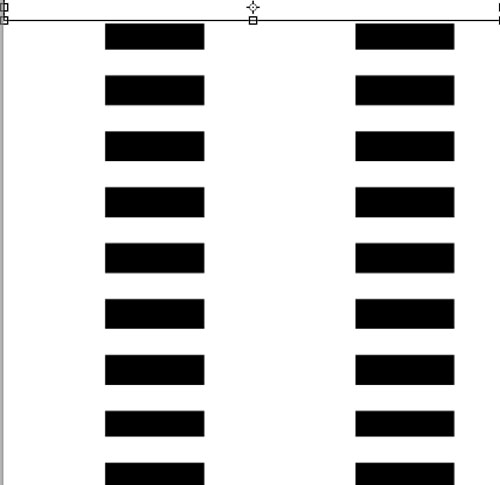
Ce qui vous donne le résultat suivant
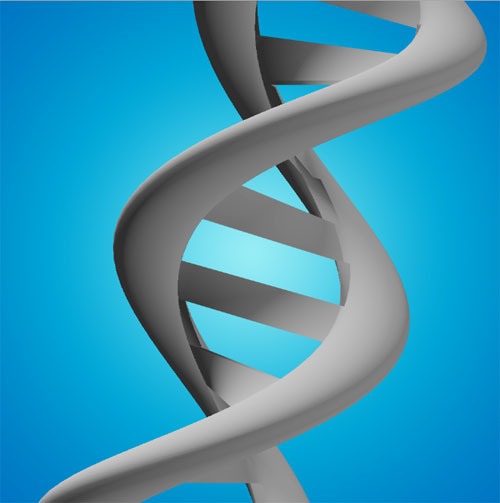
Dans la fenêtre 3D mettez vous sur l’onglet 3D (scène) et changez la qualité en Ebauche de lancer de rayon
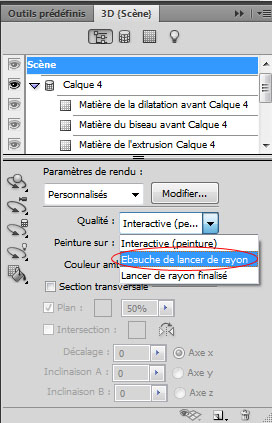
Voilà le résultat
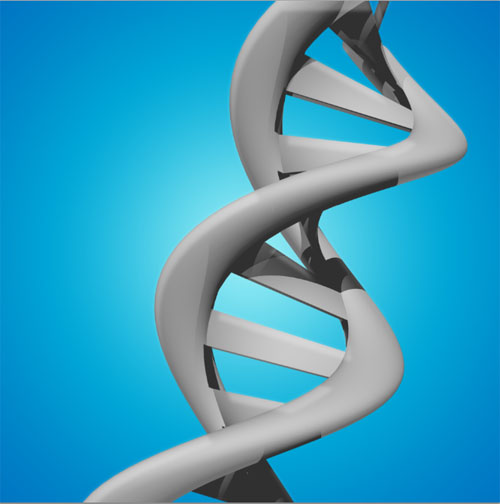
Dupliquez votre calque 3D (Ctrl+J), créer un nouveau calque (Ctrl+Shift+N) et fusionnez-le avec le calque 3D que vous venez de dupliquer ou bien simplement pixélisez le calque 3D que vous avez dupliqué puis rendez-vous dans les options de fusion de ce dernier
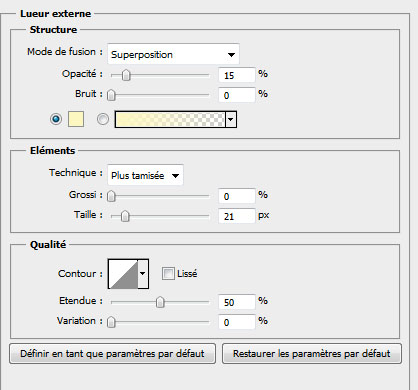
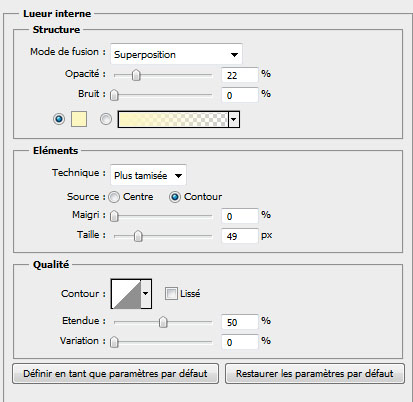
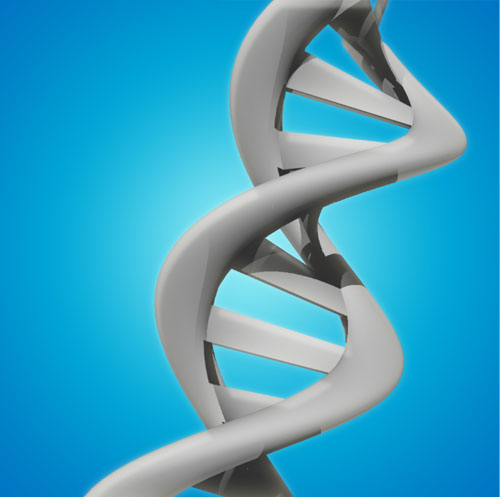
Ensuite dupliquez votre calque de remplissage dégradé et mettez le au dessus de touts les autres calque
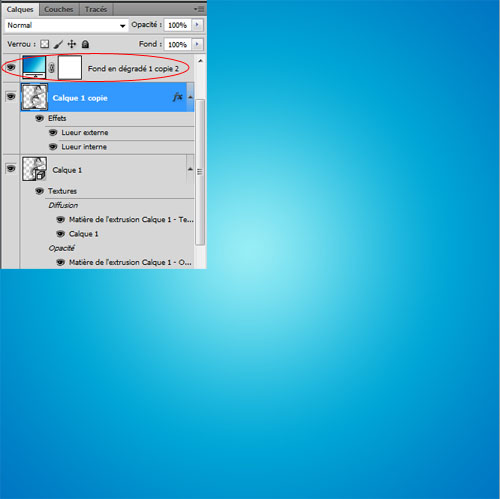
Changez son mode de fusion en lumière tamisée
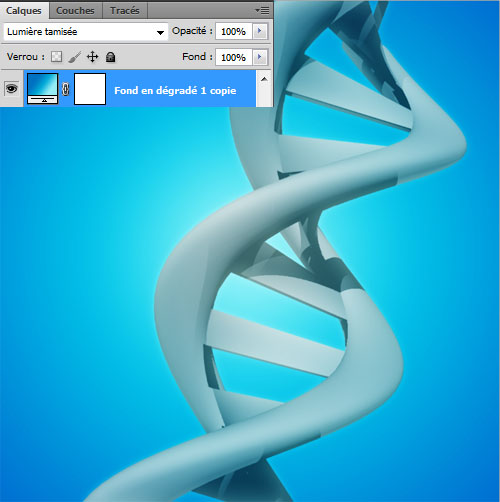
Pour finir ajoutez un calque de réglage courbe de transfert de dégradé en allant dans Menu > Calque > Nouveau calque de réglage > Courbe de transfert de dégradé et mettez son mode de fusion en Lumière crue
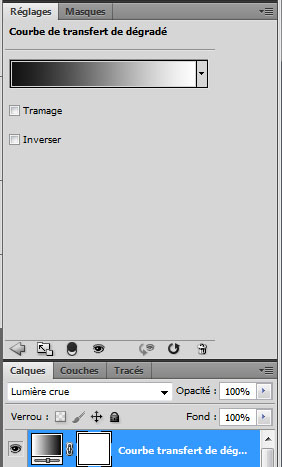
Et voilà le résultat final







































First :mdr:
Magnifique Tuto Tres bien realiser et tres bien expliquer comme d’habitude 😀
Merci Pour Tout 🙂
1ere 😛
C’est super 😀
c’est vraiment beau,la on peut dire que tu rigoles pas en une semaine limite un tuto par jour.
en tous cas je te remercie grace a toi j’ai énormément apri
par contre j’ai une demande pitié fait un tuto sur comment faire des feux d’artifices ^^
c’est ce que je voulai
un tuto avec la 3D
C’est quoi cette manie de “First, preum’s, premier, 1er” on vois ca partout , y a un concours quelque part pour gagner le million ???
Tuto intéressant , qui me fait poser quand même une question: on se retrouve quand même de plus en plus loin du coté “Photo”shop plus les versions avance, ca serais le début de la fin des usines du style de autodesk 3d Max ?
Je plussoie dzavatar 😉 Sinon cool tuto je vais le faire j’aime bien la 3D ca impressionne et je mis connais pas trop donc j’apprend
Bravo, c’est super 🙂
Un sujet sur le ski ?
Amazing ._.’
Bonjour
J’ai un blocage au moment de dupliqué le tracé au début du tuto, impossible a faire, j’ai du raté un épisode, si qq peu m’aider
Merci
Bonjour, @1822stephane pour dupliquer le tracé prenez l’outil de sélection tracé (A), cliquez sur votre tracé, maintenez la touche Alt enfoncé et glissez votre souris ailleurs, c’est tout
Merci et très bonne continuation
j’ai pas réussi! ça bloc au niveau des petites barres noires et blanches. je fait le meme truc que sur le tuto mais il me fait carremen autre choses!!
bon tuto quand meme!
C’est bon, résolu.
Je rencontre un autre souci maintenant
Au moment de faire
>menu>3D>repoussé>tracé selectionné, j’ai le message suivant :Impossible d’executer la commande tracé selectionné car le tracé est trop complexe
Help!
J’adore LOL
je ne sais po pourqoui l’outil repoussé ne marche don mo photoshop extended 🙁 :-/ peux-tu m’aider grafolog
mrc d’avance
j’ai une question, est-il possible de faire les tutos de CS5 avec CS3 dont celui-ci y compris ? Et, si ça ne te dérange pas, pourrais tu faire un tuto sur comment faire une ville sous l’eau, genre la cité d’Atlantide, tu vois le genre ?
super tuto 🙂 je le ferai des que possible 🙂
Merci Grafolog !
Bonjour , exellent tuto , j’ai un souci , quand c’est dit d’aligner les composants du tracés et de les associers quand je clique sur le bouton associer , le rectangle ne fusionne pas avec , il me laisse les largeurs du triangles , j’ai essayer une dizaine de fois mais rien n’y fait =/
Merci
MERCI BEAUCOUP j’en avait tellement besoin LOL
MERCI bcp LOL
L’outil me sélectionne le calque gris de fond, lors de l’application de l’outil repoussé, alors qu’avec un modèle plus simple du style rectangle, aucun problème, quelqu’un a une idée d’où ca vient ?
En tout cas Bravo pour cette belle réalisation.
@Valfury : A gauche de “Associer” choisis “Soustraire dela zone de forme 😉
Merci beaucoup Alex grace a toi j’ai pu avancer =) !!! Comme je débute la dedans c’est pas tout les jours facile ^^
Bonjour,
merci pour ce tuto. J’ai un soucis au niveau des rectangles blancs, je fait tout ce qui est dit mais ça ne me prend que la matiere des bords de l’ADN mais pas la partie centrale!
Quelqu’un pourrait m’aider?
Merci
Excellent le rendu 3D, et ça, juste en utilisant Photoshop, c’est assez bluffant je trouve.
attention,
lors de la création du tracé pour le repoussé, bien vérifier que vous vous trouvez en mode ‘ajouter à la zone du tracé’ (1er des 4 boutons) pour que la fusion se fasse correctement après le clic sur le bouton ‘associer’
Pour tout ceux pour lesquels le 3D fonctionne pas il ya deux solutions:
1.vous n’avez pas la version cs5 extented.
2.votre carte vidéo n’est pas assé puissante ou n’est pas a jour…
Grafolog, je suis completement bloqué a l’étape des rectangles je n’ai absolument rien compris
Bonjour,
Chouette rendu, mais moi non plus je n’y arrive pas quand il faut faire le masque de l’objet 3D (l’étape des bandes noires) ;-( Il faut faire ça au pif ? j’ai compris le but mais j’y arrive pas. Entre nous, photoshop et la 3d… bof.
Cinema 4D est bien plus convivial et simple à utiliser.
Cordialement nico
moi cinéma 4d me pose problème au niveau du déplacement de la vue certe le logi est super cool mais ca devient un peu énervant faut etre motivé
salut
j’ai un probleme a l’etape ( Ensuite allez dans Menu > 3D > Repoussé > Tracé Sélectionner )
je ne peu pas acceder a REPOUSSE car il est en gris et non en noir sinon tu tout bien fait avant mais la sa bloque
Oaip j’aimerais bien y arriver si a l’étape des bandes blanche/noires ça ne me trouais pas les bords et non le centre sinon bon tuto
bonjour tout le monde tres beau tuto MAIS JE SUIS BLOQUEE ;-( aidez moi s’il vous plait 😐
alors lorsque je veux passer à l’étaper “Menu > 3D > Repoussé > Tracé Sélectionner ” pour créer la tortion, photoshop ne prend pas en compte mon tracé il agit sur le calque gris en entier. pourtant j’ai fais comme vous et avant d’aller dans “Menu > 3D > Repoussé > Tracé Sélectionner ” mon tracé apparait bien sur la calque gris créé…
J’espére que quelqu’un pourras m’aider 😯 je suis débutante :-O
UN GRAND MERCI A VOUS 😉 😉 😉 😉
j’ai esssayer mais decidement je n’y arrive pas comment faire ce que tu dit la: A chaque fois qu’on dessine avec du blanc ça fait apparaitre une zone de l’objet 3D, nous allons maintenant dessiner trois rectangles blanc à la verticale comme ceci. je le fait mais ca ne m’enleve pas grand chose donc je voit pas trop comment faire erfff peut on m’aider
l’étape où il faut mettre le tracé en 3D ne MARCHE PAS!! en tous cas pas chez moi… et aucune réponse malgré tous les gens qui se manifestent! 🙁
Bonjour Grafolog,
merci également pour tes tuto, c’est de l’or!
Je suis bloquée comme d’autres au moment du calque de texture noir et blanc. Chez moi, le masque n’agit que sur un des rond du bord. Pas moyen de l’appliquer à l’ensemble de la forme.
Merci d’avance,
Bien cordialement
RED
Salut et merci pour ton tuto,
Comme les autres je suis bloqué pour repousser mon tracé, il me repousse mon claque entier.
Quelqu’un a réussi à résoudre le problème ?
Bonjour tout le monde, je suis bloqué au moment du 1er effet de repoussé.
J’ai bien mon calque gris en fond, et mon tracé 1 (mémorisé), et lorsque je fais repoussé=>Tracé séléctionné, j’ai un gros cube gris.
Comment faire pour avoir la forme de mon tracé SVP
Merci
Je connais se site depuis peu mais je le trouve très efficace pour la progression d’un amateur débutant ( ou confirmé ) je remercie son créateur .
mon résultat pour ce tuto
http://img15.hostingpics.net/pics/6…
Vraiment géniale, merci pour ce tuto
salut,
tout d’abord bravo pour ce tuto, mais dans quelques explications il y a des fautes, par exemple :
dupliquer le tracé ce n’est pas Alt+Shift mais Ctrl+Alt
ensuite pour ce qui est du rectangle a associer, il faut cocher (soustraire de la zone de forme) icône avant associer
pour ce qui est ensuite du nouveau calque en gris, je l’ai fait comme indiquer, ensuite je suis passé tracé sélectionner, mais je ne vois pas la forme du tout.
Est-ce normal ? 🙁
:-/ J’ai le meme problème que angel-blackraven
Quand je vais dans le menu 3D, la case Repoussé est grisée. Je ne peux rien faire.
Vous avez une idée du problème ?
Non, c’est bon ça marche.