L’effet abstrait, un magnifique tutoriel pour réaliser un effet abstrait illustrant un violon avec Photoshop et surtout Tutsps.
Un violon avec des effets abstraits
Voilà un aperçu du résultat final
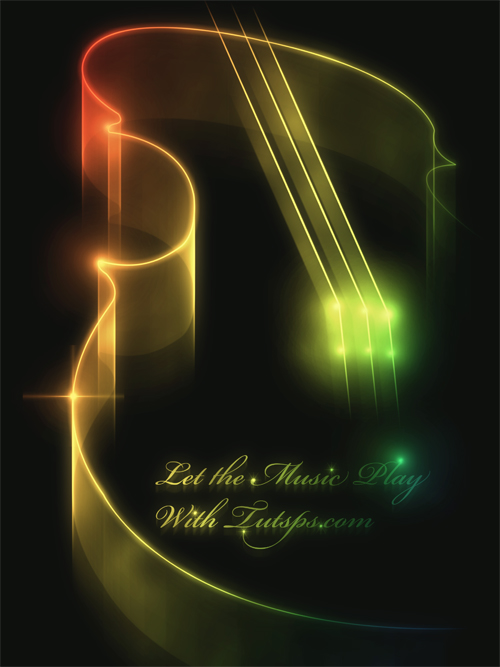
Pour commencer ouvrez un nouveau document de 2700×3600 pixels résolution 300Dpi.
Remplissez le fond avec du Noire en utilisant l’outil pot de peinture (G).
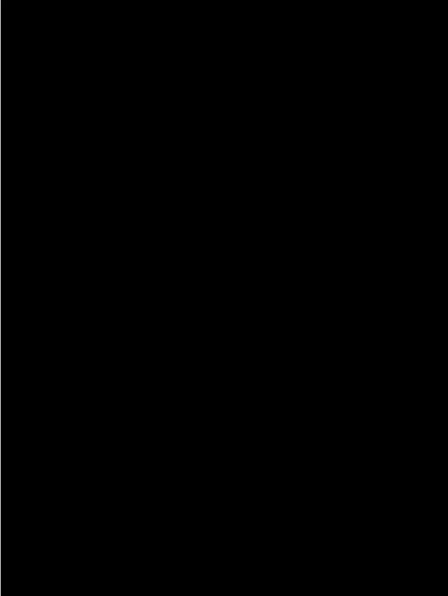
Prenez l’outil plume (P), et dessinez le tracé suivant
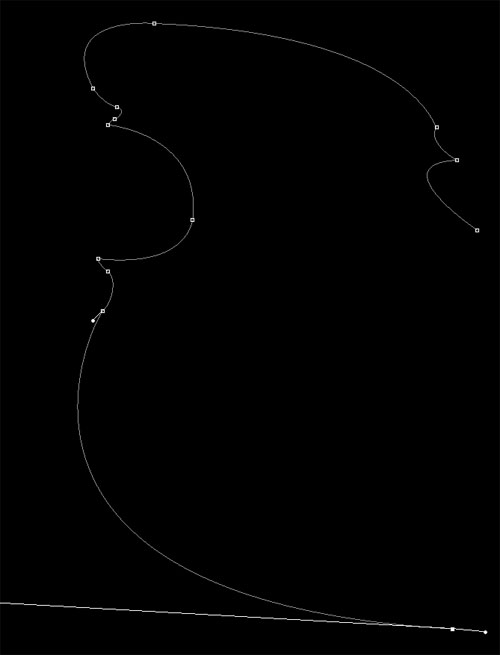
Créez un nouveau calque (Ctrl+Shift+N), prenez l’outil pinceau (B) et choisissez une forme de 8pixels, dureté 0% et la couleur blanche.
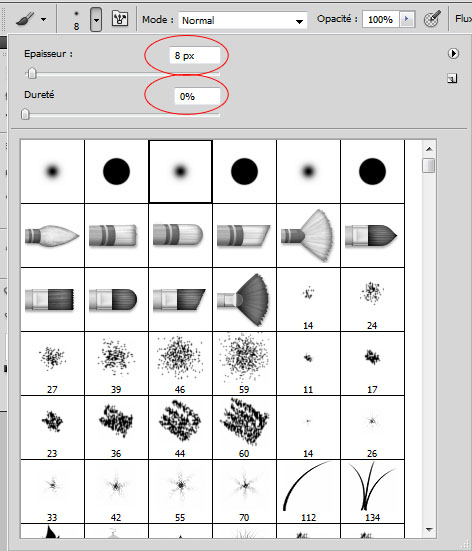
Mettez vous sur l’onglet tracé puis cliquez avec le bouton droit sur tracé de travail puis sur contour de tracé.
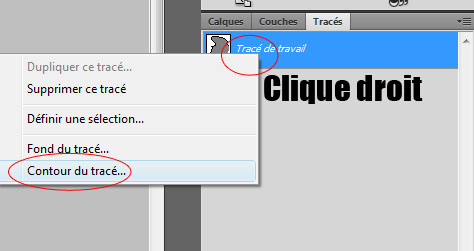
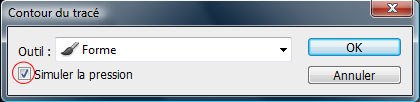
Voilà le résultat
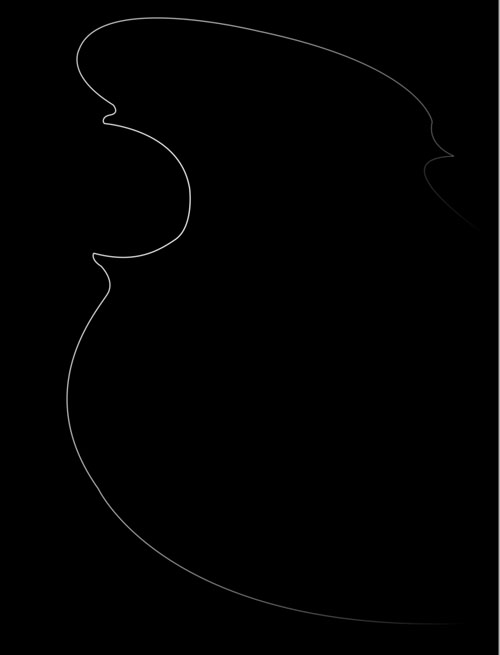
Dupliquez votre calque (Ctrl+J) et allez dans Menu > Filtre > Atténuation > Flou directionnel.
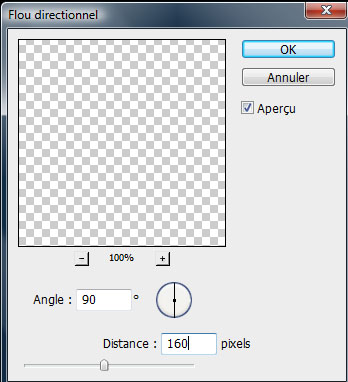
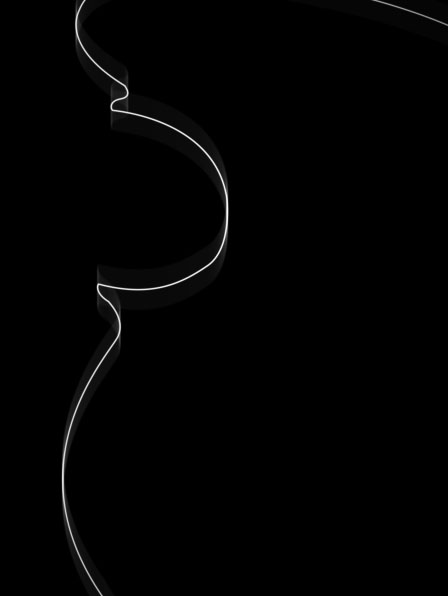
Déplacez-le un peux vers le bas comme ceci
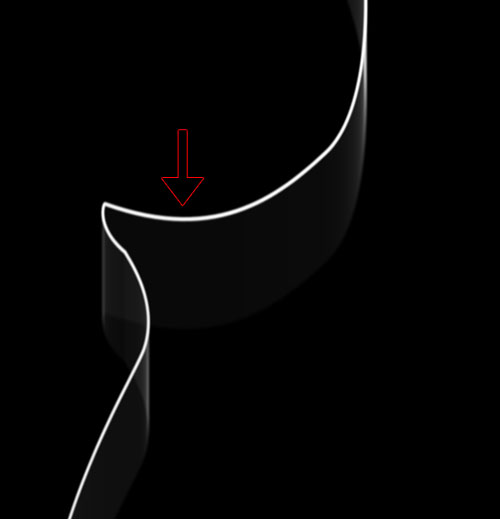
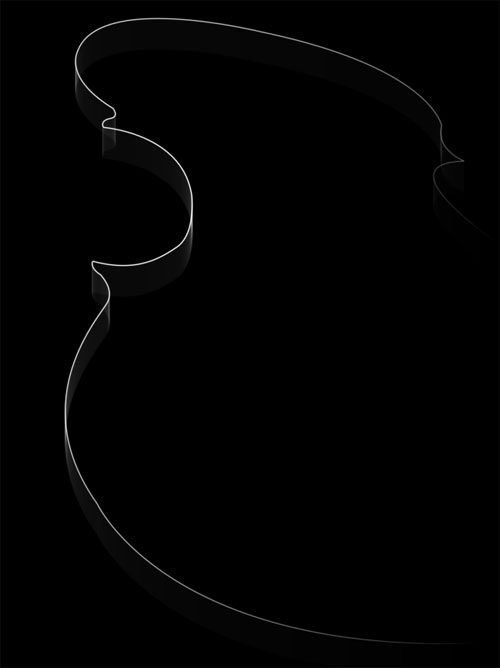
Dupliquez ce dernier deux fois et a chaque fois déplacez le calque dupliquez en dessous de l’autre pour créer une petite trainée derrière le tracé.
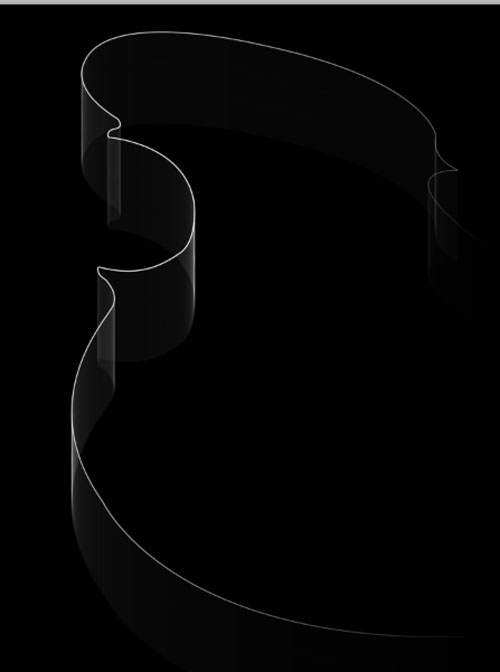
Mettez vous sur le premier tracé et rendez vous dans les options de fusion pour appliquer dessus une lueur externe
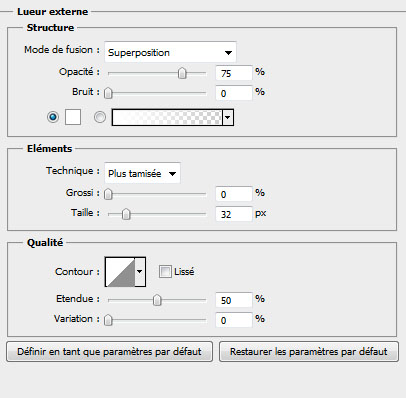
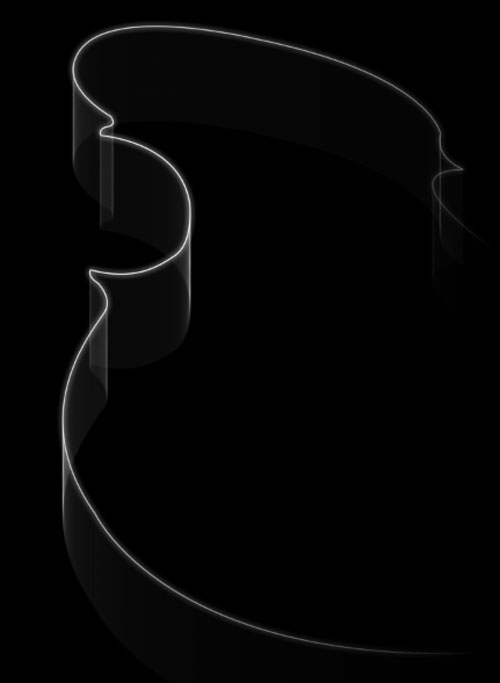
Maintenant dupliquez tout les calque des tracés et fusionnez-les (Ctrl+E) ensuite allez dans Menu > Filtre > Atténuation flou directionnel.
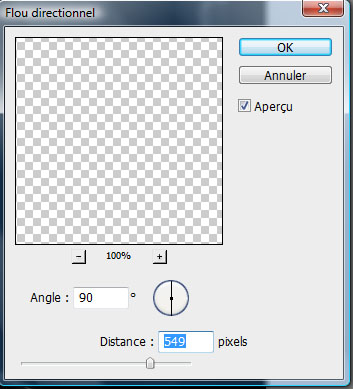
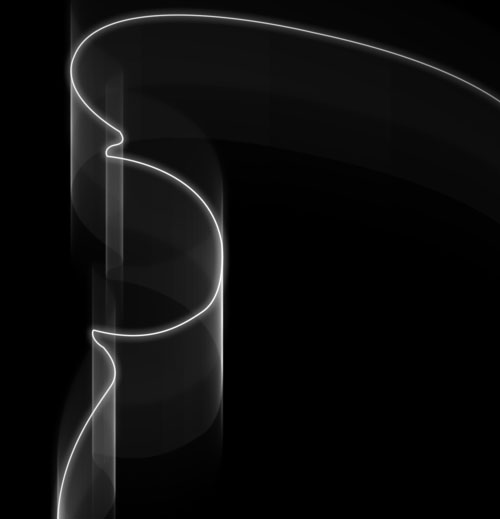
Déplacez-le vers le bas
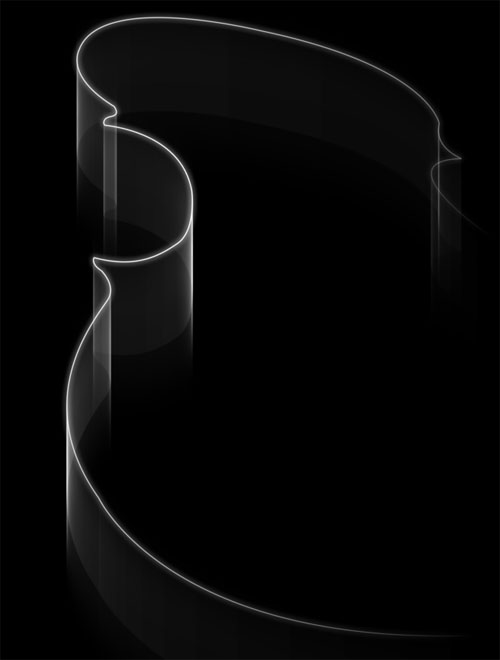
Tapez un texte comme ceci dans le tuto j’ai utilisé la police « Bickham Script Pro » disponible dans le pack suivant avec des brushes étoile

De la même façon que tout à l’heure créez trois autres tracés comme ceci en utilisant bien sure l’outil plume (P).
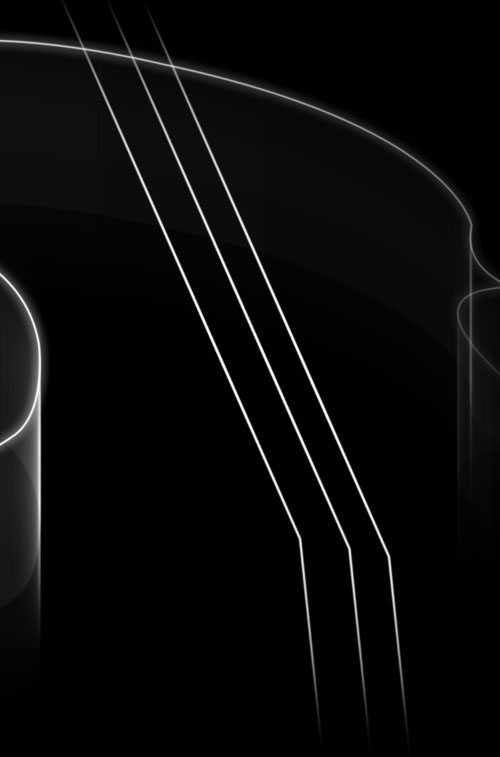
Appliquez dessus un flou directionnel mais avec un angle de 38°
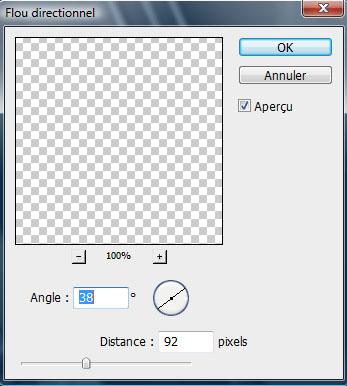

Dans un nouveau calque, utilisez des petits brushes pour dessiner des étoiles comme ceci
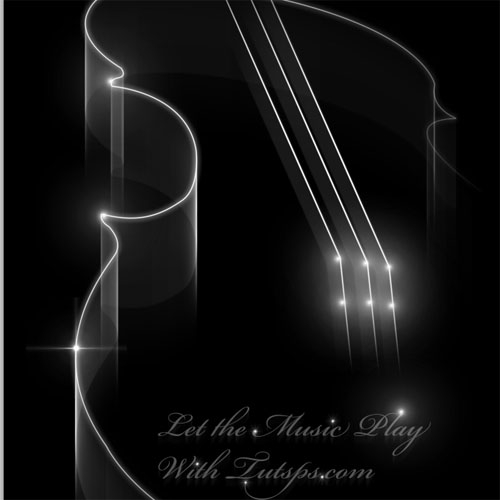
Ajoutez un calque de remplissage dégradé en allant dans Menu > Calque > Nouveau calque de remplissage > Dégradé

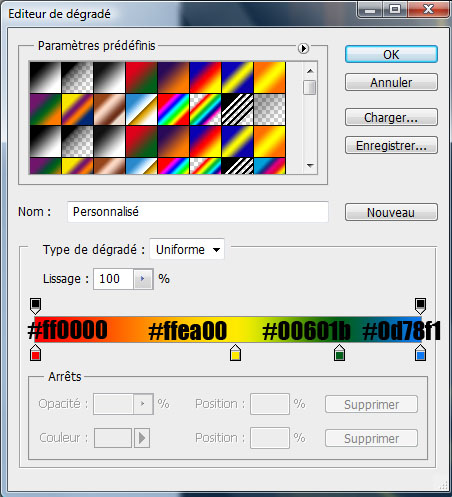
Changez son mode de fusion en produit
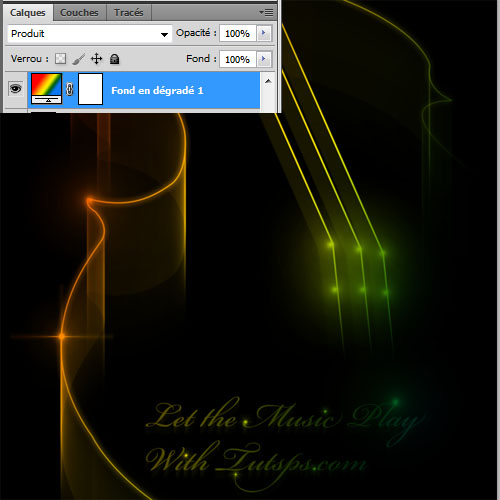
Créez un nouveau calque et allez dans Menu > Filtre > Rendu > Nuage
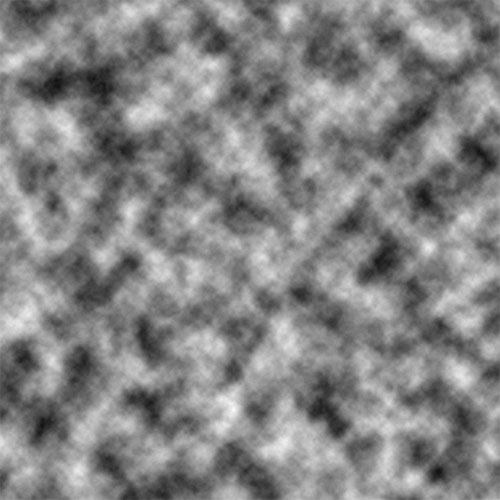
Allez dans Menu > Filtre > Atténuation > Flou gaussien
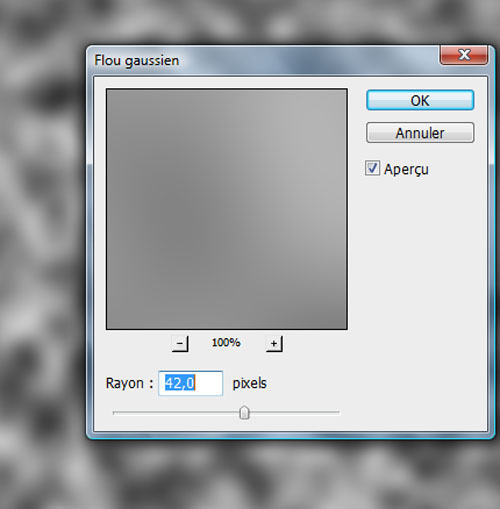
Changez son mode de fusion en Densité couleur – et réduisez son opacité à 49%.
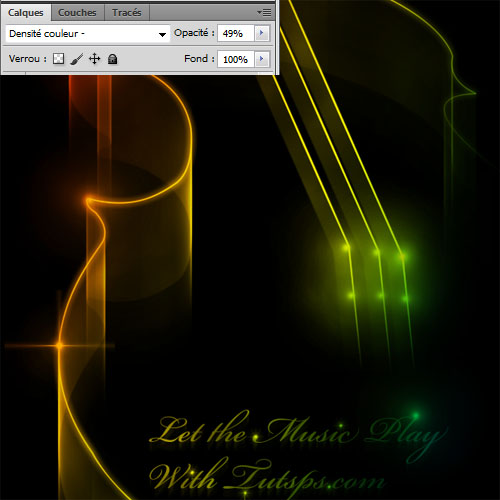
Ajoutez un calque de réglage courbe de transfert de dégradé en allant dans Menu > Calque > Nouveau calque de réglage > Courbe de de transfert de dégradé et mettez son mode de fusion en superposition et réduisez son opacité à 49%.
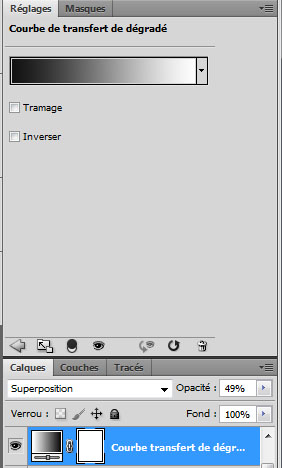
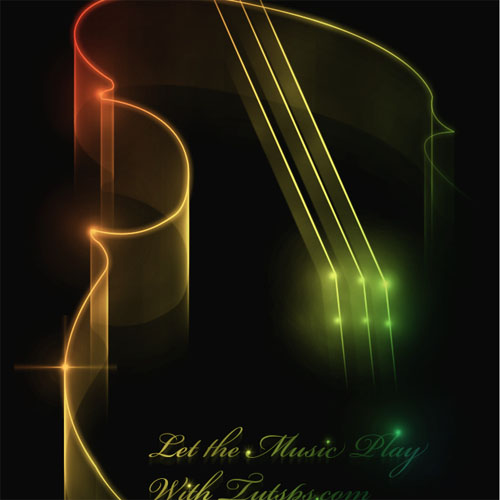
Dupliquez touts vos calques, fusionnez-les (Ctrl+E) et allez dans Menu > Filtre > Atténuation > Flou gaussien
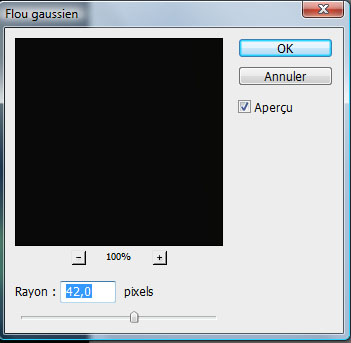
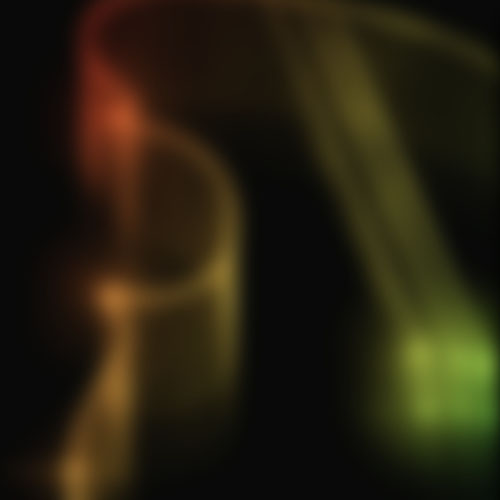
Pour finir changez son mode de fusion en Densité linéaire – (Ajout) et réduisez son opacité à 77%
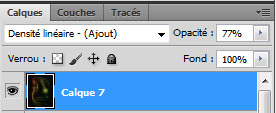
Et voilà le rendu final
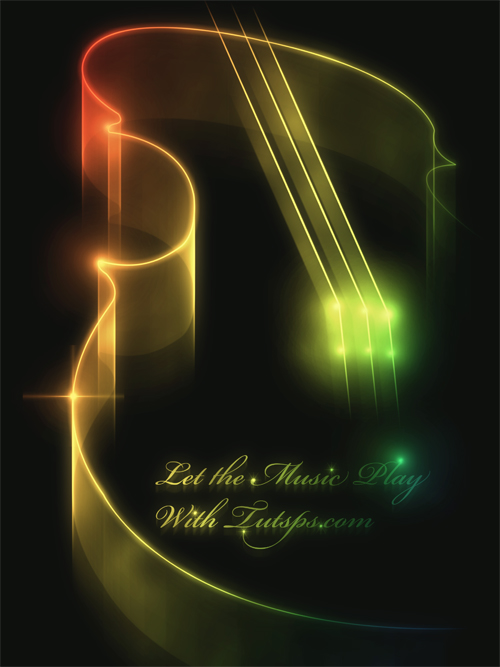






































bravo vraiment tres beau tuto
bon là on atteint les limites de ce que je peux faire avec photoshop…très beau
merci bien,merde je sais pas dessiner avec la plume a fait chier car le rendu est super bien.
wow super rendu , bien envie de le faire , mais moi et la plume ça fait 2 …
Bonsoir tout le monde, l’outil plume et l’un des outils les plus importants dans Photoshop il faut s’habituer à ce dernier car vous aurez grand besoin dans vos futurs projets
Merci et très bonne continuation
Vraiment très beau rendu !
J’adore ^^ je m’y met tout de suite LOL
J’adore ce tuto mais sur ma version de Toshop je n’ai pas l’outil plume ? 😉 :-/
Sublime graf ,:) quel version de toshop a tu?.
Très Bon Tuto, Comme d’hab’ ! :mdr:
Juste une petite réflexion : Ce n’est pas une guitare, C’est un Violoncelle… LOL
Sinon, rien à redire 🙂
J’ai photoshop Element 8 😎
Vraiment très bien!
Seulement moi et la plume…
Magnifique tuto qui nous apprend quelques truc, merci a toi grafolog . continue de nous faire revé avec tes tutoriels ,
Vraiment génial!trop fort!je profite pour te remercier aussi pour tous les tuto que tu nous offre.
Tres jolie Grafo. joile rendu!!!
Tres jolie Grafo. joile rendu!!!
Oui c’est un violon et il aurait fallu 4 cordes mais le rendu est magnifique!
plumons les amis…
Très joli mais, j’ai beau suivre à la lettre ton tuto … je n’y arrive pas !
J’ai décidé de dessiner une guitare électrique plutôt qu’un violoncelle.
Je fais mon tracé à la plume, je clique sur le tracé > contour du tracé (simuler la pression coché), et je n’obtiens pas du tout le même résultat … tes traits s’assombrissent aux extrémités, comment as-tu fait ?
En ce qui concerne le flou directionnel … c’est à s’arracher les cheveux … peut importe ce que sélectionne dans ma fenêtre de calques, il me duplique le tracé et non pas le calque sur lequel se trouve le flou.
J’ai ensuite tenté d’appliquer une lueur externe, mais là encore, rien n’y fait … lorsque je clique sur OK je ne vois aucun changement …
Je me suis arrêté là de peur de jeter mon ordinateur par la fenêtre.
Ce serait très aimable si tu acceptais de me donner quelques indications.
Merci d’avance et bonne soirée.
bouououou mais comment je vais faire ! Je n’y connait absolument rien a la plume ! Tu pourrais pas nous faire un tuto pour savoir comment faire un “trait” ou encore un rectangle un rond des truc tout simple !
Bonjour tout le monde, je suis un débutant sous photoshop mais grâce à se site je suis devenu sérieusement meilleur. J’adore tout les tutos que tu fais, surtout les effets textes.
En tout cas, la j’ai un problème sur se tuto, rendu à ajouter un calque de remplissage, mon dégradé apparait juste avec des teintes de noir et blanc ( j’ai essayé toute les dégradés ) alors si quelqu’un peut m’aider j’en serai très reconnaissant. 😉
oups …. triple post :siffle:
Salut Grafolog , voila je trouve tes tuto super mais des fois tu oublie des détails qui font que =S … c’est pas évident pour des débutants
Réveillez vous les mecs :siffle:
grafolog vous a fait un petit tutoriel tres clair et simple, pour l’utilisation de l’outil plume
https://www.tutsps.com/index.php?pos…
Sa ressemble plutôt à un violon mais bon..
ça reste jolie 🙂
😯 Très joli sa..!je peut avoir les cours de sa?
Est-ce qu’on peut m’aider avec mon problème ? 🙂
@Mr. Foad. Pour ton soucis tu as bien mis ta création en RVB et pas en niveau Gris ? Cela vient peux être de là.
Très bon tuto en tous cas ! 😉
Bonjour, @Mr. Foad t’es sure d’être en mode RVB ?
CDT
Superbe idée, même si personnellement je préfère ne pas faire les dernières étapes (transfert de dégradé) pour laisser l’image plus pimpante ^^
Merci à toi !
Merci beaucoup Grafolog et Premier Pas, c’était ça mon problème LOL
Comme d’hab, beau tuto clair et… clair 🙂 sinon, il y a une petite erreur, sur le titre c’est un violon alrs que sur l’image de présentation c’est une guitare :Ss faudrais savoir, lol. Bonne continuation.
Bonjour j’ai un problème avec les tampon quand j’utilise le nuage par exemple il apparait un nuage mais pas blac,avec des bulle ( bleu) qui sont dans le sélecteur de motif( je peut choisire teinture au noeud aussi masi sa me sert a rien je voudrais rien avoir moi juste un nuage normal ) je n’arrive pas a supprimer sa je ne comprend pas et sa m’énerve jai désinstaller et réinstaller photoshop sa y est toujours si quelqu’un pouvais m’aider rapidement merci !
@ thibault: essayes d’étre plus clair :siffle: on comprend rien a ton probleme ;-(
fais une capture d’écran et postes la, afin que l’on puisse visualiser ton soucis, ça sera sans doute plus parlant.
j’aime beaucoup,trés bon tuto ^_^
voila sa fait sa alors que sa devrais fair un nuage blanc http://img851.imageshack.us/i/probl… merci
Salut thibault
Non ça ne devrait pas faire un nuage blanc, tu utlises la le tampon de motif qui aplique et reproduit la texture selectionner (regarde dans la barre de parametrage de ton outil il y a la texture selectionnée.)
Si tu veux clonner un nuage il faut que tu utilise le tampon de duplication, et non pas le tampon de motif.
autre solutions
Tu telecharges et appliques des “brushes nuages” sur un calque vierge au dessus de ton fond.
2 solution tu ouvre une image de nuage au format PNG au dessus de ton fond.
3 solutions, si tu veux absolumant utiliser le tampon de motif. tu ouvres une image de nuages que tu enregistres comme motif et tu l’applique ensuite au tampon ou bien tu ouvre un calque vierge au dessus de ton fond, tu appliques un style de calque/incrustation de motif avec le motif nuage que tu viens d’enregistrer. la tu peux regler differents parametre comme l’échelle de ton nuage
alors la… je m’avances mais je trouves que c’est un des ( si pas LE) meilleur tuto que tu ai fais. Le rendu est tout simplement excellent . Il y’aura surement d’autre tuto encore mieux mais celui la est vraiment génial. 😀
Merci
Bonjour,
j’ai un petit soucis, quand je clique sur l’onglet Tracé et que je fais un clique droit sur le tracé du travail, l’option “Contour du tracé” est en grisé, je ne peux pas l’utiliser.
J’ai recommencé plusieurs fois le tuto, et toujours pareil.
Qqun aurait-il une idée du problème ?
D’avance merci pour la réponse et merci pour les tutos 🙂
super classe ! super bien expliqué meme si j’ai pas encore les reflex avec tout ces calques ^^ sinon pour les brush par contre j’ai rien compris et j’aimerai vraiment pouvoir les utilisés ! merci encore pour ces tutoriels aux top !!
Bonjour,
j’ai un problème lors du tracé : mon contour est absolument net, je n’ai pas l’effet de “dégradé” blanc vers transparent aux extrémités du contour.
Comment-faire ?
merci
(super tuto au passage !)
Bonjour,
Je veux pas foutre le bordel, mais le violon a un problème,
il n’a que 3 cordes au lieu de 4 LOL LOL LOL
sinon très beau rendu du beau taf Grafolog
Bonsoir tout le monde,
je trouve le rendu vraiment beau,
mais je suis bloquée dans sa réalisation,
j’ai appliqué le premier “flou directionnel”
mais je n’arrive pas à passer à l’étape suivante :
“Dupliquez ce dernier deux fois et a chaque fois déplacez le calque dupliquez en dessous de l’autre pour créer une petite trainée derrière le tracé.”
je ne comprend pas la manipulation 🙁
si quelqu’un pouvait m’aider en me donnant les étapes ou en m’expliquant comment faire.. 🙂
Mercii
Salut alors magnifique tuto mais on peut le réaliser avec CS3 aussi ! (j’ai réussi) Voila ce que j’ai réussi à faire avec comme modèle ma guitare sèche :
http://img269.imageshack.us/img269/…
Dites-moi ce que vous en pensez
PS : je sais que les traits font “mastoc” mais je pense que c’est dû au fait que j’ai réalisé le tracé en entier…
Voila et bonne chance dans vos tutaux, continuer comme ça !
tres joli rendu
Magnifique tuto. Merci beaucoup. Malheureusement j’ai un souci avec le flou directionnel comme indiqué sur ma capture. Dès que j’applique le flou directionnel, on ne voit plus les segments tracés à la plume qui représentent les cordes du violon.
http://img851.imageshack.us/i/captu…
Pourrais-tu me dire où se situe mon erreur ?? ou comment je dois m’y prendre pour obtenir le même résultat que toi.
Merci par avance pour tes exlications.
super tuto merci 🙂
rendu http://imageshack.us/photo/my-image…
Super tuto. J’ai commencé l’apprentissage de photoshop il y a quelques jours et ce site m’aide vraiment beaucoup 🙂
Je viens de suivre ce tuto et je suis arrivé à ce résultat
http://www.hapshack.com/images/guit…
Je me suis vraiment amusé en la faisant et compte l’améliorer dans les jours qui viennent 🙂
toute mes félicitation ce tuto est superbe !Merci
Jean-Jacques Bauduin
c’est vrai qu’il est super beau LOL mais moi quand je fais le clic droit sur le tracé que j’ai fait ça fait pas la même chose je comprends pas 😯
C’est vraiment dommage que vous ne mentionnez pas TOUTES les étapes
Ca bloque complètement la création :/
Pour mon cas bloqué pendant 1h30 à chercher sur le net comment par mon tracé à la plume j’obtenais mon tracé de contour
et par miracle j’ai fini par faire fonctionner tout p
ar hasard mais plus j’avançais plus j’étais bloquée par des petits détails que j’ignore toujours =(
Ce tuto est vraiment génial ! En plus le rendu est magnifique, je trouve que tu es extrêmement doué ! 😀
Mon rendu: http://img15.hostingpics.net/pics/5…
Super tuto voici mon rendu, avec un violon électrique ^^
https://goo.gl/NqUp57
C’est pas mal c’est cool