Un nouveau tutoriel dans TutsPs, dans ce dernier nous allons apprendre comment réaliser un super effet d’une caméra de surveillance avec Photoshop.
Créer un effet d’une camera de surveillance avec Photoshop
Voici un aperçu du résultat final

Pour commencer téléchargez le pack suivant, ouvrez un nouveau document de 1280×900 pixels résolution 72Dpi couleurs RVB8Bits
Importez l’image suivante dans votre document

Importez la deuxième image dans un autre document et détourez le mec qui court en utilisant l’outil Sélection rapide (W)

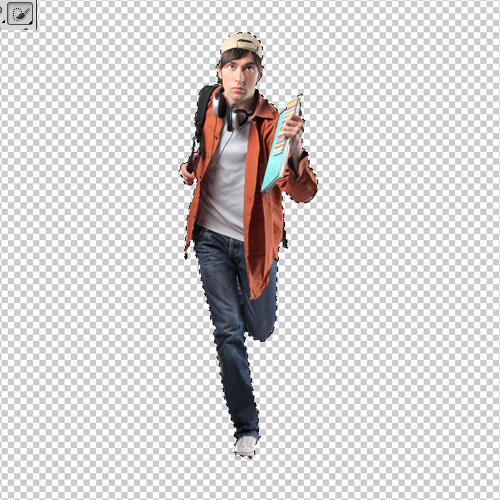
Puis importez-le dans votre document de travail comme ceci

Nous allons créer un effet de reflet sur le sol et un ombre porté.
Dupliquez votre calque (Ctrl+J) et allez dans Menu > Edition > Transformation > Axe symétrie vertical et déplacez-le vers le bas.

Effacez un petit bout avec l’outil gomme (E) et une forme d’une dureté de 0% pour obtenir ceci

Dupliquez le calque du mec une deuxième fois puis allez dans Menu > Edition > Transformation > Rotation 90° horaire et déplacez le vers le bas

Puis allez dans Menu > Edition > Transformation manuel et écrasez le comme ceci

Ensuite allez dans Menu > Image > Réglages > Teinte et saturation et réduisez la luminosité à -100%
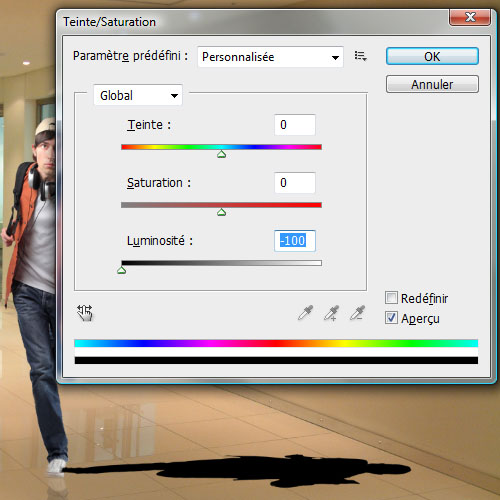
Allez dans Menu > Filtre > Atténuation > Flou gaussien
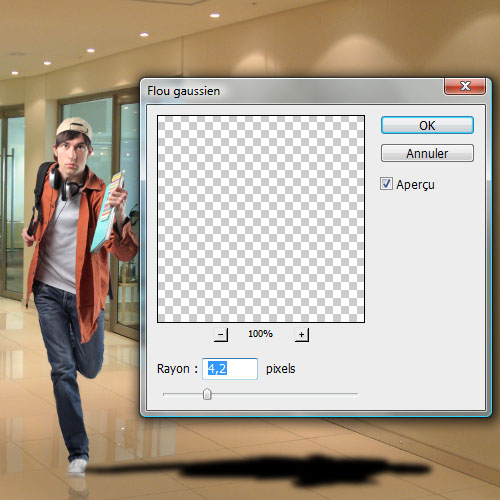
Puis réduisez son opacité à 34%
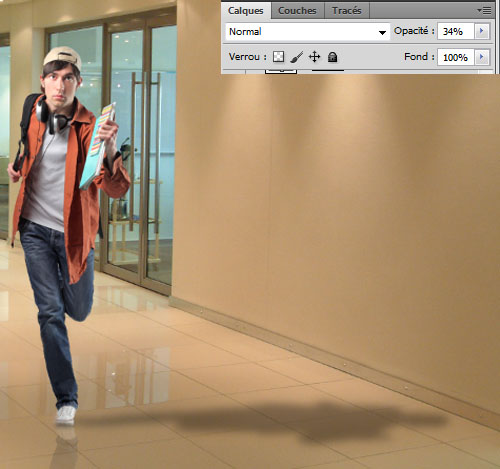
Maintenant fusionnez tout vos calque (Ctrl+E), puis allez dans Menu > Filtre > Correction de l’objectif
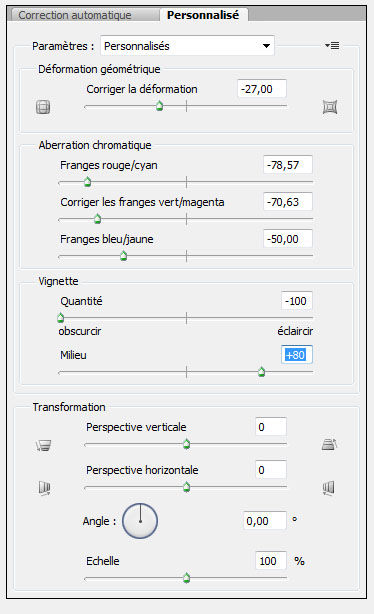

Appliquez dessus un petit flou gaussien en allant dans Menu > Filtre > Atténuation > Flou gaussien
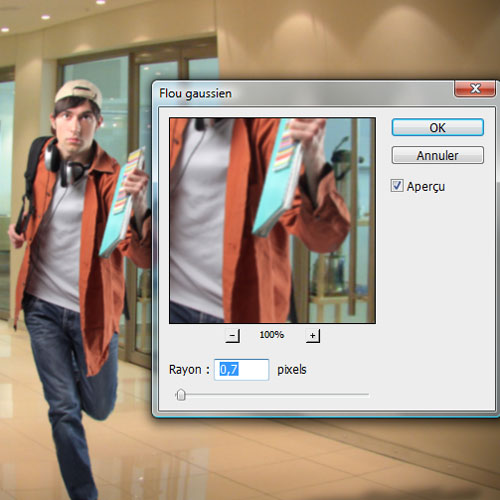
Ajoutez un calque de réglage courbe de transfert de dégradé en allant dans Menu > Calque > Nouveau calque de réglage > Courbe de transfert de dégradé
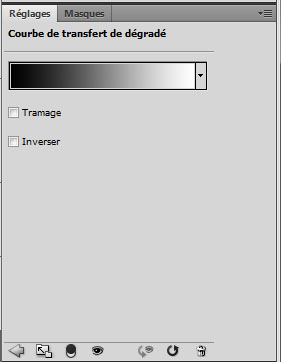

Créez un nouveau calque (Ctrl+Shift+N) et allez dans Menu > Filtre > Rendu > Nuages
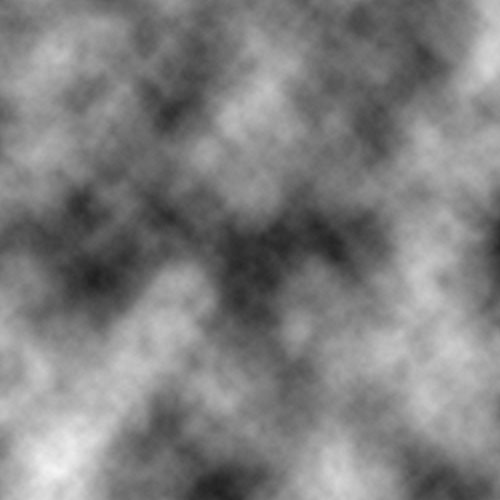
Ensuite allez dans Menu > Filtre > Pixellisation > Mezzo-tinto
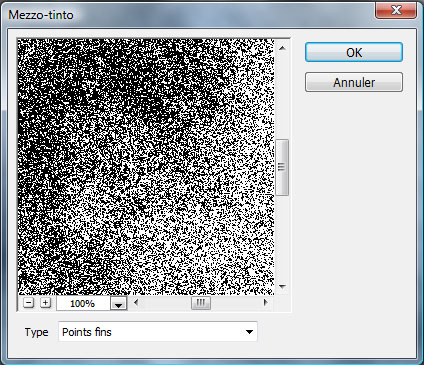
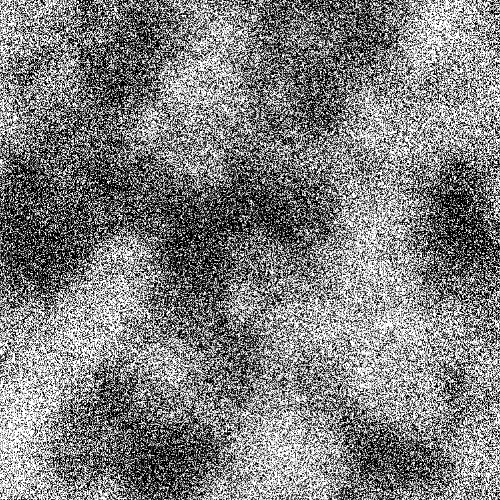
Changez son mode de fusion en lumière tamisée et réduisez son opacité à 20%
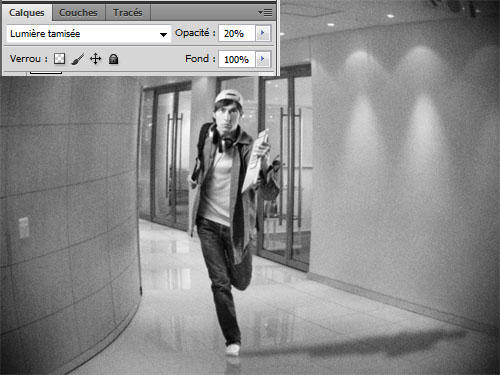
Ouvrez un nouveau document de 2×4 pixels et dessinez un trait blanc comme ceci en utilisant l’outil crayon (B).
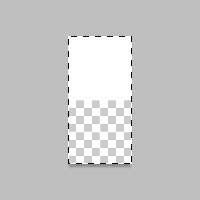
Ensuite allez dans Menu > Edition > Utiliser comme motif
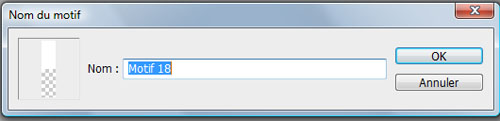
Revenez à votre document principal, créez un nouveau calque et remplissez-le avec le motif que vous avez créé en utilisant l’outil pot de peinture en définissant la source pour la zone de remplissage Motif
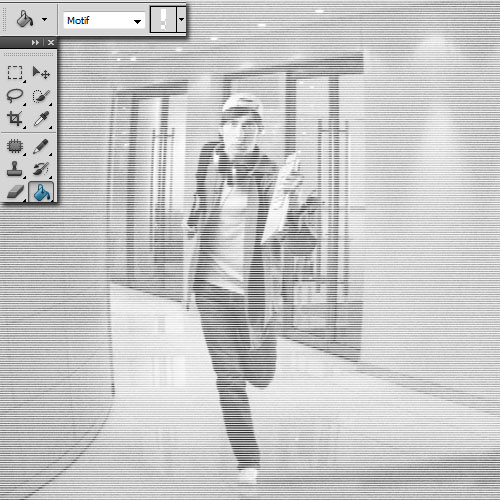
Changez son mode de fusion en lumière tamisée.
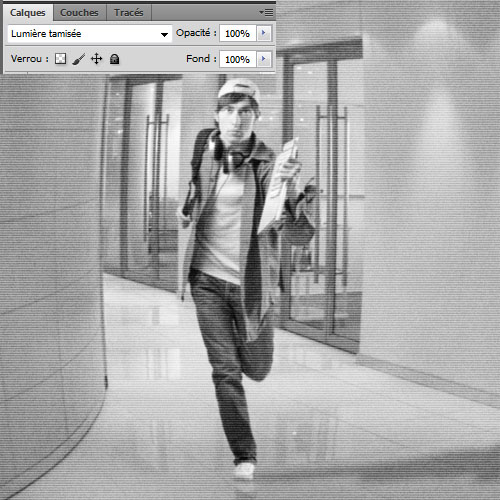
Ajoutez un calque de réglage Teinte et saturation en allant dans Menu > Calque > Nouveau calque de réglage > Teinte et saturation
Mettez les valeurs suivantes
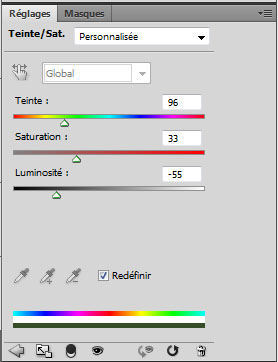

Ensuite allez dans Menu > Calque > Créer un masque d’écrêtage
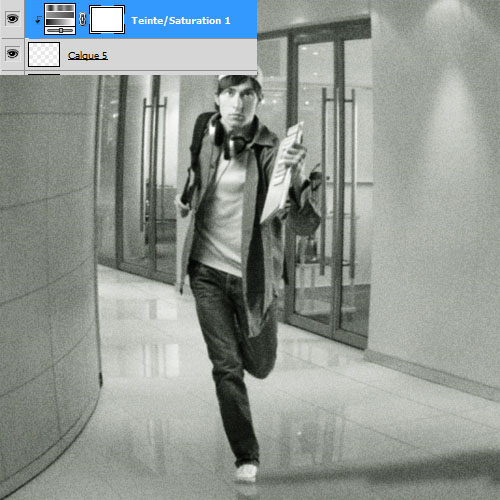
Créez un nouveau calque et remplissez-le avec la couleur suivante #2f4406

Changez son mode de fusion en Couleur et réduisez son opacité à 19%
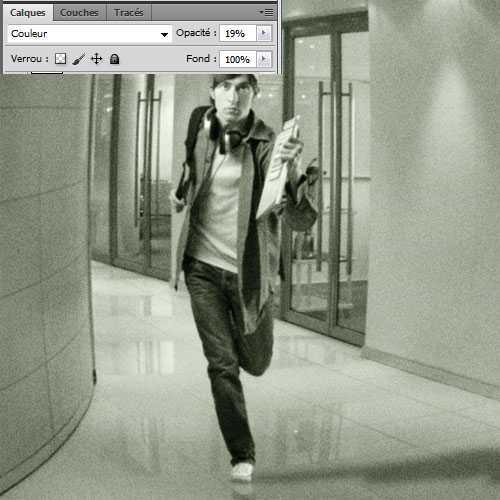
Prenez l’outil rectangle (U), dessinez quatre rectangles et fusionnez-les (Ctrl+E) comme ceci

Prenez l’outil rectangle de sélection (M) et faite une sélection rectangulaire comme ceci

Appuyez sur le bouton supprimer de votre clavier pour effacer l’intérieur et ne laisser que les cadres

Rendez-vous dans les options de fusion
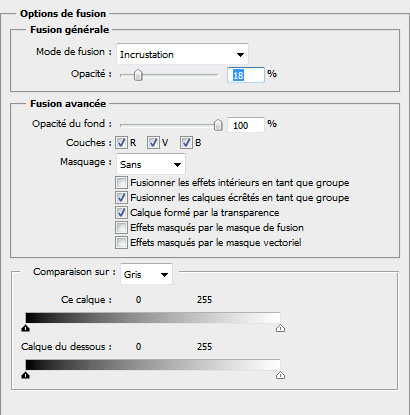
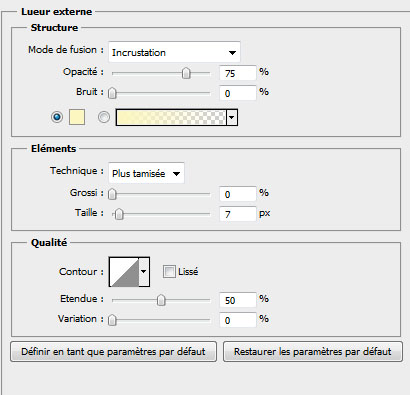

Tapez des textes en utilisant la police Terminal Greek 869

Maintenant dessinez des rectangles noirs au dessus des textes avec une opacité de 35%

Prenez l’outil ellipse (U) et dessinez un rond rouge à coté du mot REC
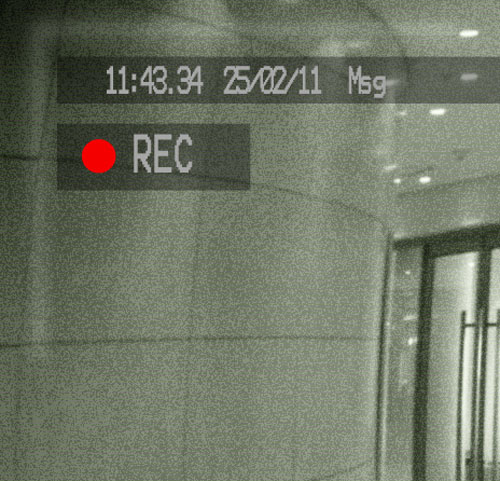
Créez un nouveau calque, prenez l‘outil rectangle de sélection (M) et faite une sélection rectangulaire de la taille de votre document de travail
Allez dans Menu > Edition > Copier avec fusion, Puis dans Menu > Edition > Coller pour obtenir un nouveau calque avec tout les calques fusionnés
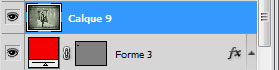
Pour donner la touche finale allez dans Menu > Filtre > Renforcement > Accentuation
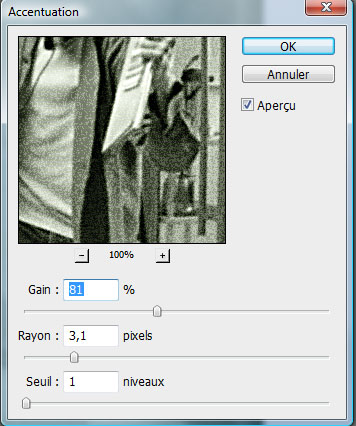
Réduisez son opacité à 49%
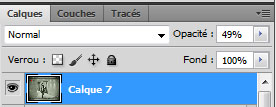
Et voilà le résultat final







































j’aime
Ouah! J’adore ce tuto :O! Vraiment génial!
Preum’s ! =)
effet très sympa. Merci beaucoup pour le tuto … C’est une impression ou sur la seconde photo, le personnage a déjà l’air d’être une incrustation ?
Super tuto 🙂 J’adore !!
Bravo pour cette effet ! vraiment bien 😉
Excellent !
Je m’y met de suite =)
Pa mal du tout !
Je m’y met à mon tour ! 😉
Tu pourrais me donner la police Terminal Greek 869 s’il te plaît
C’est magique, pile au moment où j’en est besoin :0 !
Merci beaucoup, c’est parfait 😀
C’est magique, pile au moment où j’en est besoin :0 !
Merci beaucoup, c’est parfait 😀
génial graphologues d’ailleur, ils sont tellement bien fait que je reussi à les adapter à gimp LOL
maloin tu peux m’envoyer les tutos gimps que tu a adapté de ceux-ci s’il te plait ( je suis passé sous linux donc pus de toshop )
J’adore! LOL
Perso, j’ai préféré lui donner un petit coté X-Files…
http://img26.imageshack.us/f/appari…
Enfin CS5 en français!!! c cool!!!
@theo tu peu trouver la police sur http://www.fontke.com/font/10174737… mais bon….bonne chance,lol!!!!
Merci Mourad mais bon le chinois c’est pas trop mon truc.
Sinon j’ai fait le tuto donc bien sur avec une autre police mais avec une photo d’autoroute.
J’ai mis d’autres boutons tels que la direction de la caméra ou des petites flèche pour sélectionner la camera. Enfin bref je vous laisse voir le résultat:
Pardon le lien n’ai pas bon c’est celui-ci:
http://www.hostingpics.net/viewer.p…
excellent
😐 😀
J’aime vraiment beaucoup le résultat !
J’ai Photoshop elements 7, et j’ai réussis à le reproduire. Comme quoi, avec de la persévérance, on peut faire un bon truc avec un petit logiciel ! ^^
J’ai ensuite personalisé le résultat, que voici. 🙂
http://img4.hostingpics.net/pics/29…
J’aime vraiment beaucoup le résultat !
J’ai Photoshop elements 7, et j’ai réussis à le reproduire. Comme quoi, avec de la persévérance, on peut faire un bon truc avec un petit logiciel ! ^^
J’ai ensuite personalisé le résultat, que voici. 🙂
http://img4.hostingpics.net/pics/29…
euh atchoum oui je veux bien essayer mais comment tu veux que je le post ensuite? ( a ce niveau la je plutot out
dit moi et je te fait ca
pas bete ^^ euh …
Je sais pas moi envoie le en mail a mon adresse : mal-bak@live.fr
ok ca marche je le fait demain et je t’envois ca
merci
j ai eesayé le 2×4 en pixel cela fait petit mais j ai essayé en cm est ce bon ?
voila atchoum, je te l’ai envoyer dc si tu le recois pas c’est qu’il y a une erreur d’adresse dans ce cas redit moi et je le renverais, tchao
Bravo pour ce tuto. Sans la police, difficile à trouver, même sur le lien gentiment conseillé par Mourad, j’ai choisi digital 7 qui produit un effet led intéressant… Quant au reste de l’image, j’ai un peu composé… :
http://www.hostingpics.net/viewer.p…
Merci encore pour ce tutoriel, vivement le prochain… ( Une suite à celui de création de site web avec récupération du design par dreamweaver serait notamment le bienvenu )
Je suis bloqué quand il faut Ouvrir un nouveau document de 2×4 pixels et dessinez un trait blanc en utilisant l’outil crayon (B). En effet je n’obtient pas de transparence ….
c’est très bien ça marche et merci
Pourriez-vous m’aider: je suis débutant sur CS3 et je ne trouve pas le correcteur d’objectif.
Sinon, le tuto et les liens des commentateurs sont vraiment bons! vivement que je mette le mien…
c’est bon, j’ai trouvé 😉
fantastique
😀 Merci pour ce tuto, il est génial, petit problème avec la police mais je l’ai remplacée.
merci beaucoup super tuto, par contre je ne peut pas poster ma réalisation ;-( car le modéle est trop sexy. :siffle:
merci en tout cas
c’est vraiment très intéressant, je serai plus heureux quand j’atteindrai ce niveau
J’adore ce tuto ! Merci beaucoup 😀
Sa donne un super effet sur nos photo ^^
Voila le résultat que j’ai obtenu et j’en suis plutot fier :p
http://a7.sphotos.ak.fbcdn.net/hpho…
Super tuto comme toujours,
J’ai un peu personnalisé l’affaire
http://www.flickr.com/photos/dylou-…
J’aodre, je l’ai fait 😀 🙂
les rectangles blanc on les fait sur un nouveau calque? je comprend pas trop comment les faire quelqu’un peut m’aider svp 🙂
” Ouvrez un nouveau document de 2×4 pixels “
Donc ce n’est pas un nouveau calque, mais un nouveau document
Hi Dear, are you truly visiting this web site regularly, if so
after that you will absolutely take good experience.
Voilà pour moi 🙂
http://www.hostingpics.net/viewer.p…
ce tuto est vraiment terrible quoi qu’un peut décallé sur certain détaille qu’on ait du mal à trouver par quel menu passer. avec un peu de “débroullardisme” on arrive presqu’au même résultat… sinon rien à dire ! ce tuto est très bien pour une débutante comme moi.