En mélangeant quelques textures marier les couleurs, vous pouvez faire des merveilles, dans ce montage photo nous allons apprendre comment créer la composition “The Crow” avec Photoshop.
Voilà un petit aperçu du résultat final
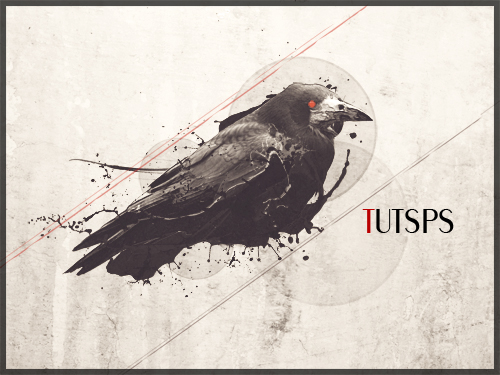
Avant de commencer téléchargez le pack suivant ( Ressources utilisées devianART, mediamilitia ), ouvre un nouveau document de 1200×900 pixels résolution 72Dpi couleurs RVB8bits.
Puis importez la première texture dans votre document

Prenez l’outil ellipse (U) et dessinez quatre ronds noirs
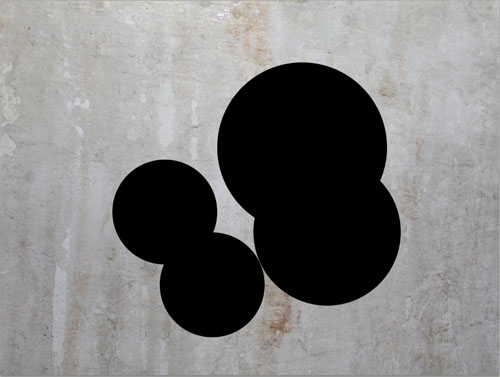
Maintenant rendrez vous dans les options de fusion de chaque rond
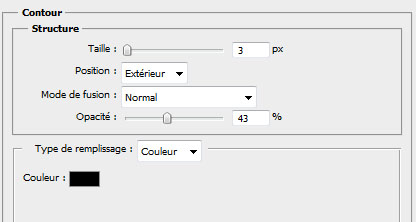
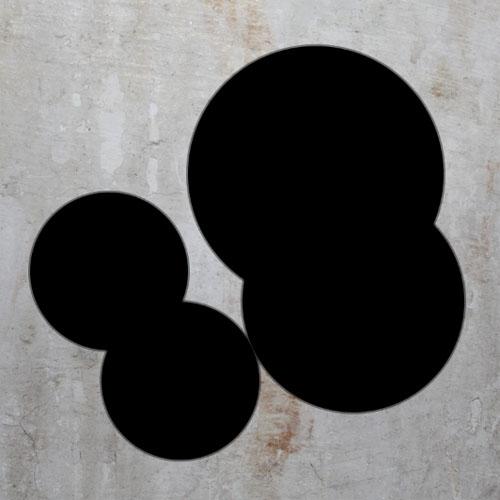
Maintenant réduisez le fond et l’opacité de chaque rond pour obtenir ceci
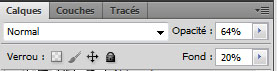
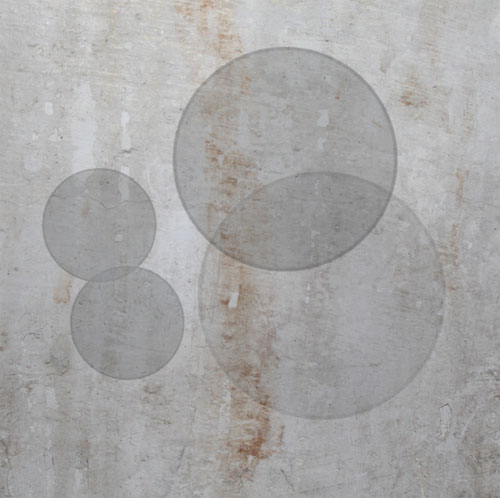
Ouvrez l’image du corbeau suivant dans un autre document

Détourez-le comme ceci

Ensuite importez le corbeau détouré dans votre document de travail

Prenez l’outil gomme (E) et effacez les pattes de ce dernier

Dupliquez votre calque ( Ctrl+J ) et allez dans Menu > Filtre > Contours > Contour accentué .
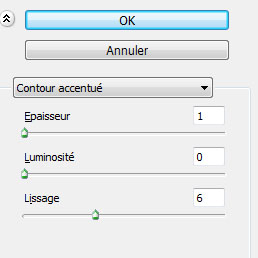
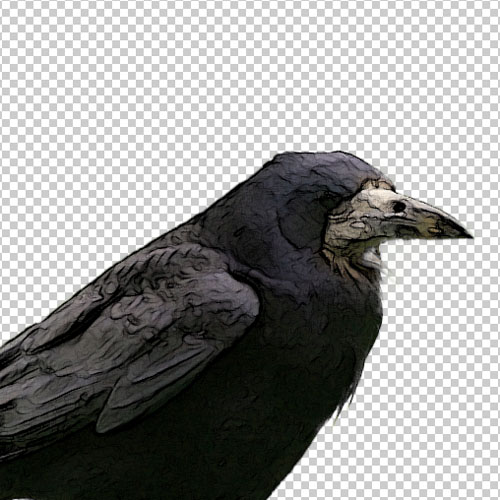
Toujours avec l’outil gomme (E) effacez l’intérieur de l’image et laissez apparaitre le bec et quelques plumes comme ceci
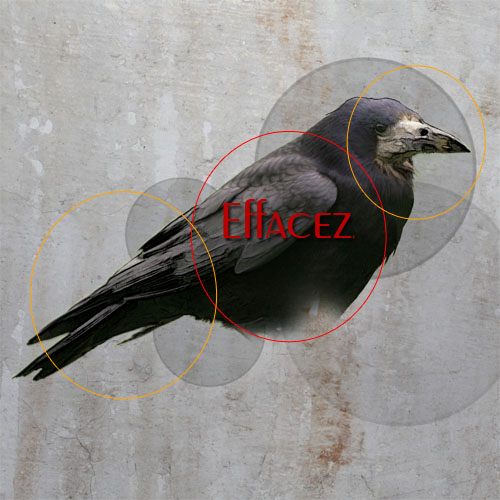
Maintenant importez les éclaboussures suivantes et mettez les en arrière plan derrière les calques du corbeau
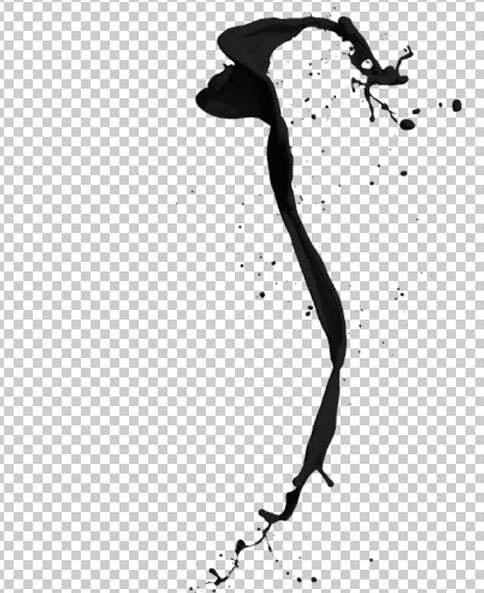

Ensuite importez les autres éclaboussures et mettez les devant le corbeau

Maintenant c’est au tour des éclaboussures blanches
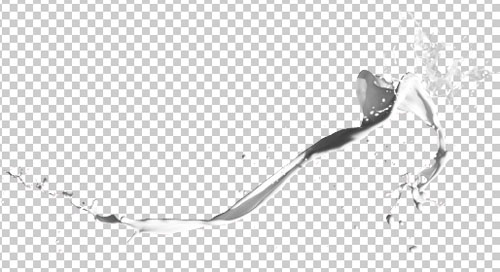
Importez la texture et ajustez-la au niveau de l’aile comme ceci

Prenez l’outil gomme (E) et effacez quelques partie de la texture pour laisser apparaitre que des bordures et des contours comme ceci

Réduisez son opacité à 43%.
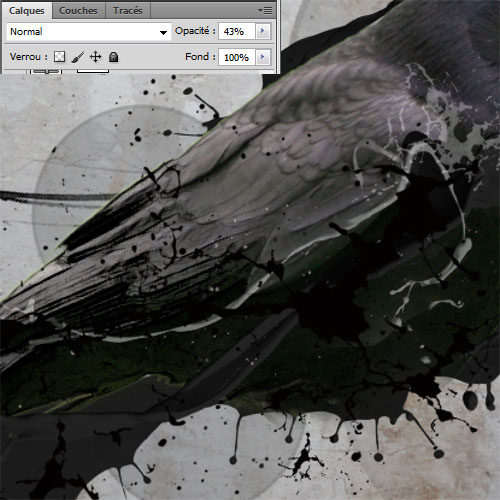
Ensuite ajoutez un calque de réglage courbe de transfert dégradé en allant dans Menu > Calque >Nouveau calque de réglage > Courbe de transfert de dégradé et mettez son mode de fusion en incrustation
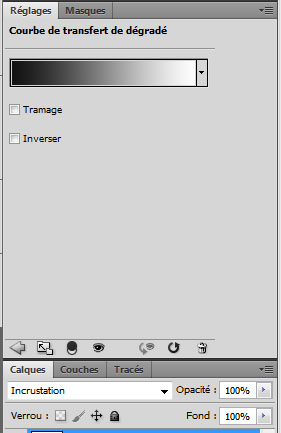

Ajoutez un autre calque de réglage courbe de transfert dégradé
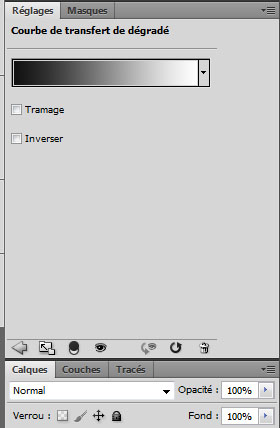
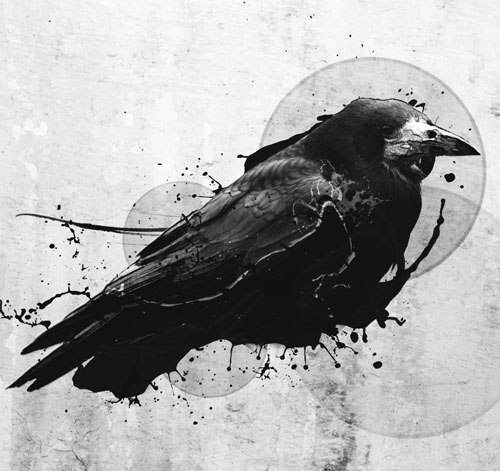
Avec l’outil ellipse (U) dessinez un rond rouge #d41305 au niveau de l’œil

Changez son mode de fusion en superposition
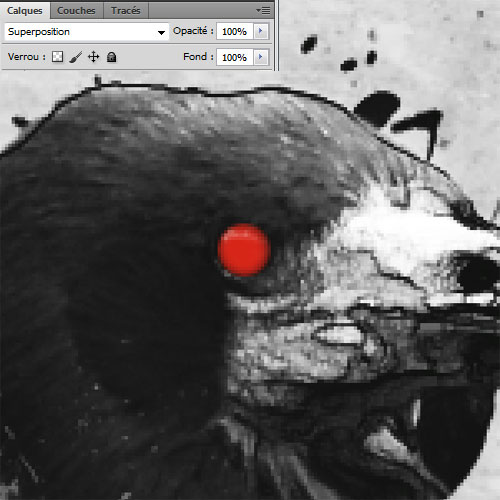
Importez la texture suivante dans votre document

Changez son mode de fusion en lumière tamisée
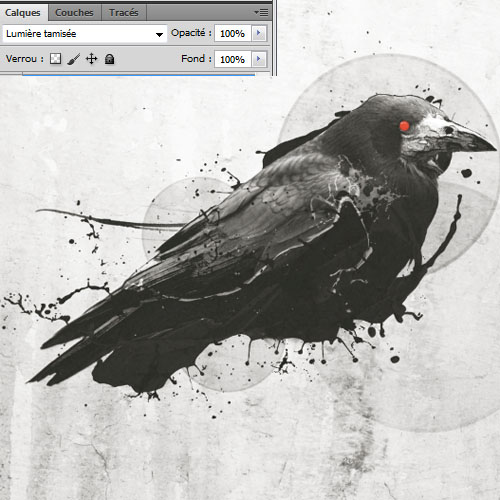
Ajoutez un calque de réglage Filtre photo en allant dans Menu > Calque >Nouveau calque de réglage > Filtre photo
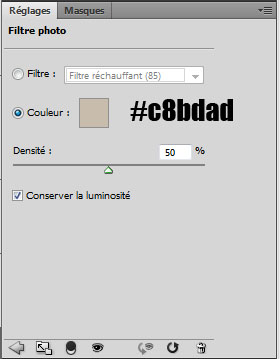

Prenez l’outil crayon (B) et dessinez des lignes comme ceci deux ligne rouge et les deux autres noirs ( Pour avoir des lignes droites maintenez la touche Shift et dessinez )
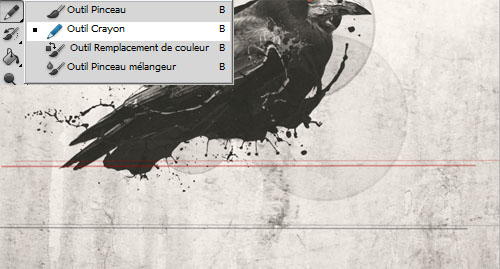
Prenez l’outil gomme (E) et effacez quelques bouts des lignes que vous avez dessinées

Appliquez dessus une rotation de 45° en allant dans Menu > Edition > Transformation > Transformation manuel ( Ctrl+T ) pour obtenir ceci.
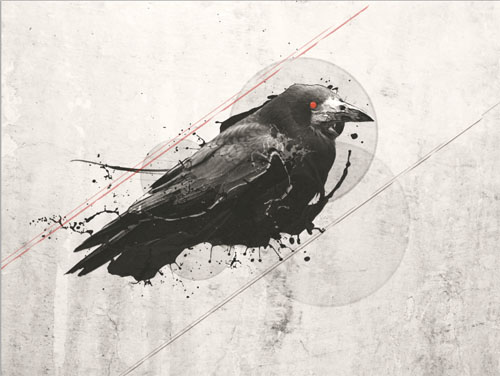
Ensuite ajoutez un calque de réglage courbe de transfert dégradé en allant dans Menu > Calque >Nouveau calque de réglage > Courbe de transfert de dégradé et mettez son mode de fusion en Superposition et réduisez l’opacité à 25%
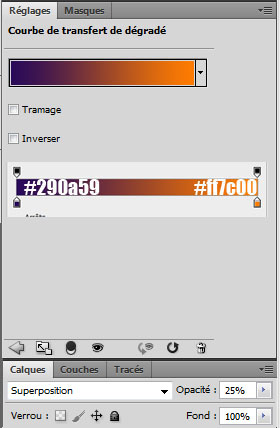

Créez un nouveau calque ( Ctrl+Shift+N ), remplissez le avec du noir en utilisant l’outil pot de peinture (G) puis rendez vous dans les options de fusion de ce dernier
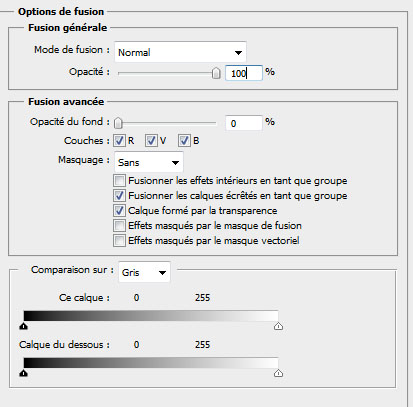
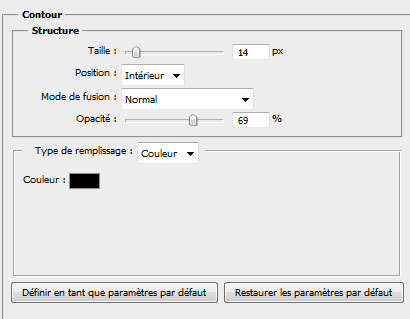
Et voilà le résultat final
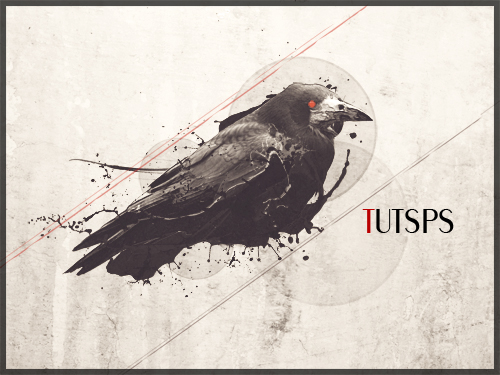
Tuto inspiré du wallpaper de Demonic790






































Preums
Superbe Rendu !!! ^^
Excellent Tuto Merci a vous
voila Mon resultat
http://img511.imageshack.us/i/fauco…
Terriiiible,j’adore ce site O-)
voila pour moi j’ai essayé avec un loup;
http://flic.kr/p/9iV9LF
Pardon,erreur sur le lien 🙁
Voici le bon:http://flic.kr/p/9iYq4L
Merci Grafolog pour ce magnifique tuto , j’ador, sa me rappelle les corbeau d’itachi (naruto)
et bonne continuation
@salim trop!! c vrai, mais tu peux aussi lui ajouter le sharingan si tu veux!!
Trop bien Grafolog, continue comme ça!!!
Super tuto perso j’ai sa avec un Lion :
http://img87.imageshack.us/f/lioncr…
😉
merci pour le tuto j’ai fait avec une ferrari
http://img266.imageshack.us/i/ferra…
@gregOree : Ferrari c’est ma passion depuis longtemps bien joué, magnifique rendu je n’avais pas essayée avec la california mais sa rend super :mdr:
Super avec la ferrari 😉 !
Magnifique tuto’ ! :mdr:
http://s2.noelshack.com/uploads/ima…
Magnifique tuto’ ! :mdr:
http://s2.noelshack.com/uploads/ima…
Magnifique tuto’ ! :mdr:
http://s2.noelshack.com/uploads/ima…
Kenjisei : Je voudrai savoir comment a tu fais pour …
Je ne sais pas comment expliquer genre les fleur derrières et tout 😉
Sinon très bon tuto 🙂
J’adore le rendu Merci
Magnifique comme d’hab 🙂
Dites ce que vous en pensez.
file:///Users/corentinpetit/Desktop/Lion2.psd
@Coc017 : le lien que tu nous a mis n’est pas un lien html ou htm c’est un chemin d’acès sur ton PC nous ne pouvons donc pas voir ton image post la sur des site gratuit comme FLIC.KR ou IMAGESHACK.US
Voici ma créa avec un aigle , Un peu sombre certe , mais sa le fait ! :p
==> http://www.flickr.com/photos/drfons…
Voila ! Merci Skuar et pour le tuto !
http://www.flickr.com/photos/596974…
Coc017 , Je trouve que ta Créa n’a rien de special par rapport au tutoriel , On dirais que tu t’es juste conetenté de le desaturé
J’adore ce tuto et les rendus.
http://flic.kr/p/9jyvyV
Super tuto pour les débutants, merci 🙂 :mdr:
Woaw magnifique, comme d’ab’
J’aimerais tellement avoir CS5. Je suis bloqué à CS3 parce que 1500 € ça fait cher :-/
C’est super comme tuto 🙂
Mon résultat avec un canard !
http://www.flickr.com/photos/ma-cre…
J’ai utilisé ce tuto pour réaliser un flyer et le résultat a été génial. Encore merci pour ces idées !!!! 🙂
Ma version geek du truc sur un pad de console salon, THE pad ;D
V1 – http://img848.imageshack.us/img848/…
V2 – http://img4.imageshack.us/img4/204/…
Seuls les couleurs de la typos changent, je n’arrivais pas à me décider ^^. Je pense que je préfère la première mais la seconde est plus dans l’idée générale :p.
mon resultat avec une moto assez beaucoup connu c’est pas terrible mais c’est deja plutot jolis http://img853.imageshack.us/i/2011y…
et aussi avec un tigre ^^ dite moi ce que vous en pensez http://img692.imageshack.us/i/theti…
Bravo pour se tuto j’aime particulièrement le résultat de Yoma.24 superbe 😉 la voiture ressemble à celle de l’album de zztop?
alors pour moi, tout ça, c’est zero. parce que je veux bien suivre des indications, mais ce qui est expliqué là est très mal expliqué, puisque l’outil ellipse n’est pas (U) que si on cherhce pas un peu on ne sais pas trop ou chercher, que les options de fusion ne prennent en compte qu’un seul cercle, et que l’impression d’écran de l’interface d’option n’a rien a voir avec cs4 (comme annoncé dans le tuto pourtant, j’en passe et des meilleures. alors je suis ok pour se vanter du principe que ce sont les meilleurs tuto sur cs qu’on trouve ici (bien que j’en sois pas certain) mais tant qu’a faire les choses, autant les faire bien. sur ce, je vais voir ailleurs si j’y suis.
en tout cas, merci pour tout.
ya des gens qui se croi vraiment au dessus des autres 😀 mais bon t’inquiete graph TU GERE et moi je resterai volontier fidele a ce site LOL
Franchement, super le tuto. Et contrairement à ce que dit flo21, le fait que tu ne détaille pas entièrement tout ( il faut l’admettrre ) permet de chercher un peu par soi-même et de ce fait, progresser en core davantage sur photoshop.
Merci 🙂
Hey hey 😀 Et bien moi pour ma part je viens de decouvrir ce site depuis plusieurs jours et j’y suis devenu Accro:D J’adorre tout ces tuto:D Je suis en informatique a l’école et j’ai appris a travailler avec photoshop 7 et apres avec cs5 et chez moi j’ai cs4. J’adore vraiment ce site alors lache pas Graf:D ET puis j’ai une question? pour les ligne faut le faire sur quelle calque.. XD C’est comme mon seul probleme.. XD
Les ligne rouges et noire* XD
Les ligne rouges et noire* XD
Bonjour, @Davidos pour les lignes rouge et noir faut les faire dans des nouveaux calques pour appliquer la rotation
Merci et à très bientôt 🙂
D’accord Merci beaucoup Je m’en doutait mais je n’etait pas sur XD je me demandait… Mais A savoir doit je changer l’opacité des lignes des calque ou les mettre sous le calque de la 2eme texture… ? XD
D’accord Merci beaucoup Je m’en doutait mais je n’etait pas sur XD je me demandait… Mais A savoir doit je changer l’opacité des lignes des calque ou les mettre sous le calque de la 2eme texture… ? XD
En tout cas… XD Jvais verifier moi meme… XD
En tout cas… XD Jvais verifier moi meme… XD
Davidos c’est un pro des doublons x)
MAGNIFIQUE !!! Un des plus beau je trouve ! :mdr: Quelle créativité Grafolog ! Bravo et merci ! 🙂
Voici mon rendu (et beh, j’en suis sacrement contente 😉 ):
http://www.casimages.com/img.php?i=…
Bon tuto !
voici mon rendu avec une aston martin vantage
http://img38.imageshack.us/img38/91…
Bonjour, ce tuto est génial, et j’aimerais vraiment pouvoir le réaliser, seulement je ne trouve pas les contours accentués… j’ai beau chercher, dans Filtre, l’options contours accentués n’est pas présente. J’ai la version Cs6.
Merci d’avance (:
Très bon tutorial et bon rendu final, continuez à partager ce genre d’informations.