Un excellent tutoriel pour apprendre a faire des très belles réalisations, dans ce montage nous allons apprendre comment réaliser une affiche poker girl en utilisant quelques textures, Photoshop et TutsPs.
Voilà un aperçue du résultat final

Avant de commencer vous devez téléchargez le pack suivant pour réaliser le tuto, ouvrez un nouveau document de 3097×2563 pixels résolution 72Dpi couleur RVB8bits.
Ajoutez un calque de remplissage dégradé en allant dans Menu > Calque > Nouveau calque de remplissage > Dégradé
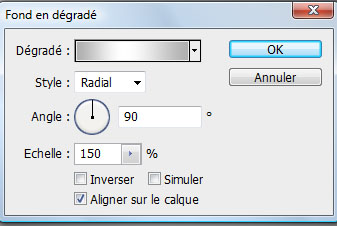
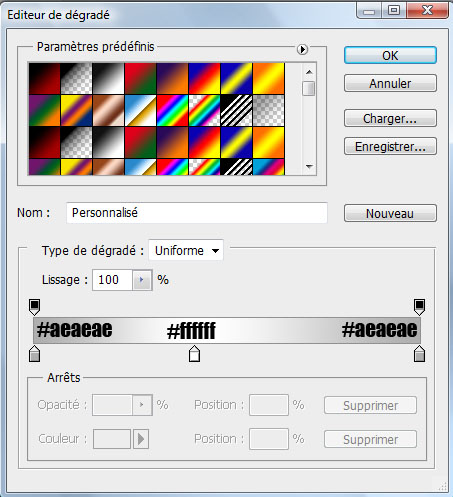
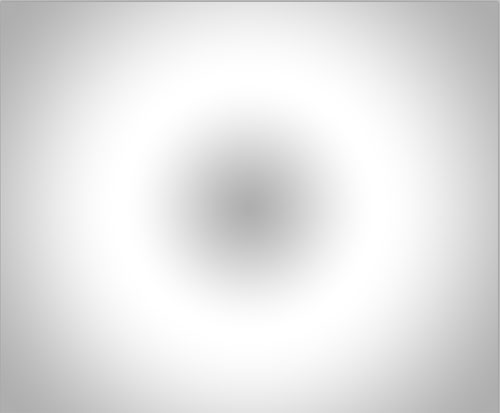
Importez la texture suivante dans votre document
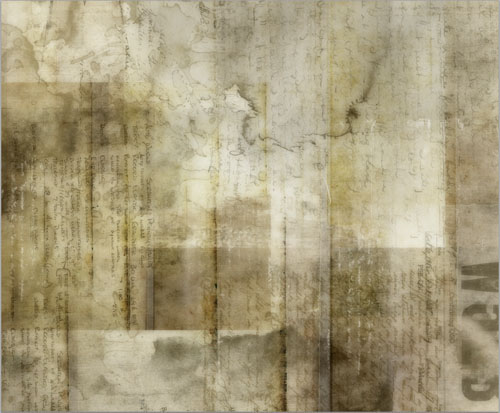
Changez son mode de fusion en incrustation
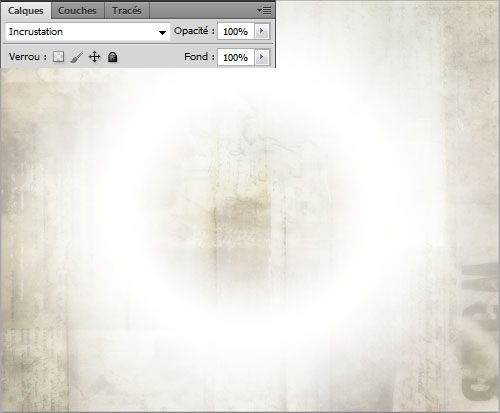
Importez l’image de notre mannequin dans un autre document et détourez-la mais il faut que le détourage soit parfait, pour avoir un résultat parfait, sélectionnez le fond blanc à l’aide de l’outil baguette magique (W) et inversez la sélection (Ctrl+Shift+I) ensuite cliquez sur amélioration des contours de Photoshop Cs5 vous pouvez utiliser le tutoriel suivant . ( Si vous avez une version antérieur, utilisez le tutoriel suivant pour effectuer le détourage )

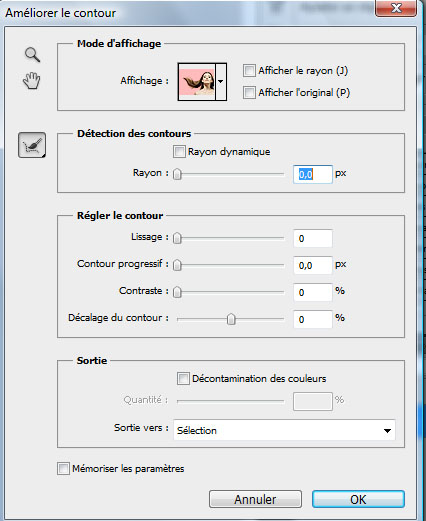

Importez la sélection dans votre document principal


Nous allons recréer l’autre partie de notre mannequin, prenez l’outil lasso (L) et sélectionnez une partie des cheveux et l’épaule comme ceci
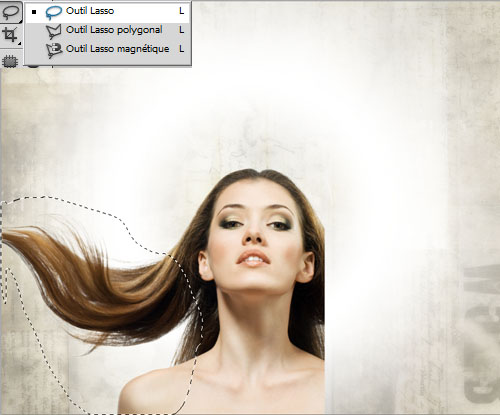
Ensuite allez dans Menu > Édition > Transformation > Symétrie axe horizontal

Déplacez cette partie vers la droite et ajustez-la comme ceci en utilisant l’outil densité +/- (O)
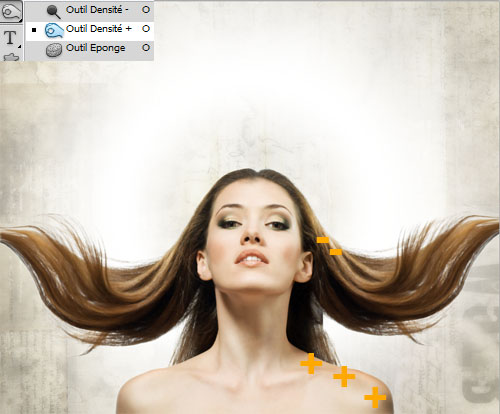

Maintenant fusionnez les parties du mannequin (Ctrl+E) et allez dans Menu > Filtre > Atténuation > Flou de surface
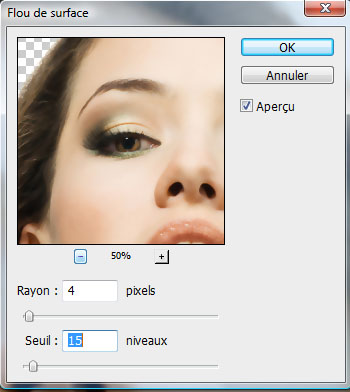

Ajoutez un calque de réglage Noir et blanc en allant dans Menu > Calque >Nouveau calque de réglage > Noir et blanc
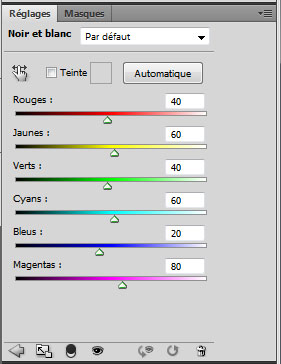

Mettez vous sur la vignette de masque de fusion du calque du réglage, prenez l’outil pinceau (B) avec une forme radial, une dureté de 0%, couleur Gris #a4a4a4 et dessinez au niveau du visage et du coup cela va masquer l’effet du calque de réglage
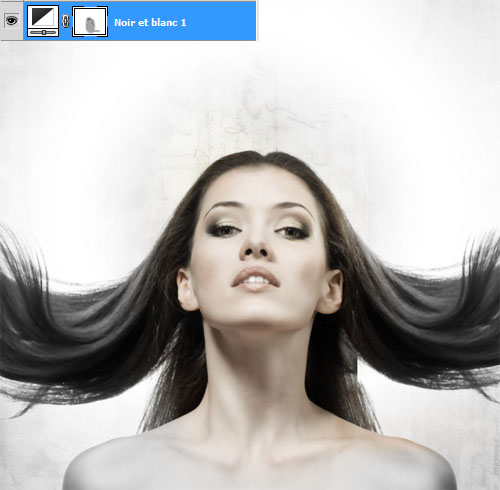
Ensuite créez un nouveau calque (Ctrl+Shift+N) et remplissez-le avec la couleur suivante #909090 en utilisant l’outil pot de peinture (G).
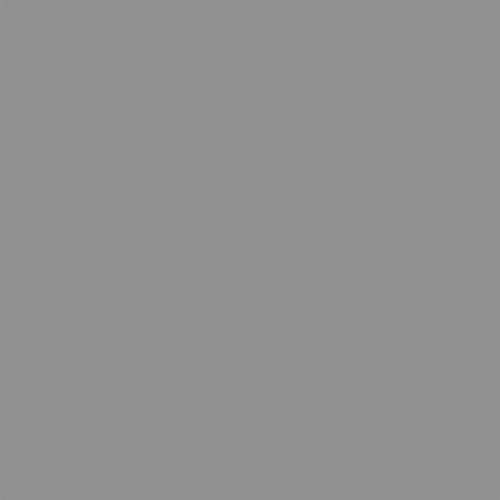
Changez son mode de fusion en incrustation
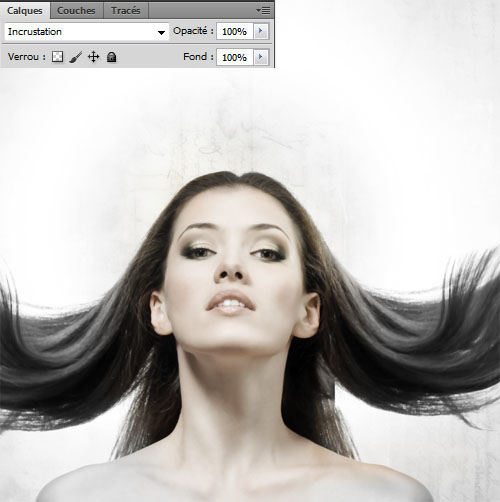
Maintenant nous allons utiliser l’outil de densité + et – pour donner un effet spécial à cette image, mettez vous sur le calque que vous avez remplis avec le gris et jouez avec ces deux outils sur votre image comme ceci, en assombrissant les zone sombre et en éclaircissant les zones clairs

La même chose sur les yeux

Et pour mieux voir ce que j’ai fait voilà une petite illustration
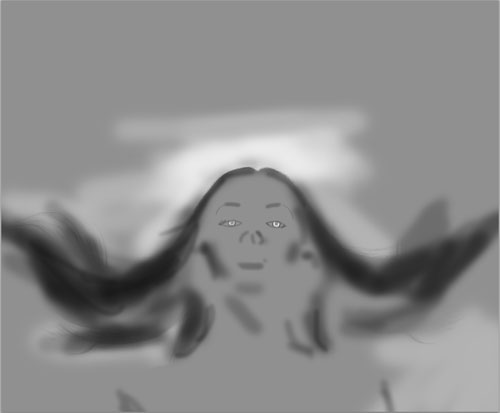
Pour avoir ceci

Dupliquez votre calque (Ctrl+J)
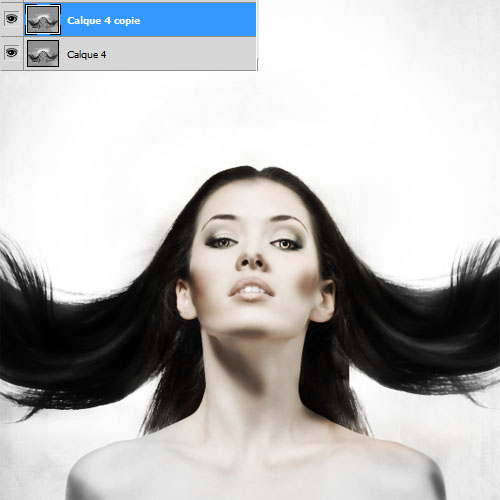
Maintenant nous allons ajouter quelques textures dans le pack que vous avez téléchargés importez les différentes textures de lait et mettez-les derrière et avant le calque du mannequin
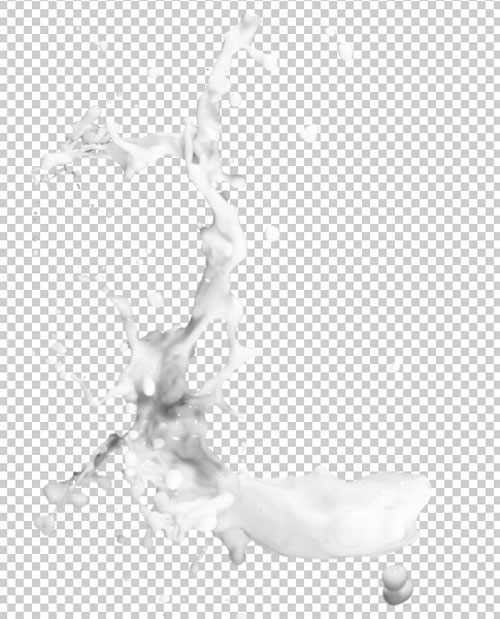

Faite la même chose pour les autres textures rouge et noir pour obtenir ceci

Prenez l’outil forme personnalisée et dessinez des formes de poker comme l’as de cœur, l’as de pique et l’as de trèfle en utilisant la couleur Noir #00000 et Rouge #a70000 ( Déformez-les s’il le faut en allant dans Menu > Édition > Transformation > Déformation )
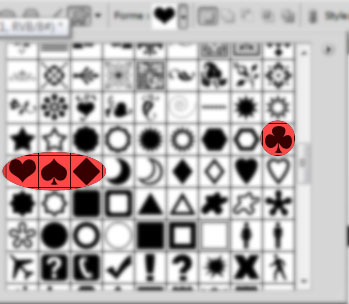

Dessinez un losange gris #212121 avec une opacité de 80% au niveau de l’œil comme ceci

Déformez-la en allant dans Menu > Edition > Transformation > Déformation

Changez son mode de fusion en Lumière linéaire, réduisez son opacité à 80% et effacez la partie qui recouvre l’œil à l’aide de l’outil gomme (E).
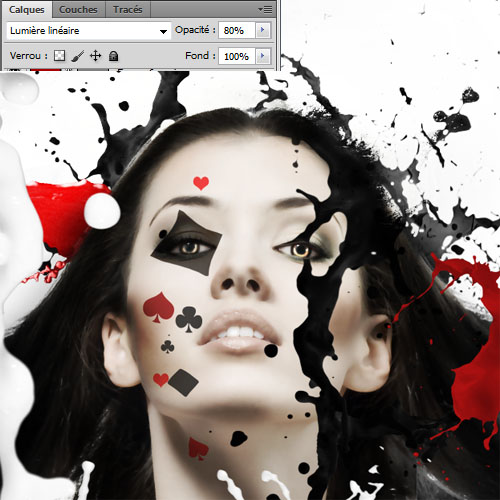
Créez un nouveau calque (Ctrl+Shift+N), prenez l’outil pinceau (B), une dureté de 0%, la couleur rouge et colorez les lèvres du mannequin comme ceci

Changez son mode de fusion en incrustation
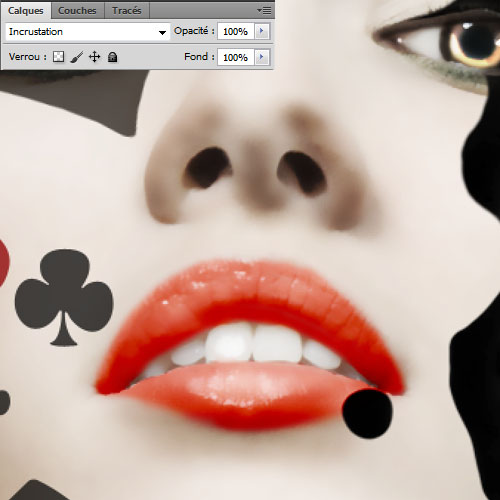
Maintenant nous allons ajoutez des cartes et de jetons de poker, ouvrez l’image PNG dans le pack que vous avez téléchargé au paravent et sélectionnez les carte une par une, puis importez-les dans votre document.
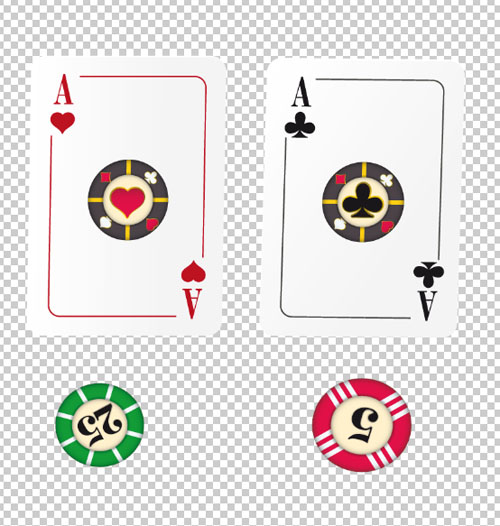

Appliquez dessus une perspective en allant dans Menu > Édition > Transformation > Perspective

Rendez-vous dans les options de fusion pour ajouter un ombre portée
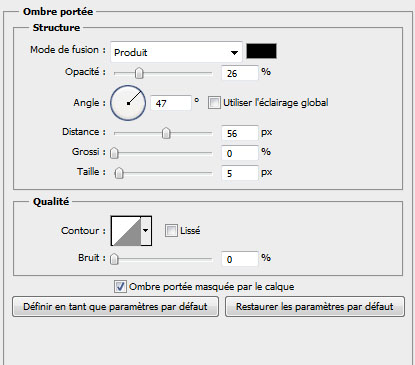

Dupliquez votre carte deux fois. Appliquez sur la plus près un flou gaussien en allant dans Menu > Filtre > Atténuation > Flou gaussien > 6.1 pixels

Pour finir, appliquez les mêmes étapes sur les jetons pour obtenir le résultat suivant







































Preums!
excellent tuto comme dab, effet très sympathique et utile avec different effet! 🙂
Merci et très bonne continuation 😉
premier !!! LOL
Trop bien ce tuto !!!
je m’y met sans plus attendre !!!
merci grafolog pour tes EXCELLENTS tutos !!!
ce site est une pure merveille !!!
très beau, perso j’adore! ^^ Mais où trouve tu ces idées? ces photos? car moi le peut d’image que je trouve, elles sont de mauvaise qualitées
JE SURKIFF ^^
merci bcp Grafolog
Très jolie ^^ beaucoup de chose à réutiliser 😀
Arche pour les images il existe plein de site comme sxc.hu ou encore CGTextures 😀
c’est tout simplement géniale!!!!!!!!!!! LOL LOL LOL
Magnifique tuto (comme d’habitude) … Par contre, je n’ai pas le coeur, le pique, le carreau et le trèfle en brushe :/ …
Pour repndre a Dynamik,
-Va dans formes personnalisées (symbole dans la barre a gauche au dessus de l’outil “main”)
-En cliquant dessus tu choisis outil “forme personnalisée”
-Dans la barre tout en haut juste en dessous de “affichage” il y’a un petit carré avec une image dedans, clique dessus et tout devrais apparaitre, ensuite si tu n’as pas tout et bien reclqiue sur ce petit carré et tout s’affiche une fois de plus et la clique sur la petite fléche a droite du rectangle,et clique sur “toutes”
Le probléme devrait etre résolu 😉
Bonne continuation a toi et aux autres,
Et Grapholog super tuto une fois de plus bravo
superbe ce tuto !
créatif a souhait 🙂
bien joué comme souvent, merci
Moi Je l’es fait avec une de mes photos :$
J’me suis inspiré de vous 🙂
Merci pour vos tutaux Génial !
http://ska4ii-fresh.skyrock.com/pho…
Le rendu est franchement super.
J4ai pris la liberté de choisir un autre modele, et la conclusion s’impose : le talent, ca ne s’invente pas.
http://www.hostingpics.net/viewer.p…
:-/ 😉 🙂 😎 :-O
jolie rendu,ça donne pleins de bonnes idées 😀
merci Graf
tres beau, tres jolie, tre classe!!!
Voilà sincèrement le rendu est super intéressant,j’ai eu du mal il est asser difficile comme tutoriel. Mais le résultat est superbe. Merci à l’auteur 🙂
http://img10.hostingpics.net/pics/6…
c’est normal que sur la photo du mannequin j’ai des textes TUTsps ? sa fosse la tof !
Merci pour tous ces beaux tuto. J’ai un petit souci quand j’importe les textures de lait et que je les mets devant et derrière le calque manequin, je n’ai pas la couleur rouge et noire
, je pense que c’est dû au masque de fusion! Comment faire? ;-(
Merci de m’éclairer.
Merci j’ai trouvé comment faire.
gavroche : Comment tu as fait? j’y arrive pas… 🙁
Merci pour ce tuto,plutôt qu’un personnage ,j ai pris une voiture.
http://img257.imageshack.us/i/laspa…
Comment faire pour que le motif rouge que l’on doit placer derriere le calque noir et blanc garde sa couleur ? j’ai essayé de me mettre sur le masque de fusion du calque noir et blanc et de peindre dessus ou de gommer pour éliminer l’effet noir et blanc mais bien que ça rende un peu de couleur le rouge est beaucoup moins vif
Moi aussi j’aimerai bien savoir… ^^
Jonatt j’ai trouvé il faut te mettre sur le masque de fusion du calque de réglage noir et blanc et peindre en noir sur le motif rouge. le noir rend la zone correspondante transparente
J’ai vraiment bien aimé le rendu :O
Alors, en manque d’inspiration, j’ai “plagié” cela :/
Rendu : http://nsm05.casimages.com/img/2011…
heu grafolog depuis quand tu met des filtre sur tes images ? ;-( alors la je suis vraiment déçu :-O On ne peut donc plus faire tes tutos ? :-/
Bonjour, @Vez90 les images payantes (Disponible chez istockphoto, Fotolia ou depositphotos) je ne peux pas les partager car j’aurais des problèmes par contre les images libre de droit si 🙂
Merci et très bonne continuation
Ha! D’accord toutes mes excuses dans ce cas là ! Merci pour tous vos tutos je me débrouillerais 😉
Bonne continuation dans votre site !
Super tuto !! le mien: http://www.casimages.com/img.php?i=…
Merci pour le … Partager s’il vous plaît regulations bon functioning
bonjour j’ai cs5 depuis peu et j’ai encore pas mal de chose a apprendre et je n’arrive pas a suivre correctement l’etape du calque degradé….
quand je créer mon calque degradé donc j’ai l’encart “fond en degradé qui s’affiche mais impossible de choisir le meme que sur ce tuto je ne l’ai tout simplement pas…et je n’arrive pas non plus a ouvrir l’outil “editeur de degradé” sa n’est pas la premiere fois que j’ai se soucis…si quelsu’un peu m’aider…
merci
Bonjour j’ai un problème au début du tutos.
J’ai terminé la découpe mais quand je prend les cheveux et que je fais transformation, il n’y a pas le même rendu 😉 . Il y a du blanc au niveau où j’ai pris les cheveux OO
Oh la la, superbe tuto! C’est très bien expliqué, et même moi, la fille la plus quiche en montage photo y suis arrivée!
J’ai pris un autre stock, mais voilà le résultat:
http://img835.imageshack.us/img835/…
J’admet, ce n’est pas aussi beau que le tuto, mais j’ai fait de mon mieux.
Encore merci pour le tuto!
GG Grapholog!
2 version pour moi :
– Clair : http://nsm05.casimages.com/img/2011…
– Sombre : http://nsm05.casimages.com/img/2011…
merci pour c tuto sa déchire fort trop grave 😀
Depuis un moment je viens zyeuter ce travail énormissime et jamais j’avais eu le courage de faire un tuto.. ^^
Et là je me suis laissée tenter et voici donc mon horreur (ou chef d’oeuvre)avec des petites modifications ^^
http://img11.hostingpics.net/pics/3…
I like this post!
acupuncture for infertility florida:http://www.xinglinhealing.com
très bien
Encore un magnifique tuto auprès duquel je m’inspire; super bien expliqué et un rendu vraiment magnifique; encore merci 😉
super tuto
jai adorée
voici ma realisation
http://dedel.folio-graphiques.fr/ga…
Bonsoir, je suis débutant sur photoshop. ce tuto est genial est superbe mais je suis blocker a l étape Ensuite allez dans Menu > Édition > Transformation > Symétrie axe horizontal. Déplacez cette partie vers la droite et ajustez-la comme ceci en utilisant l’outil densité +/- (O). si quelqu’un peut m aide svp merci d avance.
Premier montage, avec un peu de reglage =P
sur ma prope photo..
http://14.img.v4.skyrock.net/142/mi…
et merci 🙂
bonsoir, je découvre ce superbe tuto mais à peine commencée déjà bloquée !! help !!!!!!
Je n’arrive pas du tout à obtenir le dégradé indiqué en début de tuto, quelqu’un pourrait-il m’aider et me détailler un peu plus les étapes du dégradé au tout début du tuto car moi je n’ai pas du tout les couleurs grises sur le côté, mais plutôt un rond gris en milieu de page.
Merci
Bonne soirée à tous
Je viens de commencer votre tutoriel
Je veux bien détourer le mannequin, mais avec une image où trainent plein de “Tutsps” en gris c’est pas top … -_-
It does not follow that because we do not subsidize smoking, we should not regulate unhealthy activities. Costs and savings are not the only variable. The fact that obesity creates costs is merely an additional reason to regulate it, not the only one. The main reason is its danger to an individual.
C JOLI MÉ COMEN FAIR UN MONTAGE A NOUS JE COMPE RIEN
la qualité et le prix le plus raisonnable par les images montrées et des images en ligne. Supposons que vous êtes étudiant en première année tel accord, vous êtes enclin à être trompés. Avant de faire un achat, il est plus
Super Tuto que j’ai attaqué a ma deuxième journée de découverte de photoshop, ce pendant, gros souci pour ma part, j’ai pas eu trop de mal a suivre le tutoriel, mais un détail, j’ai photoshop Cs5 et impossible de trouver l’outil densité +, ce qui m’embête beaucoup.. je ne sais pas comment faire du coup, ce qui m’as donné ça
http://hpics.li/e192960
Géigéi
Géigéi
Superbe tuto, malheureusement, je n’arrive pas a franchir l’étape ou il faut peindre en gris sur le masque de fusion. Impossible de dessiner sur ce fameux masque… Comment faire?
Merci, super tuto!
http://images10.fotosik.pl/4048/c88…
Bonjour,
Malheureusement, comme beaucoup de tutos issus de ce site, il manque sérieusement des explications à certaines étapes !