Un tout nouveau montage photo, dans ce dernier nous allons créer une scène horrifique et illustrer la célèbre faucheuse d’âme avec Adobe Photoshop
Avant de commencer le tuto téléchargez le pack des textures suivant, ouvrez un nouveau document de 670×824 pixels résolution 72Dpi couleurs RVB8Bits.
Ajoutez un calque de remplissage dégradé en allant dans Menu > Calque > Nouveau calque de remplissage > Dégradé
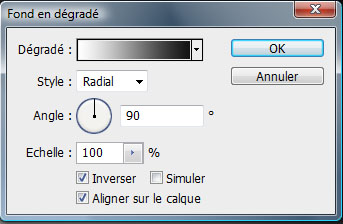
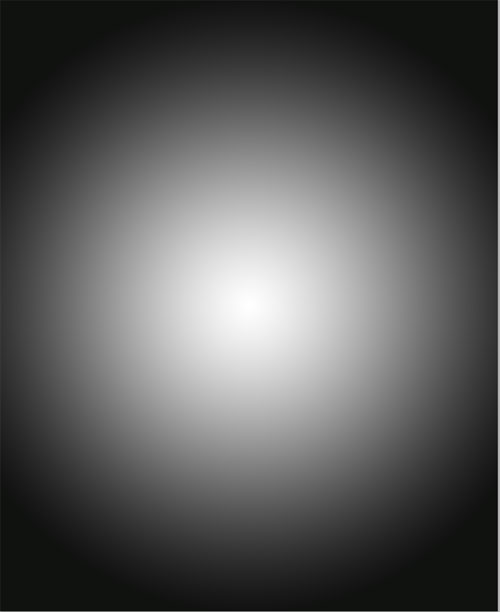
Importez l’image suivante dans votre document

Prenez l’outil de sélection rapide (W) et sélectionnez la porte
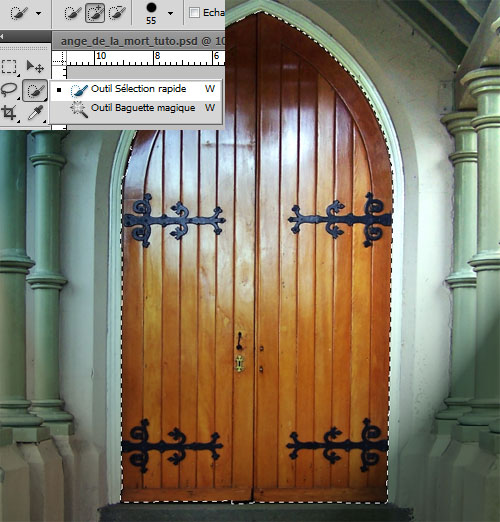
Appuyez sur le bouton supprimer de votre clavier ou effacez la porte avec l’outil gomme (E).

Ouvrez l’image avec la femme qui pousse la voiture et sélectionnez juste la femme en utilisant l’outil de sélection rapide (une sélection simple pas la peine de la faire avec précision car c’est une étape facultatif).

Collez votre sélection dans votre document

Allez ensuite dans Menu > Filtre > Atténuation > Flou directionnel
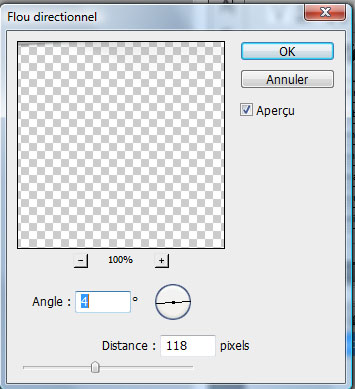

Déplacez votre image vers le haut et dupliquez-la (Ctrl+J) ensuite appliquez dessus une rotation en allant dans Menu > Edition > transformation > Symétrie axe Horizontal

Créez un nouveau calque (Ctrl+Shift+N), prenez l’outil pinceau (B) avec une forme radial, dureté 0% et dessinez une sorte de ligne spirale (n’hésitez pas d’appliquer un Filtre Flou gaussien, flou radial ou bien un flou directionnel pour obtenir ceci)

Importez dans votre document la texture suivante
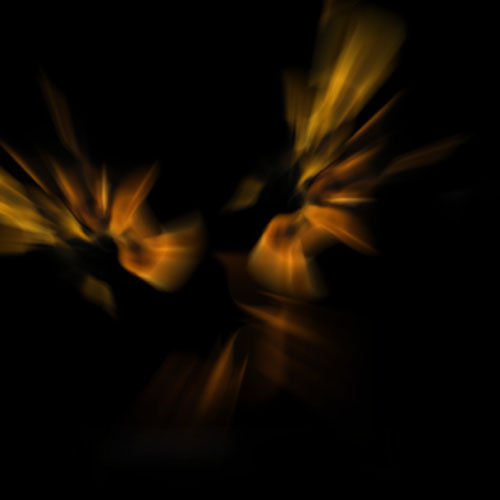
Changez son mode de fusion en Eclaircir
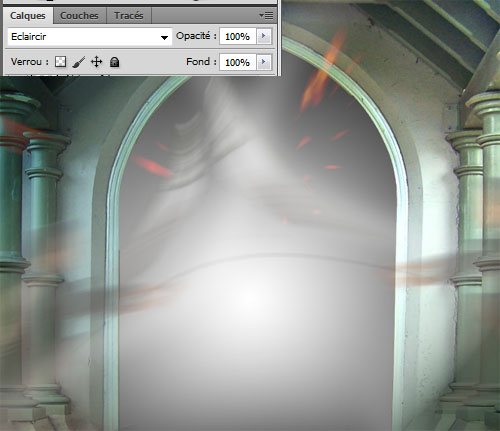
Ajoutez un calque de réglage courbe de transfert de dégradé en allant dans Menu > Calque > nouveau calque de réglage > Courbe de transfert de dégradé et mettez son mode de fusion en Produit.
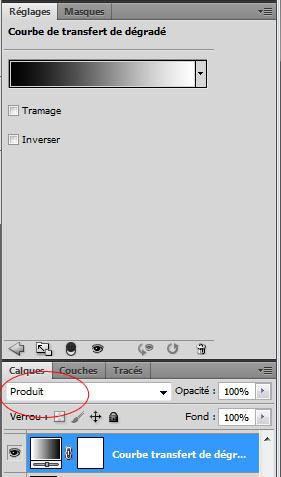

Maintenant notre personnage principal, importez l’image du mannequin suivant dans un nouveau document

Puisque le fond est clair nous pouvons utiliser encore une fois l’outil de sélection rapide (W), prenez cet outil et détourez le mannequin sauf le bout de fer comme ceci

Importez votre sélection dans votre document principal

Créez un nouveau calque, prenez l’outil pinceau (B) avec une forme arrondi, dessinez un rond au niveau du visage pour lui donner un coté obscure et dessinez un ombre portée comme ceci.

Importez dans votre document l’image de la lame avec le motif du crane dans votre document et mettez-la juste au dessus de la canne pour faire la fourche de la mort


Importez l’image de nébuleuse suivante dans votre document et déplacez-la vers le bas
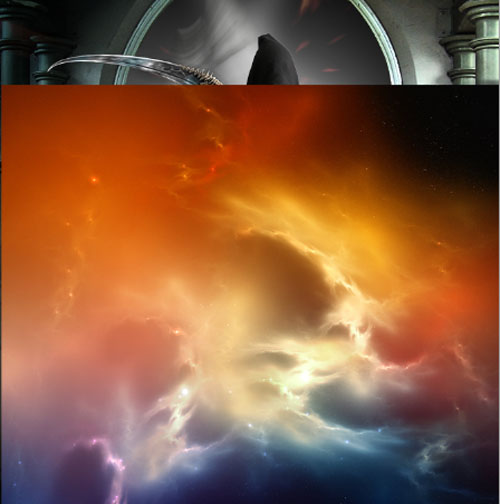
Prenez l’outil gomme (E) avec une forme douce (dureté 0%)et effacez la partie du haut
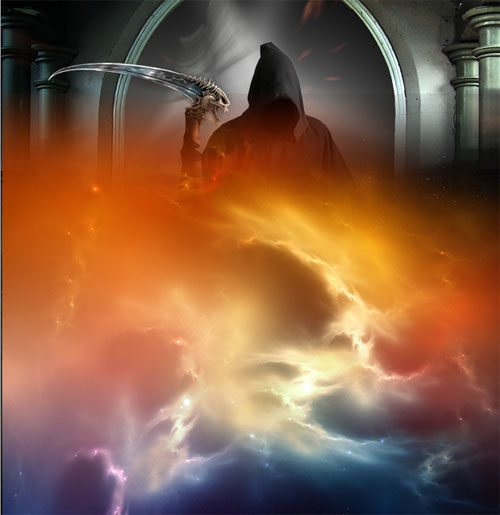
Désaturez votre image en allant dans Menu > Image > Réglages > Désaturation (Ctrl+Shift+U)

Changez son mode de fusion en lumière crue et réduisez son opacité à 48%
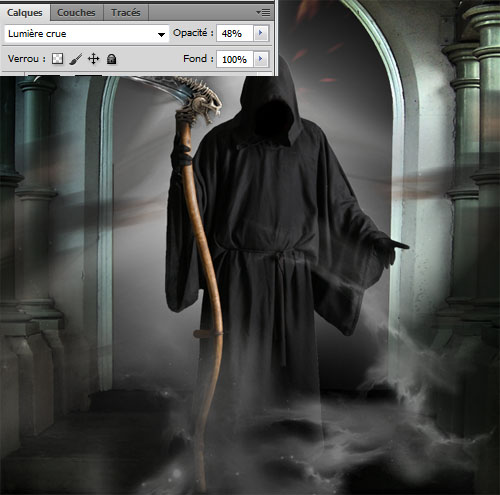
Importez la texture de papier froissé dans votre document

Changez son mode de fusion en Lumière tamisée
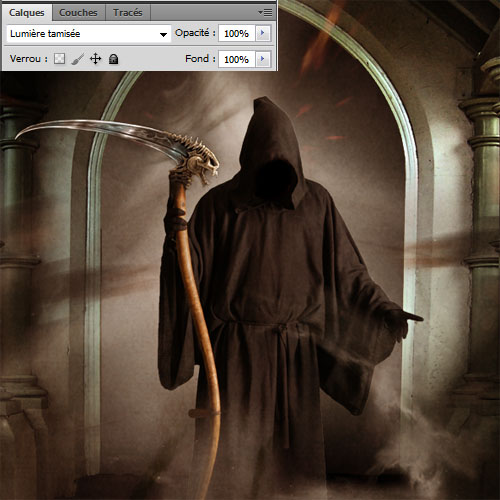
Créez un autre calque, prenez l’outil pinceau (B), couleur #530e0a, opacité de 50%, dureté 0% et recouvrez les zones suivante

Changez son mode de fusion en incrustation
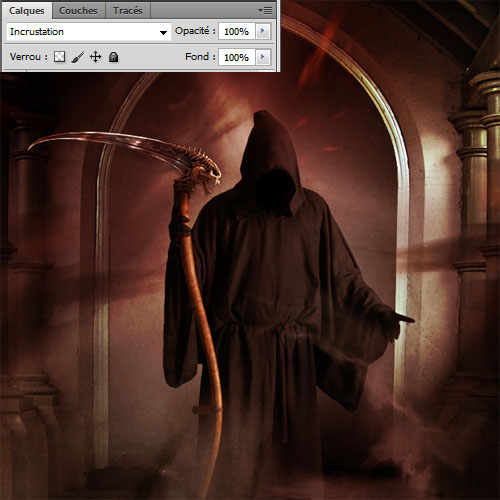
Ajoutez un calque de réglage courbe de transfert de dégradé en allant dans Menu > Calque > Nouveau calque de réglage > Courbe de transfert de dégradé et mettez son mode de fusion en Densité linéaire – (Ajout).
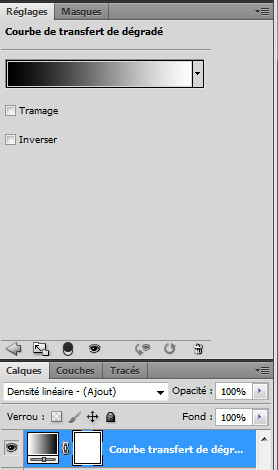

Créez un nouveau calque, prenez l’outil rectangle de sélection (M) et faite une sélection rectangulaire de la taille de votre document de travail
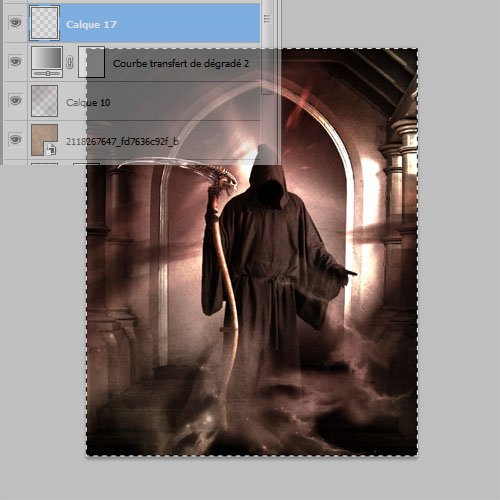
Allez dans Menu > Edition > Copier avec fusion, Puis dans Menu > Edition > Coller ceci va simplement vous éviter de dupliquer tout les calque puis les fusionner.
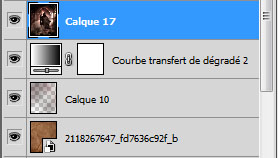
Mettez vous sur le calque que vous avez obtenu et allez dans Menu > Filtre > Atténuation > Flou radial
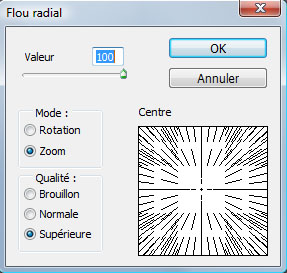
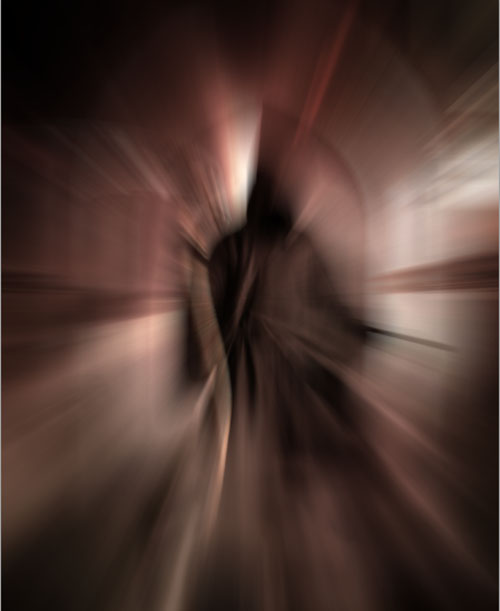
Changez son mode de fusion en Superposition et réduisez son opacité à 42%.
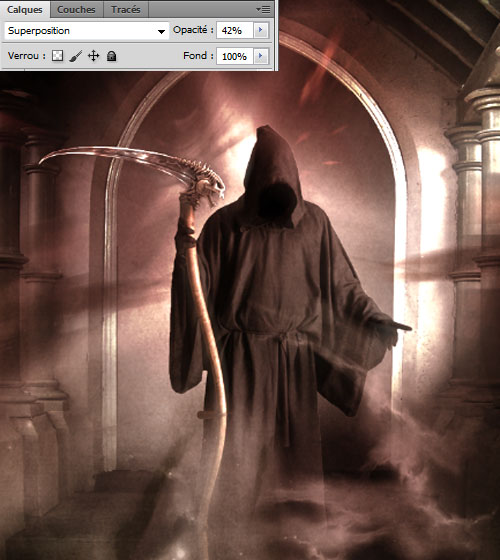
Pour finir ajoutez un autre calque de réglage courbe de transfert de dégradé et mettez son mode de fusion en lumière tamisée et réduisez son opacité à 53%.
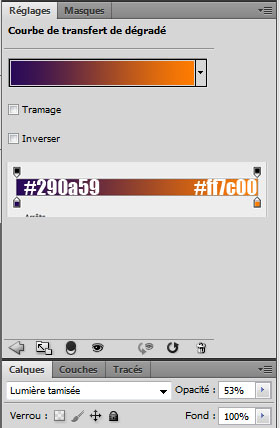
Et voilà le résultat
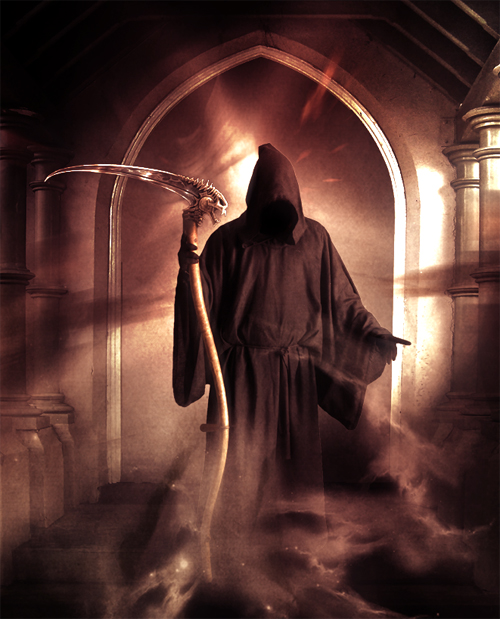






































Très beau rendu!
merci pour ce super tuto :mdr:
Rendu superbe! Merci encore pour tout ce que tu fais 😀
Comme dab, super tuto. j’essaye tte suite. en faite peut on devenir un pro en toshop sans avoir fait des cours a votre avis? De la part d’un Algrien 😉
Bonjour, @Mourad on peut devenir pro en pratiquant avec Photoshop sans faire des études de graphisme il suffit de bien pratiquer et une imagination sans limite
Merci
+1 avec grafolog !!et comme il dis surtous une imagination sans limite car a l’étape de la femmes il faut en avoir de l’imagination pour crée ce type de tuto!!
En tous cas bon tuto encore une fois
Super tuto merci grafolog 🙂
Serieux magnifique =)
Juste époustouflant …
Je m’y mets dés maintenant.
Salut,
sinon avec beaucoup d’expérience on peut devenir infographiste/créateur numérique, mais pour le graphisme pur et dur, à mon avis c’est indispensable de faire des études. 🙂
Sinon très joli rendu! 🙂
Comment faire l’ombre de porté avec le pinceau pour les jambes du faucheur ? Merci d’avance
wa3ra Bzzaf you are the best 🙂
Vraiment un beau tuto avec un très bon rendu comme d’habitude 🙂
Et sinon pourquoi ne pas mettre le rendu final au début du tuto ? pour voir en avance le résultat sans avoir à scroller jusqu’en bas :siffle:
Parce que l’aperçu sur la page d’accueil ne montre pas toujours bien le résultat finale ;-(
Excellent comme d’habitude !!
Pour répondre a “XogoX”
A cette étape moi j’ai pris un Brush rond dureté “0” D’à peu prés 400 Px, ensuite j’ai étais dans les “formes de brushs” en appuyant sur “F5”, puis enfin tu règles dans l’onglet “arrondi” a 45% environ ou plus ou moins selon ton format =)
Sur ma créa c’est ce que j’ai fais c’est vraiment pas mal !
La voila :
http://img716.imageshack.us/img716/…
Bonne créa a tous !
Super tuto , merci a vous
Vraiment parfait !!
je suis tout a fait d’accord avec toi Senchi serai sympa d’avoir un aperçus dès le debut 🙂
Très sympa comme tuto, c’est bien expliqué, merci!
J’ai juste un peu calé sur “dessinez une sorte de ligne spirale”, je comprenais pas trop ce qu’il fallait faire ^^ J’arrive à un résultat un peu plus sombre. J’ai du forcé sur les filtres ou me planter dans un mode de fusion mais bon, c pas si mal aussi.
http://uppix.net/7/0/6/e10419269df1…
j’aime 😀 vraiment un super tuto
merci Graf
heee jaime trop ste montage moi qui est fan de la faucheuse merci la team ^_^
Très joli tuto !
Juste une note, la “fourche de la mort”, il me semble que c’est une faux. Celle avec laquelle la mort “fauche les âmes”.
Et voilà mon résultat, je l’appelle, la ballade des esprits, merci pour ton aide, ca le fait carrément 🙂
http://www.evasion-graphique.fr/fai…
Slt excellent tuto ! Bravo ! j’ai essayer de fusionner avec le tuto d’avant, voila se que sa donne : http://www.flickr.com/photos/fwd971…
Bon on peut faire mieux mais pour mon niveau je suis plutot content 😉 Merci Grafolog !
Mon résultat…
http://www.servimg.com/image_previe…
Encore une fois, fwd971, j’adore ta version ^^ il faut que je m’y essaie aussi
Merci artemis25 ! sa m’encourage bcp 🙂 j’aurais aimer voir ta composition sur la “manupulation de la fumée” mais sa me dit que c’est une photo privé et je peux pas y acceder ;-(
merci pour ta réponse david
Hey grafolog… En fait je viens poster un message ici car tu semble être présent sur les sujet récents mais pourrais tu allez voir mon message posté dans “La boîte a idées” -> “Astuces et dépannages” j’ai posté un message sur un projet de faire des tutos vidéos a partir des tiens.
Bonjour, @Vez90 je t’envoie un mail tout de suite
Merci et à très bientôt
à fwd971 : arff flickr je maitrise pas encore très bien… je crois que j’ai réglé le problème.
http://www.flickr.com/photos/586513…
pour ma réalisation de la faucheuse, je suis moyennement satisfaite, la terre avec les deux petits perso c’est pas génial…
http://www.flickr.com/photos/586513…
je crois que c’est mieux sans… http://www.flickr.com/photos/586513…
Slt artemis25 ! Je trouve l’ensemble pas mal reussi du tout ! je note surtout l’idee de mettre les bonhommes sur une planete, sa m’inspire bcp ! Bravo continue comme ca ! 😉
Le meilleur de tout les tutos 😀 J’ai obtenu ce que je voulais ! Tu est le meilleur Grafolog sa ma mis un superbe rendu ^^
Génial, enorme MERCI !
Slt ! Super Et Tres Bon Tutoriel !!
Tres Facile A Reproduire =)
Voila Ma Création Avec Une Hultime Modification:
http://s2.noelshack.com/uploads/ima…
Merci pour ce tuto génial !
@DBDesign Je kiff ta creation 😉
Moi perso j’ai une idée qui vient de me venir, je vous montre sa quand j’ai vraiment tout fini 😉
merci pour ce tuto super genial 😀
Une fois de plus rien à redire sur cette créa vraiment sympathique, assez simple et l’effet est vraiment très intéressant. merci à l’auteur
PS: j’aime beaucoup vos tutoriels ^^
http://img4.hostingpics.net/pics/79…
Salut.
je découvre ce site, et bien que n’étant pas toujours super fan des montages photo, là, je dois reconnaitre que tout ton tuto (les techniques utilisées et le rendu final) est vraiment très intéressant à suivre. merci.
Ma 1ère création avec photoshop. Bon j’ai du merder un peu avec les filtres etc.. mais bon
http://img148.imageshack.us/i/morty…
vraiment magnifique! :O comme d’habitude 😉 Merci encore!
Salut jai telecharger un version d’essaie fotoshop cs5 quand je vais dans menu calque,je peut pas faire calque de remplissage pour faire le dégradé..est ce que sa un rapport avec la version d’essaie?? merci de me repondre et bonne soirée a vous
non ça n’a aucun rapport avec la version d’essai
bonjour merci de m’avoir répondu,jai arriver a faire 🙂
salut je maitrise pas trop bien photoshope…Mais comment on colle la foto de la femme dans notre document??
encor une fois merci a toi je me ss eclater!!
tuto claire simple et tres comprehensible pour le debutant que je suis :siffle:
voici mon rendu : http://www.imagebam.com/image/9b1e1…
That is cool that people are able to receive the credit loans moreover, it opens up completely new opportunities.
Surper ! 😀 Par contre on peut aussi reprendre le jpg de la nébuleuse pour faire de l’eau en allant dans :
Menu > Image > Réglage > Désaturation ; puis :
Menu > Image > Reglage > balance des couleurs.
Et melanger bleu et cyan. Le mieu est de reprendre le début du tuto avec cette image ici puis modifier après l’avoir mit en lumière crue mais sans baisser l’opacitér cette fois. Sinon bravo pour ce magnifique tuto ! 🙂
Merci bcp pour cet autr magnifique tuto préci mm pour un vrai débutant comme moi 😉 Merci à touce pour les conseil,”j’ai aussi un peu kalé sur la” ligne en spirale”.
J’ai essayé en vitesse l’o. Bien trouvé. Merci à ts !
Encore un très beau et bon tuto et en plus assez facile à raliser ! Merci beaucoup pour votre travail !
Mon rendu: http://www.casimages.com/img.php?i=…” title=”upload image
Avec Grafolog et tups.com Photoshop c’est que du bonheur LOL
Quel logiciel magnifique Photoshop CS5. J’ai ce logiciel mais il me sert à rien vu que je suis un noob heureusement qu’il y a vos tuto LOL .
Franchement la personne qui possède Photoshop CS5 et qui le maitrise de A a Z peut faire des truc hallucinant !
Super tuto et très simple en plus!
Voilà mon rendu: http://img11.hostingpics.net/pics/7…
Merci
Je débute vraiment soyez indulgents :3
http://image.noelshack.com/fichiers…
mugiwara068 j’ Adore ta création ^^
hyper cours , hyper simple , et hyper beau au final
alors voici mon rendu
http://www.hostingpics.net/viewer.p…
Salut,
encore une fois super tuto, avec un rendu final époustouflant :-), je me demandais juste si on pouvait colorier la lame au final avec une couleur métallique pour la faire ressortir..
très bon tuto ,utilisé en partie ici: http://fav.me/d5x7fue
Salut à tous !
Très bon tuto qui m’a bien inspiré. Je vous propose de découvrir ma version, quelque peu modifiée par rapport à l’original 😉 :
http://shampignon.deviantart.com/ar…