Dans ce montage photo nous allons apprendre comment créer une magnifique illustration avec de la fumée en utilisant quelques astuces, textures et Photoshop.
Avant de commencer téléchargez le pack suivant, ouvrez un nouveau document de 1000×1592 pixels résolution 72Dpi couleur RVB8bits.
Importez l’image du fumeur dans votre document.

Ouvrez l’image de la fumée suivante dans un autre document.

Basculez vers l’onglet couches, maintenez la touche Ctrl enfoncé et cliquez sur la vignette de la couche verte.
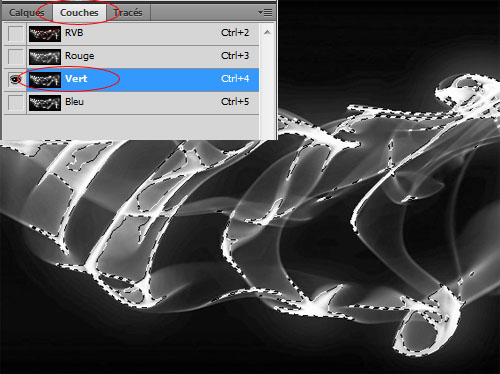
Revenez sur l’onglet Calque et allez dans Menu > Edition > Copier (Ctrl+C).

Maintenant allez dans votre document principale et allez dans Menu > Edition > Coller (Ctrl+V)

Ensuite ajustez et transformer la fumée de tel sorte qu’elle apparaît comme ci elle sort de la cigarette du fumeur en utilisant bien sur l’outil de transformation (Menu > Edition > Transformation).
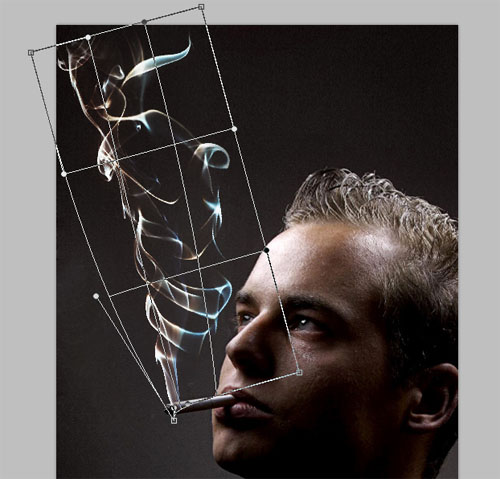
Prenez l’outil gomme (E), et effacez la partie central de la fumée comme ceci
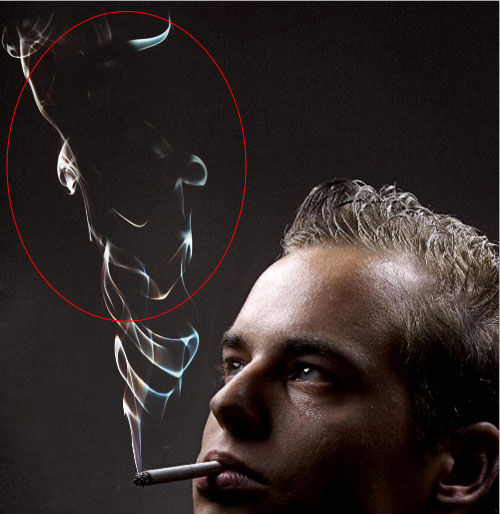
Dupliquez le calque de la fumée (Ctrl+J) et déplacez le juste de quelques pixels à droite et en haut comme ceci
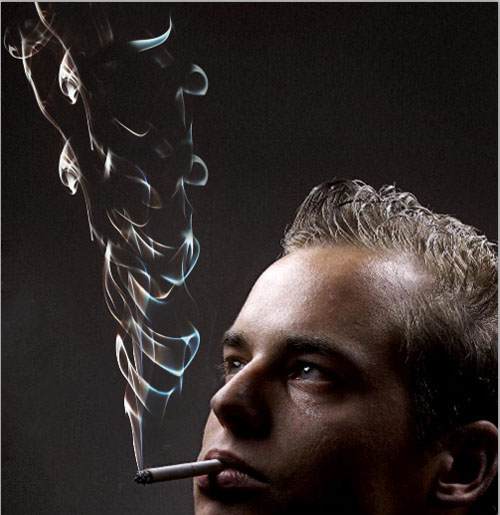
Ouvrez l’image du crane suivant dans un nouveau document.

Prenez l’outil sélection rapide (W), et sélectionnez le crane.
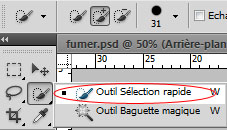

Ensuite importez la sélection dans votre document comme ceci

Allez dans Menu > Filtre > Esthétique > Contours lumineux
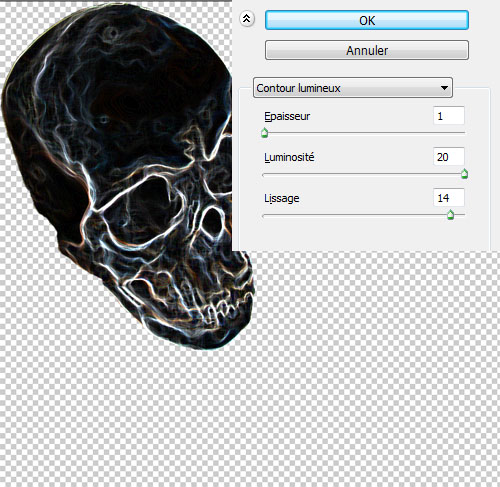
Changez son mode de fusion en Eclaircir
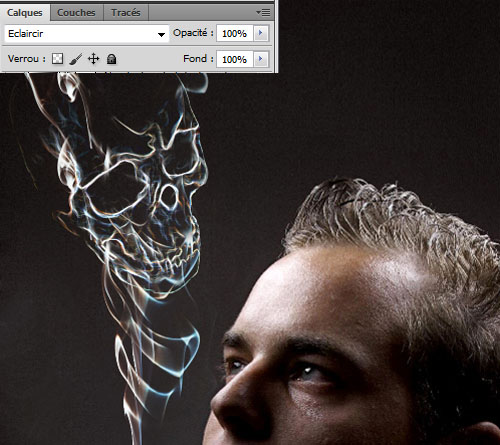
Créez un nouveau calque (Ctrl+Shift+N), prenez l’outil pinceau (B), dans le pack que vous avez téléchargé utilisez les brushes pour dessinez la fumée suivante.
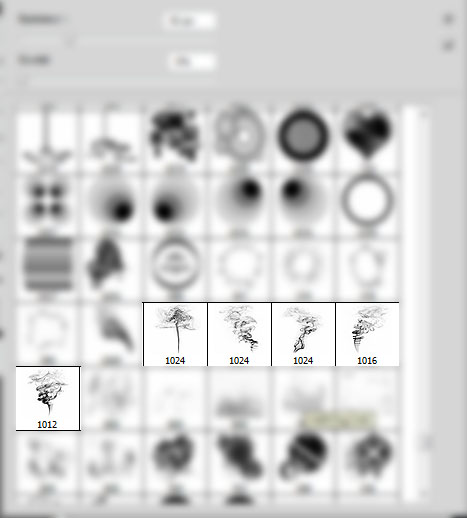
N’oubliez pas d’effacer la partie qui recouvre les orbites et le nez du crane.

Ajoutez un calque de réglage courbe de transfert de dégradé en allant dans Menu > Calque > Nouveau calque de réglage > Courbe de transfert de dégradé avec lumière tamisée pour son mode de fusion
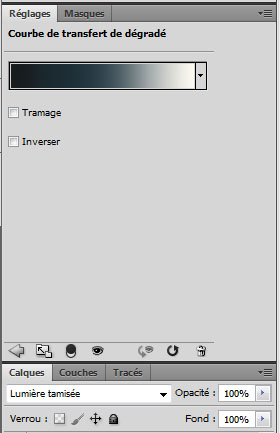
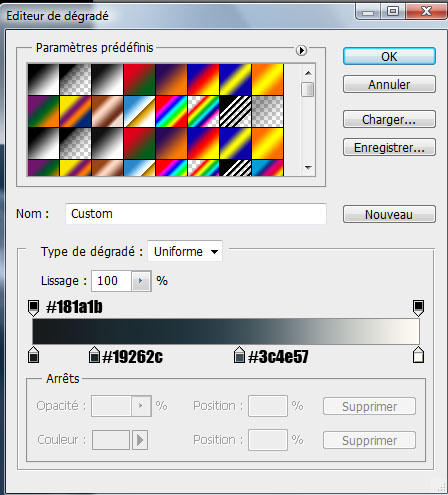

Prenez l’outil pinceau (B) avec une forme arrondi, une faible opacité, la couleur Bleu #4790c3 et dessinez en haut comme ceci.

Changez son mode de fusion en Lumière tamisée et réduisez son opacité à 63%
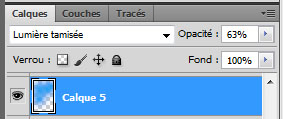

Faite la même chose avec la couleur verte #104f0d
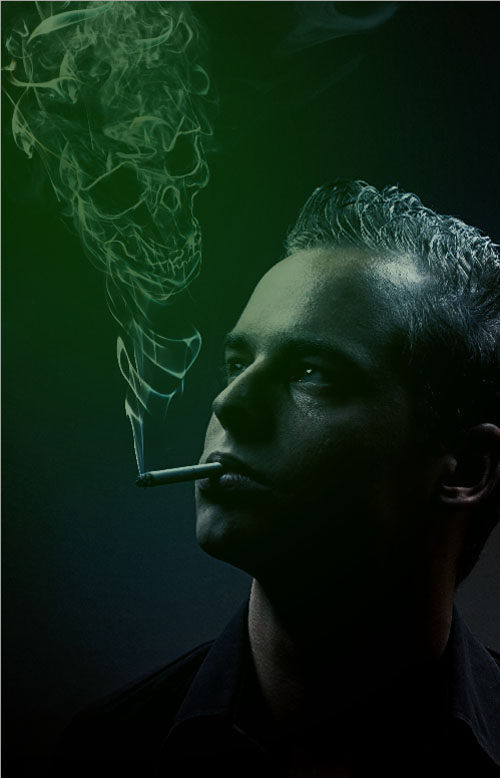
Changez son mode de fusion en Densité couleur – et réduisez son opacité à 52%.
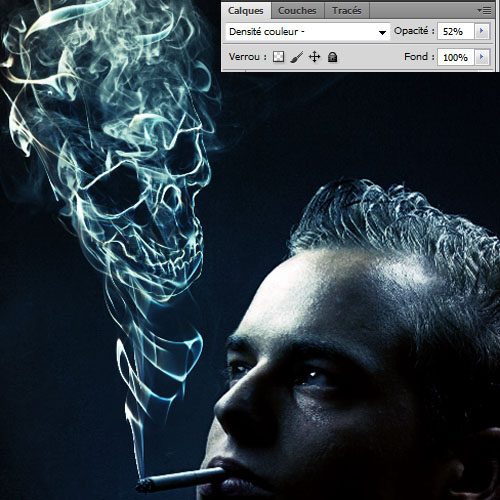
Pour finir créez un nouveau calque (Ctrl+Shift+N) et allez dans Menu > Filtre > Rendu > Nuage.
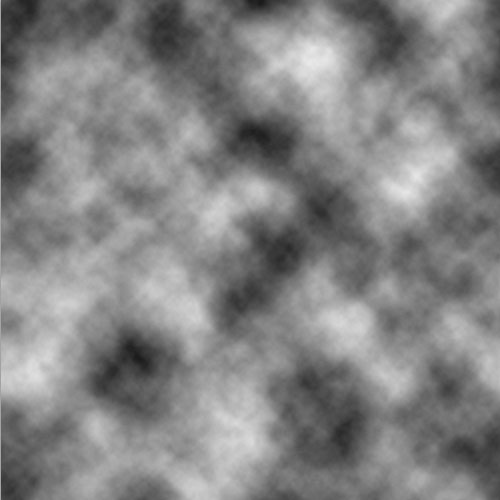
Changez son mode de fusion en Incrustation et réduisez son opacité à 55%.
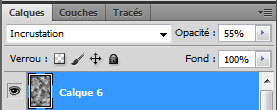
Et voilà le résultat final







































Encore une fois, très bon tuto 😉 !
Très bon tuto 🙂
super tuto c’est super bien fait
PILE SE QU’IL ME FALLAIT !
Et au bon moment, génial ! 😀
Merci !
Wahou ! Je vais tester direct ! Il est génial ! 🙂 Comme tout les autres hein …
Un message est passé en plus :-C
FUMER TUE ! 🙁
Merci & continuez comme ça c’est génial 🙂
Très bon tuto, j’ai réussi à réaliser ceci: http://i35.servimg.com/u/f35/14/95/…
Superbe ! Merci beaucoup !
j’aime bien ce tuto mais je trouve que tu exagère un peu les effets, l’image est très saturée ainsi que la fumée est trop épaisse et lumineuse à mon gout. sinon je trouve tous ces tutos très bien réalisés et je trouve que ce site est vraiment le meilleur pour les tutos photoshop!!
Just Awesome ! =)
J’aime beaucoup le rendu, en plus bon choix de l’image de départ vu qu’à la fin on a l’impression que l’homme regarde la tête de mort 😀
Joli tete a tete bravo !
🙂 VRAIMENT MAGNIFIQUE :mdr: j’ai deja vu plein de tuto sur la manipulation de la fumer mais jamais aussi beau que celui la LOL
JAIMERAIS QUE VOUS FASSIEZ UN TUTO POUR FAIRE UNE IMAGE COMME CA
http://marevueweb.com/Images-Post/t…
SVP
Trés bon rendu, encore bravo
Mon resultat : http://www.flickr.com/photos/587180…
(reserver plus de 18 ans)
Encore bravo pour le tuto, cependant j’ai essayer avec une fumée moins flash et l’effet est beaucoup plus réaliste.
je pense aussi qu’il faut realiser la fumee avec les brushes et jouer sur l’opacite et le mode de fusion du crane
Voici Mon résultat : http://www.flickr.com/photos/drfons…
Nice tuto ! Continue comme ça Grafolog ! 🙂
super tuto comme d’hab,cool le rendu
Waouhhh . It’s just magnificent 😀
-Fontenay’ : J’aime beaucoup le tien mais je trouve que dans la fumée on voit beaucoup trop le contour du crane :/
-Dr_Fonsde : J’ai beaucoup mais il fait un peu peur non ton bonhomme ?
Lol Sinon je trouve ca super que vous remixier a votre facon le tuto 😀
Waouhhh . It’s just magnificent 😀
-Fontenay’ : J’aime beaucoup le tien mais je trouve que dans la fumée on voit beaucoup trop le contour du crane :/
-Dr_Fonsde : J’ai beaucoup mais il fait un peu peur non ton bonhomme ?
Lol Sinon je trouve ca super que vous remixier a votre facon le tuto 😀
J’adore les versions de fwd971 et de rui qui sont des interprétations personnelles très réussies. Moi je me suis contentée de refaire le tuto… en apportant ma petite touche perso à savoir, un flou gaussien léger sur la fumée et sur le crâne pour plus de réalisme
http://www.flickr.com/photos/586513…
Encore merci et félicitation pour ce super tuto LOL encore…
Vous ete tres doué continuer
hm bon tutoriell comme dab hein ^_^ continuer comme sa les mecs
exellent grafolog
Leila : Bah en faite c’est moi a une soirée d’Halloween , La seul photo de profil avec une cigarette que j’avais Ptdrrr
On fait avec les moyens du bord hein ! 😛
Mon rendu avec Bob Marley !!!
Donnez votre avis ! En tout cas merci a tutsps LOL
http://www.flickr.com/photos/587624…
voila mon premier commentaire sur ton site grapholog j’ai mis bien du temps avant de me décider d’écrire mais bon voila je te remercie pour tout ce dont tu fait pour nous très bon travail voici mon rendu http://www.flickr.com/photos/587527…
vous en pensez quoi?
Je ne comprend pas l’étape de la 3 a la 4 elle et en noir et blanc et quand le la copie colle elle reste noir je fais comment la ? je comprend pas ce qu’il faut faire
elee snow quand tu as sélectionner ce dont tu a besoin ( dans la couche verte ) click sur la couche rvb et voila ta sélection et conserver mai tu la en couleur il ne te reste plus qu’a importer ta sélection!
PS: désoler pour l’orthographe
Woaouw!! Superbe rendu, et très bon exemple de l’utilisation du filte contour lumineux! 😀
Comment fais ton pour ouvir le fichier .abr Qui contiens les brush pour dessiner la fumée SVP 🙁
wow, tres bon, une metode pour le crane que je n’avais pas penser pour un de mes projet, merci.
Excellent tutoriel,bien détaillé,rendu magnifique.Rien à redire 🙂
Génial !
Encore une fois, bon tuto !
Encore une fois, bon tuto !
merci super tuto http://img227.imageshack.us/img227/…
Comme d’habitude, pas besoin de redire quoi que ce soit, et, merci du tuto 😉
J’vous fait part de ma création des que fini 😉
Super rendu 🙂
Voila le miens : http://img84.imageshack.us/img84/57…
Ou encore celui-ci : http://img220.imageshack.us/img220/…
Salut à toi cher Grafolog.
On fera bref (pas comme mon dernier roman ^^), bon tuto bien détailler comme il faut, à ton habitude dirais-je =) !
Enfin voila, j’ai réalisé le projet jusqu’au bout et j’ai juste retoucher un p’tit peu (j’ai fait d’autres créa à partir de ce tuto bien sur, cela ouvre beaucoup de possibilités).
Donc voila le résultat :
http://img232.imageshack.us/img232/…
LOL :siffle: j’ai vue le même effet de crane en fumé sur autre site il y a 3 mois avec un différent mec dessus xD mais c’était en anglais donc je suis quand même comptent^^ et les brosh sur l’autre site était pas dispo a moins de faire ceci cela maintenant que j’y pense :mdr:
whaouuuuuuuuuuuu impressionant mais serait ce possible d’avoir le psd ??
Salut a toi Grafolog ^^
Je tiens a te dire que ton tuto’ est super et continue comme sa 😉
Dit moi tu n’aurais pas en tête de faire un tuto’ pour savoir manipuler la fumée de cigarette par hasard ? 😀
Excusez moi du double poste j’ai oublier de préciser la fumée sortant de la bouche* :p
Salut kryler,
Je suppose que tu peux reprendre le même tuto pour réaliser ton projet, c’est les mêmes bases.
Super tuto merci,
http://img64.imageshack.us/i/fumert…
Voici ma créa :
http://img825.imageshack.us/f/smoke…
:-O Euh, c’est moi ou les fichiers que tu fournis ne sont pas les bons ? (J’ai 4-5 images d’éclaboussure de lait)
Super ce tuto ! Voici ma version http://www.facebook.com/editprofile…!/photo.php?fbid=133796653355049&set=a.101838513217530.2877.100001741448033&theater j’trouve qu’il y a un petit probleme ^^
je suis vraiment admiratif !!
tes connaissances sont extras !
J’ai un petit problème. Quand j’utilise les brushes pour créer la fumée, ça ne me donne pas du tout le résultat voulu =/ J’ai essayé de changer le mode de fusion et/ou l’opacité mais rien ne fait…. Quelqu’un aurait la gentillesse de répondre à mon commentaire, s’il vous plait =) Merci d’avance
sauper tuto comme d’hab @YomA super ton rendu LOL
On ne le dira jamais assez, fumer tue ! sympathique tuto ! ^^ bravo !
Salut et merci
le rendu est impec’ mais ….
Lorsque je sélectionne la couche verte de la fumée au début et que je la recolle sur la photo : l’objet collé est en niveaux de gris !
quelqu’un voit-il le soucis ?
Merci
k
Merci encore pour ces très joli tuto…
Et voilà, le mien
http://img402.imageshack.us/img402/…
salut très jolie tuto voici les miens,ne rigoler pas je debute dans photoshop O-)
http://www.flickr.com/photos/625819…
salut je suis très bien de vs regarde phots-hop cs5
bonjour je n’arrive pas selectionner que le crane :-/ ya tjs une partie noir qui vient comment faire ?
merci pr ce tuto
http://dedel.folio-graphiques.fr/ga…
SiiTe Génial Mais J’ai un problème, J’ai Photoshop cs5 en anglais et je n’arrive Pas à trouver (Esthétique > Contours lumineux ). Pouvez-vous m’aidez ?
tuto magnifique, ca donne plein d’idées de montages
mon rendu : http://www.hostingpics.net/viewer.p…
bjr j’ai element 6.0 et je trouve pas l’onglet couche :/ pourriez vous m’aider?
c sur quel photoshop qu’on peut fair sa ?
Quelqu’un peu me donner le lien pour telecharger la bonne vertion de photoshop pour pouvoir faire se montage merci LOL
est ce que quelqu’un saurait m’expliquer plus précisement l’étape juste parès celle : Changez son mode de fusion en Eclaircir parceque je ne comprends pas très bien ce qu’il faut faire une fois qu’on a ouvert le calque ;-(
est ce que quelqu’un saurait m’expliquer plus précisement l’étape juste parès celle : Changez son mode de fusion en Eclaircir parceque je ne comprends pas très bien ce qu’il faut faire une fois qu’on a ouvert le calque ;-(
le crane est superb je vais essayer de faire la même chose. !-( :siffle: 😯 :-O :-C 😀 😐 😉
Bonjour à tous, je dispose de Toshop CS6 et dans le menu filtre -> esthétique -> (le contour lumineux n’y est pas. y aurait t-il une autre alternative ?
salut COUMY ,…il te suffit simplement d’aller dans filtre…galerie des filtres…Et dans esthétique …sa y est 🙂
😉
ShabbDamour
Bon, tuto, je l’ai pas tellement suivi mais bon voici ma version : http://img593.imageshack.us/img593/…
mon ptit resultat 🙂 : http://www.flickr.com/photos/669329…
mon ptit resultat 🙂 : http://www.flickr.com/photos/669329…
Merci pour vos tutos vraiment superbes et accessible ! voila ma première contribution
http://www.casimages.com/img.php?i=…
Amicalement
Fr3D
Je vais partager votre site. Je suis certain qu’il y a tant à apprendre ici.
c’est quoi le logiciel ?
Bonjour,
Tout d’abord je souhaite remercier le “propriétaire” de ce tutoriel!
Qui m’a beaucoup aidé, même si je ne suis pas arrivé jusqu’au bout…
Pour cause :
Je n’ai pas trouvé Menu> Filtre> Esthétiques> Contours lumineux…
Alors est-ce pour cause le fait que je sois sous Photoshop CS6 ou bien sur Mac? (Aucuns rapports?)
J’ai besoin de votre aide…
Cordialement
Mia
Mia : il faut aller dans menu > filtre > galerie de filtres. Il s’ouvre alors une fenêtre où tu trouvera esthétiques ainsi que d’autres : on est pas mal à avoir cherché un moment ces filtres qui n’apparaissent plus dans la liste usuelle sous cs6.
Tu peux maintenant finir le tuto, si tu n’avais pas trouvé depuis…
Super tuto merci ! Je l’ai fais à ma manière pour rendre la fumée plus réelle et ça à donné ça : https://www.facebook.com/photo.php?…
Morgane. 🙂
Super ! Merci, tuto simple et efficace qui s’applique facilement à d’autres projets 🙂
De mon côté j’ai opté pour un crane moins agressif, plus dans le jeu du regard.
http://flic.kr/p/eRPqMj
je suis sur photoshop 7 element et je n’arrive pas a suivre cette consigne : Basculez vers l’onglet couches, maintenez la touche Ctrl enfoncé et cliquez sur la vignette de la couche verte. aidez moi ;-(
j’aimerais le faire à partir d’une photo de fumée que j’ai faite moi même et d’un vrai visage… avec ces instructions, impossible…
Bonjour, le filtre esthétique contour lumineux est introuvable sur Photoshop cc2018!! Comment faire???
je ne trouve pas les contour lumineux sur photoshop 2019