Créer l’éclipse de HEROES avec Photoshop
Dans ce tuto nous allons apprendre comment réaliser le super effet de l’éclipse de la célèbre série Télé Heroes avec Photoshop et TutsPs.
Pour commencer, ouvrez un nouveau document de 1900×1200 pixels, Résolution 72Dpi couleurs RVB8bits avec un fond Noir.
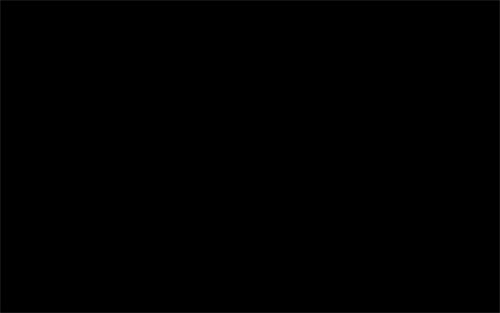
Mettez la couleur noir comme arrière plan et la couleur gris #B6B6B6 comme premier plan dans la palette des couleurs.
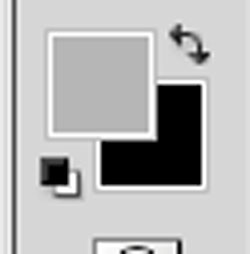
Prenez l’outil dégradé (G) et dessinez un dégradé radial comme ceci
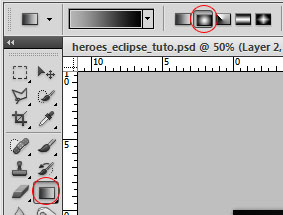
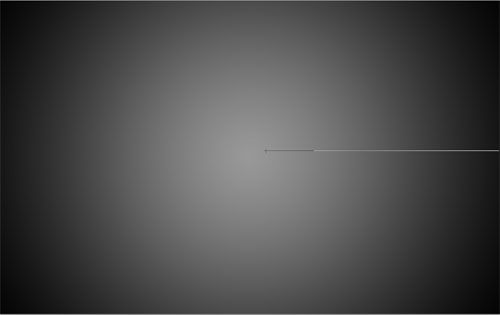
Ensuite allez dans Menu > Image > Réglages > Teinte et saturation et mettez les valeurs suivantes
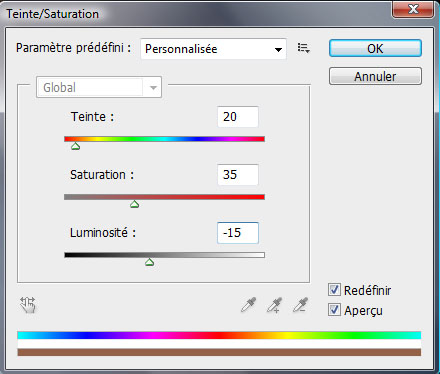
Prenez l’outil ellipse (U) et dessinez un rond noir au centre
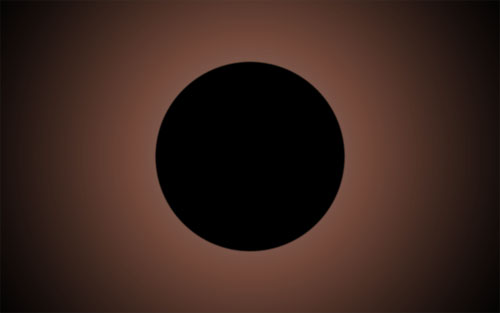
Dessinez un autre rond plus grand et mettez le aussi au centre
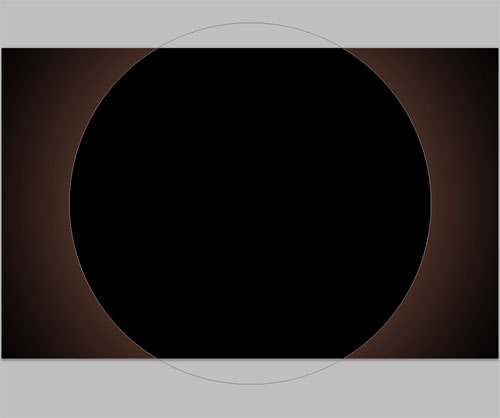
Rendez vous dans les options de fusion de ce dernier
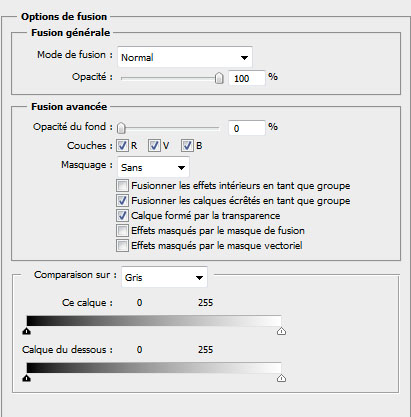
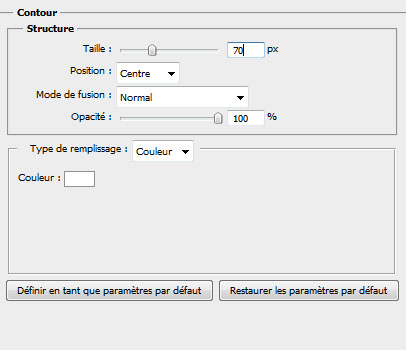
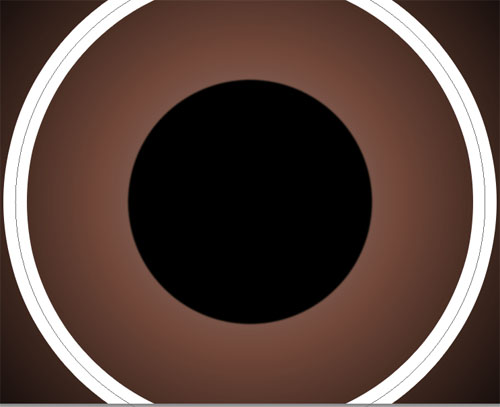
Créez un nouveau calque (Ctrl+Shift+N) et fusionnez-le avec ce dernier.
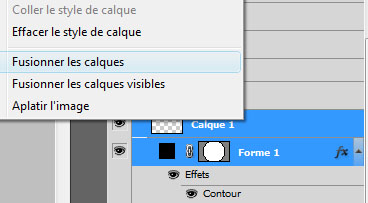
Dupliquez le calque du rond que vous avez obtenue (Ctrl+J), mettez vous sur le premier calque du rond et allez dans Menu > Filtre > Atténuation > Flou Gaussien
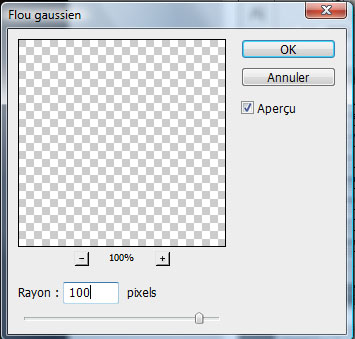
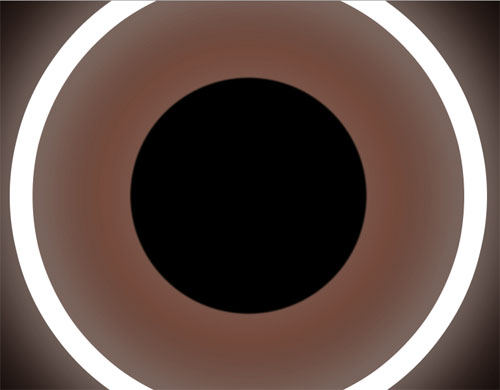
Changez son mode de fusion en superposition
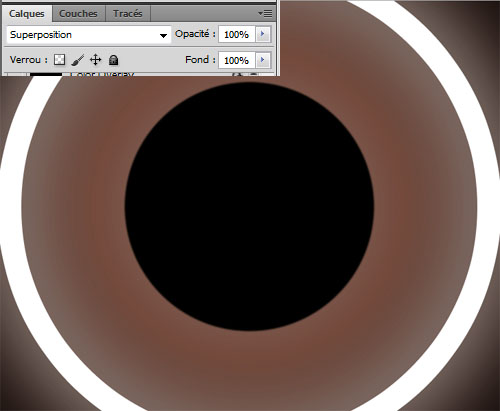
Mettez vous sur le deuxième calque du rond et allez dans Menu > Filtre > Atténuation > Flou Gaussien
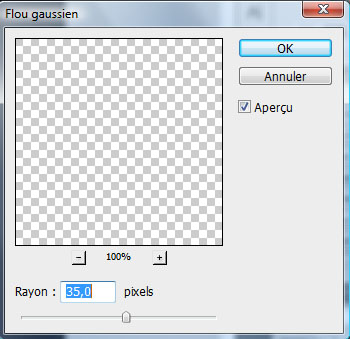
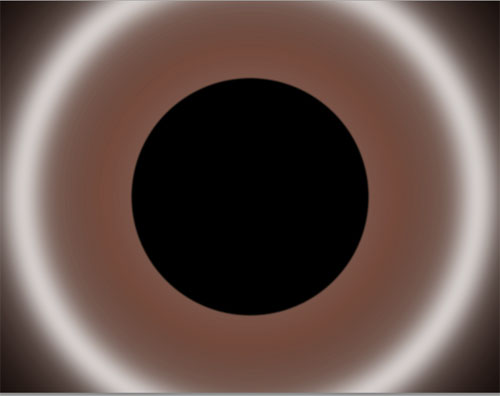
Ensuite allez dans Menu > Calque > Nouveau > Groupe d’après les calque ( ceci va vous créez un Groupe et mettre le deuxième rond dedans ).
Puis changez le mode de fusion du groupe en densité couleur –
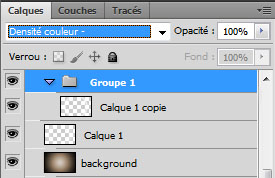
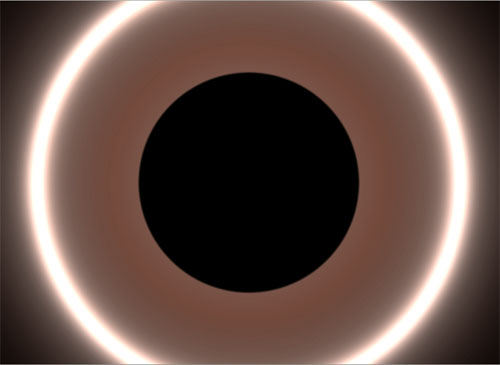
Créez un Nouveau calque et mettez-le juste devant le calque de l’arrière plan « background »
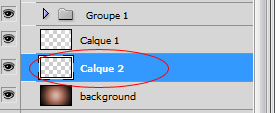
Prenez l’outil ellipse sélection (M) et faites une sélection radial, puis à l’aide de l’outil Pot de peinture (G) remplissez la sélection avec du blanc
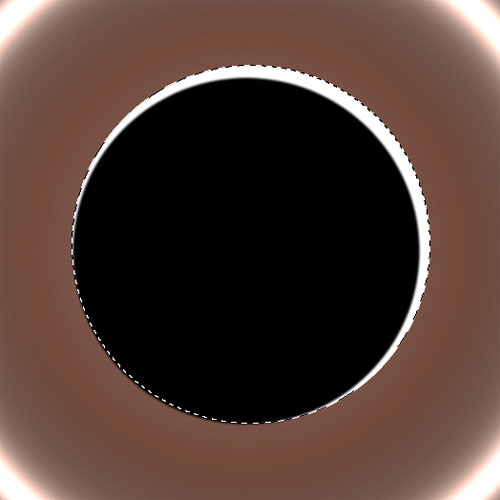
Désélectionnez le rond (Ctrl+D) et allez dans Menu > Filtre > Atténuation > Flou Gaussien.
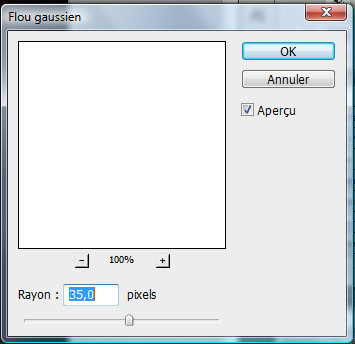
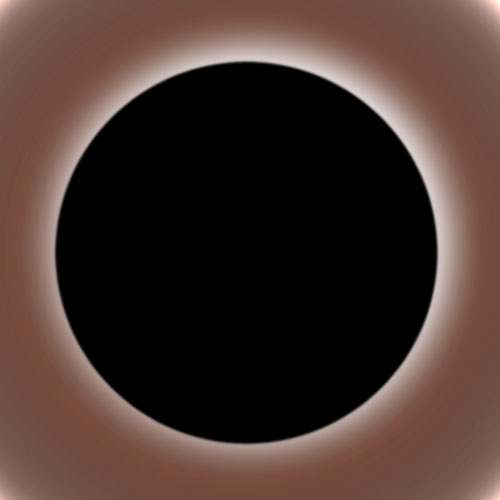
Allez dans Menu > Calque > Nouveau > Groupe d’après les calques et changez le mode de fusion du groupe en Densité couleur –
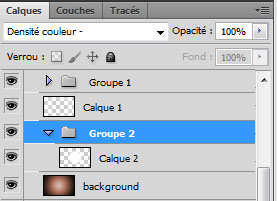
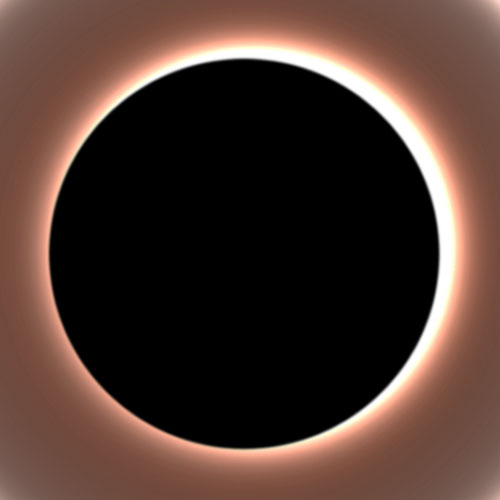
Maintenant nous allons ajoutez quelques effets de lumière, pour le faire, créez un nouveau calque et mettez le dans le même groupe du dernier rond.
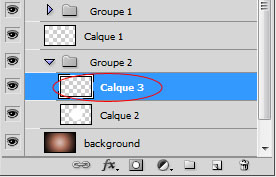
Prenez l’outil dégradé (G), dans l’éditeur de dégradé mettez le type de dégradé Bruit dans les options cochez Restreindre les couleurs et Ajouter de la transparence
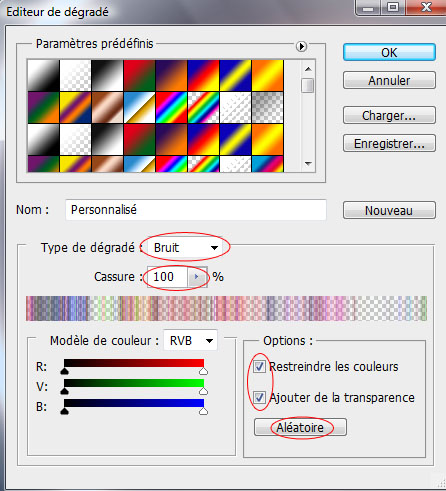
Dans la barre du menu de l’outil dégradé choisissez Dégradé incliné, et dessinez un dégradé en partant du centre vers la droite ou la gauche.
![]()
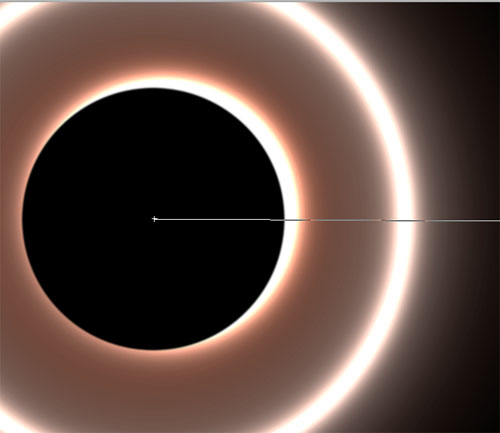
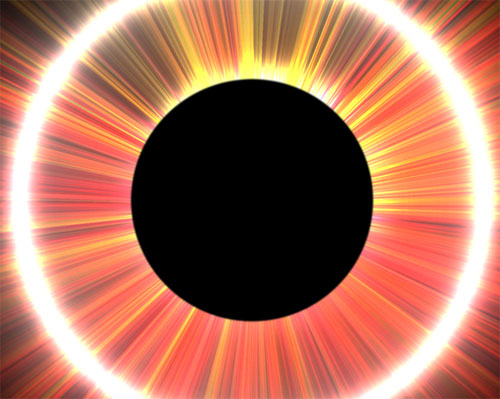
Allez ensuite dans Menu > Image > Régalages > Teinte et saturation (Ctrl+U) et réduisez la saturation à -100
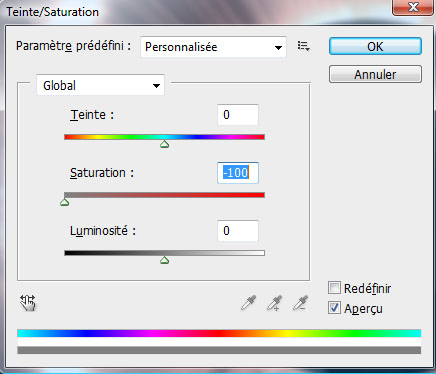
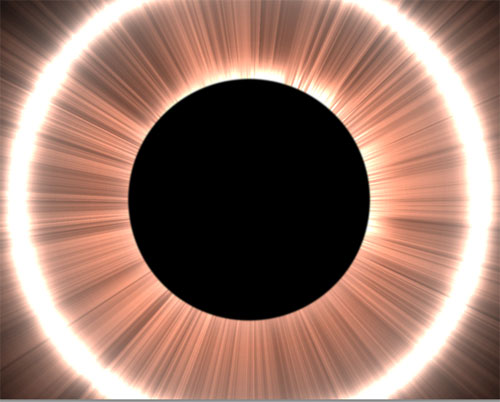
Allez dans Menu > Filtre > Atténuation > Flou Gaussien.
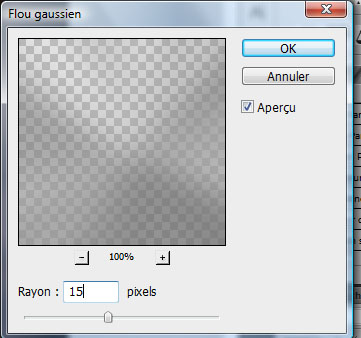
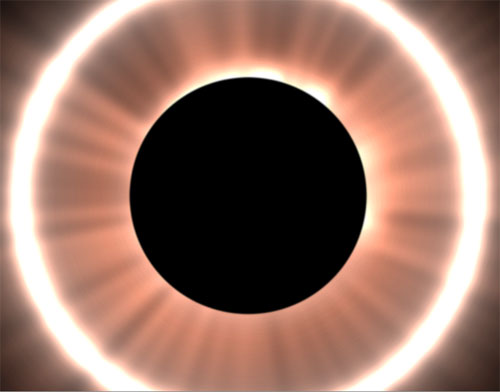
Maintenant mettez vous sur le calque du grand cercle Blanc
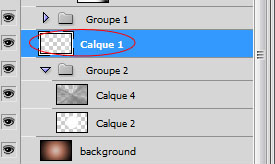
Allez dans Menu > Image > Régalages > Teinte et saturation (Ctrl+U) et mettez les valeurs suivante
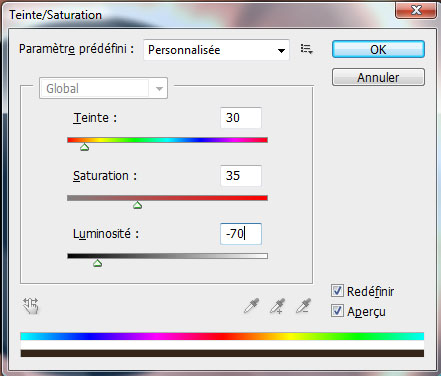
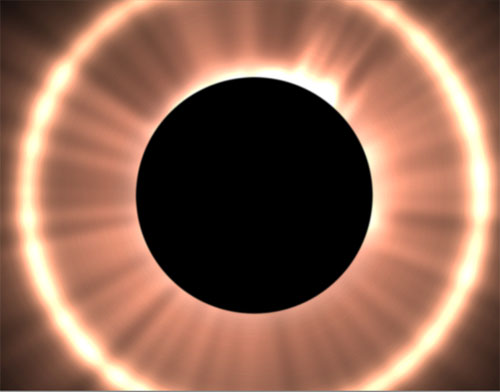
Maintenant sélectionnez tout vos calques sauf celui avec cercle Noir et mettez-les dans un seul groupe en allant dans Menu > Calque > Nouveau > Groupe d’après les calques.
![]()
Ajoutez un masque de fusion a votre calque en allant dans Menu > Calque > Masque de fusion > Tout faire apparaitre
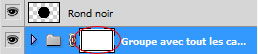
Mettez vous sur ce masque, prenez l’outil pinceau (B) avec une forme radial, couleur Noir et dessinez dans les cotés pour masquer quelques zones de l’éclipse
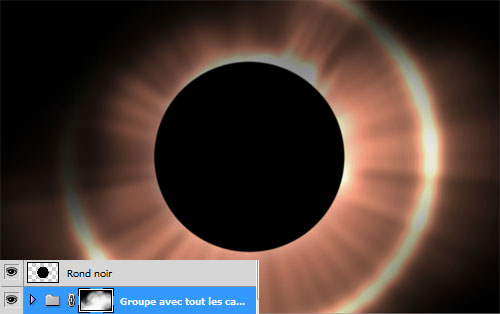
Créez un nouveau calque (Ctrl+Shift+N) et allez dans Menu > Filtre > Rendu > Nuages
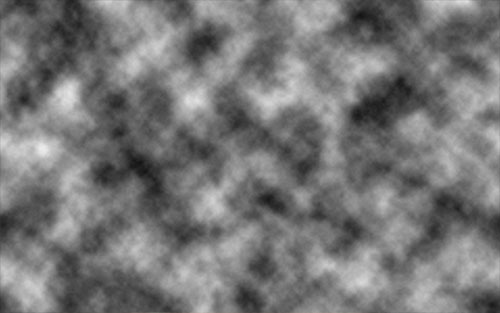
Allez dans Menu > Filtre > Atténuation > Flou gaussien
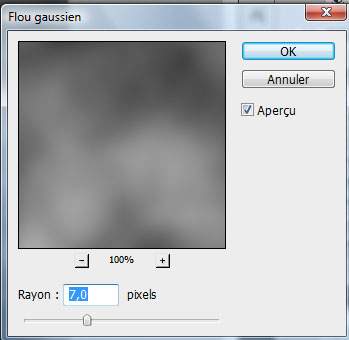

Changez son mode de fusion en Densité couleur – et réduisez son opacité à 21%
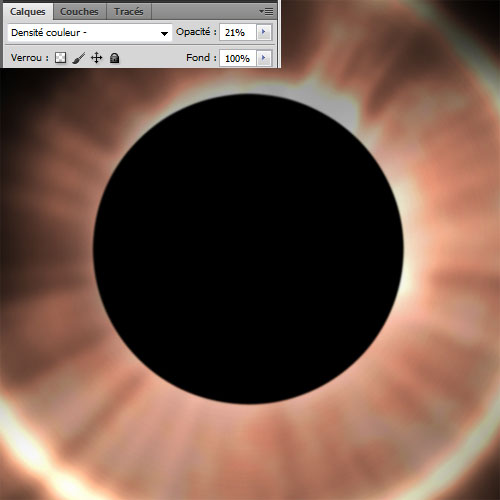
Prenez l‘outil gomme (E) et effacez les zone sombre pour obtenir ceci
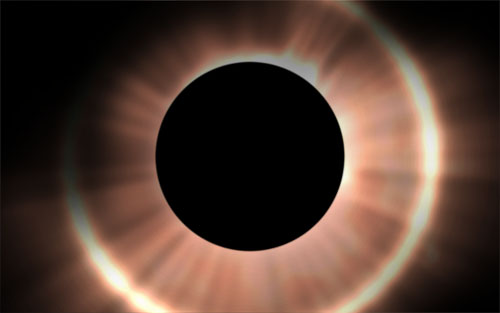
Prenez l’outil polygone (U) et dessinez une étoile à sept branches
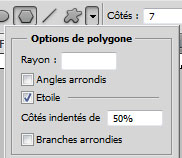

Puis allez dans Menu > Filtre > Atténuation > Flou Gaussien
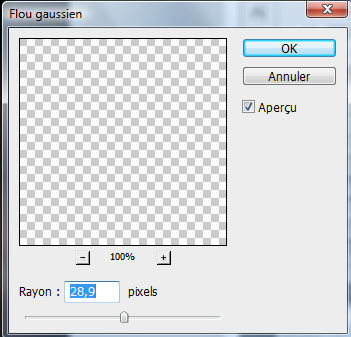
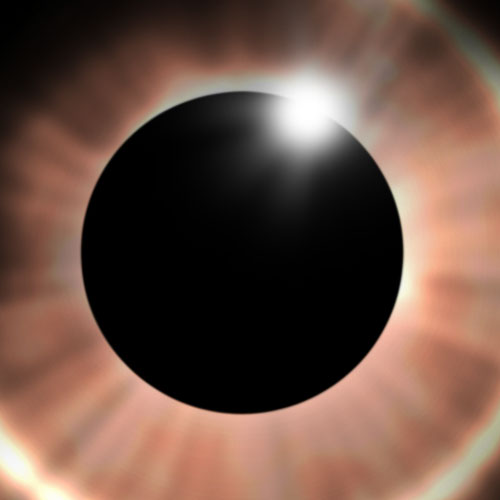
Créez un nouveau calque et remplissez-le avec la couleur suivante #b6916f en utilisant l’outil pot de peinture (G).
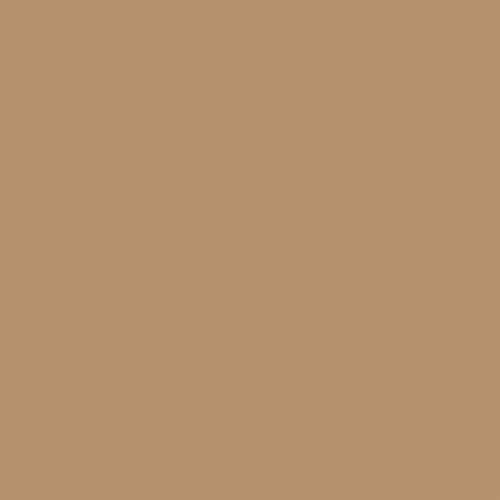
Réduisez son opacité à 20%
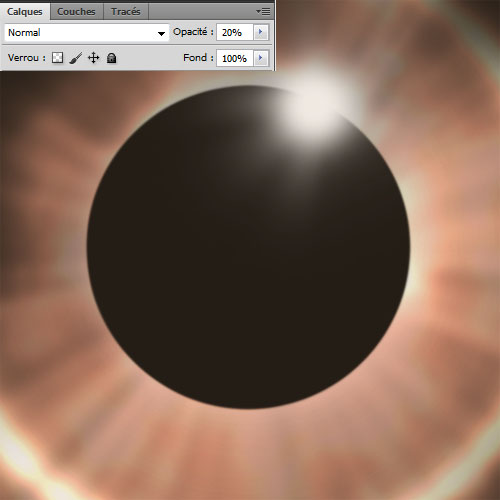
Téléchargez la texture suivante et importez-la dans votre document

Changez son mode de fusion en incrustation
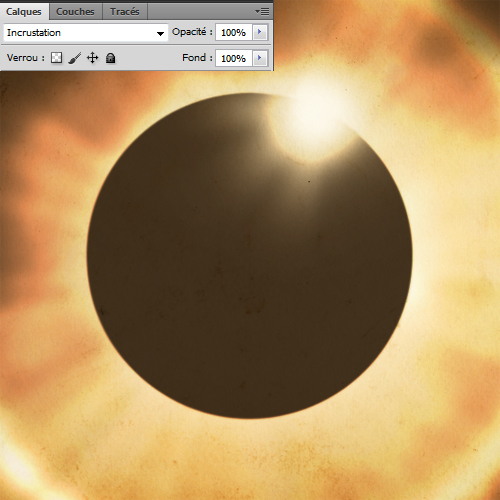
Ajoutez un calque de réglage Teinte et saturation en allant dans Menu > Calque > Nouveau calque de réglage > Teinte et saturation
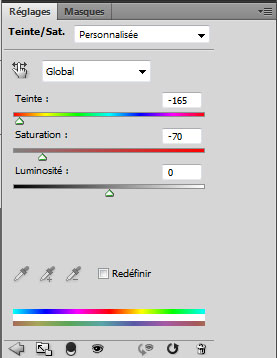
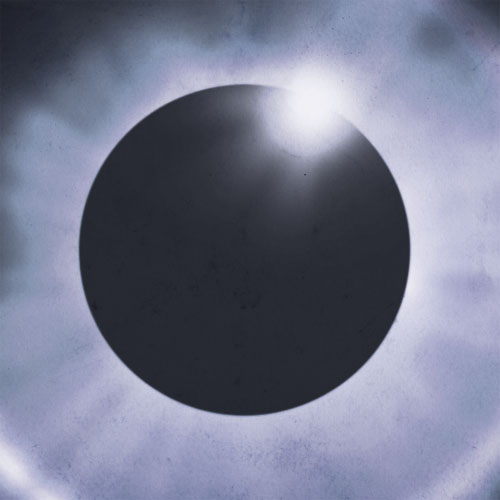
Pour finir ajoutez un autre calque de réglage niveaux (Dans le même menu)
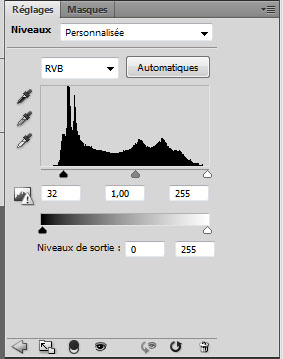
Et voilà le résultat final

Cliquez ici pour voir l’image en grande format
Tutoriel inspiré d’une réalisation de Fabio Sasso






































Super sympa ton tutoriel merci Grafolog
Pas mal La créa ! 😀
Sa donne plutôt bien. Bon Boulot.
Super
Vraiment pas mal.
PS: Ensuite allez dans Menu > Calque > Nouveau > Groupe d’après les calque (ceci va vous créez un Groupe et maitre le deuxième rond dedans). “Mettre” et non “maitre”
bonsoir je trouve ce que vous faites très très intéressant 😀 et je vous encourage a allé de l’avant
bonjour je vous felicite pour tous vos tutos j ai une question tres simple comment fait on pour mettre une couleur que vous preconiser (ref precise ex gris #B6B6B6 ) merci
@jm: cliquer sur une couleur, cela ouvre le “sélecteur de couleurs” (1er ou arrière plan), en bas de la fenêtre il y a une case avec 6 lettres et ou chiffres (à côté du signe #), c’est ici qu’on change la couleur. Chaque changement de lettre ou chiffre correspond à une nuance; exemple: 000000 = noir et 7f7f7f = gris moyen.