L’un de mes tuto Photoshop préféré, dans ce dernier vous allez apprendre comment créer un magnifique effet d’abstrait avec un effet halo, un tuto assez complet et sur-détaillé pour mieux gérer Adobe Photoshop.
Tuto pour créer un super abstrait avec un effet de halo
Pour commencer ouvrez un nouveau document de 1920×1200 pixels résolution 72Dpi couleur RVB8bits.
Ajoutez un calque de remplissage dégradé en allant dans Menu > Calque > Nouveau calque de remplissage > Dégradé.
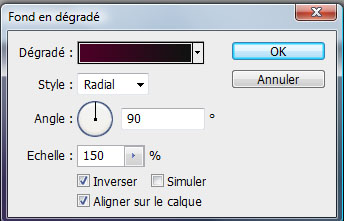
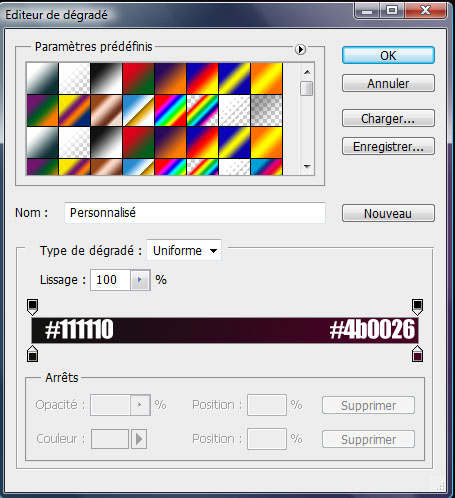
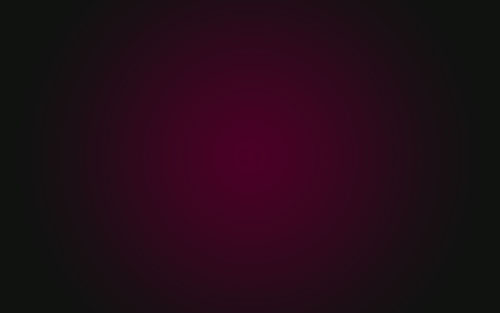
Ajoutez un autre calque de remplissage dégradé

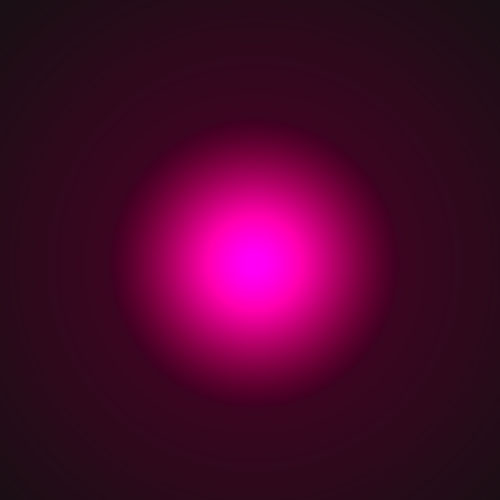
Changez son mode de fusion en Lumière vive
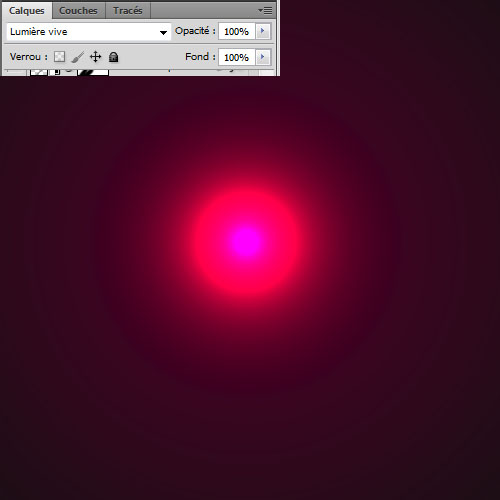
Maintenant prenez l’outil rectangle arrondi (U) avec un rayon de 10 pixels et dessinez un rectangle comme ceci
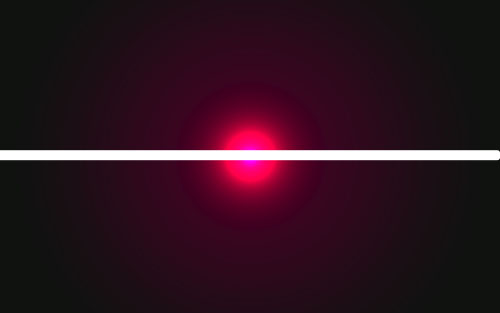
Dans les options de fusion appliquez dessus une incrustation en dégradé
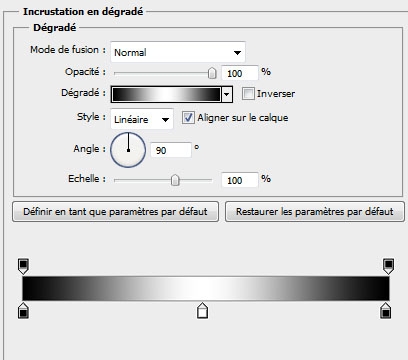
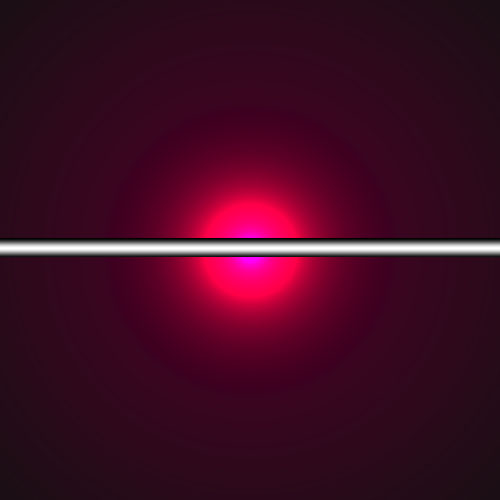
Ensuite convertissez votre calque de forme en objet dynamique en allant dans Menu > Calque > Objet dynamique > Convertir en objet dynamique
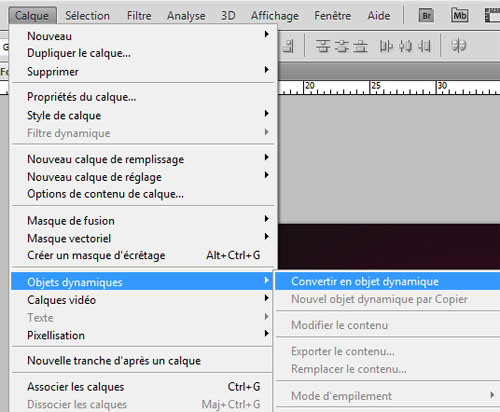
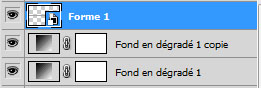
Sur le même calque (Objet dynamique) allez dans Menu > Filtre > Atténuation > Flou gaussien.
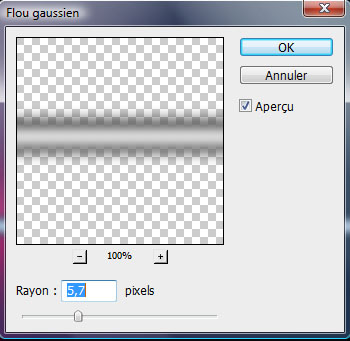
Ensuite rendez-vous dans les options de fusion (Menu > Calque > Style de calque > Option de fusion)
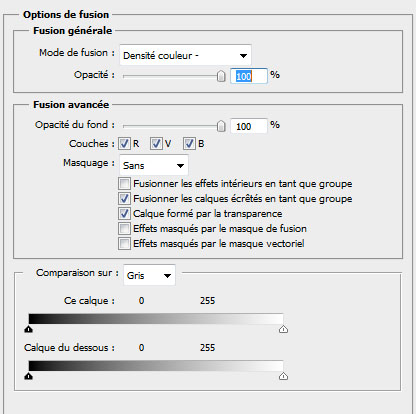
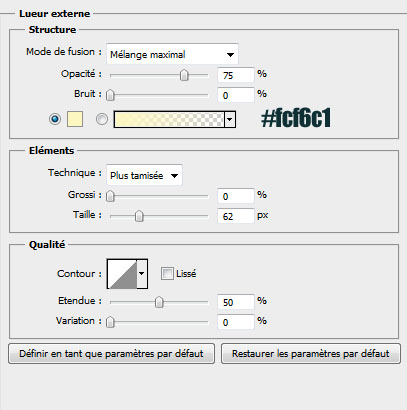
Ce qui vous donne le résultat suivant
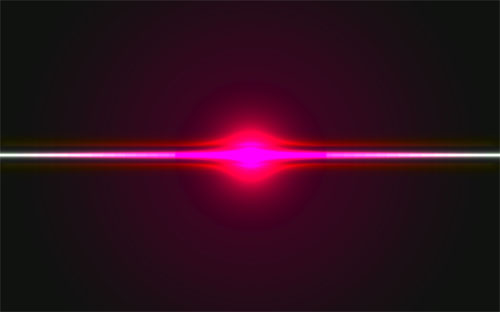
Dupliquez votre calque (Ctrl+J) et appliquez dessus une rotation de 45°
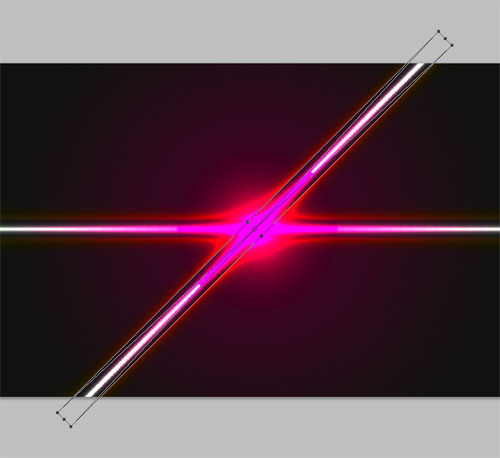
Prenez l’outil gomme (E) avec une forme arrondi et une dureté de 0% et effacez les extrémités de ce dernier comme ceci
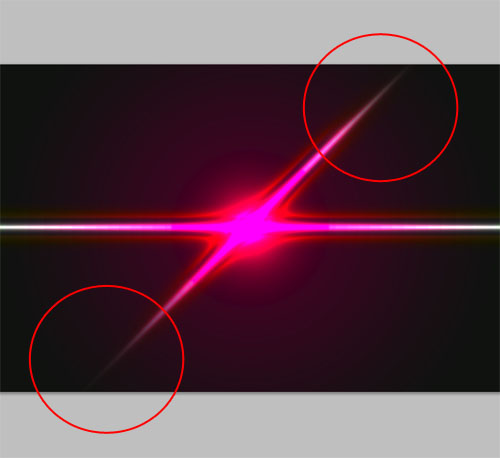
Dupliquez encore une fois le calque d’origine (premier objet dynamique) et déplacez-le vers le bas

Avec l’outil transformation (Ctrl+T) écrasez ce dernier comme ceci
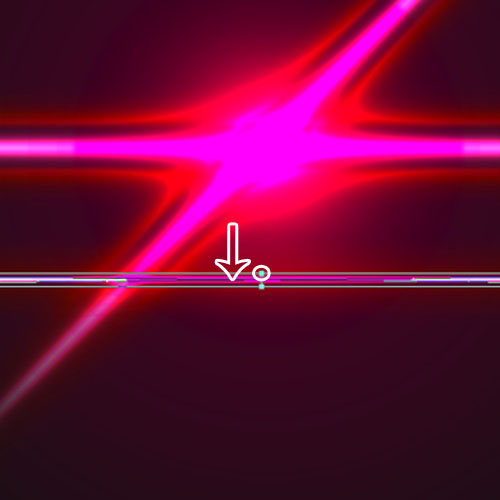
Créez un nouveau calque (Ctrl+Shift+N), faite une sélection radial en utilisant l’outil ellipse de sélection (M).
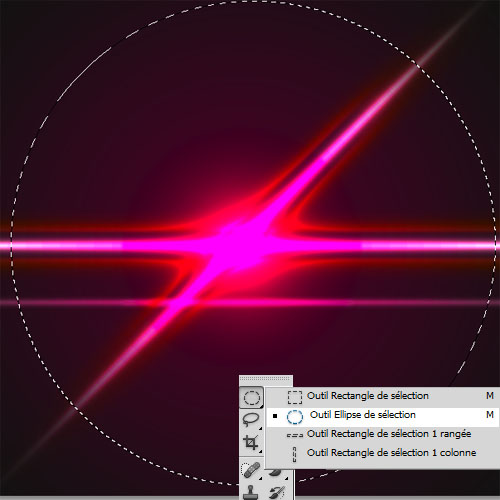
Remplissez votre sélection avec du Blanc en utilisant l’outil pot de peinture (G).
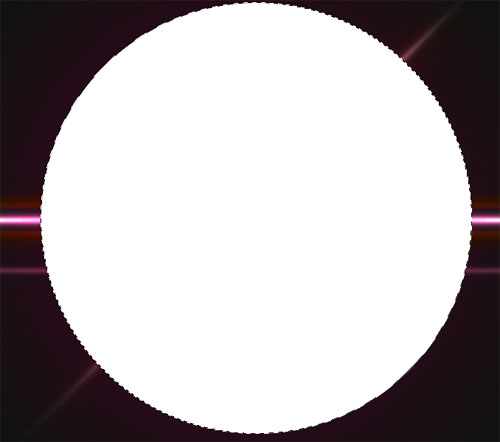
Allez dans Menu > Sélection > Modifier > Contracter
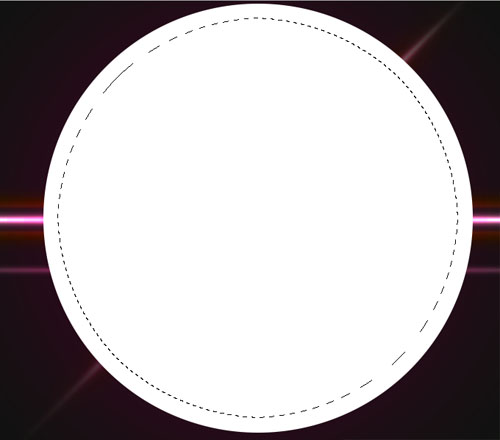
Puis effacez l’intérieur de la sélection en appuyant tout simplement sur le bouton Supprimer de votre clavier.
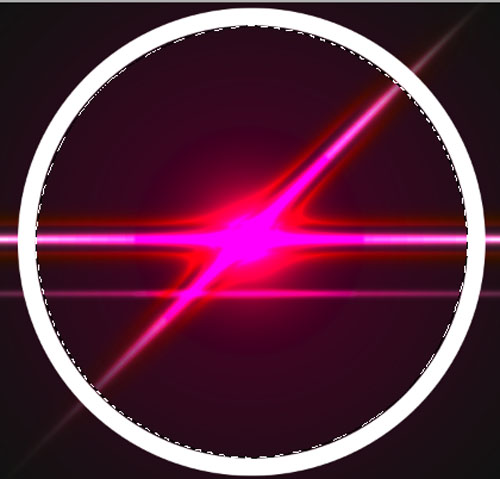
Allez ensuite dans Menu > Filtre > Atténuation > Flou gaussien.
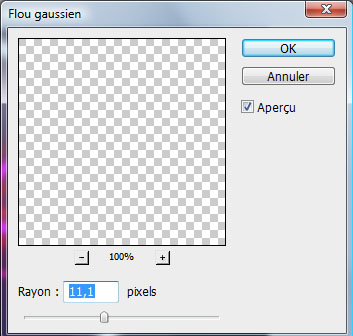

Ensuite rendez-vous dans les options de fusion
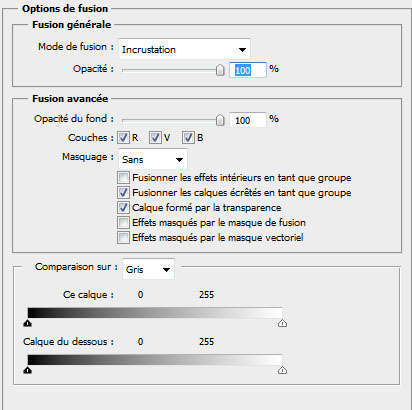
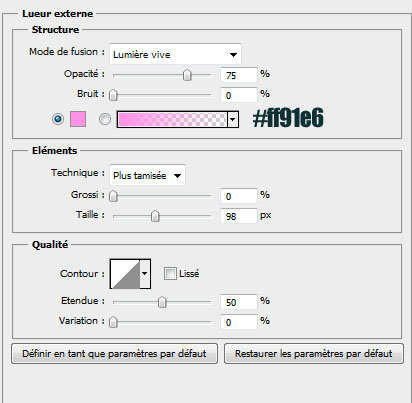
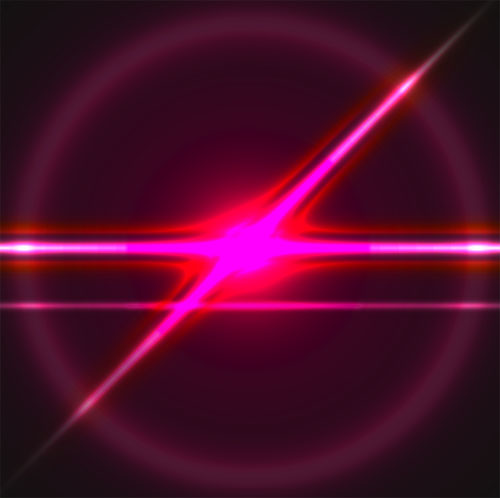
Prenez l’outil gomme (E) avec une forme arrondi et une dureté de 0% et effacez quelque partie du diamètre du rond pour obtenir un truc similaire à celui-ci
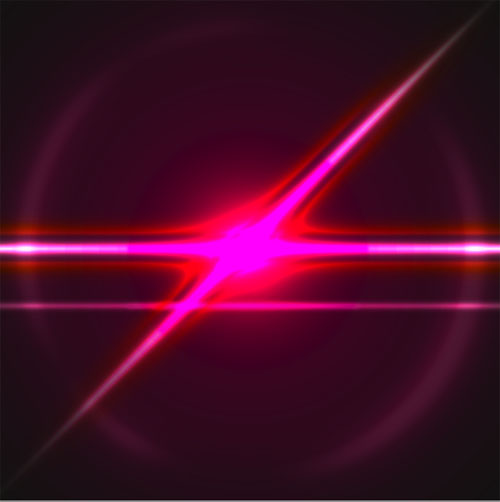
Dupliquez-le (Ctrl+J)
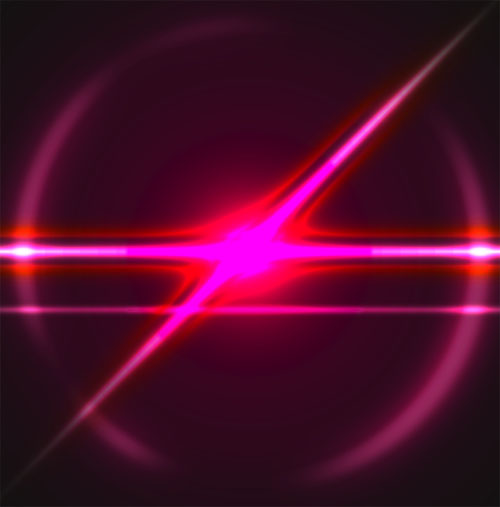
Dupliquez-le une deuxième fois et réduisez ça taille tout en appliquant dessus une rotation de quelques degrés (Ctrl+T)
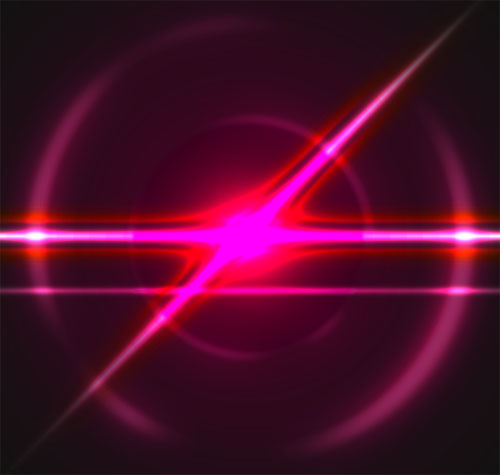
Dupliquez ce dernier
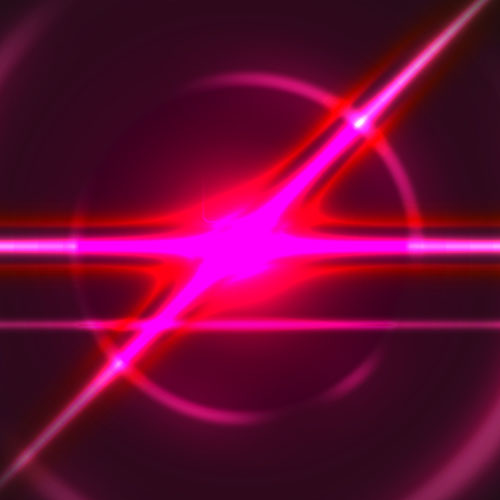
Maintenant nous allons customiser notre propre brushes, ouvrez un nouveau document de 150×150 pixels
Dessinez dessus un rectangle arrondi
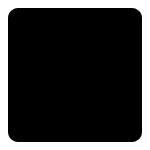
Faite un tour dans les options de fusion de ce dernier en appliquant les options suivantes
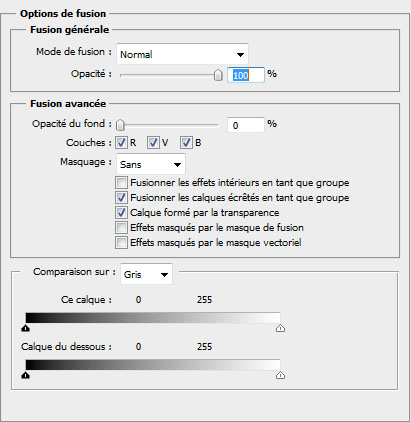
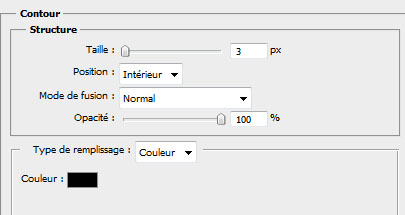
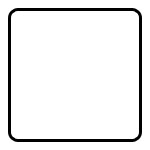
Masquez le calque d’arrière plan, mettez vous sur le calque du rectangle et allez dans Menu > Edition > Utiliser comme forme prédéfinie
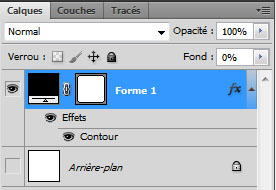
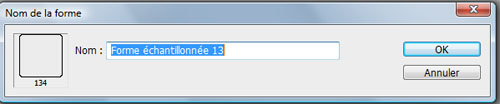
Revenez à votre document prenez l’outil pinceau (B), choisissez la forme que vous avez créé, et appuyez sur le bouton “F5” de votre clavier ou bien allez dans Menu > Fenêtre > Forme pour faire apparaitre la fenêtre des options de forme et réglez-les comme ceci
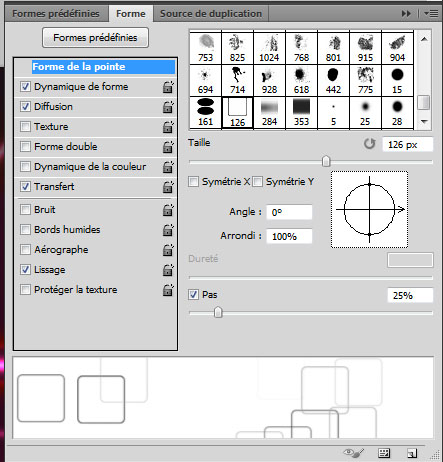
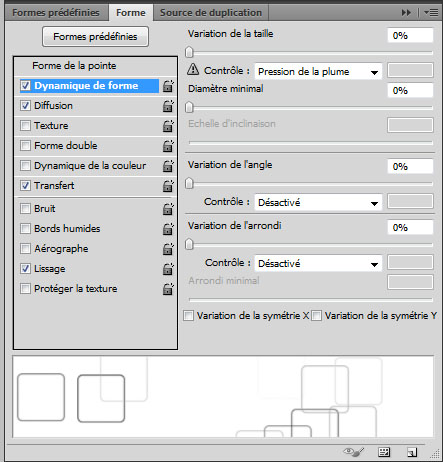
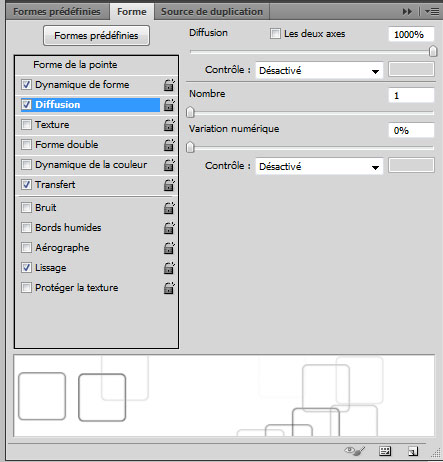
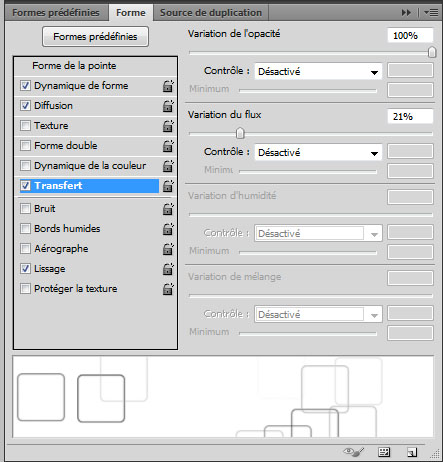
Créez un nouveau calque et dessinez dessus des rectangles avec la forme que vous avez obtenue
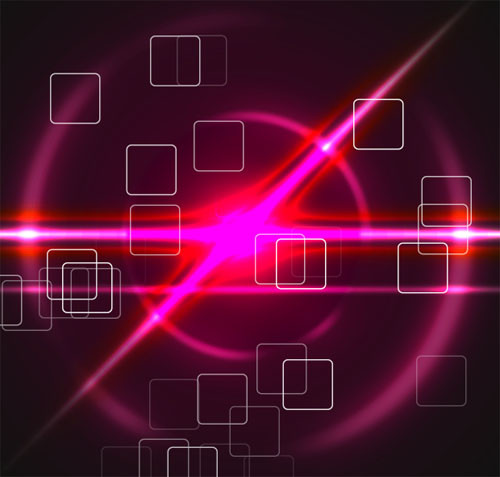
Rendez-vous dans les options de fusion
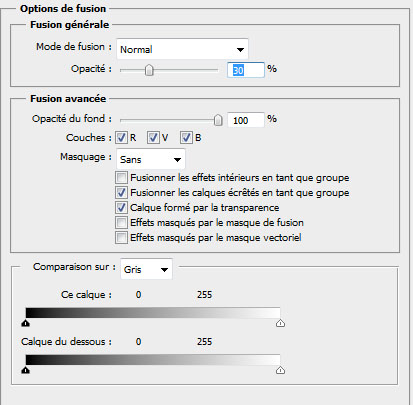
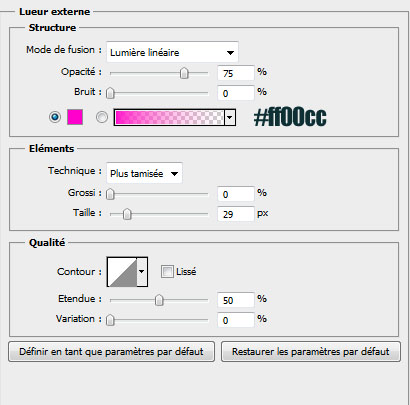
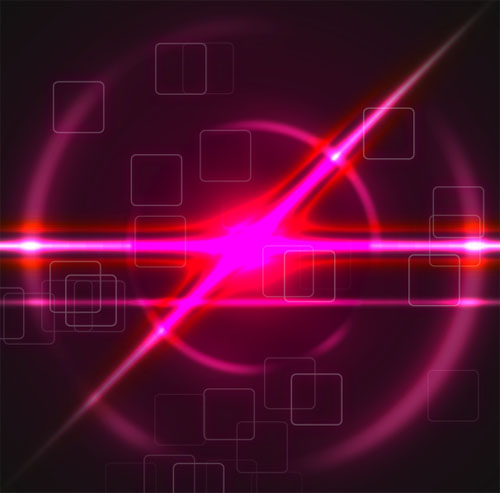
Maintenant dupliquez les rectangles (Ctrl+J), mettez vous sur les premiers et allez dans Menu > Filtre > Atténuation > Flou directionnel
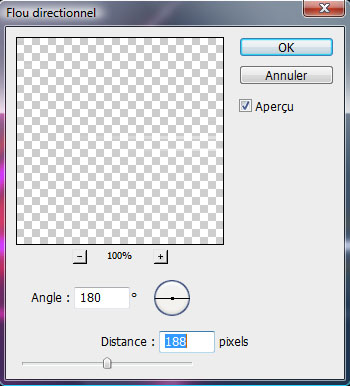
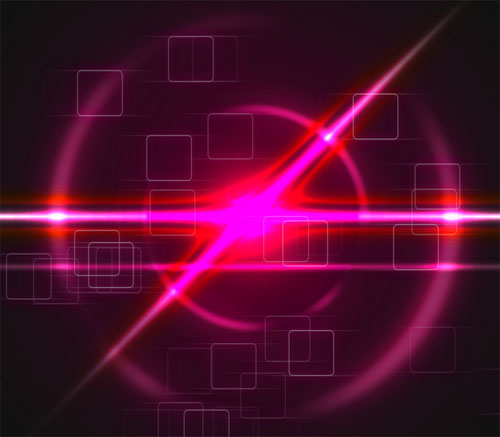
Mettez vous sur le derniers rectangles et allez dans Menu > Filtre > Atténuation > Flou directionnel.
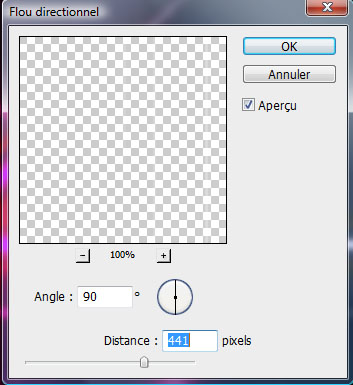
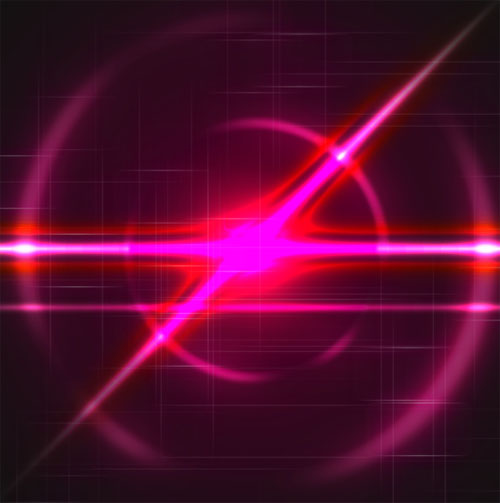
Créez un nouveau calque (Ctrl+Shift+N), prenez l’outil pinceau (B) avec Fondu pour son mode de fusion et une forme d’environ 620 pixels et une dureté de 0% et dessinez un rond de bruit comme ceci.
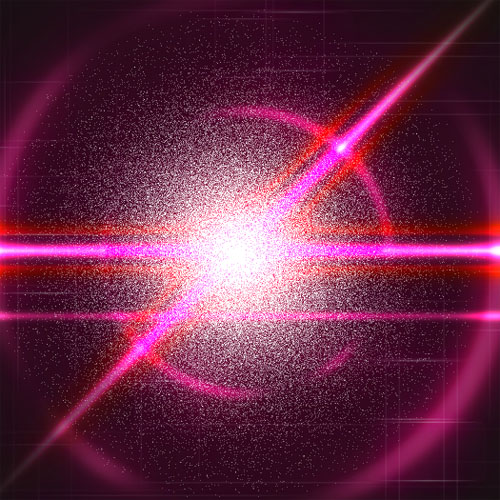
Dans le même calque changez le mode de fusion de l’outil pinceau (B) à normal et dessinez des petits ronds comme ceci
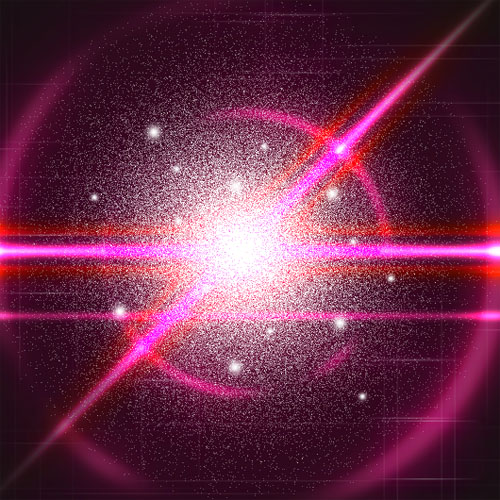
Allez ensuite dans Menu > Filtre > Atténuation > Flou radial
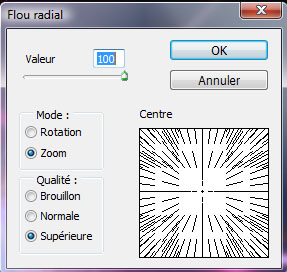
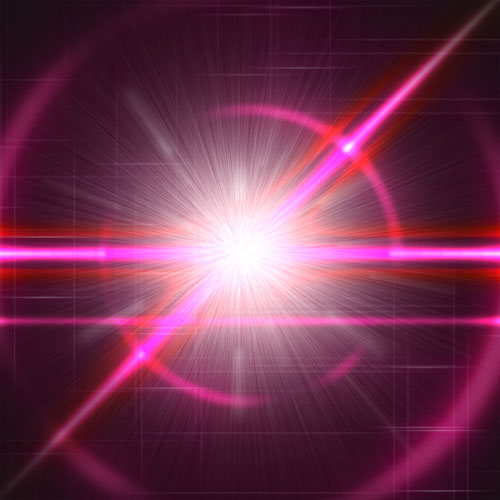
Dans les options de fusion appliquez une lueur externe
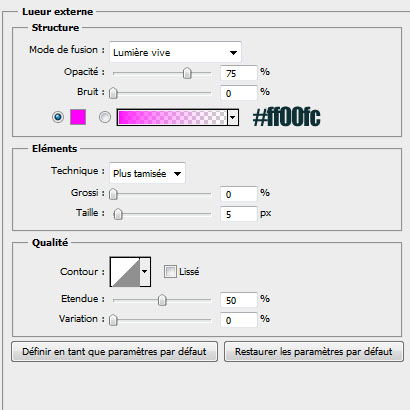
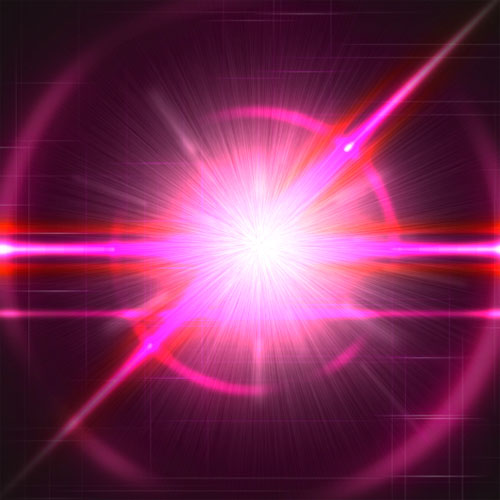
Créez un nouveau calque, remplissez le avec du blanc, ensuite allez dans Menu > Filtre > Rendu > Eclairage.
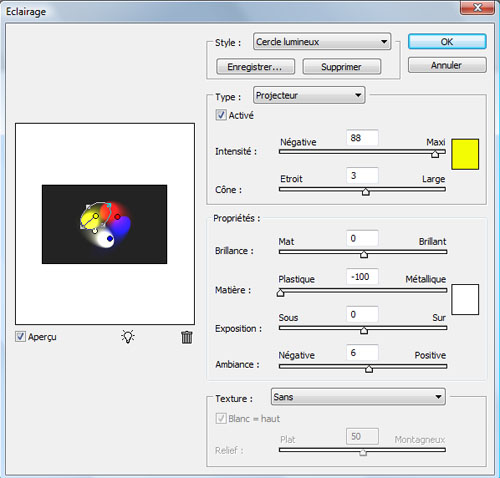
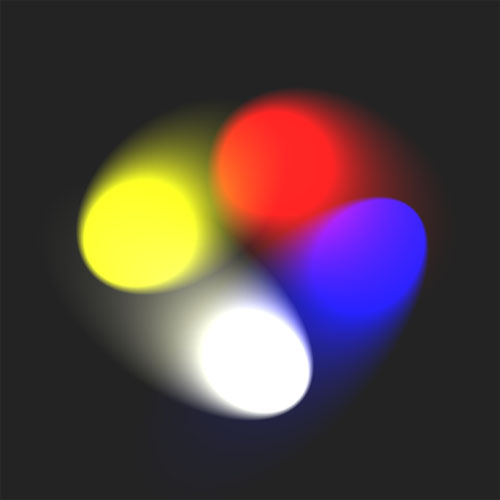
Allez ensuite dans Menu > Filtre > Atténuation > Flou radial
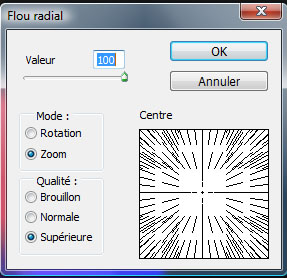
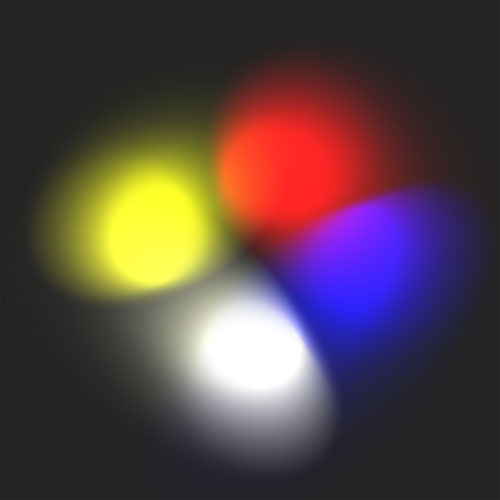
Changez son mode de fusion en lumière tamisée
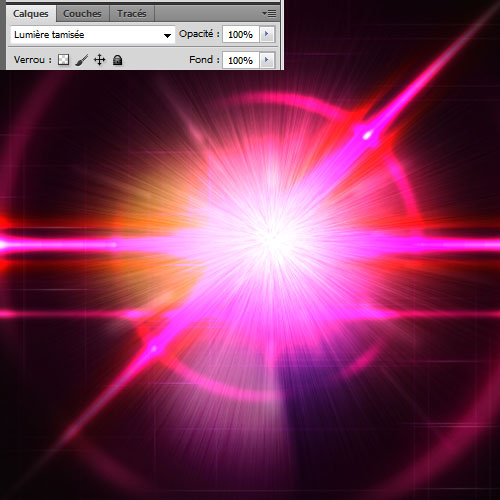
Importez la texture suivante dans votre document
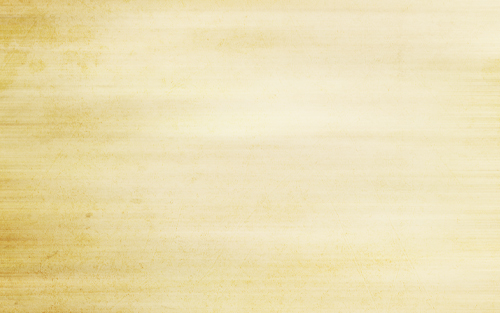
Changez son mode de fusion en Lumière tamisée
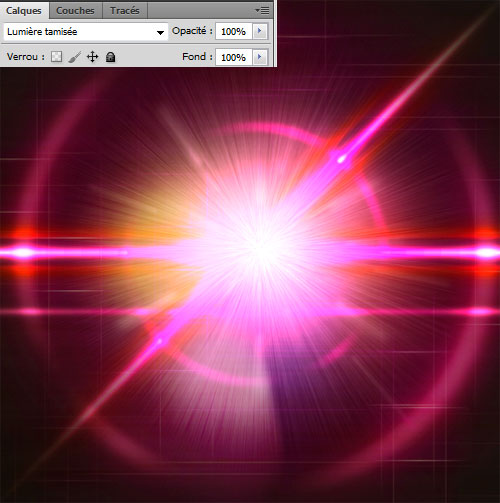
Et voilà le résultat final
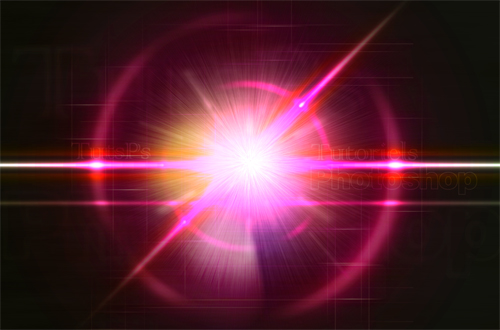






































Impressionant ! Comme tout vos tutos ! Je vais le faire tout de suite 😉
Super effet ! Avec du texte dessus ! SA VAS ETRE COOL Merci ! Je teste tout de suite
Oui peu etre utile son on l’utile sur after effect merci ^_^ la team
Super effet! 😎
Perso, le résultat ne me plaît pas trop. ‘est trop net à mon gout, il n’y a pas assez d’effets, de textures etc…
Mais bon, chacun ses goûts 🙂
salut, à un moment tu dis “Dupliquez votre calque (Ctrl+J) et appliquez dessus une rotation de 45°”.
Comment on fait la rotation ?
répondez moi s’il vous plait
sinon super tuto 😉
@Alex33, mets toi sur le calque dupliqué et fait “Ctrl+T”, soit tu le fais pivoter manuellement, soit sous le menu il y a un icone “Angle” et tu rentres ta valeur (45° ou -45°).
woooow super cooool se effet la ….trés bon tuto LOL LOL
Je bloque au moment ou il y a écrit :
“Prenez l’outil gomme (E) avec une forme arrondi et une dureté de 0% et effacez les extrémités de ce dernier comme ceci.”
Ou je trouve la forme arrondie et pourquoi quand je le fais ça efface pas pareil. Moi ça efface tout tandis que vous ça laisse une jolie trainée derrière.
Ahah Je le trouve énorme ton halo ! Je m’y met de suite !!! merci !https://www.tutsps.com/themes/studio…
que du bonheur !… sauf que je bloque à certains moments ( ce serait pas sur sc4/5)
est-ce que tu peux m’aider… je ne vois pas comment faire pour “dessinez un rond de bruit comme ceci.” ça me fait juste un gros rond blanc ! peux-tu m’expliquer ? merci
Coooooool comme d’habitude graffologs
—http://www.lepetitmarocain.net
Site de geek BE GEEK
Pareil, je n’arrive pas à faire le rond de bruit ^^’
Comment on fait svp ?
Bonjour !
Alors tout d’abord je tiens a vous remercier pour ce super site, j’ai beaucoup appris grace a vous !
Je rencontre un petit soucis quand on doit faire le rond et le remplir de blanc, je le rempli de blanc pas de soucis a ce niveau la sauf que moi au lieu que ça s’arrette sur les bord de la selection il va un peu plus loin en s’attenuant comme ceci : http://img801.imageshack.us/i/sanst…
J’ai beau chercher le réglage qui ne va pas je ne le trouve pas…
Ouf c’est bon j’ai enfin trouvé c’était les contraste dans l’option améliorer le contour qui était à 0% ^^
Bonsoir, j’ai pas le mm rendu au début arrivé au 2eme calque de remplissage dégradé juste apres la lumiere vive ça me met un rond noir autour du rond rose!! Est ce normal???
bien joué
Vraiment superbe. J’en ai fais un avec un peu d’écriture dedans que j’ai aussi passé en lumière tamisé, et que je me sers en fond d’écran.
Vraiment bravo pour votre site sur lequel j’apprends énormément.
Quelqu’un peut me dire comment on efface avec la gomme de sorte a laisser une jolie trainée derriere?
Personnellement j’ai baissé le flux de la gomme et j’ai pris une gomme avec les bords dégradés.
J’espère que ça pourra t’aider.
Ouais, super, mais j’ai casiment rien réussis. Il y a des trucs qui ne sont pas précisés, et pas tous le monde sait comment faire …
J’ai un souci, quand je fais f5 pour configurer le brush carré arrondi, dans Transfert je modifie et dès que je fais quelque chose ça revient au réglage d’origine ! Je ne peux rien faire c’est toujours pareil . En gros variation d’opacité impossible .
Bonjour , j’ai le même problème que d’autre, la forme de Bruit est très difficile à avoir, vous pourriez nous donnez des conseils pour le faire, s’il vous plait?
Merci pour ce magnifique tuto’ en tout cas, j’ai tout appris ici et grâce à vous! bon courage 🙂
J’ai un problème. Au moment de mettre le flou gaussien sur le cercle bah ca marche mais il y a encore le bord blanc que je n’arrive pas à enlever Help me Pliz !
J’ai un problème. Au moment de mettre le flou gaussien sur le cercle bah ca marche mais il y a encore le bord blanc que je n’arrive pas à enlever Help me Pliz !
J’ai bien aimé. Voici mon rendu:
http://www.chez-mireilled.com/artic…
Encore merci!
Voici un essais (sous différentes teintes) que j’ai réalisé en parti grâce à ce tuto
http://imageshack.us/photo/my-image…
http://imageshack.us/photo/my-image…
http://imageshack.us/photo/my-image…
Pour en voir plus:
http://breakoutstudio.wordpress.com…
Merci beaucoup pour ce tutoriel d’effet halo qui est vraiment fabuleux 😀
Le rendu est super , mais comment faire pour avoir la seconde barre ( en bas ) d’ans l’incrustation de dégradé ?
Juste fabuleux ce site !!!! 😀
il ya quelque truc que j’ai pas pu faire avec se tuto pour photoshop cs5 mai sa ma appris des chose merci (y) LOL
Je viens de le finir 🙂 Merci, il est super ….