Toujours dans la création d’affiche de film dans ce tuto je vais vous montrer comment créer le poster du film Harry Potter avec mon soft préféré Adobe Photoshop.
Tuto photoshop créer le poster d’Harry Potter
Avant de commencer téléchargez le pack suivant, ouvrez un nouveau document de 1200×800 pixels résolution 72Dpi couleur RVB8bits
Pour commencer importez l’image des arbres suivante dans votre document

Maintenant allez dans Menu > Filtre > Atténuation > Flou de l’objectif
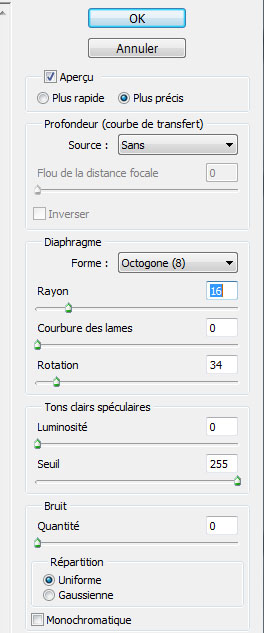

Créez un nouveau calque (Ctrl+Shift+N), prenez l’outil pinceau (B) avec Fondu pour son mode de fusion et une forme d’environ 450 pixels et une dureté de 0% et dessinez un rond de bruit comme ceci.
![]()

Allez ensuite dans Menu > Filtre > Atténuation > Flou radial
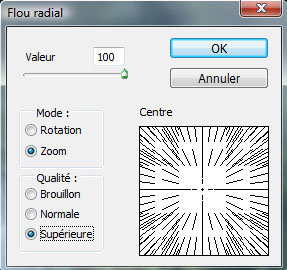

Réduisez son opacité à 45%
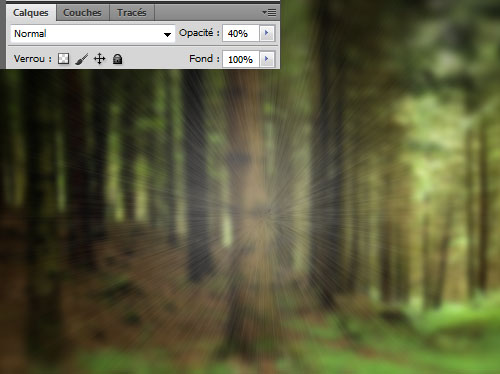
Dans un nouveau calque, dessinez avec la même forme mais en changeant son mode de fusion a normal

Changez son mode de fusion en incrustation et réduisez son opacité à 62%
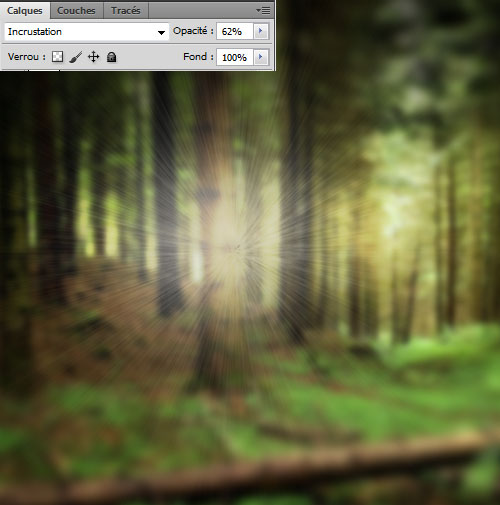
Ajoutez un calque de réglage Teinte et saturation en allant dans Menu > Calque > Nouveau calque de réglage > Teinte et saturation et réglez les valeurs comme ceci
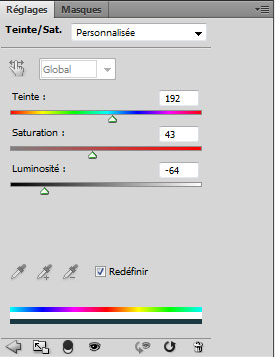

Créez un nouveau calque et remplissez-le avec la couleur suivante #055468 en utilisant l’outil pot de peinture (G).
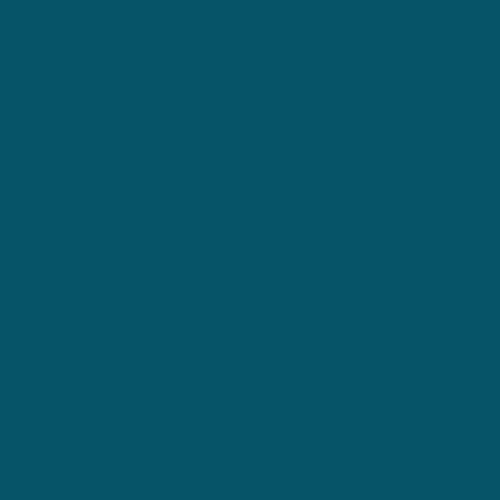
Changez son mode de fusion en lumière tamisée
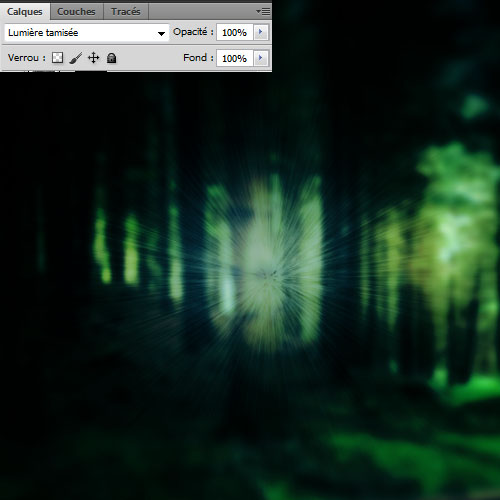
Maintenant tapez votre texte en utilisant la police « Harry P » elle est disponible avec le pack que vous avez téléchargé

Rendez-vous dans les options de fusion de ce dernier (Menu > Calque > Style de calque > Option de fusion).
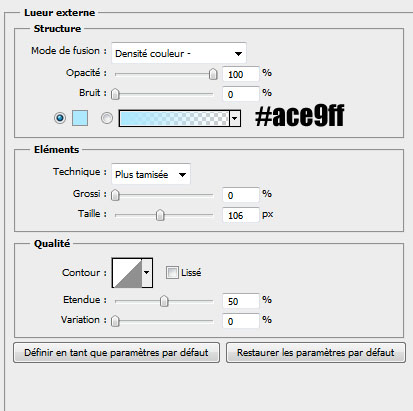
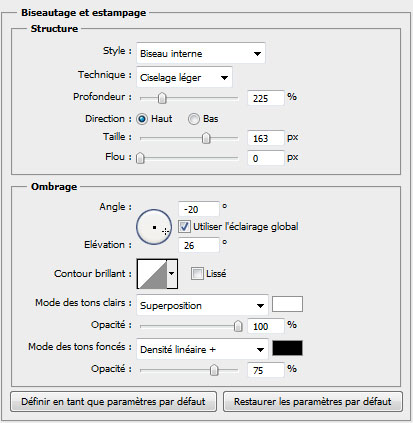
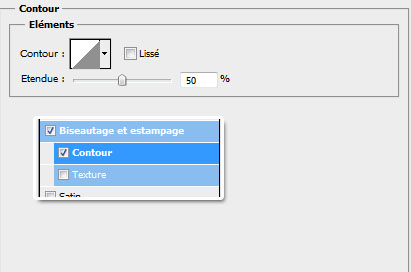
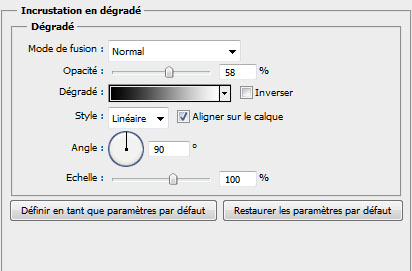
Ce qui vous donne le résultat suivant.

Importez la texture suivante et mettez la devant votre texte
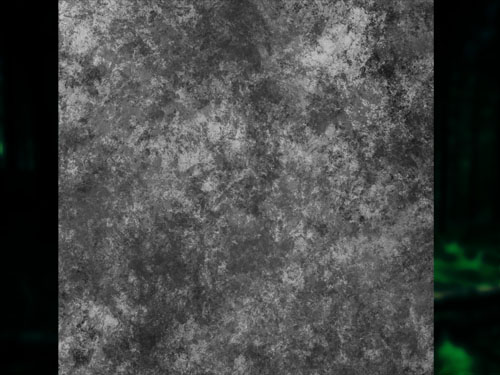
Maintenez la touche Ctrl de votre clavier enfoncer et cliquez sur le calque de texte ou bien allez dans Menu > Sélection > Récupérer la sélection et récupérez la sélection du calque de texte
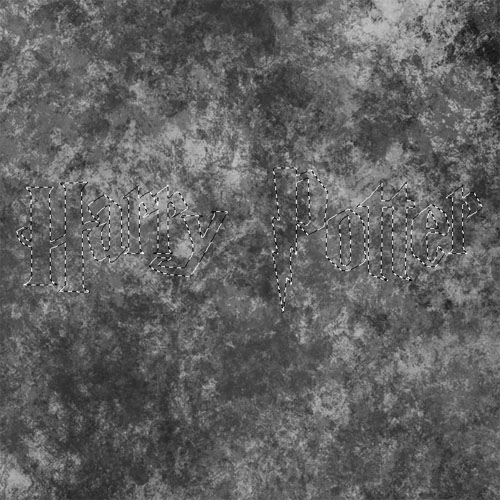
Allez dans Menu > Calque > Masque de fusion > Faire apparaitre la sélection ce si va créer un masque de fusion et ne laissez que la partie sélectionnée apparaitre
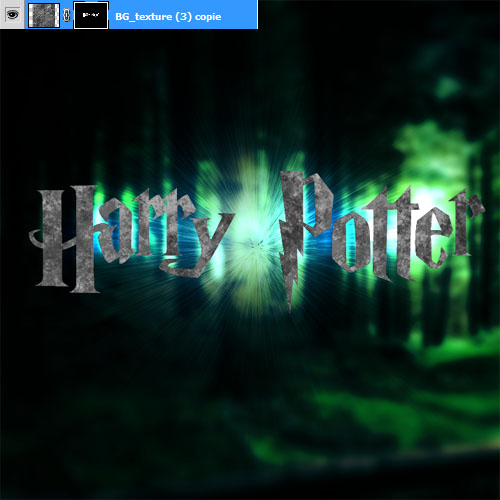
Changez le mode de fusion de la texture en produit
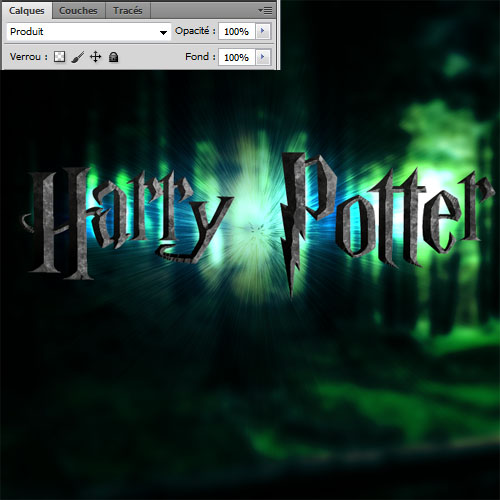
Créez un nouveau calque, prenez l’outil pinceau (B) avec une forme d’un pixel et dessinez des traits sur les biseaux du texte comme ceci


Rendez-vous dans les options de fusion du calque des traits et appliquez dessus une lueur externe.
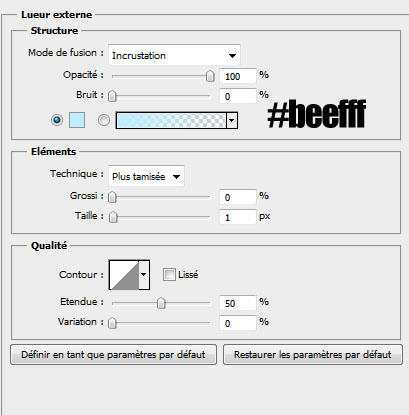

Ajoutez ensuite un calque de réglage courbe de transfert de dégradé en allant dans Menu > Calque > Nouveau calque de réglage > Courbe de transfert de dégradé avec Superposition comme mode de fusion
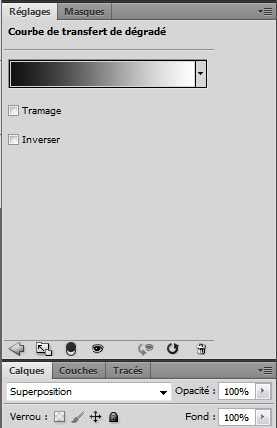

Ajoutez un calque de remplissage dégradé en allant dans Menu > Calque > Nouveau calque de remplissage > Dégradé.

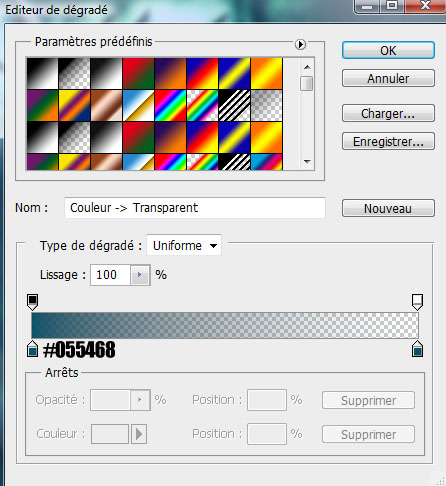

Changez son mode de fusion en incrustation
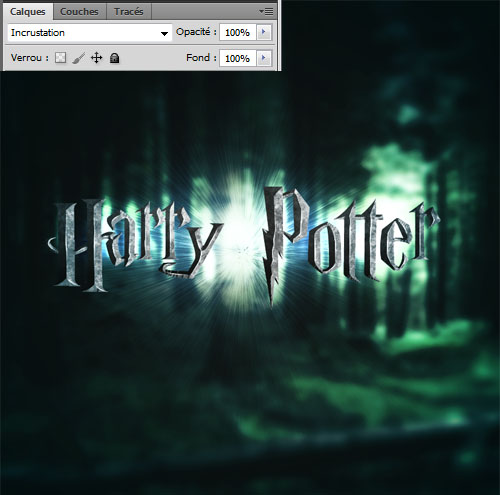
Pour finir créez un nouveau calque, prenez l’outil pinceau (B) avec une forme d’environ 350 pixels, couleur noir dureté 0% et dessinez un contour progressif comme ceci

Changez son mode de fusion en lumière tamisée
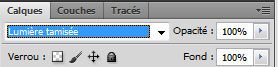
Et voilà le résultat final







































Merci, bon tutoriel, dommage du résultat final avec une faute d’orthographe.
Seigneur et non seigneure 😉
Bonjour, @DarKevin Ce n’est pas grave c’est juste un petit “e” et c’est déjà régler merci pour la remarque
Merci et très bonne continuation
Salut, comme d’habitude du très bon et très complet mais as-tu prévu des tutos concernant des images 3D et quelque chose dans ce style ?
Niice 😉
Pas mal , Dommage que la forêt ne sois pas assez mise en valeur :s
Mdrr et le seigneur de photoshop! excellent
J’ai vue ce tuto sur un autre site, j’ai essayer de le refaire mais j’ai eut quelque bloquage (le site était en anglais aussi)! Mais c’est tellement mieux quand c’est refait à ta sauce ^^! Merci pour ce tuto! deux affiche de film a la suite c’est énorme! N’hésite surtout pas à poster plein d’autres, j’adore!! Merci 🙂
Bonjour a tous
Encore un trés bon tuto
Je recherche un plugin gratuit de preference compatible avec seven, c’est “fractalius”
Help
Meci
Hello graf
tres bon tuto et merci pour ton partage
A bientot
biloute
Bonjour, tout d’abord merci à toi Grafologue pour tous ces tutos qui nous font si bien avancer dans le programme 🙂
Désolé de poster ce message ici mais il m’est impossible de le mettre ailleurs…Voilas depuis plus d’un mois je tente de m’inscrire au forum tutsps mais je ne suis toujours pas considéré comme membre… J’ai pourtant envoyé trois fois la demande de validation, il me mettent en tant que membre mais je ne peux pas commencer de sujet ni intervenire dans des discussions… J’en ai parlé avec un modérateur sur une page comme celle-ci, mais je ne pense pas qu’il aie réussie à réssoudre la problème… Bref si la réponse à déjà été donné, désolé , je ne l’ai pas trouvée…je suis relativement nouveau sur ce site…
voilas donc si quelqu’un à la solution ou a /a eu le même problème que moi, je l’invite à m’en faire part.. merci d’avance 🙂
En esperant ne pas vous avoir trop dérangé avec mon blabla, je vous présente à tous mes meilleurs salutations 🙂
MoonWalker
Vraiment bof :-/
Bonjour a tous,
J’ai le même souci que toi moonWalker, je ne peu pas poster de messages non plus
Cdt
Bonjour,@1822stephane @MoonWalker tout simplement parce que vous n’avez pas validé votre inscription en cliquant sur le lien envoyé dans votre adresse émail
@Grafologue, le problème, c’est que je n’ai pas reçu d’email, et je n’ai reçu aucun message sur le forum…
je n’aime pas la typo du tuto mais sinon sa va un peu leger niveau fond
voila mon resultat:
http://img211.imageshack.us/img211/…
@MonnWalker, Salut as-tu vérifié dans tes courriers indésirables ? Je vais voir ce que je peux faire !
@Jérôme: oui j’ai vérifié, il n’y a rien…
Bon tuto ! Bien jouer ! LOL
magnifique
slt, j’ai pus pu utiliser la police. comment faire?
Super tuto ! le rendu ressemble beaucoup !
Merci!
Très réussi!
Bonjour,@1822stephane @MoonWalker , le probleme est que je vous trouvent pas dans les membres en attante de validation
@biloute: bizare… j’avais envoyé 3 la demande de validation… pas grave je réenvoie!
bon Tuto
Merci
Le tuto est complet et bien fait, peut on le faire sous CS4 ?
bien
bonjour a tous voila jai comencer le tutorial , mais o moment ou je dois mettre laffiche grise , je vois lecriture a travers je piges pas merci de maider…
Bonjour, je débute sur PS cs5 et je bloque déjà tout au début de ce tuto 😡
En faite quand il faut aller dans Menu > Filtre > Atténuation > Flou de l’objectif , bah en faite dans le menu Atténuation je peux tout selectionner, sauf Flou de l’objectif … :s Est-ce normal ? pourtant j’ai bien importé l’image de la forêt je ne comprend pas
salut ! super tes tutos , pourrais tu en faire plus sur dave hill ! j’aime enormement tout ce qu’il fait ! merci !
Ma réalisation:
https://www.facebook.com/photo.php?…