Encore un nouveau tutoriel dans ce dernier vous allez apprendre comment réaliser une magnifique sphère lumineuse en partant de rien juste avec adobe Photoshop.
Créer une électro sphère lumineuse avec Photoshop
Avant de commencer téléchargez le pack suivant puis ouvrez un nouveau document de 1680×1050 pixels résolution 72Dpi couleur RVB8bits avec un fond Noir.
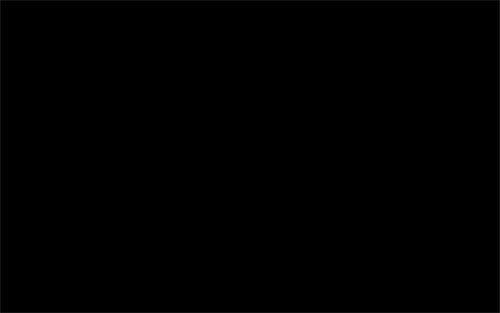
Importez dans votre document l’image du circuit électronique suivante

Désaturez-la en allant dans Menu > Image > Réglage > Désaturation (Ctrl+Shift+U).

Changez son mode de fusion en Couleur plus clair et réduisez son opacité à 24%
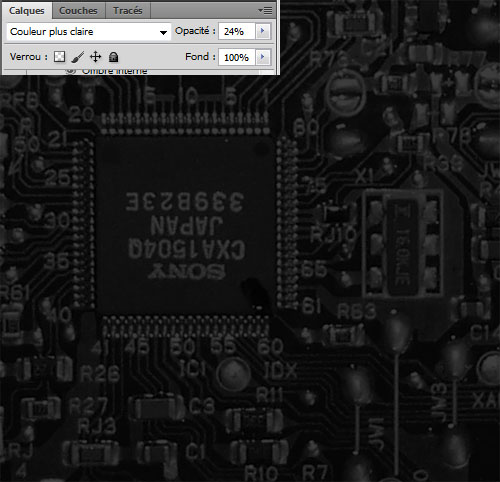
Maintenant prenez l’outil pinceau (B) avec une dureté de 0%, dans un nouveau calque dessinez un contour progressif Noir

Créez un nouveau calque, avec l’outil pot de peinture (G) remplissez le avec du noir puis allez dans Menu > Filtre > Rendu > Halo
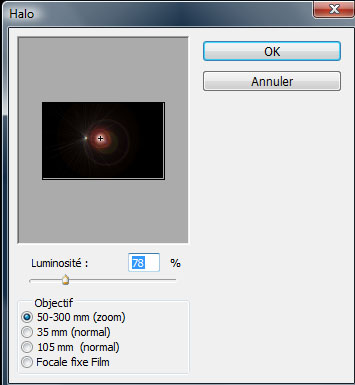
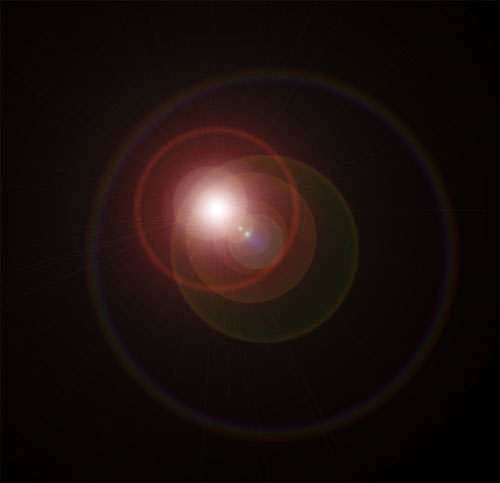
Allez ensuite dans Menu > Edition > Transformation et écrasez le comme ceci

Dupliquez votre calque (Ctrl+J) et retournez-le à 90°

Changez son mode de fusion en Eclaircir
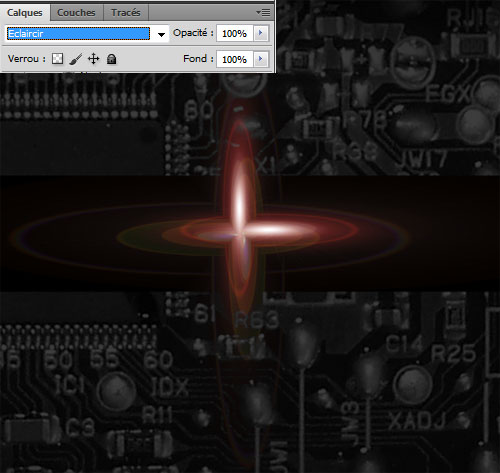
Dupliquez ce dernier deux fois et faite sur l’un des calque une rotation de 45° et l’autre -45° pour obtenir le résultat suivant

Maintenant sélectionnez les quatre calques et fusionnez-les (Ctrl+E).
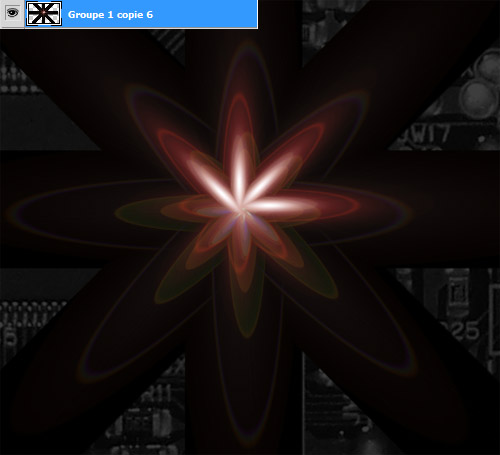
Allez dans Menu > Filtre > Déformation > Onde et mettez les valeurs suivantes
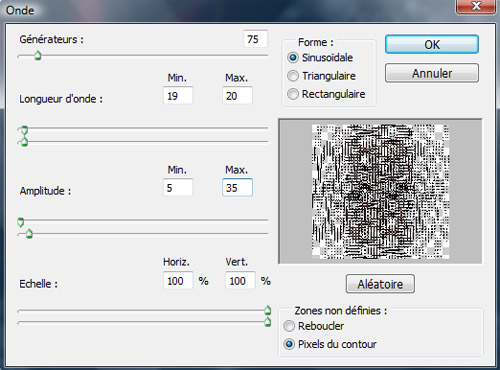
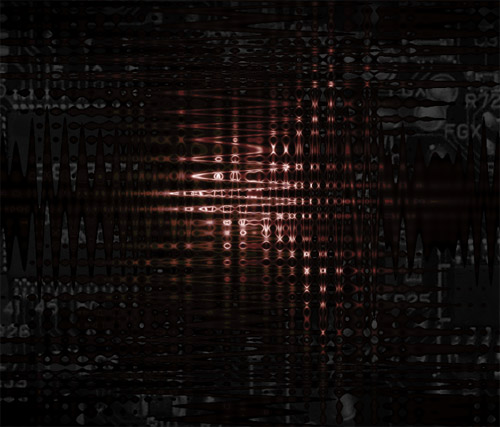
Dupliquez votre calque et déplacez-le à droite vers le bas comme ceci
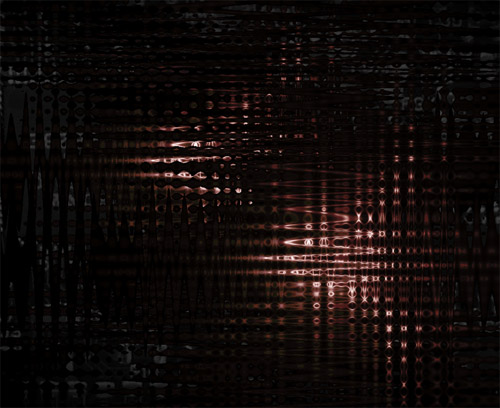
Changez son mode de fusion en Densité linéaire – (Ajout)
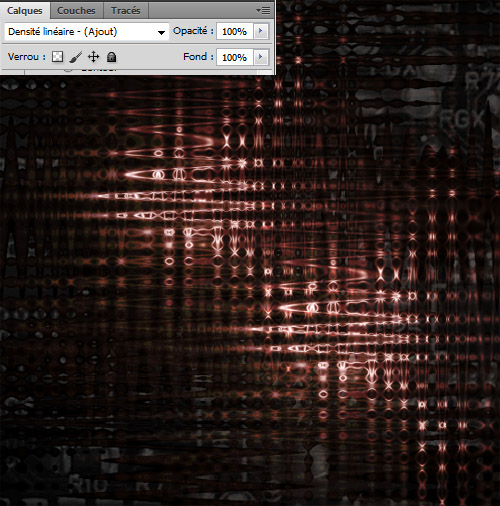
Fusionnez les deux calques, faites dessus une sélection radial en utilisant l’outil ellipse de sélection (M).
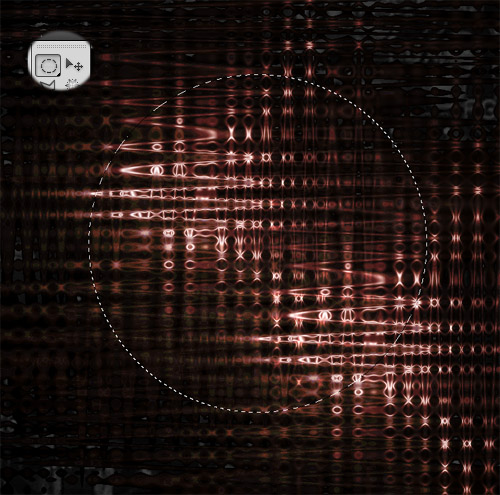
Ensuite allez dans Menu > Filtre > Déformation > Sphérisation
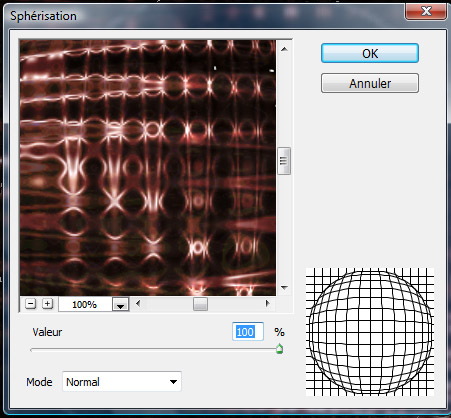

Maintenant effacez les bordures de la sphère en utilisant l’outil gomme (E) comme ceci

Dupliquez votre calque (Ctrl+J), ensuite allez dans Menu > Filtre > Atténuation > Flou radial
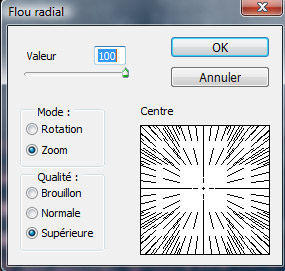

Changez son mode de fusion en Superposition
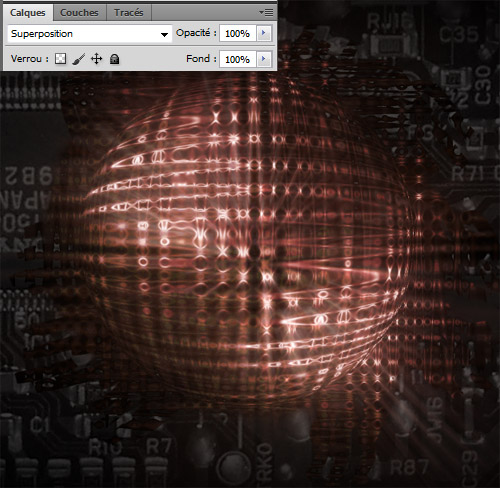
Tapez votre texte en le déformant un petit peu pour lui donner un effet de Sphérisation en appuyant sur le bouton en haut au dessus du menu principale « Créer un texte déformé »
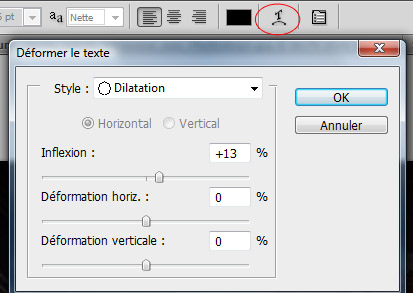

Rendez-vous maintenant dans les options de fusion
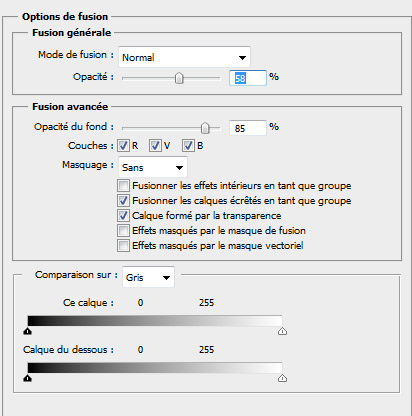
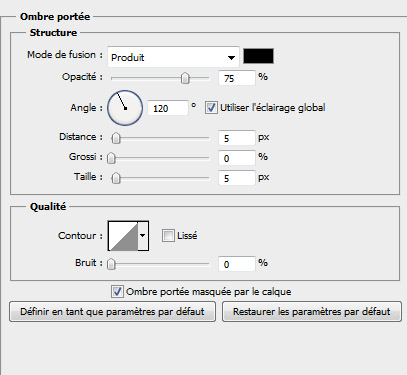
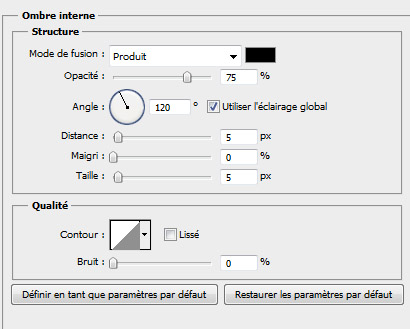
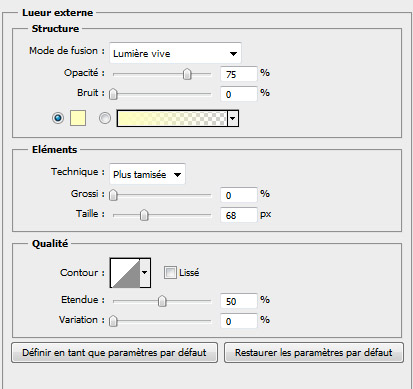
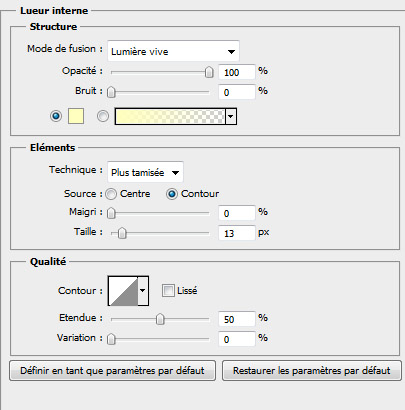
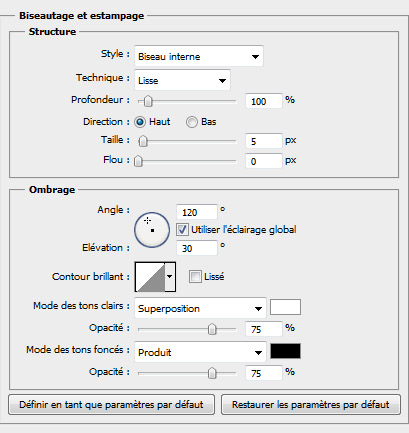
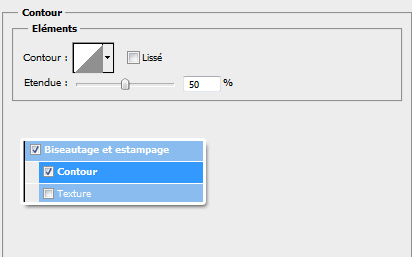
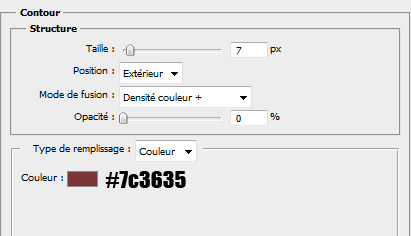
Ce qui vous donne ceci

Ajoutez ensuite un calque de réglage courbe de transfert de dégradé en allant dans Menu > Calque > Nouveau calque de réglage > Courbe de transfert de dégradé avec Densité linéaire – (Ajout) comme mode de fusion
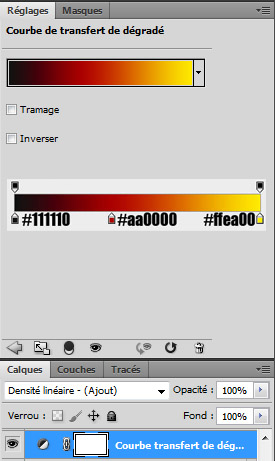

Créez un nouveau calque (Ctrl+Shift+N) et allez dans Menu > Filtre > Rendu > Nuages
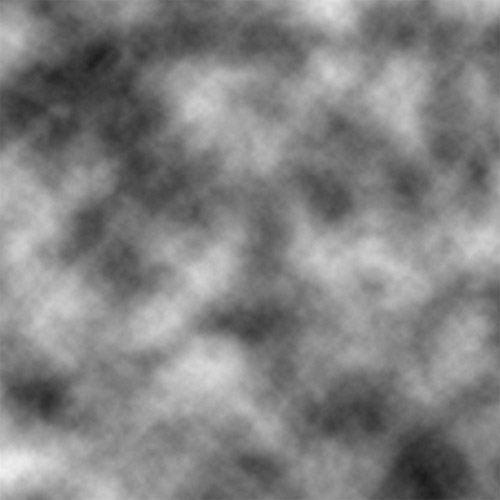
Changez son mode de fusion en Lumière tamisée
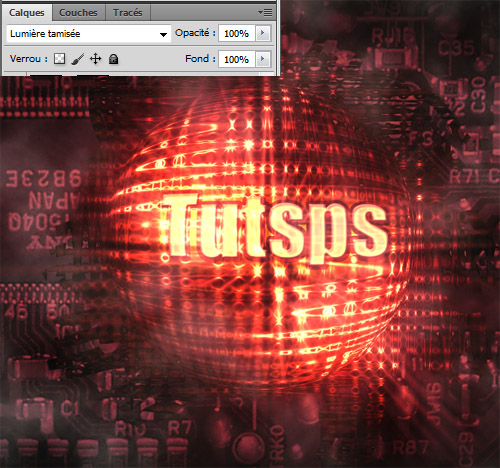
Pour terminer ajouter un calque de remplissage dégradé en allant dans Menu > Calque > Nouveau calque de remplissage > Dégradé


Changez son mode de fusion en lumière tamisée
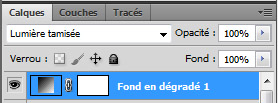
Et voilà le résultat







































tres beau rendu
Très original =)
Magnifique. Très bien penser, je m’y mets tt de suite 😉
Ah ouais! Cool comme montage! :mdr:
Superbe effet 😎
Bonjour 🙂
Ca fait un certain temps que je me serre des tuto & j’ai decider de commencer à creer toute seul mes montages tout en continuant a faire les tuto mais j’ai un probleme c’est que je n’est pas d’idée :-/
Donc si certaines personnes ont des idées j’aimerais bien que l’on me les dise .
Bye . Merci d’avance LOL
Bonjour 🙂
Ca fait un certain temps que je me serre des tuto & j’ai decider de commencer à creer toute seul mes montages tout en continuant a faire les tuto mais j’ai un probleme c’est que je n’est pas d’idée :-/
Donc si certaines personnes ont des idées j’aimerais bien que l’on me les dise .
Bye . Merci d’avance LOL
vraiment sympa le rendu
merciiiii 😀
Et bien grafolog comme dab superbe :mdr:
Bonjour Grafolog 🙂
J’ai un petit probleme c’est que enfaite j’ai cliqué sur quelque chose et maintenant je n’est plus le petit onglet pour les calques ce qui m’endicape beaucoup :-/
Donc si quelqu’un pourrait m’aider ca serai gentil
Merci d’avance Grafolog et photoshopiens 😛
Bonjour Grafolog 🙂
J’ai un petit probleme c’est que enfaite j’ai cliqué sur quelque chose et maintenant je n’est plus le petit onglet pour les calques ce qui m’endicape beaucoup :-/
Donc si quelqu’un pourrait m’aider ca serai gentil
Merci d’avance Grafolog et photoshopiens 😛
Bonjour,@Monica appuie sur le bouton F7 de votre clavier (tout les fenêtres sont disponibles dans le Menu > Fenêtre).
Merci
Bonjour a tous chers amis fan de tutsps et bien-sûr bonjours grafolog ! 😀 Je suis coincer au moment ou il faut écrire ce que l’on veut (tutsps dans ce tuto) car je ne sait pas quelle est la police d’écriture :/ si quelqu’un aurait la gentillesse de m’aider je lui en serait très reconnaissant.
Merci d’avance ! 🙂
Excusez moi, je retire ce que je vient de dire après une courte recherche je suis tomber dessus 🙂 il s’agis ( je croit ) de la police d’écriture impact 🙂 merci quand meme ! 😀
si je ne vous le dis pas maintenant vous ne le saurais jamais
c’est super genial ce tuto avec vous je crois que je serais aussi fort que vous!!! merci pour le tuto
La recherche de tuts qui ya avant de faire ce tuto BRAVO !!
La recherche de tuts qui ya avant de faire ce tuto BRAVO !!
Yop, très sympa, j’ai essayer et voila le rendu :
http://nsa26.casimages.com/img/2011…
Merci
🙁 Salut! J’ai eu quelques difficultés! Quand tu dis au début de mettre un fond noir, comment je fais puisque les seules options proposées dans Fonds sont: Blanc, Couleur d’arrière plan et transparent! Je sais pas comment le faire en noir! Merci d’avance Graph! 😎
Bonjour, j’ai le même souci, qqun aurait une idée ? Merci
@ killer97 tu le mets blanc ou transparents et apres tu le remplis avec le pot de peinture 😛 XD
Moi pour moi j’ai pas ete tres bon pour le detourage du noire XD alors voici mon resultat: http://img846.imageshack.us/img846/…
Qu’en pensez vous ? 😀
http://img202.imageshack.us/img202/…
Facile et bien éxpliqué,Merci.
J’essaye mais dès le début, je ne peut pas désaturer …
salut man slt j’voudrais des tutos pour photoshop 7