Créer une surface métallique Apple
Du nouveau sur Tutsps un tutoriel pour apprendre a créé une superbe surface métallique avec le logo d’Apple gravé dessus.
Pour commencer, ouvrez un nouveau document de 934×900 pixels, résolution 72Dpi, couleurs RVB8Bits
Ajoutez un calque de remplissage dégradé en allant dans Menu > Calque > Nouveau calque de remplissage > Dégradé.
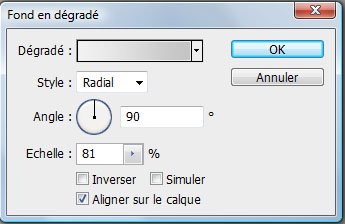
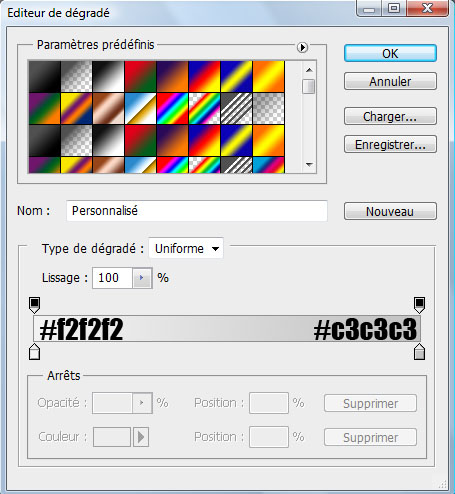
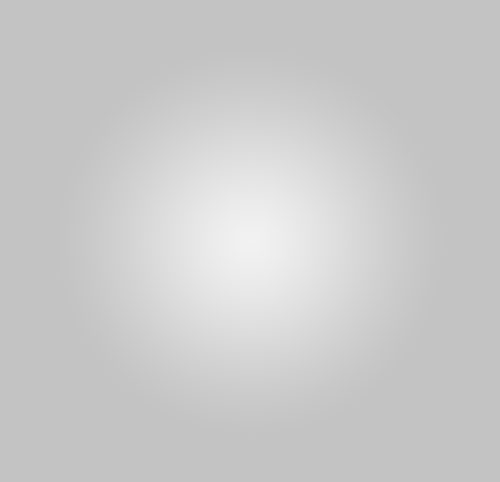
Créez un nouveau calque (Ctrl+Shift+N) et remplissez le fond avec du Blanc en utilisant l’outil pot de peinture (G)
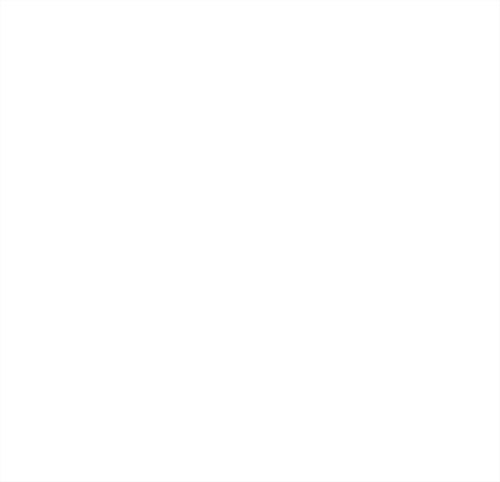
Ensuite allez dans Menu > Filtre > Bruit > Ajout de bruit
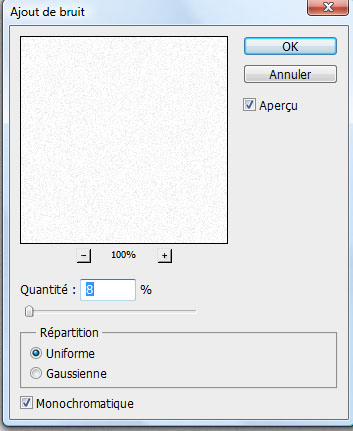
Maintenant changez son mode de fusion en Produit.
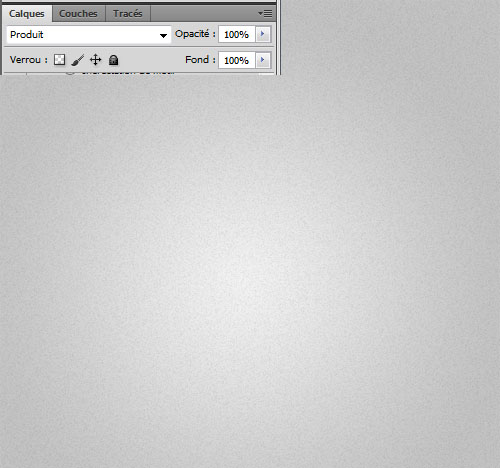
Ouvrez un nouveau document de 22×28 pixels avec un fond transparent
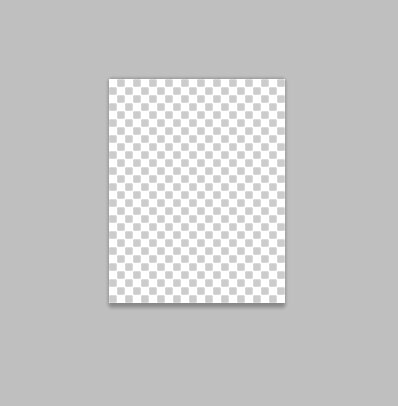
Prenez ensuite l’outil ellipse (U) et dessinez trois petits ronds comme ceci
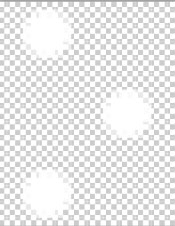
Appliquez dessus les options de fusions suivantes
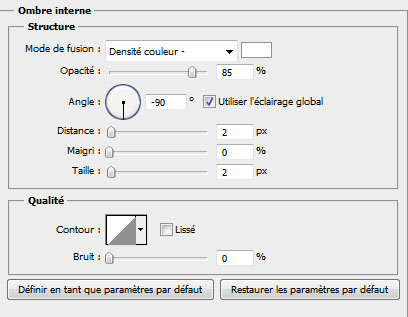
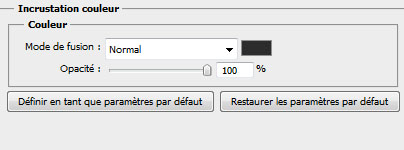
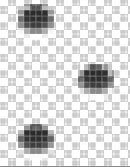
Ensuite allez dans Menu > Edition > Utiliser comme motif
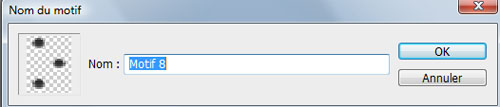
Revenez à votre document, prenez l’outil rectangle (U) et dessinez deux rectangles comme ceci
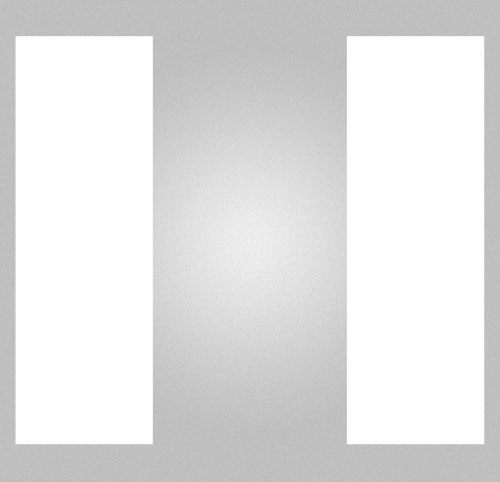
Rendez vous dans les options de fusion
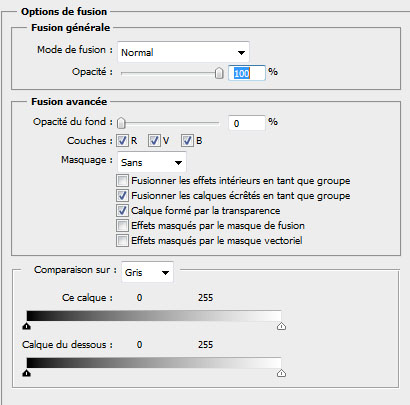
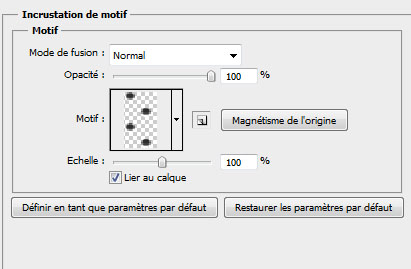
Ce qui vous donne cela
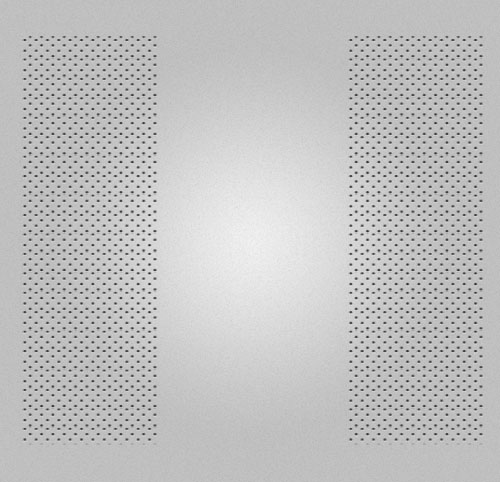
Importez l’image du logo d’Apple ou si vous métrisez l’outil plume (P) dessinez-le

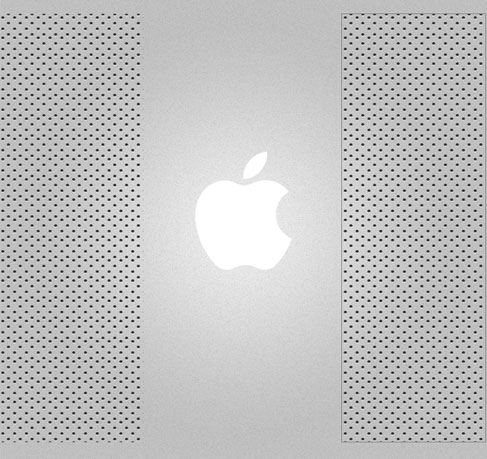
Appliquez dessus les options de fusion suivantes
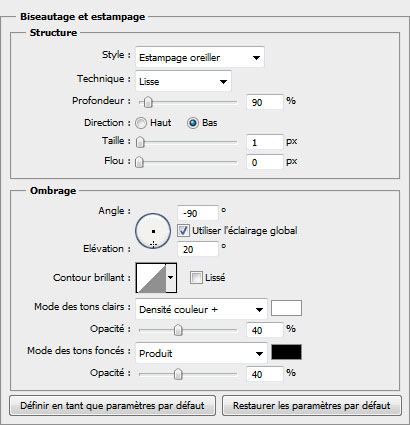
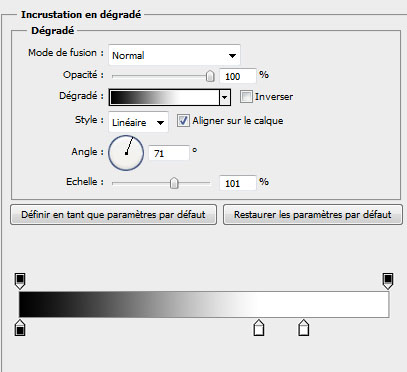
Ce qui vous donne le résultat suivant
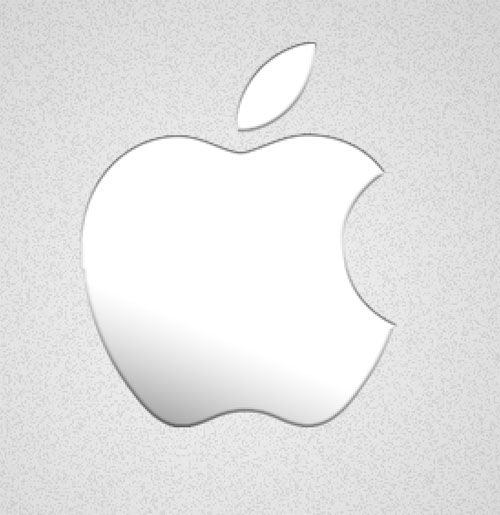
Créez un nouveau calque (Ctrl+Shift+N), remplissez le fond avec du blanc, changez son mode de fusion en Produit puis allez dans Menu > Filtre > Pixellisation > Mezzo-tinto
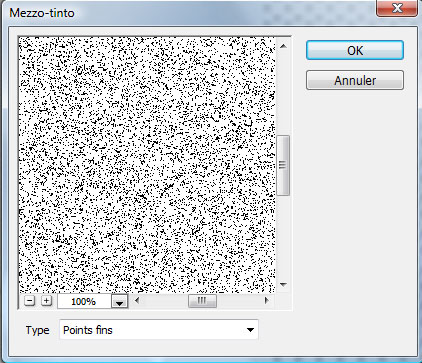
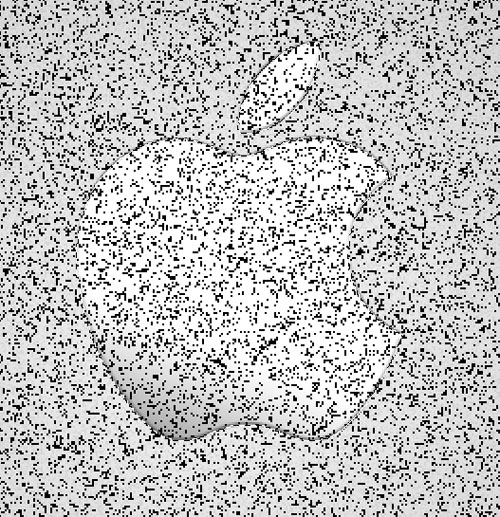
Allez dans Menu > Filtre > Atténuation > Flou radial
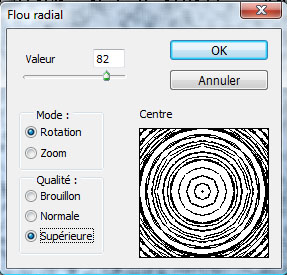

Maintenant, récupérez la sélection du logo d’Apple (maintenez le bouton Ctrl enfoncé et cliquez sur le calque de ce dernier ou bien allez dans Menu > Sélection > Récupérer la sélection).
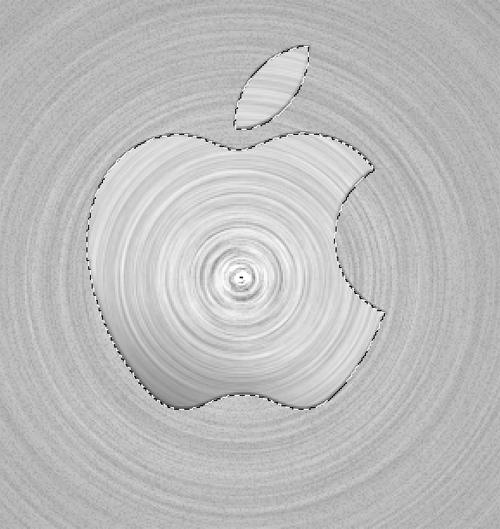
Allez dans Menu > Calque > Masque de fusion > Faire apparaitre la sélection
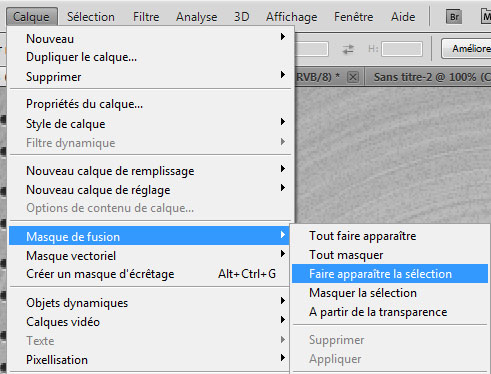
Réduisez l’opacité de ce dernier à 50% ce qui vous donne
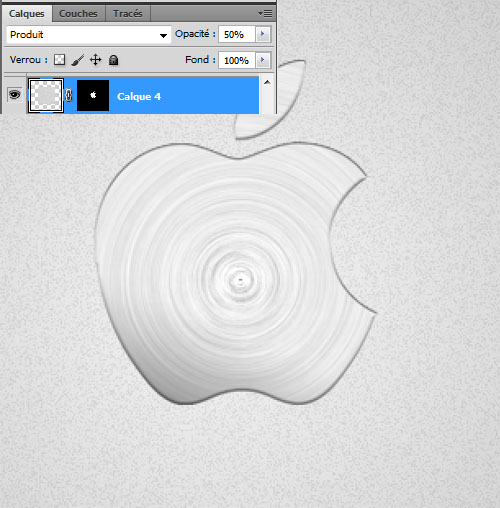
Maintenant prenez l’outil plume (P) avec calque de forme comme options et dessinez des triangles en partant du centre du logo avec la couleur gris (#b9b9b9).

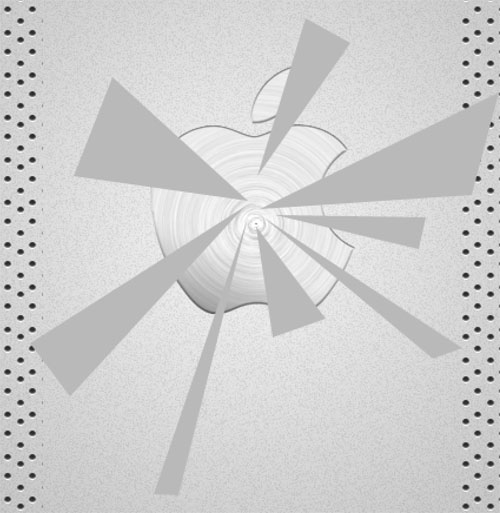
Fusionnez tout les calque de forme que vous venez de créé (Ctrl+E), puis allez dans Menu > Filtre > Atténuation > Flou radial
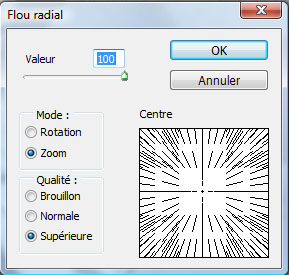
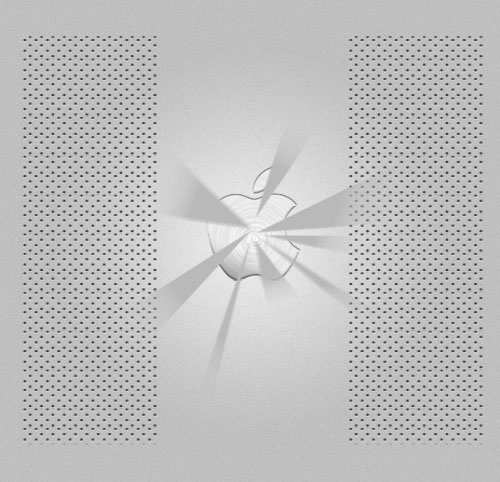
Ensuite puis allez dans Menu > Filtre > Atténuation > Flou radial
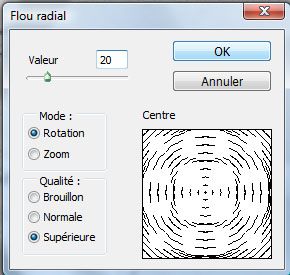
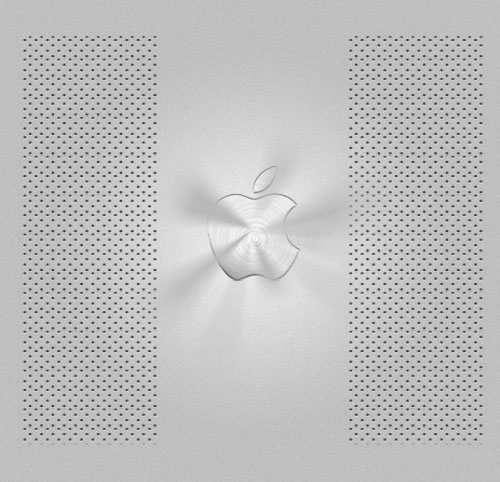
Effacez maintenant les partis du gris qui dépassent en utilisant la même méthode de l’étape précédente pour ne laisser que la sélection du logo apparaitre (Obtenir la sélection du logo puis ajouter un masque de fusion).
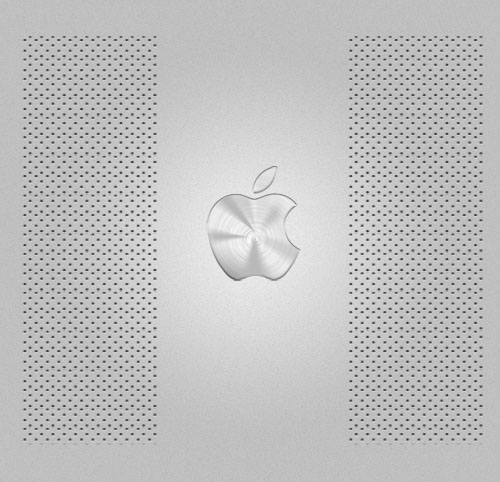
Pour finir refaite la même chose avec les triangles mais avec la couleur blanche ou bien simplement les dessiner avec l’outil pinceau (B)
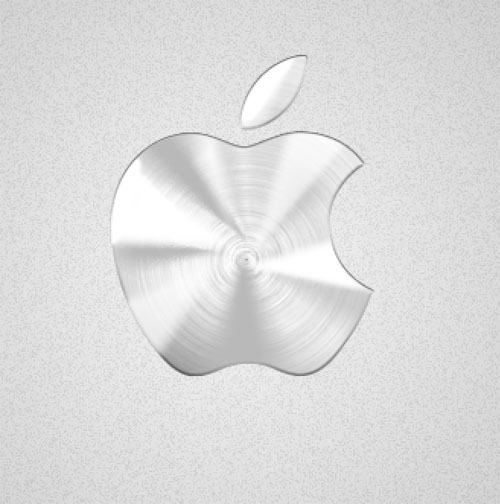
Ce qui vous donne une superbe forme métallique
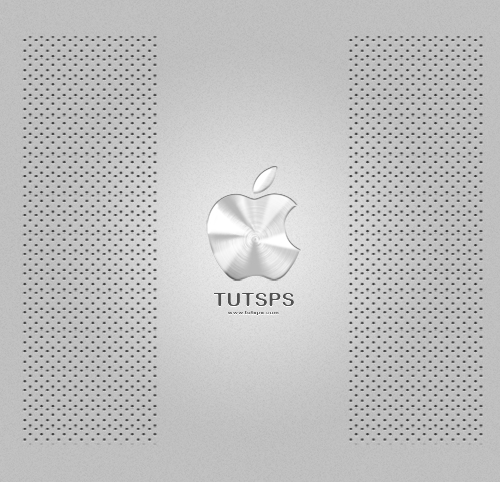
Tutoriel inspiré des créations de Fabio Sasso






































Très bon tuto ! 🙂
jadore mais le gas Tom’z flood WTF
pas mal a chaque fois on apprend un truc :mdr: sa c’est
cool
Rien à dire, c’est superbe.
Parfois on cherche à faire des effets métalliques mais sa ne donne pas toujours ce que l’on veut ..
Ce tuto c’est plutôt si on veut faire un effet metallique sur un logo donc si on essaie sur un texte ou autre sa ne sera pas pareil je pense ^^
Merci pour ce tuto.
Excellent tuto qui pourras m’inspirer pour la suite! merci encore!
les effets sont toujours aussi excellent 🙂
encore et encore des tutos j’adore apprendre gràce à vous Mr grafolog! Continuez comme çà
🙂 trés bon tuto comm d’hab ! Je vien régulierement sur tutsps … Je voulais savoir par contre s’il serait possible de faire un tuto sur le coloriage des dessins de facon technique pour rendre des dessins sur papiers plus jolie ?! Merci coninuez comme ca !
Excellent !!! Sa peut se faire avec un texte ou faut à tout prix une image ?
Oua c’est magnifique !! *-*
Sa marche pour les textes hein LOL
Bonjour tout le monde pour un texte il suffit simplement de faire des flou directionnel avec un angle de 180° et non un flou radial 🙂
Merci et très bonne continuation
Bonjour, merci pour ce tuto.
J’ai un problème avec les trous d’aérations, en effets, j’ai suivis le tuto scrupuleusement mais voici ce que j’obtiens :
http://img573.imageshack.us/img573/…
Quelqu’un peux-t’il m’aider ?
Bonne Année à tous.
trooooooooooooop fort meilleure site merciiii
Bonjour
Très bon tutoriel.
Tom prend l’outil M et efface ce qui te gène et fait de meme pour l’effet du bas des trous qui sont moins foncé que les autre avec l’outil gomme bort flou et opacité 29%
résultat final au top thx u l’ami.
http://www.imagup.com/data/11092462…
p999
Excellent tuto, très simple mais efficace :p
Vous n’avez pas comprit, le problème est que l’ombre portée du bas des trous que l’ont peux mieux voir ici https://tutsps.com/images/Creer_une_…
Ne fonctionne pas, j’ai pourtant suivis le tuto à la lettre, mais le blanc du bas des trous ne ressort pas ;-(
Pourrait-je avoir le fichier psd svp ??? 🙁