Créer un portrait typographique avec Photoshop
Voilà un super tutoriel pour vous apprendre a créer des portraits typographique délirants avec juste une image l’outil texte et bien sure Tutsps.
Avant de commencer téléchargez l’image de utilisée dans le tutoriel, ouvrez un nouveau document de 1700×1200 pixels résolution 72Dpi couleurs RVB8bits et importez l’image dans votre doc.

Puis détourez juste le visage et effacez l’arrière plan

Ensuite désaturez votre image en allant dans Menu > Image > Réglages > Désaturartion.

Allez dans Menu > Filtre > Atténuation > Flou gaussien.
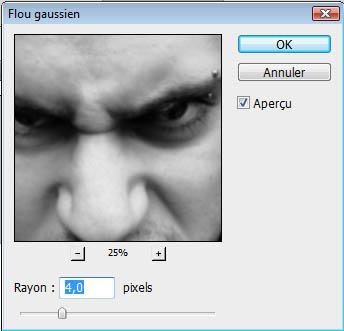

Ensuite sauvegardez votre document en PSD et nommez le PSD_F.
Maintenant ouvrez un nouveau document de 1900×1200 pixels résolution 72Dpi couleurs RVB8bits, remplissez le fond avec du Noir en utilisant l’outil pot de peinture (G).
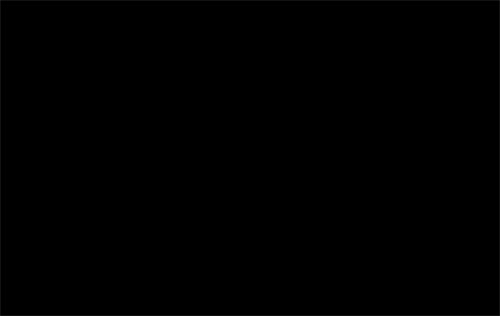
Prenez l’outil texte (T) avec la police Garamond Premier Pro et tapez des textes comme ceci

Rajoutez de plus en plus de texte le but n’est pas la lecture mais juste de la typo
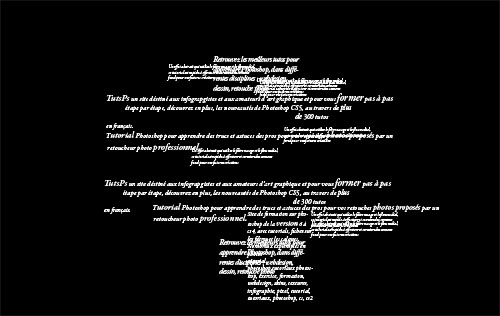
Changez la taille de quelques mots, rajoutez des textes verticaux, réduisez et augmentez l’opacité bref déchaînez vous.
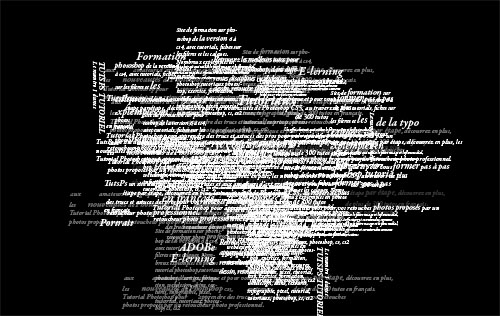
Ajoutez maintenant quelques mots lisibles comme Adobe tutorials, Tutoriaux Photoshop, adobe, design, webdesign, adobe Photoshop,Tutoriels, cs5, tuto adobe, Adobe, tutoriels etc.…
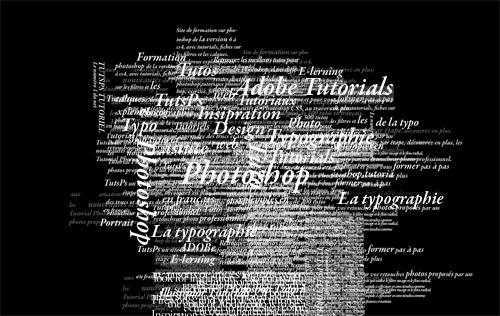
Sélectionnez touts les calque de texte et fusionnez-les en allant dans Menu > Calque > Fusionner les calques, puis appliquez dessus un ombre portée dans les options de fusion.
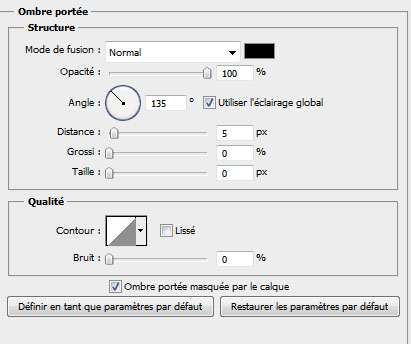
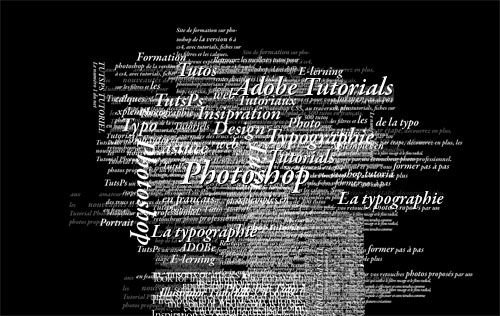
Dupliquez votre calque et mettez-le en dessous de l’autre, puis allez dans Menu > Filtre > Atténuation Flou gaussien
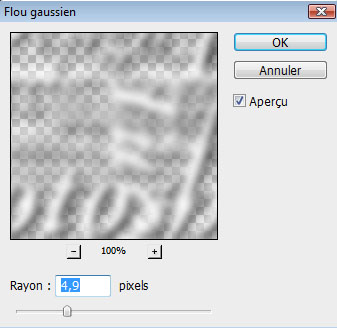

Réduisez son opacité à 43%
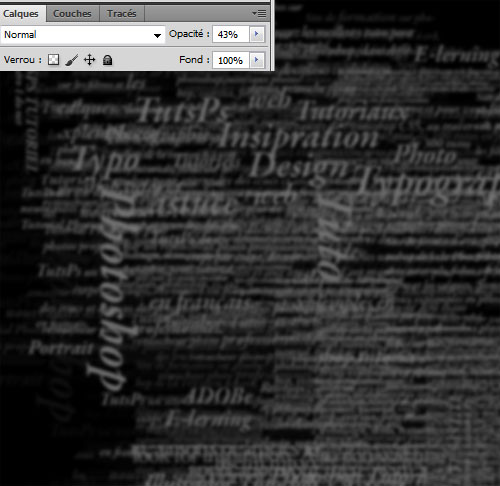
Ensuite importez l’image de notre personnage dans votre document.

Allez dans Menu > Filtre > Bruit > Antipoussière.
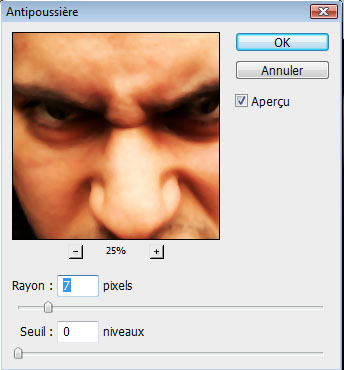

Après, allez dans Menu > Filtre > Atténuation > Flou gaussien.
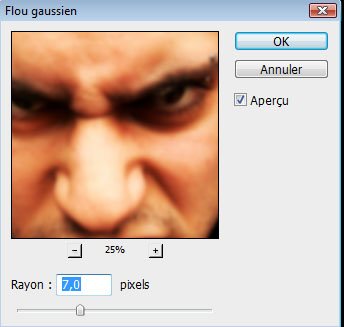

Changez son mode de fusion en Densité linéaire +
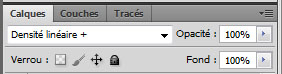
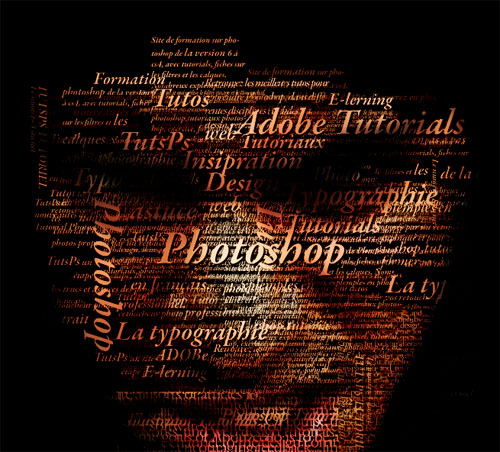
Maintenant mettez vous sur le calque fusionné des textes, allez dans Menu > Filtre > Déformation > Dispersion
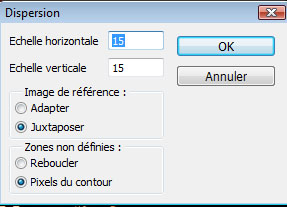
Une fenêtre deuxième fenêtre va apparaitre vous demandons de choisir un fichier PSD alors choisissez le fichier que vous avez créé tout à l’heure PSD_F.
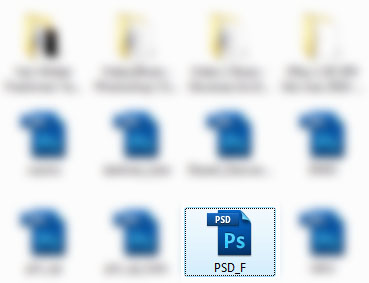
ce qui vous donne ceci
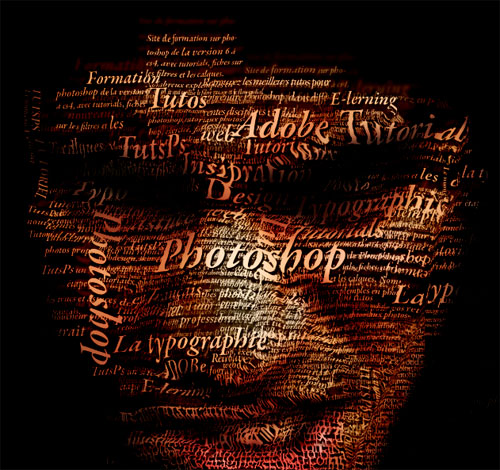
Ensuite ajoutez un calque de réglage teinte et saturation en allant dans Menu > Calque > Nouveau calque de réglage > Teinte et saturation et réduisez la saturation à -27
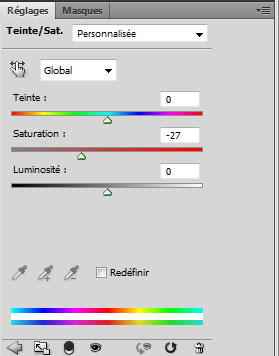

Créez un nouveau calque (Ctrl+Shift+N) et remplissez le avec du gris #7d7d7d
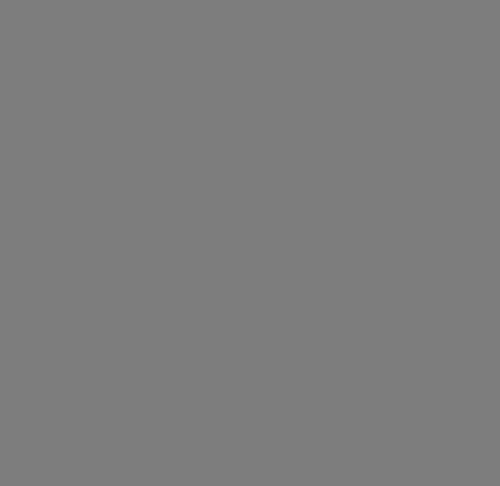
Changez son mode de fusion en incrustation
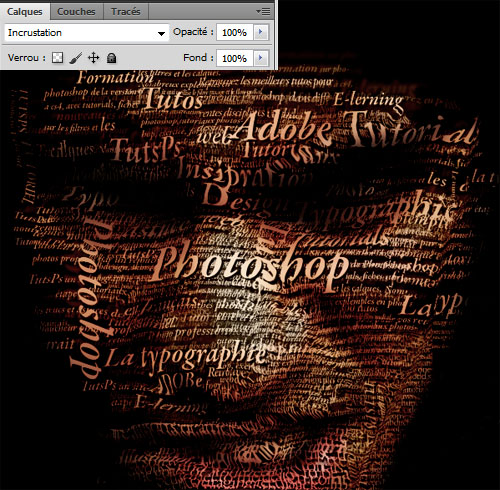
Prenez l’outil Densité + (O) et essayez d’assombrir les zone sombre du visage.
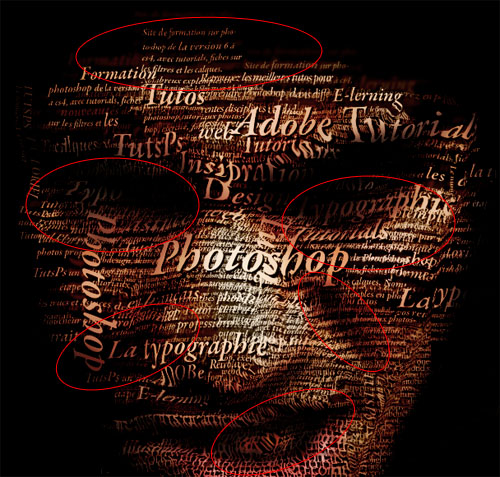
Pour finir ajoutez un calque de transfert de dégradé en allant dans Menu > Calque > Nouveau calque de réglage > Courbe de transfert de dégradé avec Obscurcir comme mode de fusion et 68% pour l’opacité.
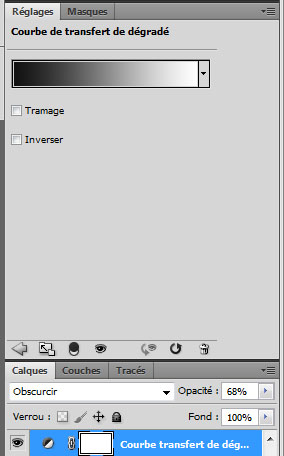
Et voilà le résultat final







































j’ador le rendu, sa rend super bien.
Hodown m’a encore dépassé >< ^^
@FaBv promis prochaine fois je te laisserais mettre le premier com^^
par contre j’ai une question grafolog quand tu écris tes textes, tu utilises que Garamond Premier Pro comme police?
Merci c’est gentil LOL ^^ moi je n’ai utilisé que cette police ;D
Je sais c’est pas tres original mais bon, grâce a ce tuto, j’ai enfin reussi à le faire. LOL
http://s2.noelshack.com/uploads/ima…
Je sais c’est pas tres original mais bon, grâce a ce tuto, j’ai enfin reussi à le faire. LOL
http://s2.noelshack.com/uploads/ima…
Superbe tuto!
Curieux de nature, je me suis demandé s’il était possible de faire cet effet de relief avec tout! Et la réponse semble être oui LOL !!
http://i64.servimg.com/u/f64/12/74/…
super !!! je vais essayer ça me plais beaucoup , super :p 9/10
vraiment cool le rendu
super tuto comme dab 😉
Résultat magnifique! Très sombre tout en étant sobre et de bon goût. Je conserve le lien de suite.
J’aime, je teste de suite ! 😀
J’ai déjà vu ce tuto
Bonne traduction, plus complet, et super effet 🙂
Je suis un novice, et je n’arrive pas à utiliser la police Garamond à télécharger. Pour les brush il faut faire “charger les brush” mais il n’y a pas de commande “charger la police” dans le menu déroulant de l’outil texte… 😯
Merci de votre aide.
@ butch pour la police il faut la mettre dans le dossier police il se trouve dans panneau de configuration et le dossier police
bien évidement il faut mettre la police dans le dossier avant de lancer photoshop.
@lunic : superbe realisation ! 🙂
:mdr:
Super!! Merci infiniment pour ce tuto!!
c’est de l’art Bravo!
Salut, et merci encore pour un tuto génial =) je ne sais pas où il faut s’adresser pour proposer des idées..Mais en fait j’aimerais bien faire le genre d’image fusion animal- homme .
Par exemple :
http://img262.imageshack.us/img262/…
je voulais savoir si la photo que tu utilise à quelque chose de particulier, car j’ai essayé avec une photo de moi et ca ne donne pas du tout le meme résultat!
Super!! c’est vrément trop ouf!! :mdr:
vous pouvez regarder mon résultat à cet adresse :
http://www.giordanosound.skyorck.co…
merci encore!! LOL
Pardon!! :siffle:
pour voir le mien c’est sa:
http://www.giordanosound.skyrock.co…
quelqu’un pourrait me dire quel police a utiliser sky0_0 sur son image
merci d’avance
:-/ un peu dure a réaliser
Ma réalisation avec le portrait de Bob Marley
http://img602.imageshack.us/i/bobq….
Du grand art merci, c’est fou ce que l’on peut faire ! LOL
Salut tout le monde ! Humje suis vraiment débutant et je ne comprend pas comment je peux enregistrer la sélection de la tete :-O
Donc comme je vois que vous relativement callé 😎
Voila merci de votre aide qui sera fructueuse j’espère
WOUA , pas facile ce dernier tuto , thx u !
http://www.imagup.com/data/11091881…
p999
Y’a pas une erreur au début du tutorial ?
“ouvrez un nouveau document de 1700×1200 pixels”
C’est pas plutôt 1900×1200 pixels ?
Bonjour, @Philippe Non c’est pas une erreur c’est bien 1700×1200 pixels pour le deuxième doc c’est 1900×1200 pixels
Merci et très bonne continuation
Merci cher Grafolog pour la rapidité de votre réponse, je retourne à mes essais LOL
Ya pas de quoi Philippe 🙂
Bonjour je suis totalement novice sur photoshop et de fait j’ai essayé votre tuto, seulement arrivée à la partie où il faut importer l’image d’origine dans le doc et dès que je mets densité linéaire + je n’ai plus du tout le même résultat que vous, le visage n’apparait pas sous le texte et je n’ai à l’écran que le texte, et du coup je suis bloquée à cet endroit. Pouvez vous m’aider ? Merciiiiii
Hey 😉 mon tout premier message sur tuto ps ! Tout d’abord merci pour tous ces magnifiques tutos 😛 !
Concernant ce tuto… je n’arrive pas à le faire sur d’autre photos que celle fournise, y a t’il des prérequis ou quelque chose du genre ?
En fait, si votre photo a un mauvais éclairage ou quelque chose dans le genre, il se peut que le rendu soit différent ! Faut bien s’appliquer sur la prise de photo et adapter…
😉 je me demandais s’il est faisable avec cs4 et merci.
C’est super… Mais alors super bien ! 🙂
Par contre… Comment enregistre tu un fichier en PSD ?
salut jolie tuto je comprend pas comment il fait pour rajouté beaucoup de texte comme il fait si on pouvait donner juste un petit détail sa serais cool je suis novice 🙁
bsr svp qui pourrait me donner un pti coup de main svp je suis débutante et des le début je bug au moment ou on demande effacer larriere plan heuu dsl mais comment je doit procéder? jai le cs5 sur pc merci davance.
Ma réalisation. Merci Grapholog 😉
http://www.facebook.com/photo.php?f…
Sinon vous avez Processing 🙂 un apprentissage minimum sur le code processing et deux trois lignes de codes et puis bim! résultat changeable et customisable en temps réel
Question : à quoi ça sert de dé-saturer le portrait au début ? Quand tu ré-importes le personnage, il est en couleur ? J’ai manqué une étape ?