Voilà un tout nouveau tutoriel pour apprendre a créé un mur de lumière super en utilisant Photoshop cs5 et quelques astuces proposées par Tutsps.
Créer un mur de lumière avec Photoshop cs5
Avant de commencer téléchargez le pack des ressources utilisées dans le tutoriel puis créez un nouveau document de 800×600 pixels résolution 72Dpi couleurs RVB8bits remplissez le fond avec du Noir en utilisant l’outil pot de peinture (G).
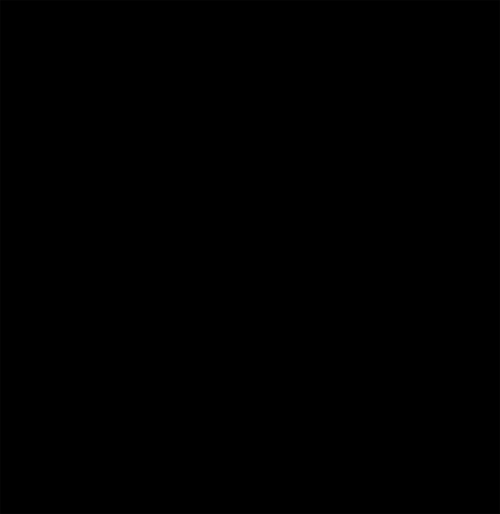
Maintenant tapez votre texte comme ceci en utilisant la police impact et une taille de 82pt et définissez 80 pt pour l’interligne et l’approche des caractères -20 pt.
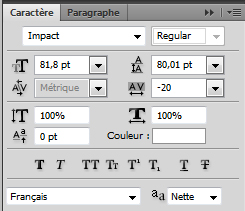

Masquez votre calque de texte en cliquant sur l’indique de la visibilité de ce dernier

Ouvrez l’image des lampes de casino suivante et sélectionnez une de ces lampes en utilisant l’outil ellipse de sélection (M).

Puis importez la lampe sélectionnée dans votre document
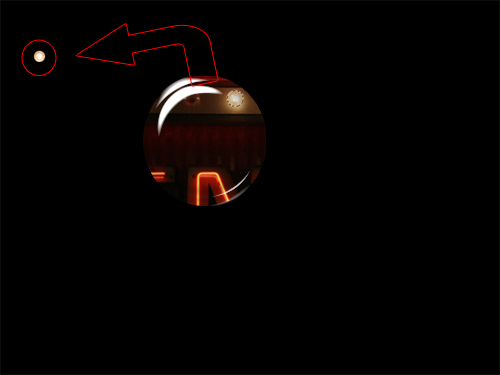
Maintenant dupliquez votre lampe une trentaine de fois (Ctrl+J) pour créer une sorte d’un mur de lampe d’éclairage comme ceci
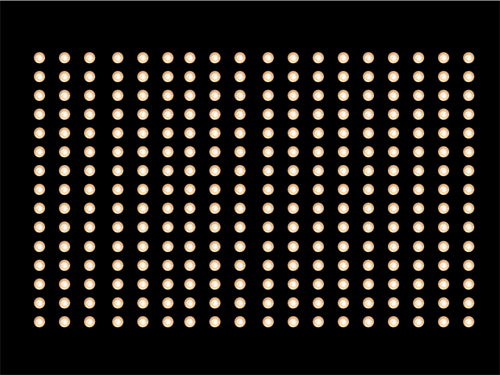
Ensuite fusionnez toute les lampes en appuyant sur Ctrl+E, mettez vous sur le calque fusionné et rendez-vous dans les options de fusion

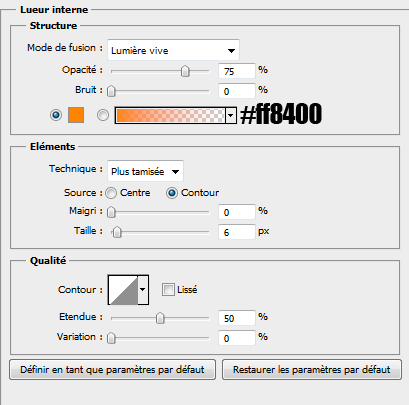

Et voilà le résultat
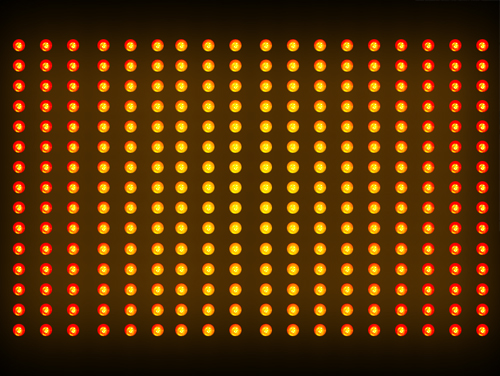
Maintenant allez dans Menu > Edition > Transformation > Déformation et déformez votre mur de lampe comme ceci
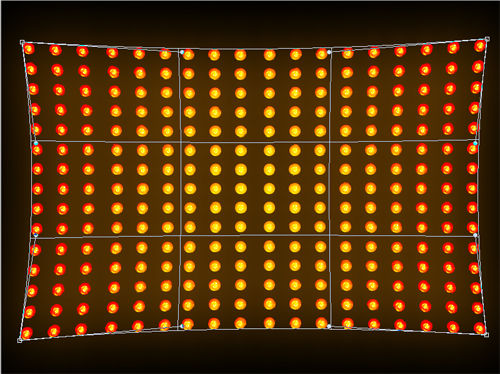
Dupliquez votre calque (Ctrl+J) et allez dans Menu > Filtre > Atténuation > Flou Gaussien
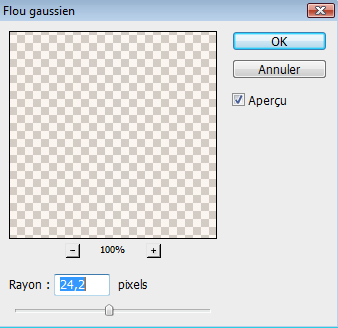
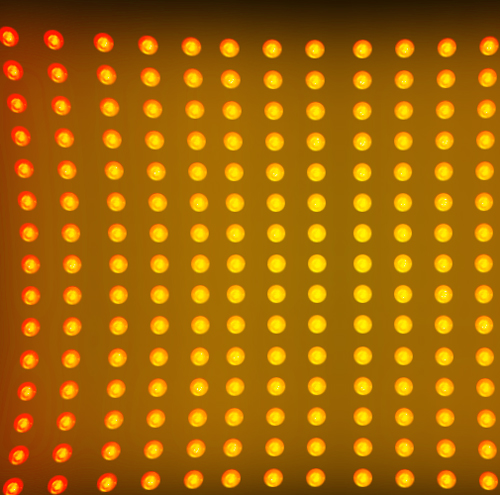
Changez son mode de fusion en Densité couleur –
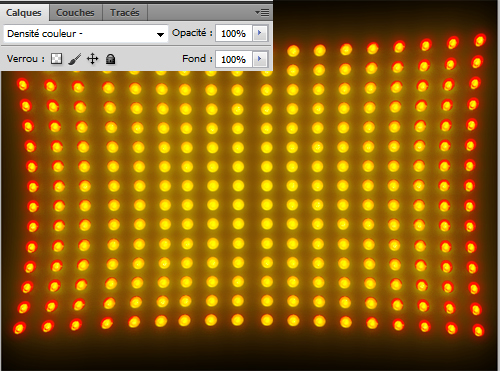
Créez un nouveau calque (Ctrl+Shift+N) et allez dans Menu > Filtre > Rendu > Nuages

Changez son mode de fusion en Densité couleur – et réduisez son opacité à 76%.
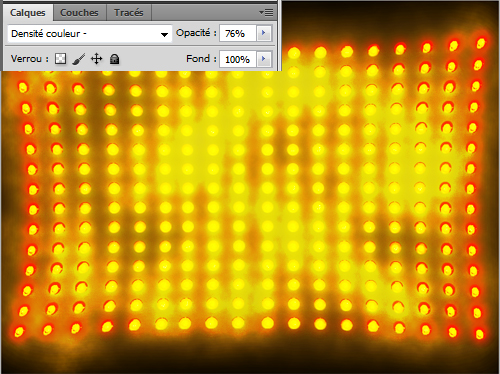
Maintenant revenons à notre texte (Affichez le en cliquant sur l’indice de visibilité de ce dernier)

Ensuite allez dans Menu > 3D > Repoussé > Calque de texte (Si cette options est grisée mettez à jours vos pilotes de carte graphique et ou bien faite une mise à jours de Photoshop cs5 et si vous n’avez pas les matières 3D téléchargez-les ici ) pivotez un peut votre texte 3D vers la gauche.
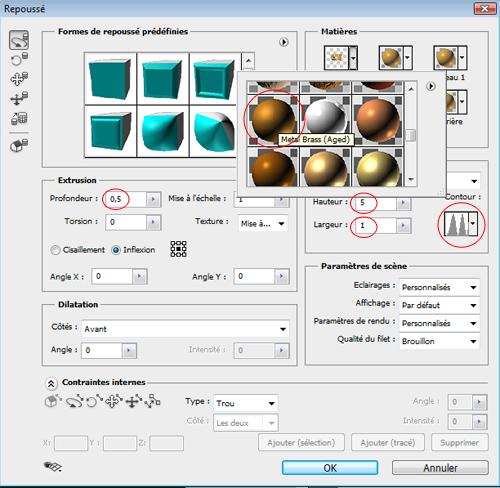

Appliquez une lumière directionnel sur notre texte 3D nous avons déjà réaliser l’effet dans la plus part des tuto 3D pour Photoshop cs5, pour le faire mettez vous sur le calque 3D puis allez dans Menu > Fenêtre > 3D
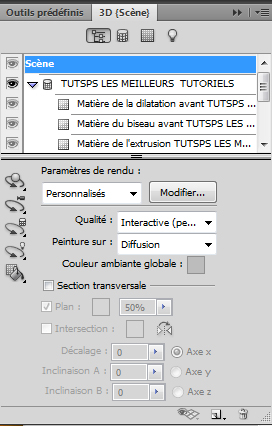
Basculez vers le menu 3D (éclairage)
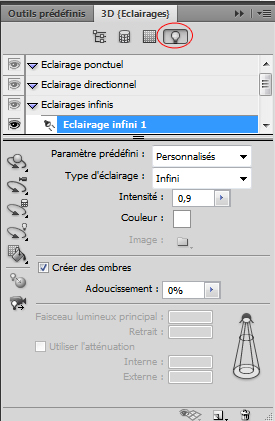
Créer un nouvel éclairage directionnel
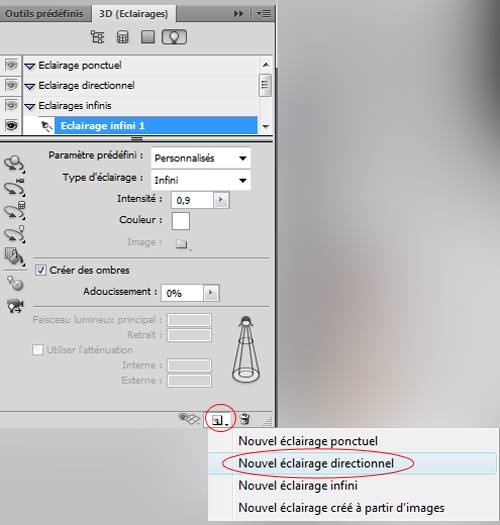
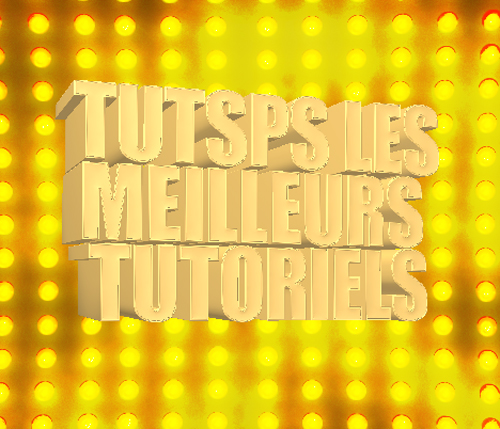
Cliquez sur le bouton Outil rotation de l’éclairage
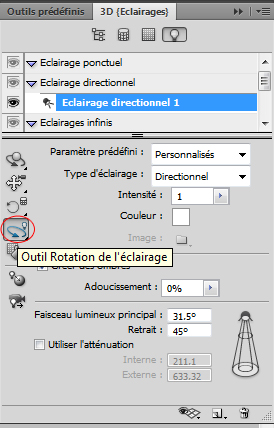
Cliquez sur le bouton Activer/désactiver les extras 3D puis Activez éclairage 3D si ce n’est déjà fait
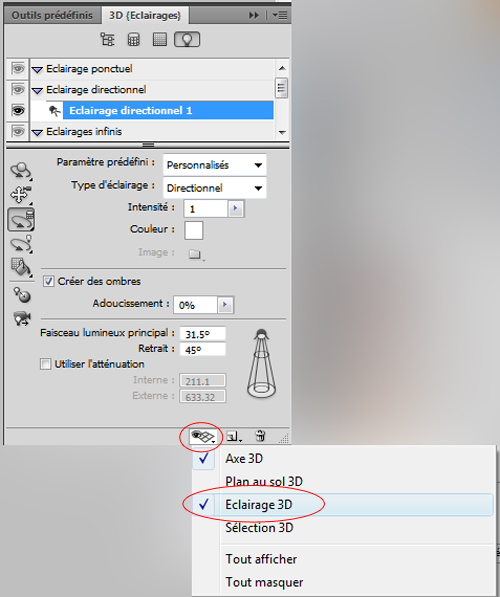

Dans ce tuto la source de la lumière sera derrière le texte, alors déplacez l’éclairage directionnel en utilisant les outils de rotation pour déplacer et régler l’éclairage directionnel comme ceci
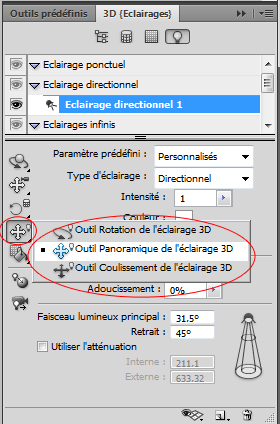

Maintenant revenez à votre scène 3D
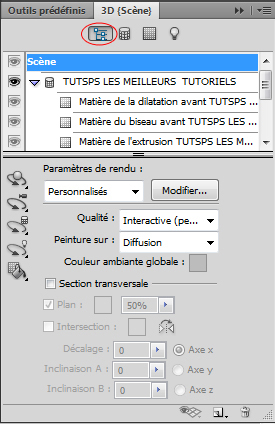
Réglez la qualité en « Ebauche de lancer de rayon » et laissez Photoshop s’occuper du rendu ça va aussi dépendre de la puissance et la quantité de mémoire vive disponible dans votre pc
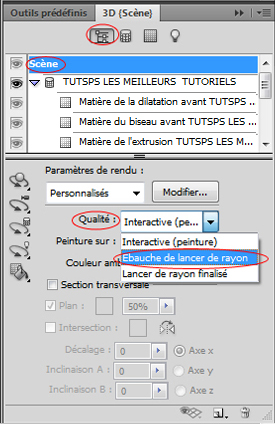
Et voilà le résultat

Rendez-vous dans les options de fusion
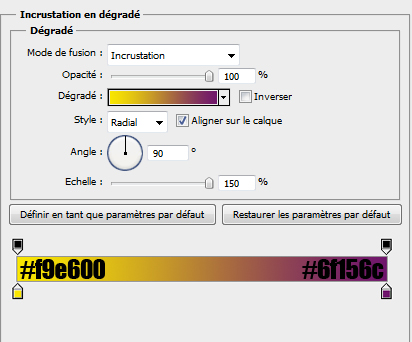
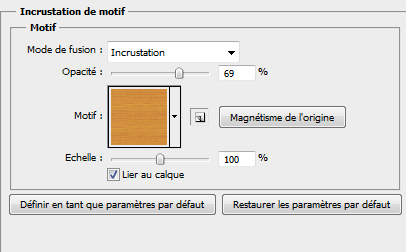

Ouvrez l’image suivante dans Photoshop et allez dans Menu > Image > Réglages > Teinte et saturation et réglez les valeurs comme ceci

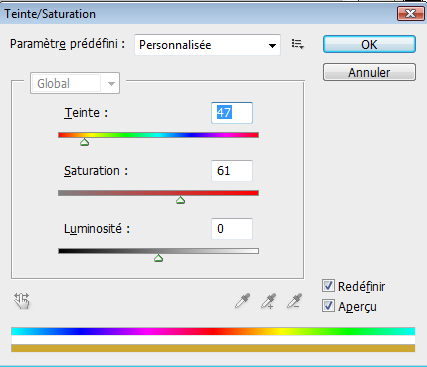

Sélectionnez le Halo et importez-le dans votre document deux fois.

Changez leurs modes de fusion en Densité couleur –
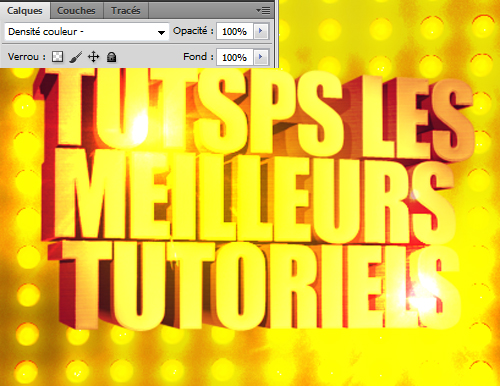
Maintenant créez un nouveau calque, faite une sélection rectangulaire de la taille de votre document

Allez ensuite dans Menu > Edition > Copier avec fusion (Ctrl+Shift+C) puis Collez (Ctrl+V) cela va vous créer une copie de tout les autres calques fusionnés dans un seul calque
Prenez l’outil ellipse de sélection (M) et faite une sélection radiale avec un contour progressif de 50 px au tour du texte 3D
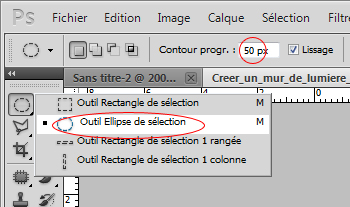

Inversez la sélection en allant dans Menu > Sélection > Intervertir (Ctrl+Shift+I).

Allez dans Menu > Filtre > Atténuation > Flou Gaussien.
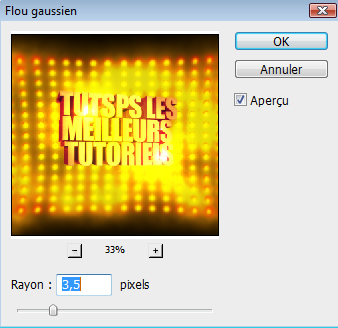

Ajoutez un calque de transfert de dégradé en allant dans Menu > Calque > Nouveau calque de réglage > Courbe de transfert de dégradé avec Lumière tamisée comme mode de fusion et 65% pour l’opacité.
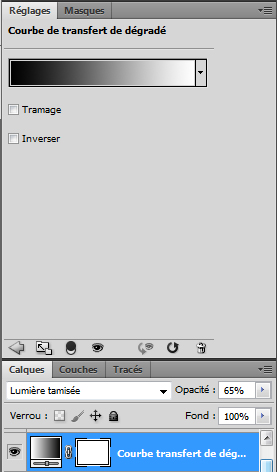
Ce qui vous donne

Pour finir créez un nouveau calque et remplissez-le avec du Noir puis allez dans Menu > Filtre > Rendu > Halo
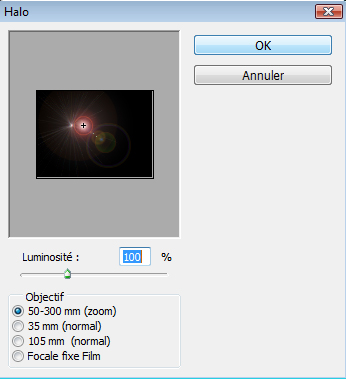
Puis réappliquez le filtre halo plusieurs fois dans le même calque en variant le pourcentage de luminosité comme ceci
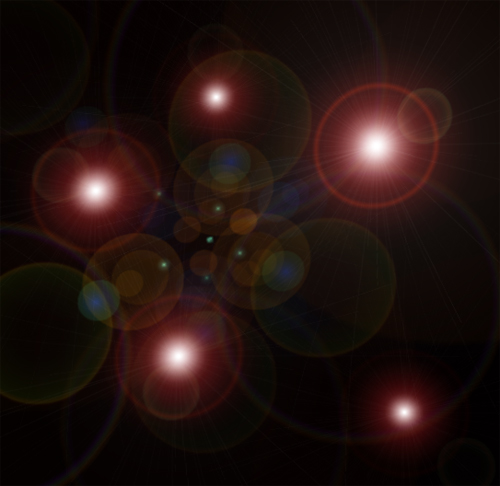
Changez son mode de fusion en Superposition
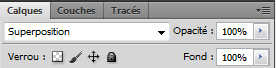
Et voilà le résultat final







































🙂 Magnifique tuto, bravo ! 🙂
Wahou, ça fait très “Las Végas” LOL
tres beaux,c’est vrais que ca fait las vegas ^^
Hey !! c’est super !! c’est exactement ce que je cherchai pour mon forum =D
Merci beaucoup et bonne continuation 😀
super tuto,comme dab 😉
mdr moi j’ids magnifique j’l’ai même pas regardé s’étais pour être le premier à poster, mais sinon il est quand super, je viens de finir. 🙂
😉 Magnifique cependant je n’arrive pas à avoir les matières 3D le fichier ne trouve pas..
HELP ME !MERCI D’AVANCE
nice post
slt, je suis perdu arrivé ici : Puis importez la lampe sélectionnée dans votre document (!) comment importer la lampe ? il y a t-il une manip à faire après avoir sélectionné la lampe avec l’outil sélection pour retrouver l’image sur le 1er plan de trvail avec le fond noir
Thx !-(
sahite merciiiii mais pr la 3d moi je galére “repoussé” c grisé et pr installer ça fonctionne pa
sahite merciiiii mais pr la 3d moi je galére “repoussé” c grisé et pr installer ça fonctionne pa
Je trouve ça sympa, mais un petit bémol sur les deux points “brulés” le blanc est… Trop blanc comparé au reste de l’image… à étudier tout de même ! 😉
Débutante avec CS5, je suis enchantée par les tutoriels du site et celui ci en particulier car ils sont super bien détaillés, même si mes résultats ne sont pas encore bien conformes ! Surement des subtilités qu’il reste à découvrir.
Encore encore encore et merci tout plein !
Coeur 🙂
Salut,
moi jai un ptit probleme lorsquil sagit de dupliquer lumiere. comment faire? je fais ctrl+j mais ca me duplique le calque et non la lumiere!
merci davance pour votre aide!
Merci Beaucoup 🙂
:mdr: trop fort frenchement on apprend bcp ici
Salut , Chui debutant et j’arrive pas a trouver quand vous dites Masquez votre calque de texte en cliquant sur l’indique de la visibilité de ce dernier Merci de me repondre tres vite 🙂
Salut je sais pas comment importer le point comment faire ? :-/ 😉
Salut je sais pas comment importer le point comment faire ? :-/ 😉
Hey ^^ Magnifique Tuto ^^ Perso j’en aime bcp et je m’en inspire pour faire mes propres petites créas ^^ donc voici ma créa pour un flyer avec ce tuto ^^ :
http://img819.imageshack.us/img819/…
Encore un IMMENSE MERCI à toi et un IMMENSE MERCI à toute l’équipe de Tutsps !!!!
🙂 aide moi svp
je veux telecharger un adobe photoshop cs5 extended
Going On this site
Créer un mur de lumière avec Photoshop cs5 – Tuto Photoshop les meilleurs tutoriaux photoshop français parmis les tutoriaux photoshop du net…