Notre nouveau tutoriel adobe Photoshop pour apprendre comment créer une pancarte casino trop réaliste avec des superbes effets de lumière.
Créer une Pancarte de Casino avec Adobe Photoshop
Avant de commencer téléchargez le pack suivant, puis ouvrez un nouveau document de 800×600 pixels résolution 72Dpi couleurs RVB8bits
Remplissez le fond avec du Noir en utilisant l’outil pot de peinture (G), puis importez la texture suivante dans votre document

Ajoutez un calque de remplissage dégradé en allant dans Menu > Calque > Nouveau calque de remplissage > Dégradé.
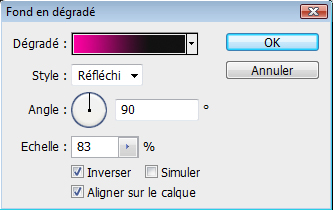
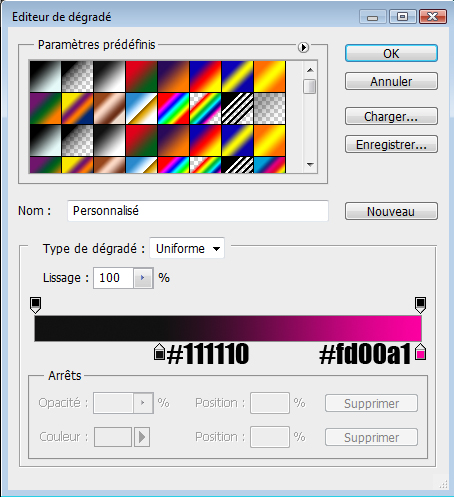
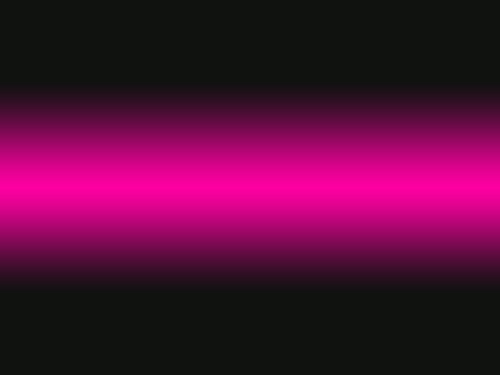
Changez son mode de fusion en Produit
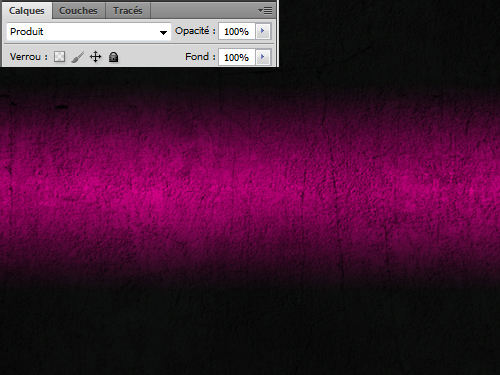
Créez un nouveau calque (Ctrl+Shift+N), prenez l’outil pinceau (B) et dessinez deux bandes noires avec des contours progressifs comme ceci
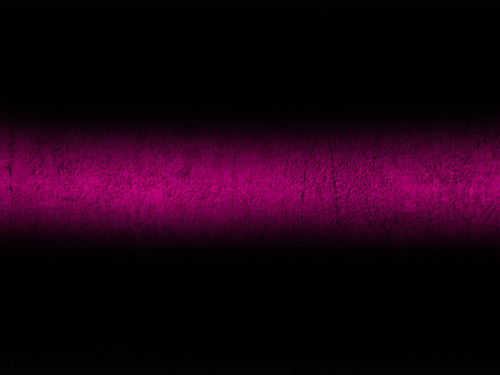
Appliquez dessus un flou gaussien en allant dans Menu > Filtre > Atténuation > Flou gaussien
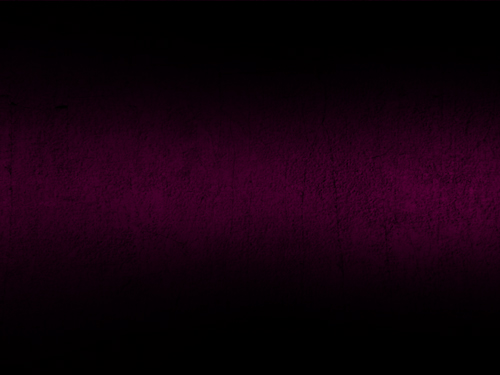
Maintenant tapez votre texte en utilisant la police Impact

Appliquez dessus les options de fusion suivantes
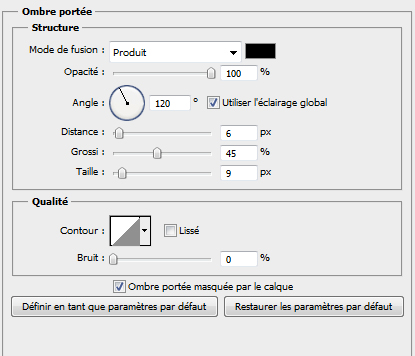
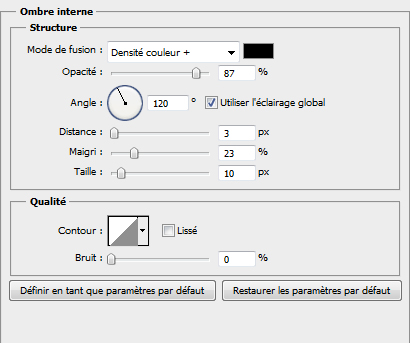
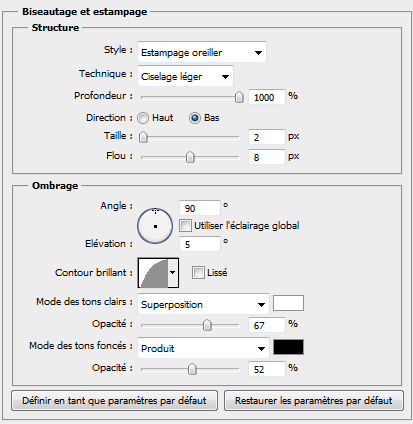
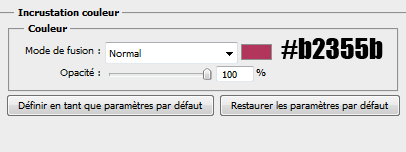
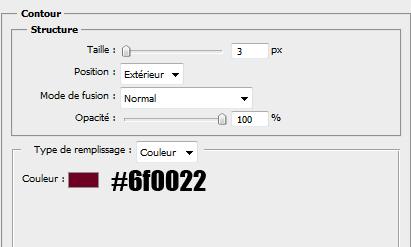
ce qui vous donne ceci

Maintenant ouvrez l’image suivante avec Photoshop et sélectionnez la lampe

Copiez-la (Ctrl+C) et collez-la (Ctrl+V) dans votre document

Dupliquez (Ctrl+J) maintenant la lampe plusieurs fois et mettez ces derniers tout au long du texte comme ceci

Maintenant fusionnez tout les calques des lampes (Ctrl+E) et appliquez dessus les options de fusion suivantes.
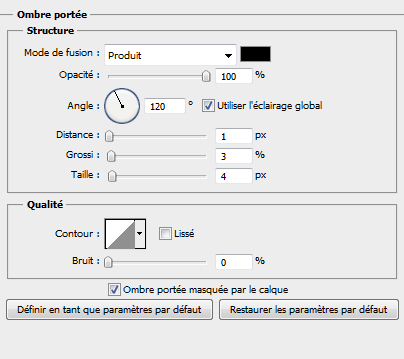
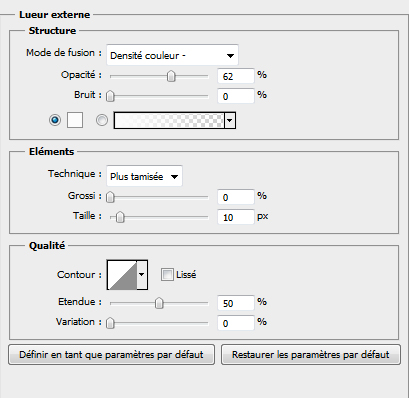

Ajoutez un calque de réglages teinte et saturation en allant dans Menu > Calque > Nouveau calque de réglage > Teinte et saturation
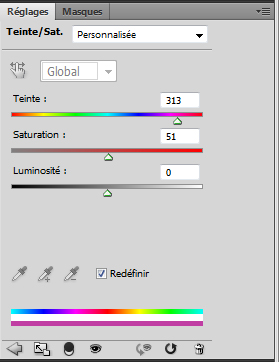

Allez en suite dans Menu > Calque > Créer un masque d’écrêtage (Ctrl+Alt+G)
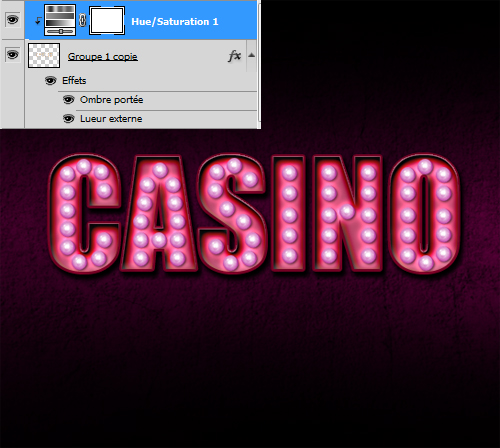
Maintenant Sélectionnez la lampe éteinte et collez-la dans votre document, recouvrez quelques lampes comme si elles ont été grillées.


Appliquez dessus les options de fusion suivantes
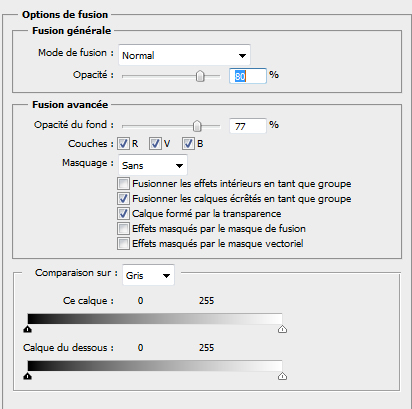
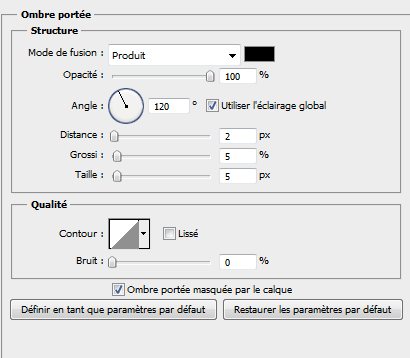

Ensuite sélectionnez le calque des lampes allumées plus le calque de réglages teinte et saturation et dupliquez-les (Menu > Calque > Dupliquer les calques)
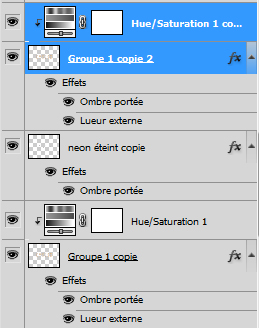
Ensuite désactivez les options de fusions des lampes
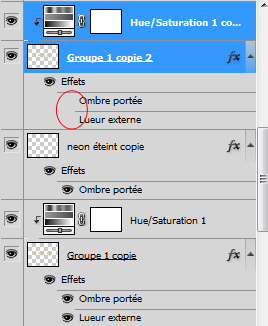
Fusionnez-les (Ctrl+E), puis allez dans Menu > Filtre > Atténuation > Flou gaussien
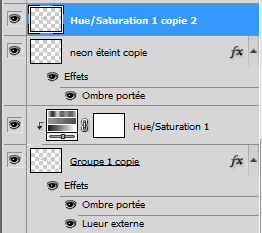
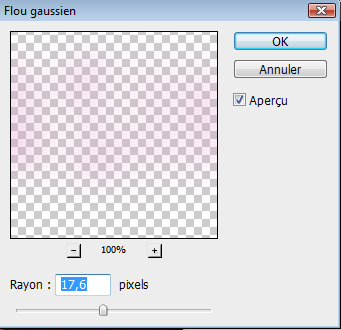

Changez son mode de fusion en Densité couleur –
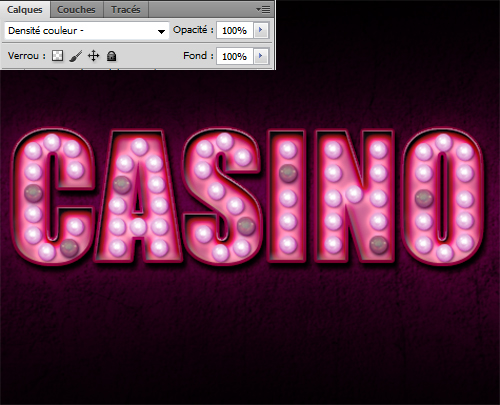
Importez l’image suivante dans votre document
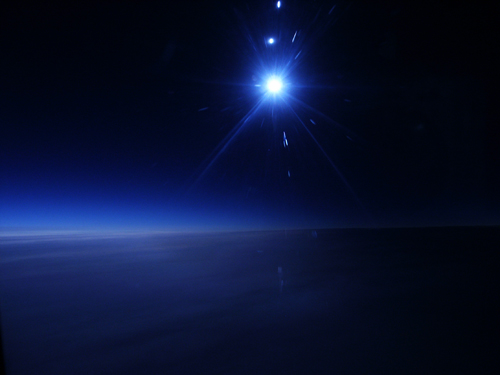
Allez dans Menu > Image > Réglages > Teinte et saturation
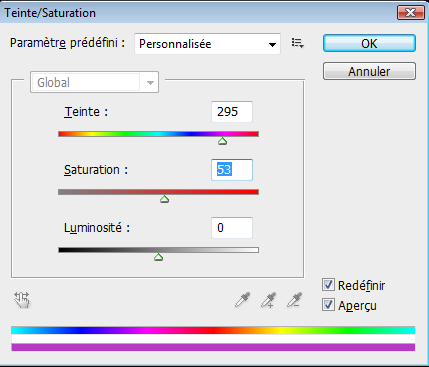

Prenez l’outil gomme (E) et effacez tout les bouts pour ne laisser que le halo apparaitre comme ceci

Dupliquez le halo deux ou trois fois puis changez leurs modes de fusion en Superposition
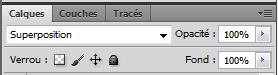

Ajoutez un autre texte juste en dessous de l’autre

Appliquez dessus les options de fusion suivantes
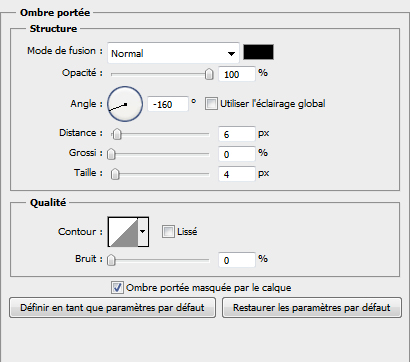
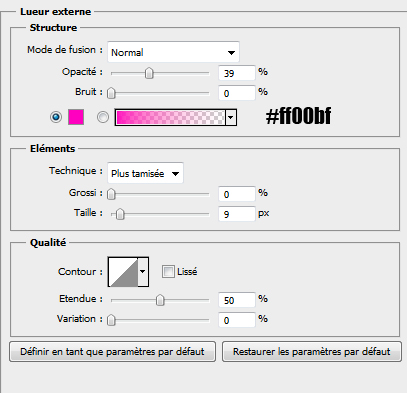

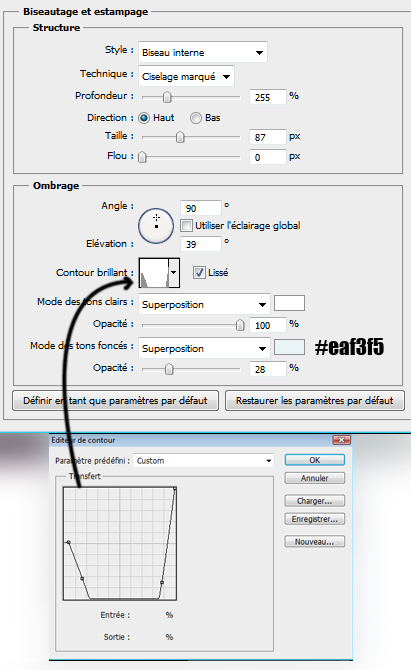
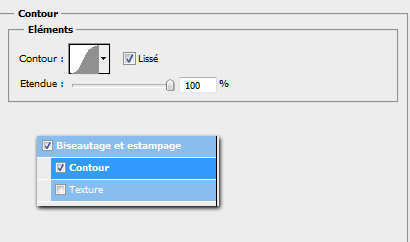
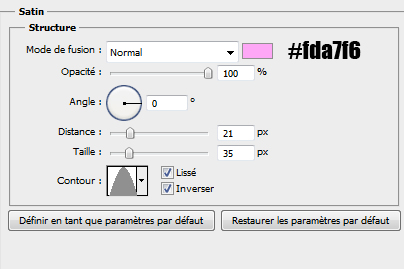

Et voilà le résultat final







































Houla houla houla, tu es en pleine veine créatrice !!! Ca produit à donf’… Pour notre plus grand plaisir. Merci de ces partages 🙂
Vraiment chouette !
Pas curiosité, tu ne pourrais pas faire un prochain tutoriel où tu explique comment “givrer” un texte ?
Avec de la neige et des choses comme ça 🙂
Vous faites plus de tutaux pour CS4 ?? 🙁
Bonjour, @Juwstiine LaTaré mais celui la marche aussi dans Photoshop cs4 🙂
Quand il y a un tuto pour ce5 je le mentionne dans l’illustration du tuto.
Salut tout le monde , 10/10 encore une fois !!!!! magnifique !!!!
Voila le mien : http://img191.imageshack.us/img191/…
désoler pour le double post , j’ai oublier je voulais savoir quel police tu a utiliser pour écrire ROYAL ??? stp Merci d’avance
Bonjour,@kaf93 voilà pour télécharger la police “MoolBoran” https://www.tutsps.com/telecharger/m…
Merci
Merciii Beaucouppppppp !!!!!
comment s’appelle la police de “Royal” ? SVP
Ok =D <3
mon rendu 😀 : http://www.noelshack.com/1/1/casino…
Bonjour 🙂
J’au un petit sousi… j’ai telechargé la pack avant de commancer, il manquait le visuel du “halo” j’ai donc fait un copier-coller, le probleme c’est que je n’arive pas a faire les réglages de teinte et saturation, donc on voit les bords de l’image quand je fait la superposition… sa gache tout
berf, si qqun peut m’aider..
Merci d’avance et bravo pour les tutos 😉
kayou26 -> Il faut que tu cliques sur l’image du halo et tu fais “Pixelliser l’image(ou le calque)”.
Joli travail bravo!:-)
H22 good tutos come d’habitudes.
Bha voila mon rendu ^_^
http://s2.noelshack.com/uploads/ima…
Vous en pensser quoi?
Moi Sa donne sa 😀
http://s2.noelshack.com/upload/1161…
J’suis plutot contente de moi 😛 !
Merciiii Slixer sa marche… enfin! lol 😉
Magnifique comme d’habitude ! 🙂
J’ai un gros probleme, j’ai enregistré et quitté mais je veux revenir en arriere sur mon psd AARRGH!
c’est possible ?
A l’aide !
lol si dan l’historique a plus rien bah tu peu plus xd .
Enfin a ma connaissange piske jai jamai fermer san vérifier mon .psd xd
Super tuto, bravo 😎
Voici un de mes rendus http://www.mabul.org/moe/up/10/11/2…
J’aime :-)!! Le rendu est super! Merci beaucoup
Super tuto ^^ merci !! Voici mon petit résultat très modeste 🙂 http://sphotos.ak.fbcdn.net/hphotos…
Je reposte pour dire que ce site est très bien fait, très enrichissant, et surtout très divertissement par les innombrables techniques abordées !!!
J’ai fait pas mal de travaux grâce à ce site, dont l’effet casino, tout est ici 🙂
http://like
astone.skyrock.com/Je reposte pour dire que ce site est très bien fait, très enrichissant, et surtout très divertissement par les innombrables techniques abordées !!!
J’ai fait pas mal de travaux grâce à ce site, dont l’effet casino, tout est ici 🙂
Cliquez sur mon pseudo pour accéder au blog 😀
PS : Je voudrais prévenir qu’il y a un bug pour intégrer les urls contenant des tirets du 6 du style
http://like66a66stone.skyrock.com/ (- à la place du 6), et qu’il faudrait donc supprimer mon ancien post, et celui-ci, qui ne servent à rien, et peut-être tenter de remédier au problème.
Bonne continuation.
Merci.
O_o!!!
Je ne met pas souvent de commentaire mais je suis toujours aussi impressionné par la qualité de ton travail. Merci beaucoup, oooh grand toi! lol
Bonsoir, j’ai un problème lorsque j’ouvre l’image du casino, je séléctionne les ampoules avec la plume et quand je fais Ctrl C et que je retourne sur ma créa, quand je fais Ctrl V il y a juste la forme de la sélection.. Help s’il vous plait 😉 !
Dylan
Bonjour,
a la base la plume n’est pas un outil de sélection mais un outil de tracé. Cependant comme cet outil est très pratique pour détourer (dans certains cas) beaucoup l’utilise pour cela. Une fois que tu as fini ton tracé vas dans l’onglet tracés, sélectionne le et avec l’aide du bouton droit de la souris défini le comme une sélection (ce qui revient à convertir le tracé en sélection). Pour les ampoules c’est plus simple d’utiliser l’outil ellipse de sélection (raccourci M)
Moi j’ai utiliser “Ballpark” comme police du deuxième texte et ça rend vachement bien.
Voici le rendu: http://nsm05.casimages.com/img/2011…
Et merci pour tous ces tutos,ils sont très bien réalisés.
PS: je sais que j’ai deux mois de retard.
Bonsoir exusé moi quelqu’un pourais m’en faire un comme sa, sa serais super sympa, en blanc ou c marqué (Le Bronx) sa serais tres agréable si quelqu’un pourais me le faire svp