Grâce à Photoshop cs5 et l’outil repoussé de ce dernier nous allons réaliser une magnifique composition colorée avec un super effet de 3D sur texte.
Créer une affiche avec un super texte 3D
Avant de commencer téléchargez le pack suivant, puis ouvrez un nouveau document de 900×1200 pixels résolution 72Dpi couleur RVB8bits
Ensuite créer un calque de remplissage dégradé en allant dans Menu > Calque > Nouveau calque de remplissage > Dégradé

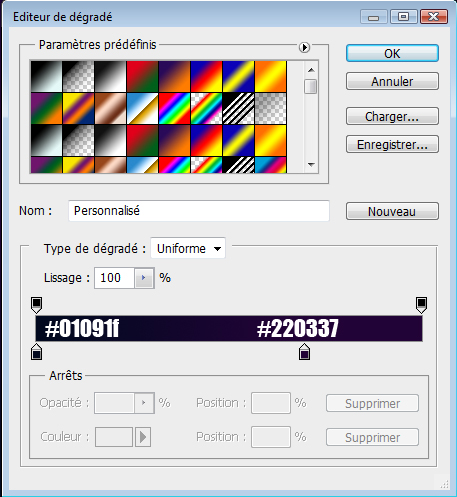
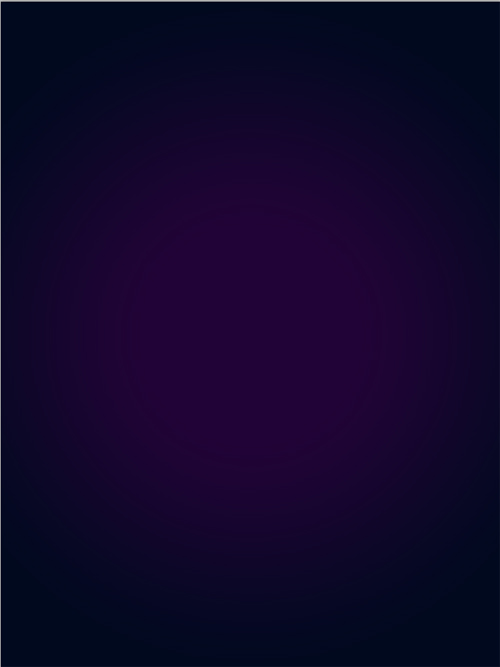
Importez la texture de la nébuleuse suivante dans votre document.
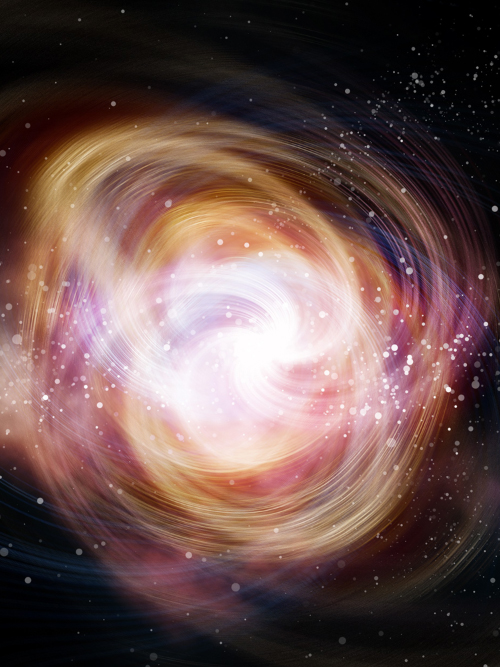
Changez son mode de fusion en Densité linéaire – (Ajout).
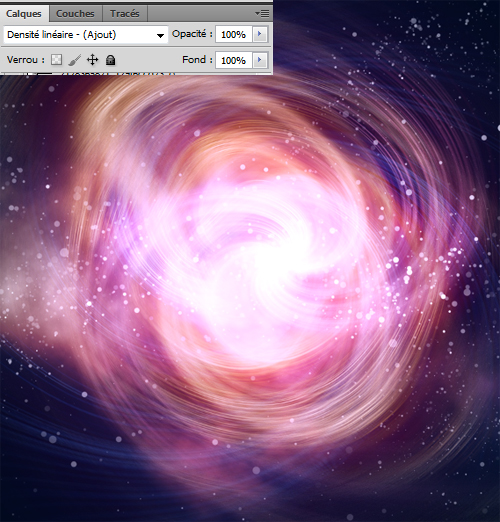
Prenez l’outil pinceau (B) avec les brushes nuage et la couleur suivante #b4dd9d et dessinez des nuages comme ceci

Dans un nouveau calque (Ctrl+Shift+N) faites la même chose avec la poussière des étoiles et la couleur Bleu #bbe6e8

Dans un autre calque dessinez aussi des nuages avec du Blanc et changez son mode de fusion en Incrustation.

Importez la texture des nuages dans votre document

Changez son mode de fusion en éclaircir
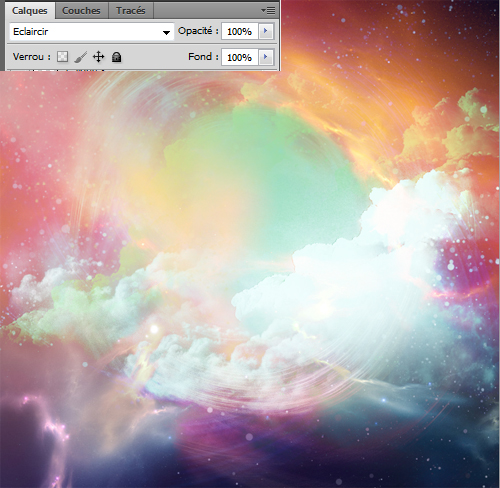
Tapez votre texte avec l‘outil texte (T) et déformez-le comme ceci (dans le tuto j’ai utilisé la police Impact)
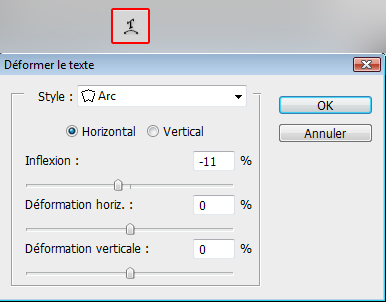

Maintenant allez dans Menu > 3D > Repoussé > Calque de texte (Si cette options est grisée mettez à jours vos pilotes de carte graphique et ou bien faite une mise à jours de Photoshop cs5,si vous n’avez pas les matières 3D téléchargez-les ici )
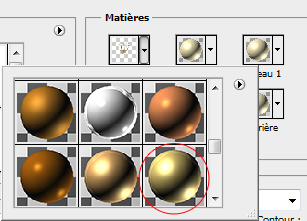
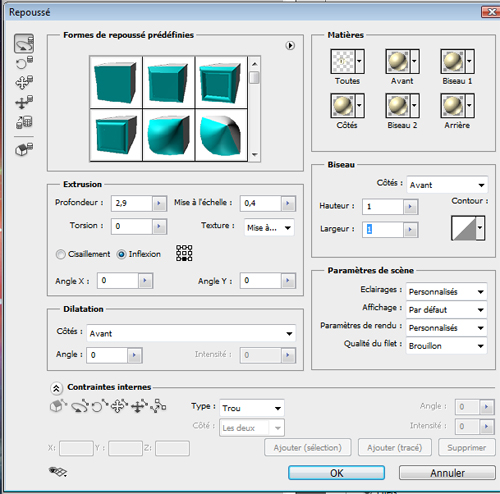

Appliquez une lumière directionnel sur notre texte 3D, pour le faire mettez vous sur le calque 3D puis allez dans Menu > Fenêtre > 3D
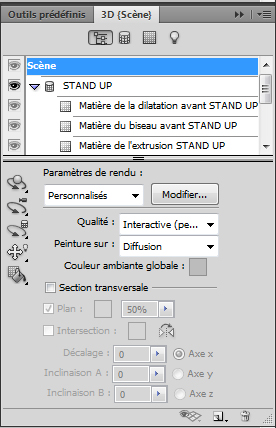
Basculez vers le menu 3D (éclairage)
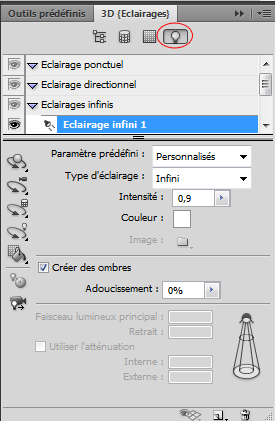
Créer un nouvel éclairage directionnel
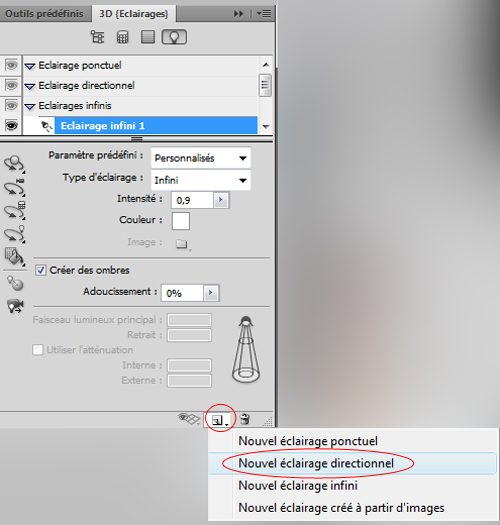
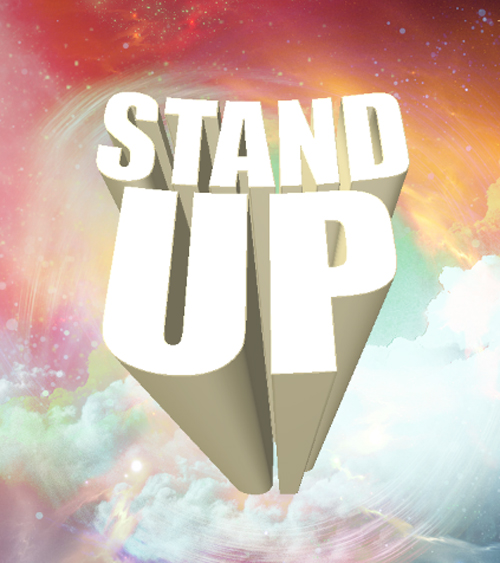
Cliquez sur le bouton Outil rotation de l’éclairage
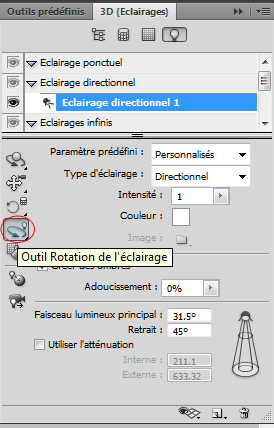
Cliquez sur le bouton Activer/désactiver les extras 3D puis Activez éclairage 3D si ce n’est déjà fait
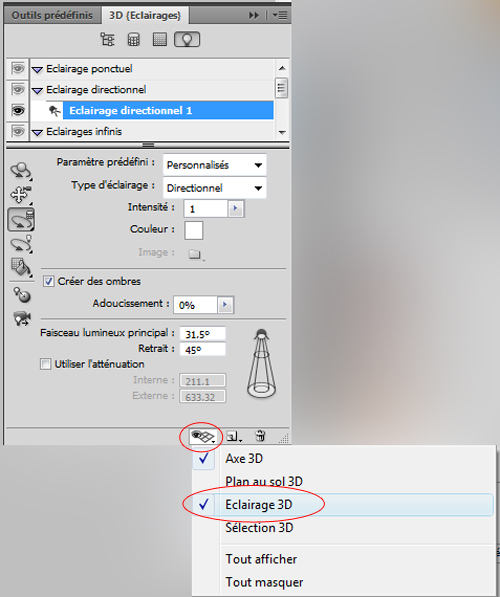
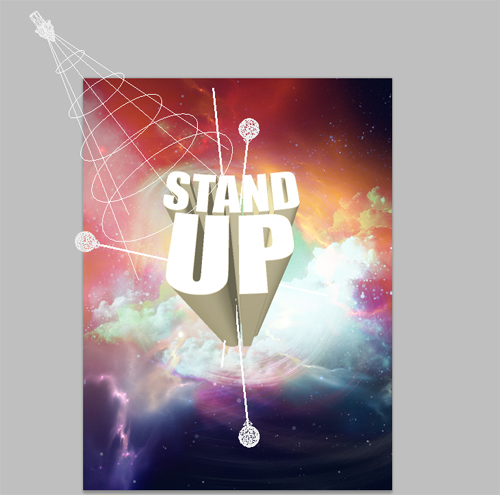
Dans ce tuto la source de la lumière sera en face du texte alors déplacez l’éclairage directionnel en utilisant les outils de rotation pour déplacer et régler l’éclairage directionnel comme ceci
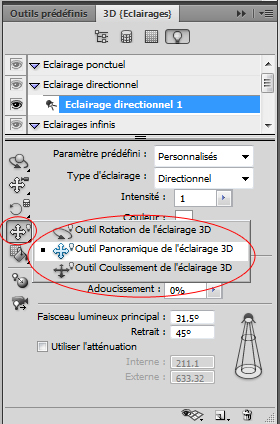
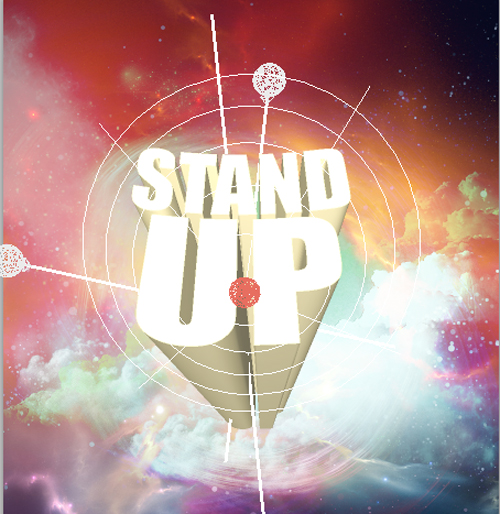
Maintenant revenez à votre scène 3D

Réglez la qualité en « Ebauche de lancer de rayon » et laissez Photoshop s’occuper du rendu ça va aussi dépendre de la puissance de votre pc.
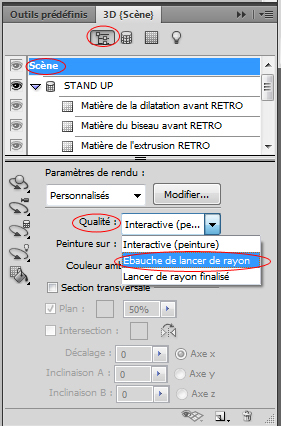
Et voilà le résultat

Appliquez les options de fusion suivantes sur le texte 3D.
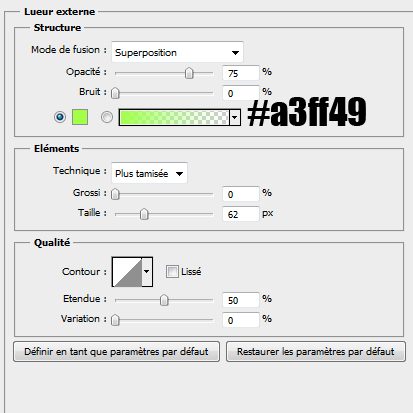

Ce qui vous donne cela

Prenez l’outil gomme (E) et effacez un bout de l’extrémité inferieur du texte comme ceci
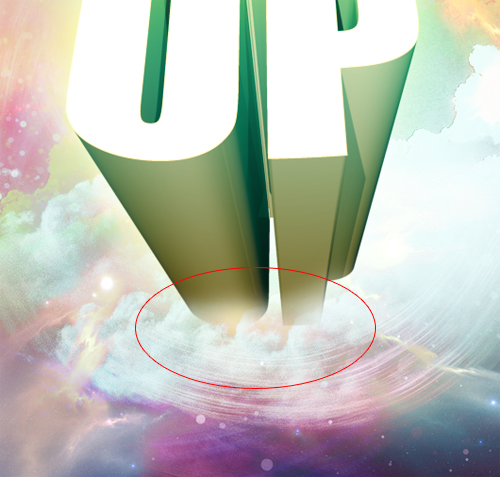
Ensuite importez la texture rocheuse dans votre document

Allez dans Menu > Image > Réglage > Courbe
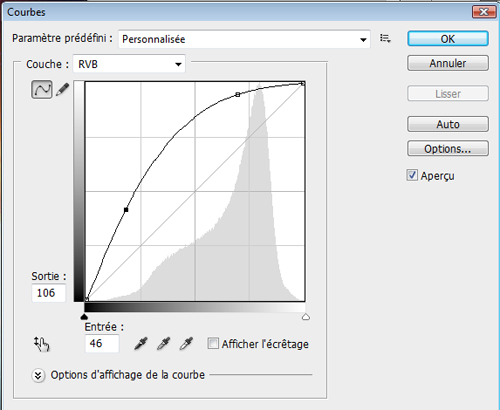

Changez son mode de fusion en Densité linéaire + et réduisez son opacité à 43%.
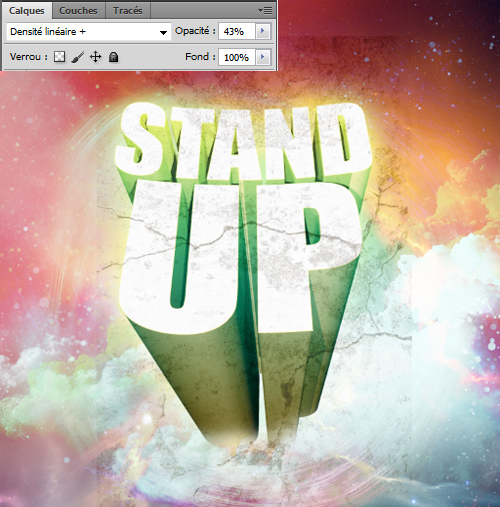
Prenez l’outil gomme (E) et effacez les bouts qui dépassent

Importez l’image des nuages dans votre document

Changez son mode de fusion en Incrustation et réduisez son opacité à 65%.
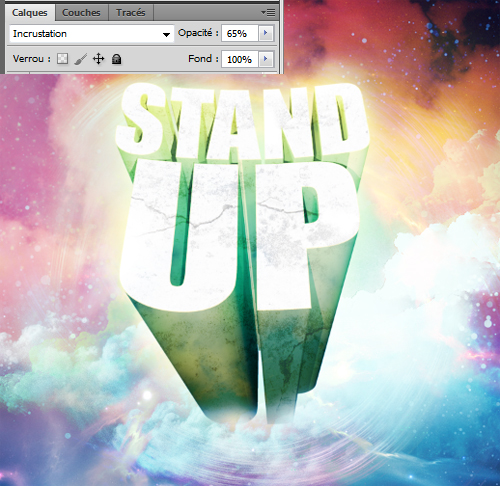
Importez la texture de la nébuleuse suivante dans votre document.
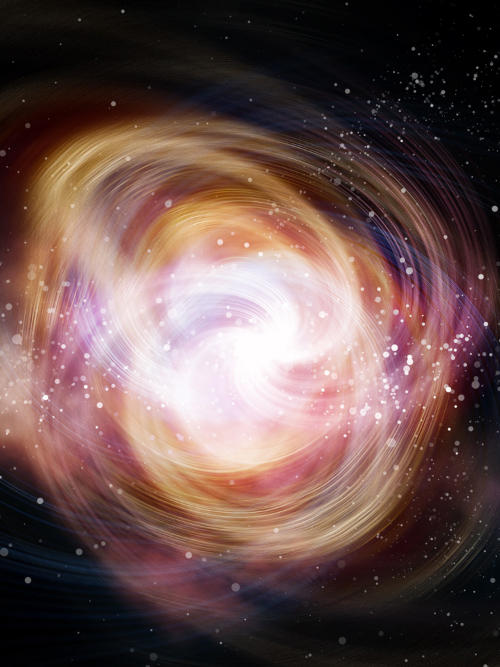
Allez ensuite dans Menu > Image > Réglages > Teinte et saturation.
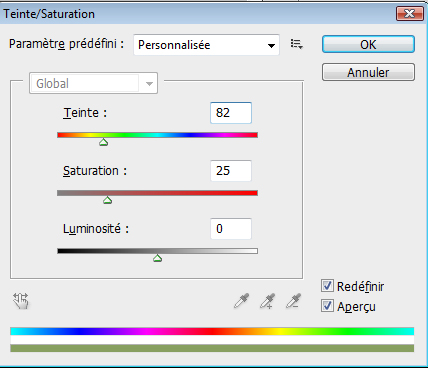

Appliquez dessus un filtre flou directionnel en allant dans Menu > Filtre > Atténuation > Flou directionnel
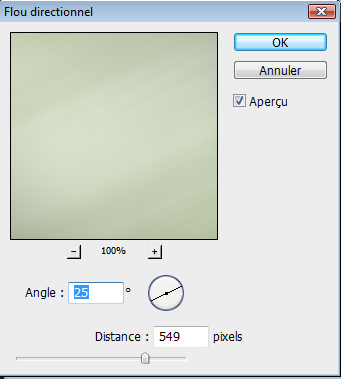
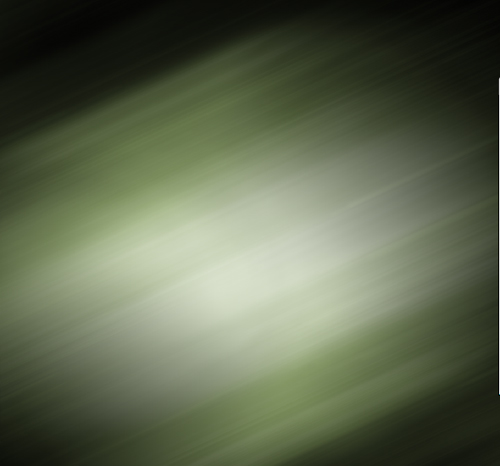
Changez son mode de fusion en incrustation
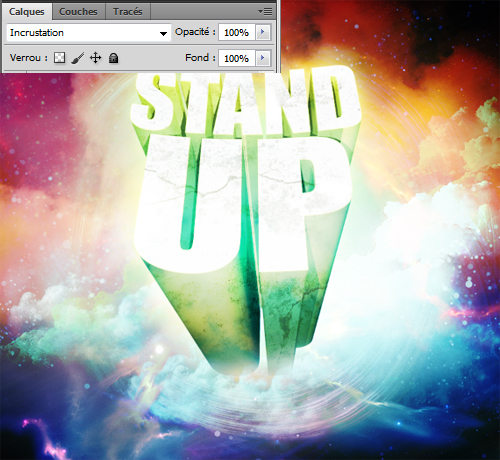
Importez la deuxième texture de la nébuleuse et mettez-la juste au dessus de l’extrémité inférieur du texte 3D
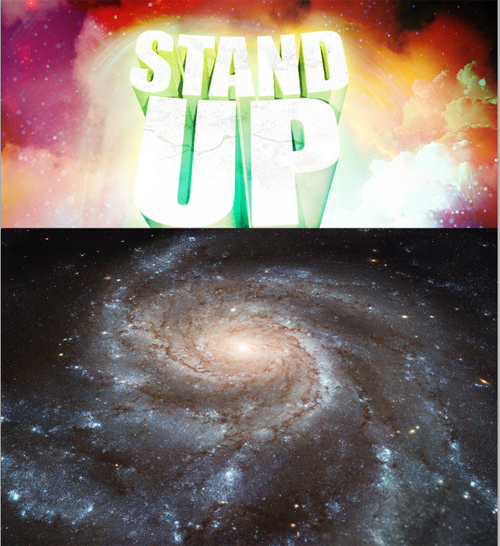
Changez son mode de fusion en Superposition.
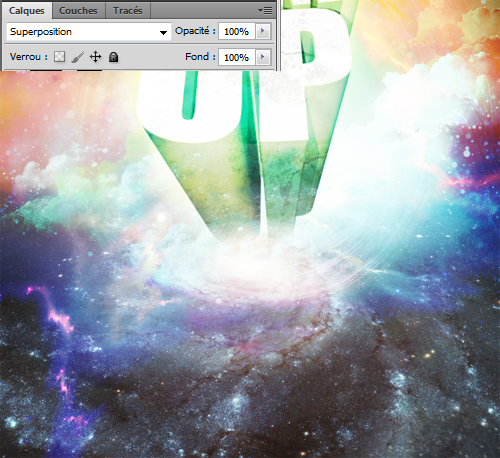
Ajoutez un calque de transfert de dégradé en allant dans Menu > Calque > Nouveau calque de réglage > Courbe de transfert de dégradé avec Produit comme mode de fusion.
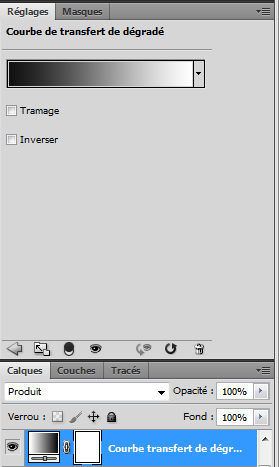

Pour finir, ajoutez un calque de transfert de dégradé en allant dans Menu > Calque > Nouveau calque de réglage > Courbe de transfert de dégradé avec Lumière tamisée comme mode de fusion et 44% pour l’opacité.
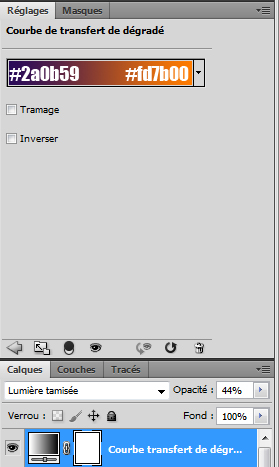
Et voilà le résultat
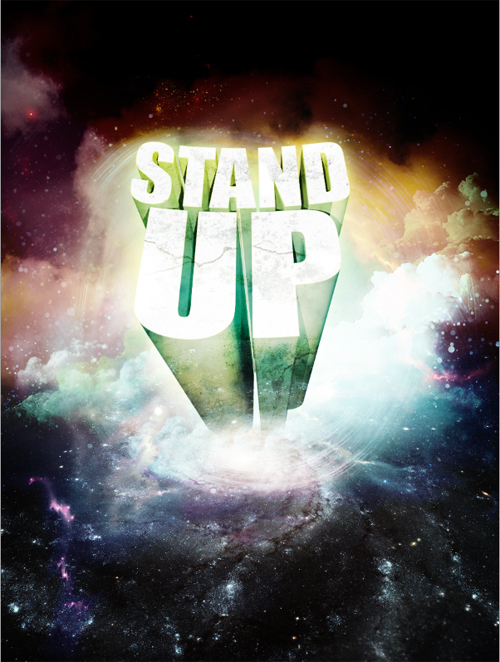






































trés beau
c’est super j’ai une question puis je installer photoshop cs5 sous xp sps3 32bits?
c’est super j’ai une question puis je installer photoshop cs5 sous xp sps3 32bits?
@hodeown tu peut t’inscrire sur le FORUM ta réponse, je pense sera prise dans les plus bref délais !!;)
Très bon tuto comme d’hab même plus jolie 🙂
Tres bon tuto, même si l’option repoussé est gris chez moi.
Ma carte graphique, ou mon ordinateur ne doivent pas etres assers performants, c’est bien ca?
Rien a dire magnifique erci grapho,j’ai laissé le site un titpeu de tems et je vis 6 nouveaux tuos merci encore pour toute cette aide
Superbe !
J’ai presque tous réussi sauf pour la texture rocheuse.
Mais mon texte est plus petit, ce qui explique peut être cela.
Voilà mon résultat:
http://sd-2.archive-host.com/membre…
Bon bin, je l’ai retravaillé car la texture rocheuse ne me plaisait vraiment pas.
(Je parle bien sûr de mon image précédente)
Et j’ai changé la couleur de l’incrustation dégradé sur le texte 3D pour que mon texte soit plus lisible.
http://sd-2.archive-host.com/membre…
C’est mieux, non ?
Salut tout le monde , 10/10 j’adore !!!
Voila le mien :
http://img441.imageshack.us/img441/…
Bonjour, @lolowattrelos personnellement je trouve la première mieux 🙂
Ha bon !
Etant débutant, je veux bien croire l’avis d’un spécialiste. 🙂
En tout cas, merci beaucoup pour ton magnifique tuto, et pour ton avis 😉
Bonjour , tout d’abord , joli tuto et merci , mais voila je suis en train de le test , mais j’ai un problème avec Photoshop depuis quelques temps :
Quand j’écris mon texte , ça fait de grands espaces entres les lettres !
Voila le screen , si vous avez une solution, aidez-moi svp car pour les créas de textes , j’suis bloqué =(
Merci ! A+ 😉
Bonjour , tout d’abord , joli tuto et merci , mais voila je suis en train de le test , mais j’ai un problème avec Photoshop depuis quelques temps :
Quand j’écris mon texte , ça fait de grands espaces entres les lettres !
Voila le screen , si vous avez une solution, aidez-moi svp car pour les créas de textes , j’suis bloqué =(
Merci ! A+ 😉
Juste un mot; Woaaah!
ça fait plaisir de voir de plus en plus de tutos avec de la typo 3D ! 😀
Sympa le tuto…. Merci.
Ps: Voilà le mien, il sert de fond d’écran aux ordis d’une salle de TD de ma fac ( ils font pas les difficiles. ^^).
http://img219.imageshack.us/img219/...Magnifique. :-/
J’ai un petit probleme … Quand je tape mon Texte , La partit du texte en dessous N’est pas collé au premier text il y a un grand espace …
Correction , J’ai trouvé –‘
C’est magnifique :mdr: , bravo!
c’est magnifique merci beaucoup et continuez à nous faire découvrir vos merveilles!!! 🙂
c’est magnifique merci beaucoup et continuez à nous faire découvrir vos merveilles!!! 🙂
c’est magnifique merci beaucoup et continuez à nous faire découvrir vos merveilles!!! 🙂
J’aime j’aime j’aime !!!
Bon faut avoir une certaine maitrise/patience malgré un tutoriel très clair car les outils sont complexes, mais ça rend super bien 🙂
Je conseille de flouté gaussiennement certains bords de calques (un petit truc pas beau en bas du up ^^)pour les claques qui ne prennent pas toute la surface de l’image.
Sinon vraiment super travail !!! :mdr:
http://www.mabul.org/moe/up/10/11/2…
Magnifique, très facile à réaliser en plus. Juste le mien est assez sombre je trouve.
Mon rendu :
http://img440.imageshack.us/img440/…
=D Tres bon tuto
Mon resutltat sur ce blog : http://nico-design59.skyrock.com/
on le met ou le pack?
Merci enormément pour ce tuto le rendu est top !! Je l’ai suivis et sa m’a appris pleins de choses comme tous tes tutos en général 🙂 et le rendu est (je vais le répété) TOP
Bonjour, j’ai voulu tenter un truc mais je trouve pas la fonction 3d … pourtant j’ai photoshop cs5
y’a t il une manip a faire pour l’activer? j’ai chercher dans le manuel adobe ils en parlent mais je ne l’ai pas trouvé …
Help me ^^
merci a+
Super ce tuto merci beaucoup.
le resultat pour moi;
http://www.flickr.com/photos/595624…
Salut a tous,
En ce qui me concerne, je suis bloqué :/
Je n’est pas le menu “3D” sur mon Cs5 =/
Comment sa ce fait ? est-ce que c’est parce que c’est une version dite “portable” ?
Amicalement =/
Super tuto , très bien expliqué comme d’hab.Merci graf et bonne continuation 🙂
SLT j’ai un probleme au moment ou je dois mettre le texte en 3d, j’ai fais l’installation ainsi que la mise à jour, mais le “repoussé” reste grisé keske jpx faire svp! Merci d’avance 🙂
http://nsm05.casimages.com/img/2012…
Waw, Jé kiiffé Travaillé sur ce tuto….Jé aprii bokou de news astuce….. Merciiii 😀
Magnifique, mais c’est assez longtemps, avec pleins d’ettapes que sans le Tuto on s’en souviendrais plus ^^
slut a tous,
merci pour ce et ces tuto tres enrichissant, je suis nouveau dans le site, et du coup je viens avec une question qui me tracasse d’autant plus que je n’arrive pas a avancer du fait que je ne trouve pas de reponse, je voudrait savoir si quelqu’un peu m’aider en me disant comment faire pour mettre ma carte graphique a jour, dans ce domaine je ne m’y connais pas du tout, j’ai vraiment besoin de conseil SVP, merci
Bonjour, >>babillon ça dépend de ta carte graphique
– une Nvidia tu vas dans nvidia.fr et tu télécharge un nouveau Pilote
– Une Ati tu vas dans support.amd.com/fr-fr/download
Très bonne continuation