Créer un décor mystérieux avec Photoshop la conception d’une scène sombre. L’image peut être projetée comme mystérieuse, puisque l’objet ne peut être vu clairement et finissent par avoir un sentiment mystérieux pour celui qui la visionne, un super montage photo réalisé en mélangeant quelques textures pour obtenir un résultat plus que magnifique.
Avant de commencer téléchargez le pack suivant, puis ouvrez un nouveau document de 1280×960 pixels résolution 72Dpi couleur RVB8bits
Importez l’image suivante dans votre document et effacez la partie sombre suivante pour ne laissez que les nuages et le soleil.
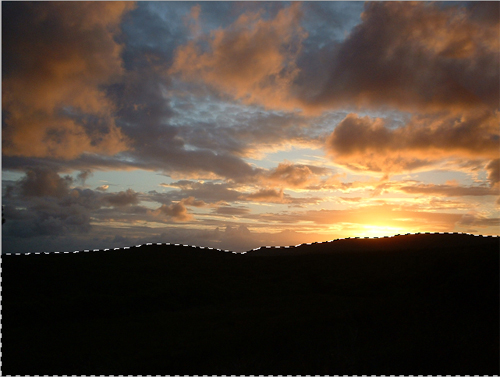
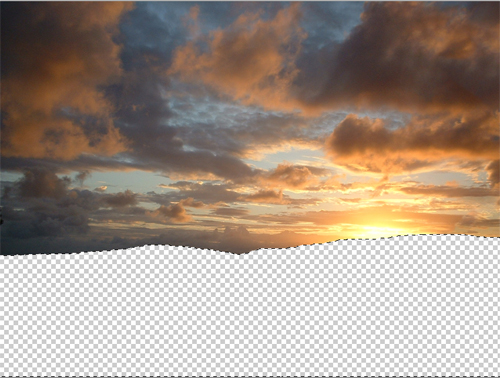
Dupliquez votre image (Ctrl+J), allez dans Menu > Edition > Transformation > Symétrie axe vertical et déplacez la vers le bas pour obtenir ceci.
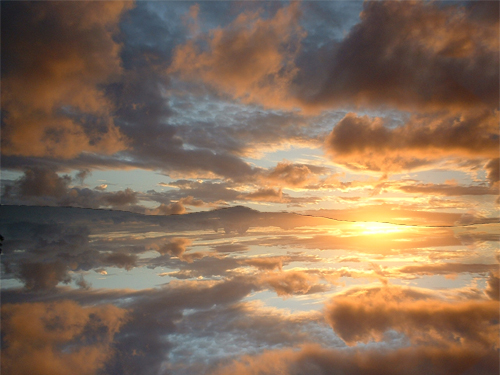
Prenez l’outil gomme (E) et effacez le contour de votre image dupliquée
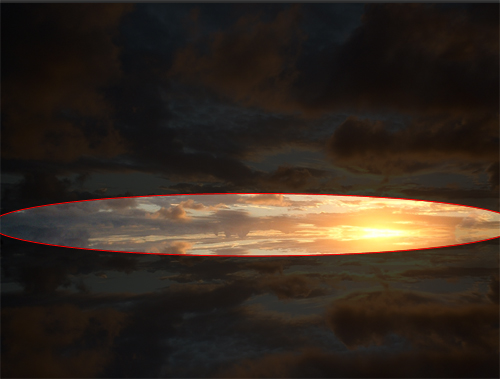

Maintenant ouvrez l’image suivante, détourez juste la route, et importez la dans votre document


Ensuite importez l’image de la colline suivante dans Photoshop et effacez le ciel en utilisant l’outil de sélection rapide (W) et le bouton supprimer de votre clavier


Dupliquez la colline (Ctrl+J) et déplacez-la vers la droite comme ceci

Ensuite prenez l’outil densité + (O) et essayer d’assombrir les deux collines
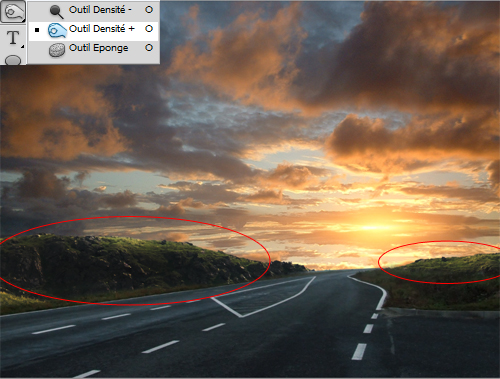
Maintenant ouvrez les deux images des usines suivante dans Photoshop.


Détourez-les en utilisant l’outil que vous maniez le plus, pour ce genre de détourage, dans ce tuto j’ai utilisé l’outil de sélection rapide (W) pour sélectionner le fond puis inverser la sélection en allant dans Menu > Sélection > Inverser ( faites une sélection rapide parce que l’image sera celle du fond alors les détails ne content pas )


Importez les images que vous avez détourées dans votre document, puis fusionnez-les en appuyant sur Ctrl+E.

Allez dans Menu > Image > Réglages > Correspondance de la couleur.
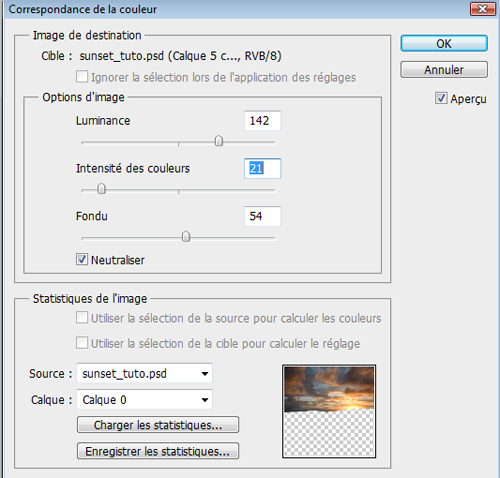
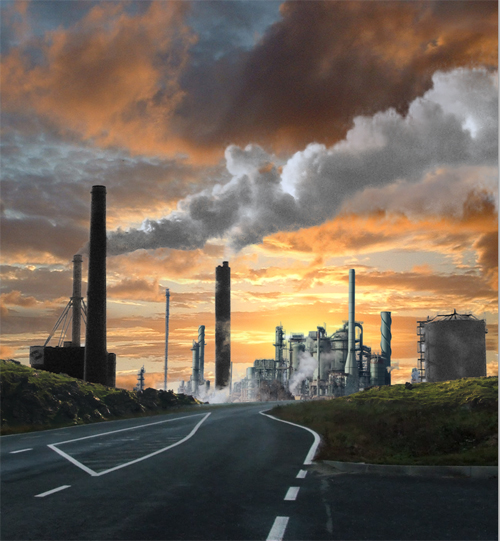
Créez un nouveau calque (Ctrl+Shift+N), avec les brushes brumes que vous avez trouvés avec le pack en haut dessinez de la brume comme ceci

Ensuite créer un autre calque, prenez l’outil rectangle de sélection (M) et faite une sélection rectangulaire de la taille de votre document

Allez dans Menu > Edition > Copier avec fusion (Ctrl+Shift+C), puis faite un Ctrl+V ou bien Menu > Edition > Coller cela va automatiquement fusionner tout les calque et vous créer un seul calque.
Ensuite allez dans Menu > Filtre > Renforcement > Accentuation
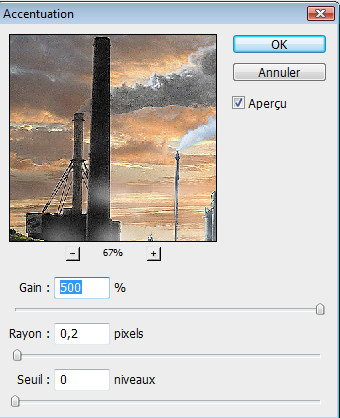

Réduisez son fond à 50%
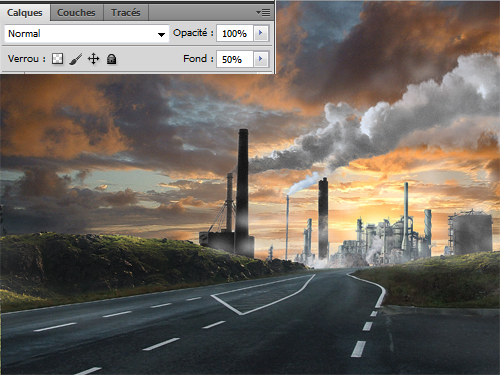
Ajoutez un calque de réglage balance des couleurs en allant dans Menu > Calque > Nouveau calque de réglage > Balance des couleurs et réglez les tons comme ceci
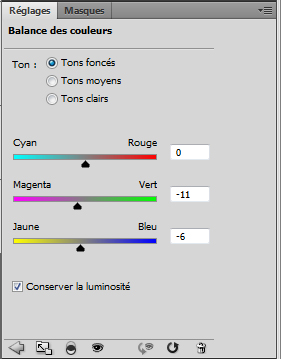
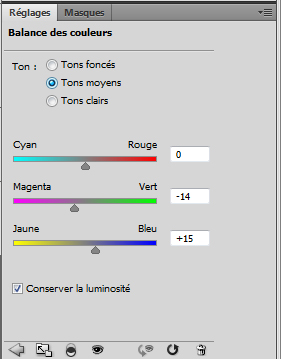
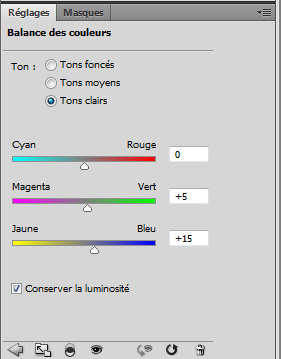

Ensuite détourez l’image de notre mannequin en utilisant l’outil de sélection rapide (W).

Importez la sélection dans votre document

Nous allons maintenant créer un ombre portée pour le mannequin, pour le faire dupliquez votre image (Ctrl+J) puis allez dans Menu > Edition > Transformation > Axe symétrie vertical puis Menu > Edition > Transformation > Inclinaison et inclinez votre image comme ceci

Allez ensuite dans Menu > Image > Réglage > Teinte et saturation
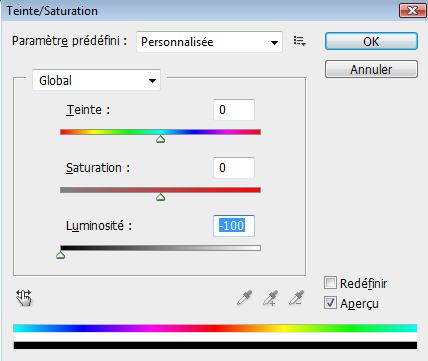

Appliquez dessus un flou gaussien en allant dans Menu > Filtre > Atténuation > Flou Gaussien > 2,5 pixels
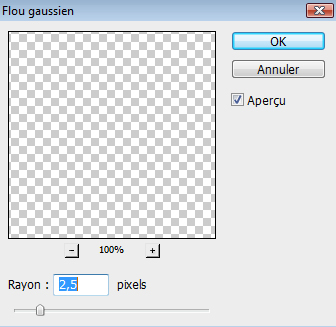
Changez son mode de fusion en Lumière tamisée
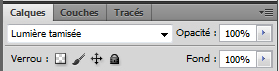

Créez un nouveau calque, remplissez-le avec du Noir en utilisant l’outil Pot de peinture (G) et allez dans Menu > Filtre > Rendu > Halo
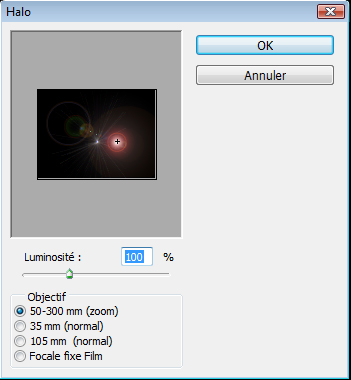
Changez son mode de fusion en superposition
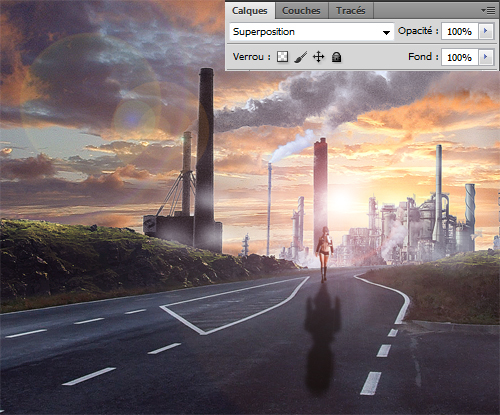
Ajoutez un calque de réglage balance des couleurs en allant dans Menu > Calque > Nouveau calque de réglage > Balance des couleurs et réglez les tons comme ceci
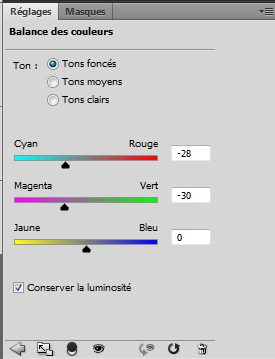
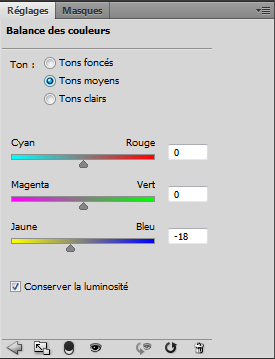

Ajoutez un filtre photo en allant dans Menu > Calque > Nouveau calque de réglage > Filtre photo
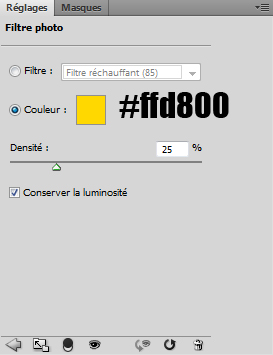

Créez un nouveau calque, remplissez-le avec du Blanc en utilisant l’outil Pot de peinture (G) et allez dans Menu > Rendu > Eclairage
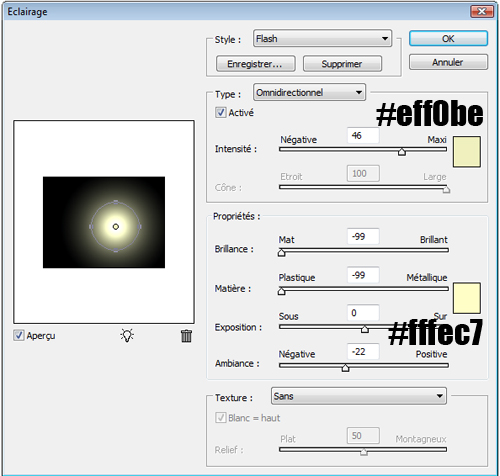
Puis changez son mode de fusion en Lumière tamisée et réduisez son opacité à 67%
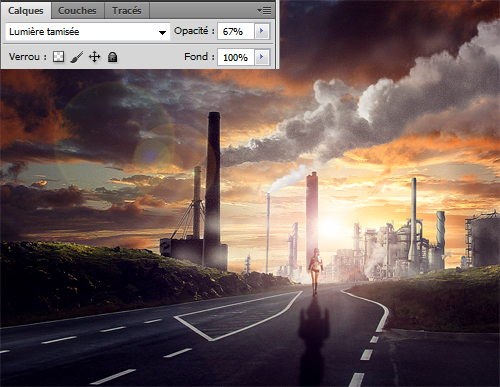
Pour finir ajoutez un calque de réglage balance des couleurs en allant dans Menu > Calque > Nouveau calque de réglage > Balance des couleurs et réglez les tons comme ceci.
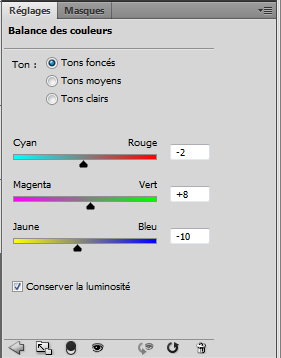
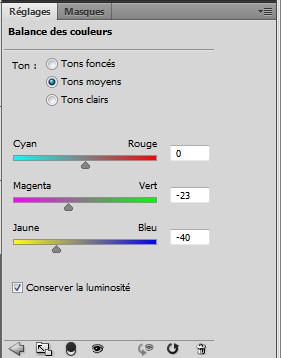
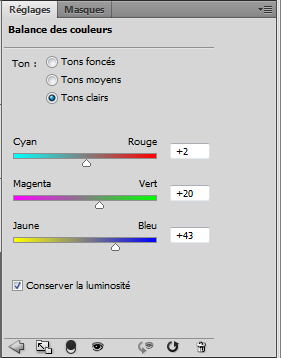
Et voilà le résultat final

Cliquez ici, pour voir l’image en grande format






































:mdr: ,j’aiiime
et hop ça c’est pour ce soir
Ouah ! C’est vachement beau ! :mdr:
Bon je mettrai pas le manequin, mais je vais le faire !
la classe !! 😎
C’est vraiment superbe !
Grande classe ! Encore un super tuto !!
GG 🙂
mais g pa encore découvert le mystère… il est où :mdr:
bravo pareil c’est pour se soir que je vais me le faire^^
GG!
Waw !
L’esprit de la réalisation est splendide !
sympa, j’aime beaucoup 🙂
Magnifique !! J’adore LOL
Meeeeeeeec, comment tu m’as brulé la rétine. C’est juste une pure tuerie. Un genre de décor post-apocalyptique comme j’en raffole…
Mais là, c’est pas super écolo tout ça hein. Tu nous as fait des sacrés trucs, la prochaine étape, c’est quoi ? Un super mannequin qui se ballade dans une forêt mystérieuse ? Remarque, je suis preneur.
Tu es un très bon. Ca me plait.
super travail, super rendu !! bravo j’aime bcp
Sans la femme ça fait penser a Terminator Renaissance – L’usine skynet :p
SInon vraiment classe ^^
🙂 bonjour,toujours aussi genial,bravo
Un grand merci.
J’ai passé une petite matinée de boulot à faire ça !-(
En ce qui me concerne, j’ai choisi d’autres complexes industrielles, et donc j’ai retiré deux calques de ton tuto pour que cela donne.
Donc pour les débutants, n’hésitez pas à changer quelques trucs du tuto (qui est superbement fait cela dit), mais il faut toujours changer les couleurs en fonction de nos pc/photos
comment mettre les deux montagnes quelles distorsion est utilisé
comment mettre les deux montagnes quelles distorsion est utilisé
Waw
Je trouve ce montage tout simplement magnifique 🙂
Les couleurs sont supers belles et vont super bien avec l’idée de faire un “Décor Mystérieux” ^^
Bref , je suis vraiment très pressé de faire ce jolie montage mais malheureusement mon Photoshop CS4 a un problème donc çà fait une quinzaine de jours que je ne peux pas faire de montage , ce qui commence a m’agacé !!
Donc je remercie d’avance Tutsps d’avoir fait ce montage et je vous encourage a continuer de faire plaisir au PHOTOSHOPEUR ou PHOTOSHOPEUSE ( ce sont des mots que j’ai inventer 😛 ) 😀
j’adore, je suis toujours bluffé par le rendu
beau travail !
Bonjour , mon nom est Victoria , je suis vivre en Angleterre . J’adore Photoshop mais en Angleterre il y a non de choses pour apprendre a faire Photoshop et je suis tres pas contente car je doit aller toujours voir si le site qui dit ce que vous ditez !
sa m’enerve j’arrive pas importer juste la route sur mon ciel :-/ !!! aider moi,s’il vous plait.
Très beau, juste une chose : je trouve que le perso ne se fond pas très bien dans le décor, c’est surtout à cause de la lumière, logiquement il devrait être en contre-jour puisque le soleil est derrière… O-)
Superbe rendu, bravo O-)
Excellent tuto, pas facile parce que je découvre Photoshop depuis une semaine, je suis habitué à Gimp, il faut donc que je trouve mes marque ! Je me suis permis de le réinterprété pour ne pas faire de plagiat ! Je me bien régalé malgré que je ne connaisse pas bien les outils de Photoshop. http://img844.imageshack.us/img844/…
Excellent tuto, pas facile parce que je découvre Photoshop depuis une semaine, je suis habitué à Gimp, il faut donc que je trouve mes marque ! Je me suis permis de le réinterprété pour ne pas faire de plagiat ! Je me bien régalé malgré que je ne connaisse pas bien les outils de Photoshop. http://img844.imageshack.us/img844/…
Excellent tuto, j’ai préférée un réglage en noir & blanc,
Comme dab me suis bien amusée à la réalisation
http://www.flickr.com/photos/dylou-…
Wahouuu! Merci beaucoup pour le tuto, c’est mon tout premier montage photo et je me suis éclaté a mort! LOL (Version d’essaye du Photoshop CS5 , trés cher , mais ça vaut largement le detour , OMG!!!)
Encore merci!!!!
https://fbcdn-sphotos-a.akamaihd.ne…
mai facebook
https://www.facebook.com/profile.ph…
http://smiia.deviantart.com/art/Pos…
Vive les tuts!
Si je passe par là, pour sûr, je la prend en auto-stop… !-(
Grosse boulimie de réalisations en ce moment et même si quelques tutos empruntent des éléments à certains autres sites, la manière de présenter leur exécution et l’ergonomie est, ici, quasi indiscutable.
Explications concises, manip’ accessibles et résultats toujours “bluffants”…bravo !
http://img11.hostingpics.net/pics/3…
Merci infiniment pour ce superbe travail
Ma version 🙂
tuto super sympas merci beaucoup 🙂
http://www.nedem.book.fr/galeries/s…