Voilà un super tutoriel photoshop pour faire un magnifique montage photo et créer le génie de la lampe magique.
Avant de commencer téléchargez le pack suivant, puis ouvrez un nouveau document de 900×1200 pixels résolution 72Dpi couleur RVB 8bits et remplissez le fond de votre document avec du Noir en utilisant l’outil pot de peinture (G)
Ouvrez l’image suivante avec Photoshop

Prenez l’outil de sélection rapide (W) et détourez le personnage comme ceci « si vous avez Photoshop cs5 utilisez la fonction améliorations des contours».
![]()

importez le personnage détouré dans voitre document

Maintenant prenez l’outil gomme (E) et effacez toute la partie inferieur de votre personnage quand vous arrivez au niveau du ventre utilisez les brushes fumée pour gommer
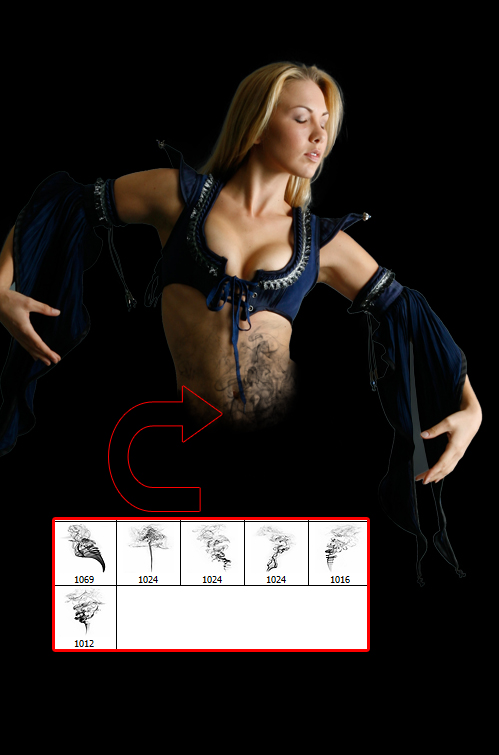
Dans les options de fusion appliquez une lueur externe
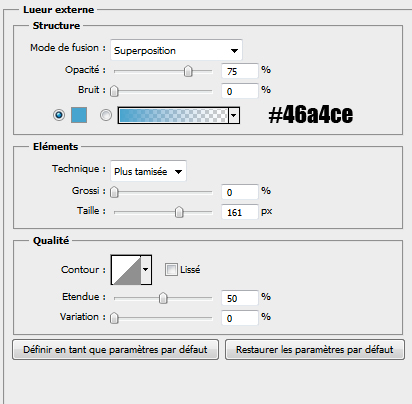

Ensuite ajoutez un calque de réglage Teinte et saturation en allant dans Menu > Calque > Nouveau calque de réglage > Teinte et saturation
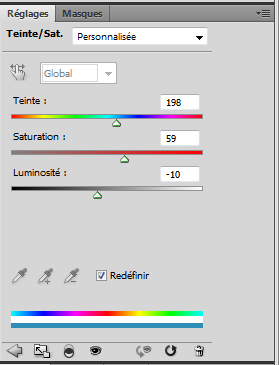

Mettez vous ensuite sur le masque de fusion du calque de réglage et effacez la teinte qui recouvre les lèvres en paginant avec la couleur noir et l’outil pinceau (B) avec un épaisseur de 2 ou 3 pixels
![]()

Ensuite importez directement la lampe dans votre document elle est déjà détourée

Réduisez sa saturation en allant dans Menu > Image > réglages > Teinte et saturation
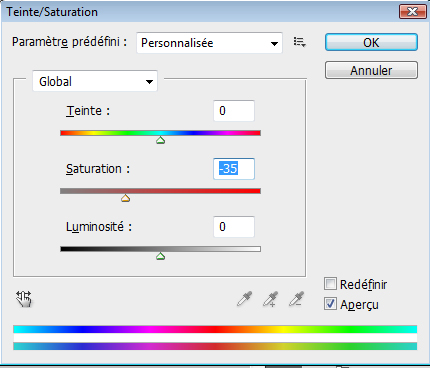

Dans les options de fusion de ce dernier appliquez une lueur externe


Créez un nouveau calque (Ctrl+Shift+N), prenez l’outil pinceau (B) et dessinez un ombre portée

Toujours avec l’outil Pinceau (B) avec une faible opacité, dessinez une lueur portée avec la couleur suivante #005d94

Dans le pack que vous avez téléchargé il ya les brushes fumée alors maintenant créez un nouveau calque et commencez a dessinez des fumées bleus (#1978a3) comme ceci

Ouvrez l’image du bracelet suivant et détourez le ensuite copiez le dans votre document juste sur le biceps de notre personnage


Maintenant mettez la couleur du fond de la palette des couleurs en bleu (#1978a3) et celle du premiers plan en noir

Créez un nouveau calque (Ctrl+Shift+N) et allez dans Menu > Filtre > Rendu > Nuages
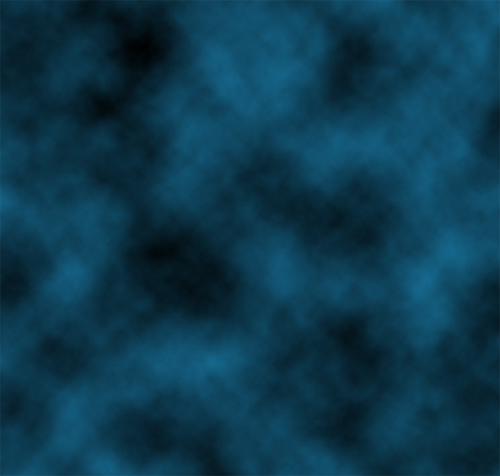
Changez son mode de fusion en incrustation et réduisez son opacité à 65%
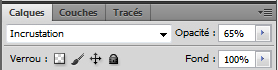

Pour finir ajoutez un calque de transfert de dégradé en allant dans Menu > Calque > Nouveau calque de réglage > Courbe de transfert de dégradé avec Densité couleur – comme mode de fusion et 59% pour l’opacité
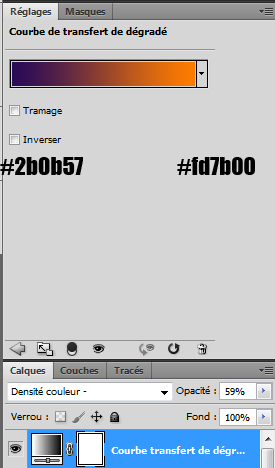
Et voilà le résultat







































Ce qui ne me plaît pas dans le résultat final est qu’il y a encore de la couleur dans la bouche 🙁 .
Bon TuTo LOL
La couleur, c’est le Grafolog qui la met a un moment mais tu n’est pas obligé de faire exactement pareil.
Salut ! Moi, le truc qui me dérange, c’est que la fumée sort trop Verticalement de la lampe ! Un p’tit coup de rotation par ci par là, et le tour est joué =)
Moi, ce qui me dérange c’est les gens qui ce plaigne et qui oubli de dire merci :-C … Merci pour le tuto 😉
Beau tuto merci
Super merci, excellent comme d’hab 😉
Bien pensé, bravo !
Ben moi ce qui me dérange, ce sont les gens qui ne savent pas écrire “les gens qui Se plaigneNT et qui oubliENT de dire merci !” Ceci dit, il y a une phrase célèbre qui dit :
“Considères ceux qui te critiquent comme des amis car eux seuls te permettront de progresser.”
merci c bon imagination
Héhé, merci encroe ! n.n
Mais je ne suis pas fan de la couleur de la lampe qui ressort un peu trop.. Et surtout celle du “bracelet” au bras, ça fait .. bizarre :$
Mais bon, quoi qu’il en soit, ça nous laisse de quoi bosser et de quo aussi le remettre à notre sauce encore un bon moment :p
GG a toi 😀
Salut tout le monde,@ la couleur dans la bouche + la fumée qui sorte verticalement + la couleur de la lampe excusez moi mais vous n’avez pas vue “Aladin” 😀
ce tuto sort directement des demande de création et c’est le membre Alexis, inspiré d’une réalisation d’Abbyshoot & Tibo Nardin Photography.
Mais en tout les cas thank you quand même. Et à la prochaine
vraiment bien,merci
j’ai fais un truc comme ça l’autre jour,sauf que moi c’était avec le genie d’aladin et tout en fumée O-)
finalement j’ai fais une petite modif a ma créa
voila O-) :
http://img46.imageshack.us/img46/15…
Merci pour ce superbe tutoriel. Pourrais-tu m’expliquer : “… quand vous arrivez au niveau du ventre utilisez les brushes fumée pour gommer ” ? je ne comprends pas ce qu’il faut faire. On peut gommer avec un pinceau ? J’ai gommé (avec une gomme), la partie inférieure de la danseuse, mais après ??
franchement magnifique
bon boulot !
Nice !
J’adore LOL
merci et tres bon tuto sa rends bien 🙂
Fameux! un bon 3/10
euh sur 5 ^^ désolé :-/
LOL Encore une fois bravo et merci de t’occuper de nous LOL
Sur la 4e image, on dirait quelle a le ventre poilus :’)
Merci pour l’effort, il y a du bon dans ce tuto mais…
Ne m’en veux pas, je trouve que le passage le plus important, le passage peau/fumée est totalement foiré.
Ce type de créa doit être bluffante et je ne suis pas le moins du monde bluffé.
qui pourrait m’aider j’télécharge les pack mes quand j’clik dessu rien ne sort
Voilà mon rendu final :
http://imagik.fr/view-rl/324932
Excellent tuto, continuez comme ca ! =)
merci pour ce tutto que je trouve super 😉 on peut bien sur rajouter et modifier pleins de chose selon ce qu’on veut et le temps passé dessus, mais a la base c’est un super boulot
:siffle: salut tt le monde je suis un nouveau sur le domne du photoshop en fin se que je veux savoir c’est comment faire entrée les brush sur photoshop merCci de bien vouloir resoudre se problem svp contacter moi sur ma boite émail f_aster@hotmail.fr mercCci encore :d bonne journée a tous
j’adore ! merci bcp graf’ !
Bonjour,
Très bon tuto
Voilà je voudrais utiliser ton idée de génie pour la couv de mon catalogue, juste l’idée j’utilise ma lampe et mon génie et j’y mets mes couleurs. Je préfère donc te demander si cela ne te dérange pas.
Super tuto, encore merci =D
Mon rendu : http://i52.tinypic.com/20ztoap.jpg
Ouuh magnifique :mdr: !! bravo LOL
Sympa le tuto, merci
Salut et merci pour tes super tutos. J’utilise PS depuis tres peu de temps et le ne sais pas comment faire une lueur portée stp, sur un autre tuto deja je l’avais remplace par une ellipse mais sa a garde la couleur du sol et mon resultat final avait une ovales grise a la place :/. Merci
slt cool le tuto mais je e trove pas loption de fusion
Bonjour, @nabson voilà les options de fusion Menu > Calque > Style de calque > options de fusion
Merci et très bonne continuation
merci 😀 > super comme tous les tutos que j’ai eu l’occasion de tester 😀
mon rendu : http://imagik.fr/view-rl/357764
Super le tuto! LOL
Voilà ma création:
http://imagik.fr/view-rl/359348
A bientôt
voila ma crea et encor merciiii pour ce tuto ^^ 🙂
http://www.facebook.com/album.php?a…!/photo.php?fbid=10150147861820266&set=a.10150147121520266.333636.741235265&theater
Salut a tous 🙂
Je suis un peu a la traîne mais je vous fait part tout de même de mon Rendu O-)
http://img857.imageshack.us/i/999e…. :mdr:
Cordialement, Kapsnake 🙂
Salut ! J’ai une question : Comment on fait pour importer une selection ??
Je sais pas si j’ai été claire ; Par exemple quand on a crée un fond et quon veut importer une selection qu’on a fait sur un autre document … comment qu’on fait ??
(C’est deux fois les memes question mais cest juste pour etre claire ^^”)
vous etés des crack c tro nice s que vous faite
jaime telment les dessin mé sa c tro
ilya un gas qui manipule bien loutils photoshop quand je lui dit de m montrer il refuse mé avec votre aide j vais le masacré
un tuto que je narrivais pas a faire avant, grace a tous tes conseils jy suis arrivée
http://dedel.folio-graphiques.fr/ga…
Merci pour ce tuto. 🙂 Je l’ai trouvé hyper expliqué mais il est vrai que j’ai passé quelques étapes car je suis débutant et je me mêle un peu les pinceaux..
Ma composition: http://www.hiboox.fr/go/images/dess…
voila ma création grace a ce tuto : http://luciledu13790.skyrock.com/ph…
avec une photo de moi ;P
vraiment c’est un magnifique montage, merciii
magnifique
Super tuto merci.
Super tuto merci.
Bonjour, ce tuto peut être vraiment intéressant car l’idée du trucage photo génie est vraiment cool.
Moi cela faisait longtemps que je voulais tenter une géniculation d’un personnage humain, mais je ne savait pas comment m’y prendre.
Ce n’est pas avec ce tuto que j’y suis arriver mais juste en voyant un montage d’un gars qui avait fait un génie avec de la fumée.
Donc j’ai fait quelques truc: http://www.lunnatick.fr/gal_html/Me…
Si non mon meilleur à l’heure actuel: http://www.lunnatick.fr/gal_html/De…
:siffle: tres bon tuto merci infiniment
:siffle: très bon tuto s’etait enorme jai surkifé
Hey there, You might have executed an excellent job. I most certainly will certainly delicious the item along with my own view highly recommend in order to my pals. I’m just confident they’re going to be benefited from this site.
Super tuto, Voici ce que j’ai réussi à faire avec : http://www.noelshack.com/2014-35-14…
par contre j’ai eu du mal sur l’ombre portée de la lampe 🙂
Et un super tuto de plus ! Merci ! 😀
Voici ce que j’en ai fait : http://franretouches.deviantart.com…