Voilà un tout nouveau tuto pour apprendre comment créer un effet de rouille sur un texte avec Photoshop.
Créer un super effet de texte rouillé
Avant de commencer téléchargez le pack de texture suivant, puis ouvrez un nouveau document de 900×600 pixels Résolution 72Dpi couleur RVB 8bits
Ajoutez un calque de remplissage dégradé en allant dans Menu > Calque > Nouveau calque de remplissage > Dégradé
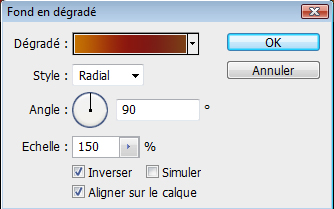
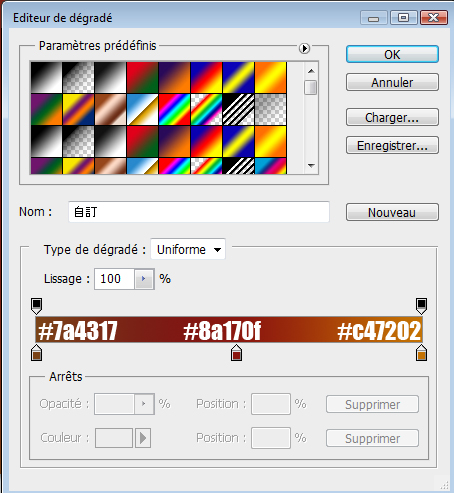
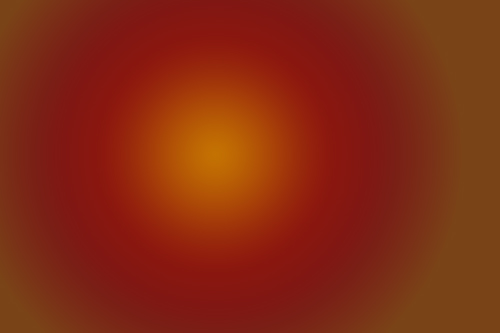
Tapez votre texte en utilisant la couleur Noir comme ceci.

Pixélisez votre texte en allant dans Menu > Calque > Pixellisation > Texte
![]()
Dupliquez votre texte trois fois (Ctrl+J) comme ça vous aurez le texte original plus trois autres calques de texte dupliqués, mettez les textes dupliqués en dessous de l’original
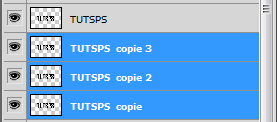
Maintenant appliquez un flou directionnel progressif aux calques de texte dupliqués, comme ceci
Mettez vous sur le 1 er calque et appliquez un flou directionnel en allant dans Menu > Filtre > Atténuation > Flou directionnel
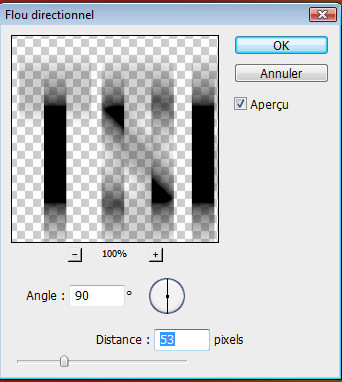

Mettez vous sur le deuxième calque et appliquez un flou directionnel
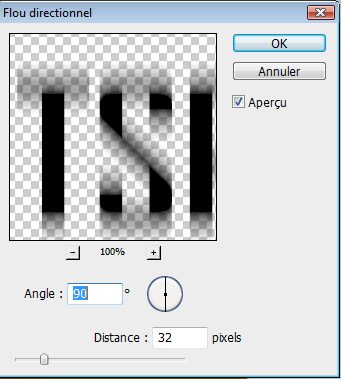
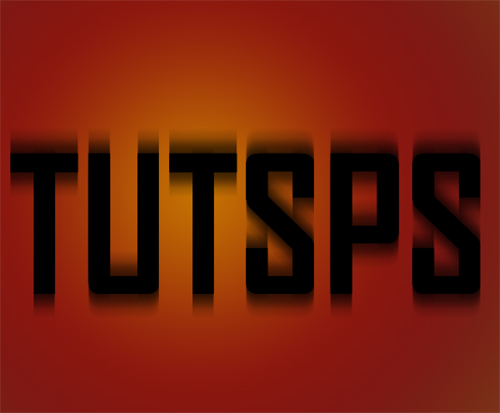
La même chose sur le troisième calque de texte
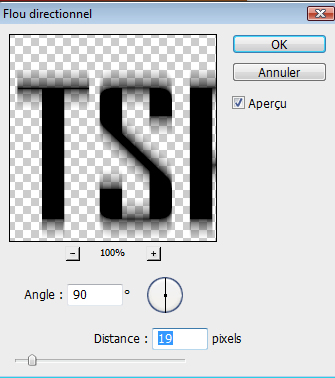
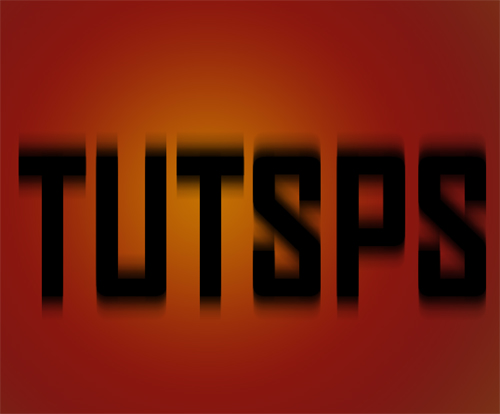
Ensuite sélectionnez les trois calques de texte (avec le filtre flou directionnel) et déplacez-les vers le bas et environ 3 pixels vers la gauche

Appliquez dessus les options de fusion suivantes
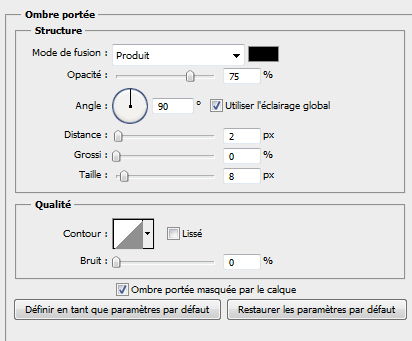
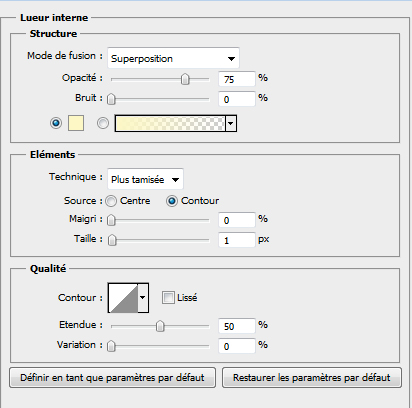
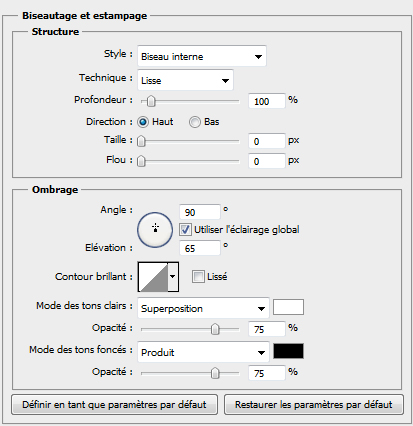
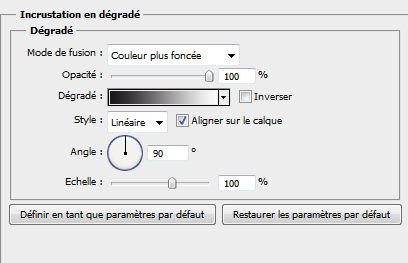
Pour obtenir ceci

Créez un nouveau calque (Ctrl+Shift+N) et remplissez le avec du gris foncé #252525
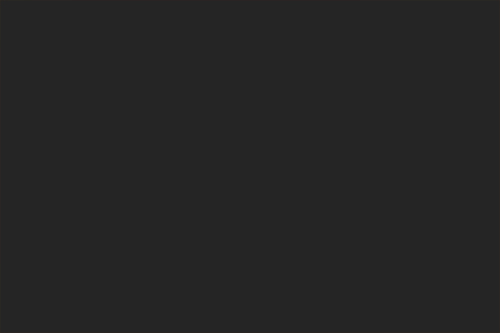
Puis allez dans Menu > Filtre > Rendu > Halo
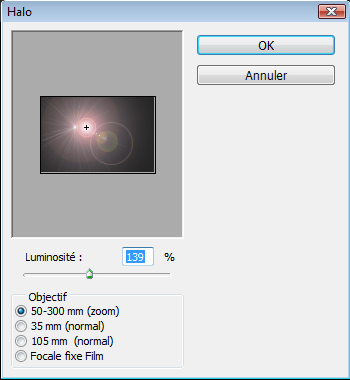
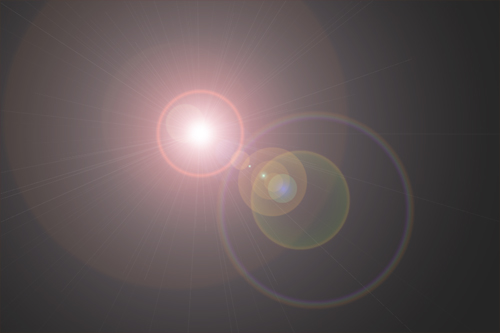
Allez dans Menu > Calque > Créer un masque d’écrêtage
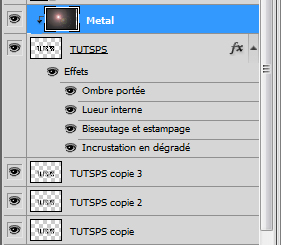

Importez la texture grunge suivante dans votre document

Changez son mode de fusion en incrustation
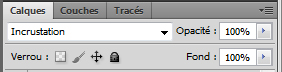

Importez la deuxième texture grunge dans votre document

Nous allons appliquer l’effet grunge juste sur le texte, pour le faire récupérez la sélection de votre texte soit vous Maintenez la touche Ctrl enfoncé et cliquez sur le calque de votre texte, soit vous allez dans Menu > Sélection > Récupéré la sélection

Puis appuyez sur le bouton ajouter un masque de fusion ou en allant dans Menu > Calque > Masque de fusion > Faire apparaitre la sélection
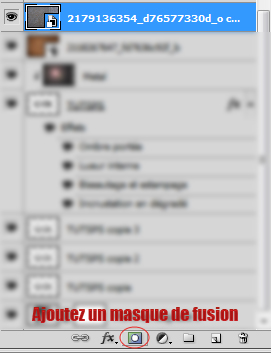
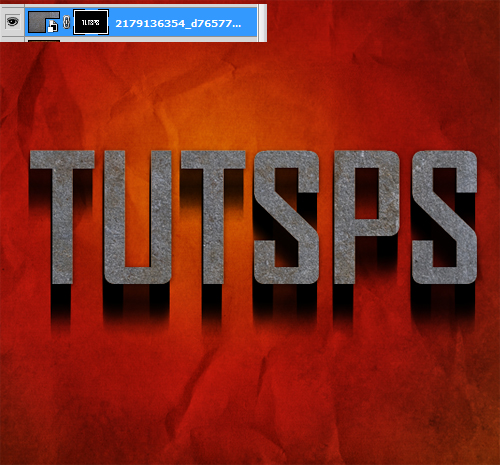
Maintenant changez son mode de fusion en lumière vive et réduisez son opacité à 38%.
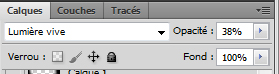
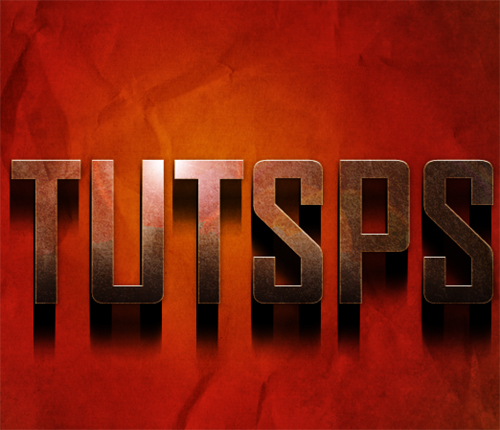
Ensuite importez la texture de rouille dans votre document
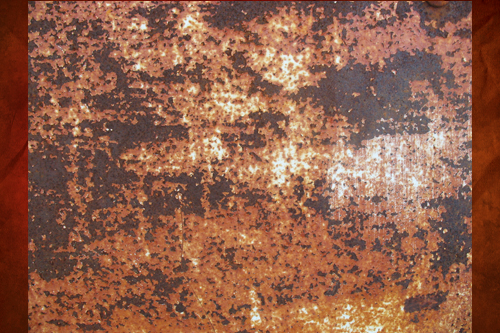
Faite la même chose pour n’avoir la rouille que sur le texte
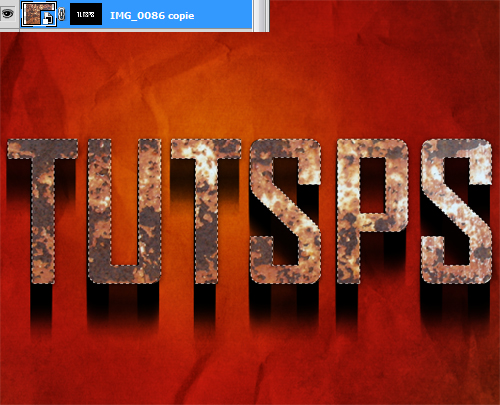
Changez son mode de fusion en lumière tamisée
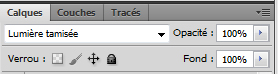

Pour finir créez un nouveau calque, prenez l’outil pinceau (B) et dessinez un contour progressif comme ceci

Changez son mode de fusion en incrustation et réduisez son opacité à 51%
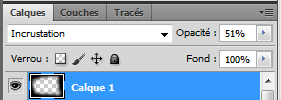
Et voilà le résultat final

Cliquez ici pour voir le résultat en grande format






































Bravo encore un magnifique tuto ^^
On ne sais pas quoi dire de plus 😉
ah domage je me suis fait devancer par quinaga
pas grave 2eme a commenter LOL ,super tuto comme d’hab 😀
Enorme !-(
avec les textures ca le fait trop 🙂
Très bien, très réaliste 🙂 !
merci pour ce Tutoriaux Grafolog
Bravo =DD
Superbe 😉
SPLENDIDE 🙂
http://img28.imageshack.us/img28/66…
Je suit depuis longtemps tes tutos et je me décide enfin à commenté !^^
Bravo pour ce super tuto ! LONG VIE à TUTSPS !!
Respect !
énorme!
Plus ou moins simple, c’est la classe!
5/5 pour celui-là, c’est le genre de truc que j’aime 😛
Génial ! Merci 😉
bravo,le rendu est super,c’est bien réaliste je trouve
bonne continuation,vivement le prochain tuto,oui a chaque tuto qui se met sur le site je suis comme un fou je saute par tout lol(bon ok je sors
Merci encore super tuto 😀
🙂 sympa on se demande ou tu trouve toute ses idée de tuto
Ah oui, super ! Comme j’aime bien 🙂
Voila le mien 🙂 :
http://img88.imageshack.us/img88/95…
Super voila le mien 🙂
http://www.play-files.net/images/12…
🙂 Tout simplement fabuleux 🙂
Sympa le tuto, j’ai appris un p’tit truc 🙂
http://img825.imageshack.us/img825/…
excellent le tuto! trsè bon effet rouille crée des arrière plans de bureau sympa! merci voila le mien LOL
http://img201.imageshack.us/img201/…
😉 super rendu !!!
un grand merci pour ce tuto
Salut super tuto
Comment on fait un contour progressif?
gg
Ça fait bientôt 6 ou 7 mois que je suis sur ce site, sans laisser de commentaires ! Donc ça y est j’me lance !
J’adore le rendu et tout ça ! C’est magnifique (Comme d’habitude 😉 )
Par contre je n’ai pas trop compris l’étape : “déplacez-les vers le bas et environ 3 pixels vers la gauche” Faut-il juste “déplacer” ou aussi faire une “transformation manuelle” ? (Sinon c’est Superbe ! :))
Bye ! LOL
Dés que je rentre chez moi, j’essaye ^^ Ce sera mon premier tuto avec mon nouvel ordinateur :mdr:
Pareil pour moi (vu que je vien d’avoir photoshop) mais je voudrais savoir où sont les options de fusion des calques? :siffle:
Rectification! (désolé –‘) J’ai trouvé mais vu que je ne peu pas les appliquer pour les trois en meme temps, dois-je entrer touts ces paramètres pour CHAQUE calques? :siffle:
J’ai un problème à partir de l’importation du deuxième Jpeg. Si je sélectionne ce nouveau calque avec celui du texte par ctrl, je n’ai pas l’option de créer un masque de fusion.
Si je ne sélectionne pas le texte, j’ai cette option, mais alors je n’arrive évidement pas à lier avec le calque texte.
Je ne vois pas ce que j’ai loupé !
merci d’avance si possible.
à part ça c’est sûr que tes tutos sont fort bien fait, quel boulot !
OK, j’ai trouvé, il fallait cliquer sur le VIGNETTE DE CALQUE, pas n’importe où sur la ligne…
Bloqué au moment du nouveau calque gris… filtre > rendu > halo est grisé, je ne peux pas l’utiliser (Eclairage est également inactif, le reste fonctionne). Une idée ?
nice
Excellent superbe effets merci a toi pour ce Tuto
(très bien expliqué en passant ^^)
http://a0.zupimages.net/1282736763….
Salut le rendu est génial mais ça doit être moi j’ai un soucis à l’étape ou tu dis “” –ça c’est ok “” – et là mon rendu n’est pas du tout celui que tu obtiens ! Les options s’appliquent-elles bien aux trois copies et non à l’original non floutté? Où ai-je buggé? Merci de l’aide qui pourra m’être apportée !
K
Heu je trouve ton tuto super bien mais je n’arrive pas a sélectionner les calque ce qui fait que je suis obligé de tous les prendre un par un et ca pose problème quand tu dit de les décaler en bas et 3pixels vers la gauche…
Bon temps pis jme suis débrouillé et voilà mon rendu
http://picasaweb.google.com/1179822…
merci pour ce super tuto bien expliqué !
voila mon rendu http://img832.imageshack.us/i/juste…
moi je suis bloqué au niveau du : Ensuite sélectionnez les trois calques de texte (avec le filtre flou directionnel) et déplacez-les vers le bas et environ 3 pixels vers la gauche
je ne sais vraiment pas comment m’y prendre HELP !!!
non c’est bon
parcontre je suis bloqué au niveau du : Créez un nouveau calque (Ctrl+Shift+N) et remplissez le avec du gris foncé #252525
Besoin d’aide
axo il suffit de créer un nouveau calque de le remplir avec le pot de peinture (G), pour changer la couleur tu clique sur la couleur du premier plan (en bas a gauche sur ton écran) puis tu tape le code donner après le #.
Merci pour le tuto, c’est génial.
🙂
Super tuto
excellent tuto, simple et efficace !
Super boulot Grafolog, comme d’hab 😉
merci.
Mon rendu pour les curieux :
=> http://imghost.rpg-paradize.com/pic…
C’est quoi la police du texte de ce tuto?
Dans Photoshop, il n’y a pas :
Menu > Calque > Créer un masque d’écrêtage
Les explications ne sont pas du tout claires. On ne sait pas à quel calque doivent s’appliquer certaines opérations.
Le résultat à l’écran n’est pas celui affiché.
Bref, pour un débutant, ce n’est pas assez explicite.
Photoshop 7 sous Windows.
Rendu excellent, mais pas assez abordable pour les débutants comme le dit armagnac.
Beaucoup de choses ne sont pas expliquées car considérées comme basique et facile, mais pour celui qui débute et qui suit au pied de la lettre le tuto. Il se retrouve vite perdu.
Sinon, un grand GG pour le rendu 🙂
Yep quelqu’un pourrait m’aider je n’arrive pas a le faire je suis bloquer a l’étape d’incrustation sa ne me fait rien.
SI vous avez aucune explication pourriez vous m’aider j’aimerais faire le texte: (Statistiquement sa passe)
sans les parenthèses bien sur et sans de “ç”avant le a la faute est volontaire. Merci d’avance 🙂 🙂
Je me joins à toutes les félicitations ! c’est superbe !!!
Bravo pour ce tuto facile et efficace !
Pour voir ce que j’en ai fait (avec un petit ajout de lumière):<a href=”http://www.casimages.com/img.php?i=…” title=”upload image” >Cliquez ici pour voir mon image</a>
SUPER TUTO!!
SUPER TUTO!!
C koi le poilice utilisé?pliz
Et oui on se répète, mais mille fois mercis pour ton boulot exceptionnel
genial j adore votre site merci!!!
http://sd-5.archive-host.com/membre…
Super tuto. Pour ma part je préfère réduire a 15% l’opacité de la troisième texture mais c’est vraiment du détail! Merci beaucoup de faire partager!
Pour ceux qui demandent a quel calque s’applique les options de fusion apres l’etape deplacer de 3 pixels a gauche, il faut l’appliquer au texte original